Legjobb Galaxy Z Fold 5 tok S Pannal

Győződjön meg róla, hogy a legjobb, S Pannal ellátott tokot választja a Galaxy Z Foldhoz. Íme néhány modell, amit nem hagyhat ki.
Az okostelefonok megjelenése óta a felhasználók a bennük lévő beépített GPS-érzékelőket használják, hogy tudják, hol vannak, megtalálják a kívánt helyet, és meghatározzák, milyen messze vannak egy másik helytől. A GPS vagy a globális helymeghatározó rendszer rádiójelek segítségével határozza meg az Ön helyzetét a Föld körül keringő GPS-műholdakhoz képest.
Az Android telefonokon van egy úgynevezett GPS-vevőegység, amely összegyűjti a jeleket ezekről a műholdakról, hogy megtalálja az Ön pontos helyét. Ez azért fontos, mert a pontos helymeghatározás nem csak az utazás nyomon követéséhez szükséges, hanem arra is szolgál, hogy releváns találatokat kapjon, amikor keres valamit a Google-on, olyan webhelyet böngész, amely regionális tartalmat jelenít meg, vagy kritikus figyelmeztetéseket kap természeti katasztrófákról, például földrengések vagy viharok.
Ha problémába ütközik a tartózkodási hely megtalálása Androidon, ez a bejegyzés segít javítani az eszköz helymeghatározási pontosságát a Google Térkép vagy bármely más, telefonjára telepített alkalmazás használatakor.
Kapcsolódó: Helyelőzmények megtekintése Androidon
1. Kapcsolja be a tartózkodási helyét
Az eszköz helymeghatározási pontosságának javításához az első lépés az, hogy ténylegesen bekapcsolja a helymeghatározást a telefon beállításaiban. Ehhez nyissa meg a Beállítások alkalmazást Android-eszközén, és lépjen a Hely elemre .
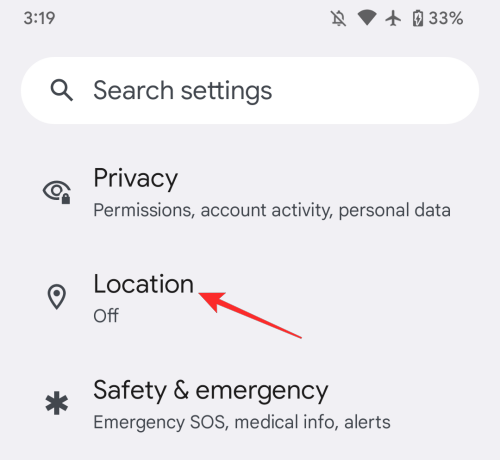
A Helyen belül kapcsolja be a Hely használata kapcsolót.
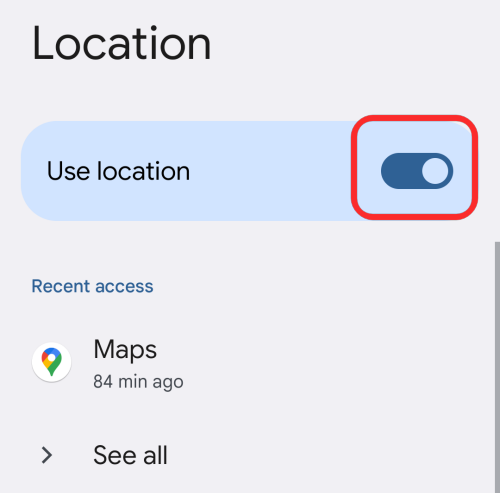
A helymeghatározást a telefon Gyorsbeállítások részében is engedélyezheti. Ehhez húzza lefelé az ujját a Kezdőképernyőn, és érintse meg a Hely csempét , amíg ki nem gyullad, és a „Be” feliratot jelzi.
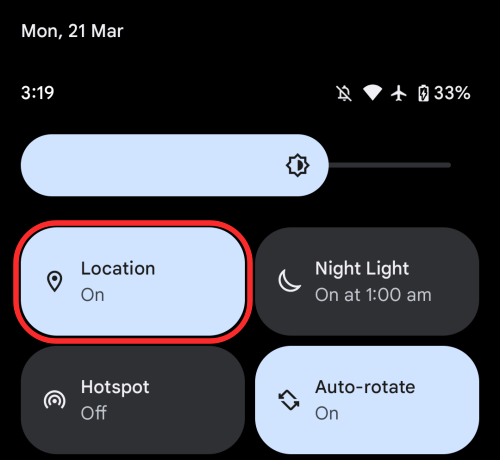
Ez hozzáférést biztosít az alkalmazások számára az Ön tartózkodási helyéhez, ha korábban kaptak ilyen engedélyeket.
Ha engedélyezte a helyszolgáltatásokat Android-telefonján, akkor a tartózkodási helye alapján keresési eredményeket kaphat, megoszthatja tartózkodási helyét másokkal, megtalálhatja az időzónát, és más eszközökről is meghatározhatja telefonja helyét arra az esetre, ha elveszítené.
2. Kalibrálja a helyét a Google Térképen
Ha Android-telefonja helytelenül van készen az aktuális tartózkodási helyére, előfordulhat, hogy a telefon iránytűje nincs megfelelően kalibrálva, és előfordulhat, hogy manuálisan kell kalibrálnia, hogy szoros legyen. Mielőtt ezt megtenné, meg kell győződnie arról, hogy engedélyezte a Hely használata opciót a fenti szakaszban. Ha készen áll, nyissa meg a Google Térkép alkalmazást Androidon, és keressen egy kék pontot a térképen. Ez a kék pont az a hely, ahol a telefon azt hiszi, hogy Ön tartózkodik. Ha ezt a kék pontot egy világoskék kör veszi körül, az azt jelenti, hogy a Google Térkép nem teljesen biztos az Ön aktuális tartózkodási helyében.
Az eszköz helyének kalibrálásához koppintson erre a kék pontra .
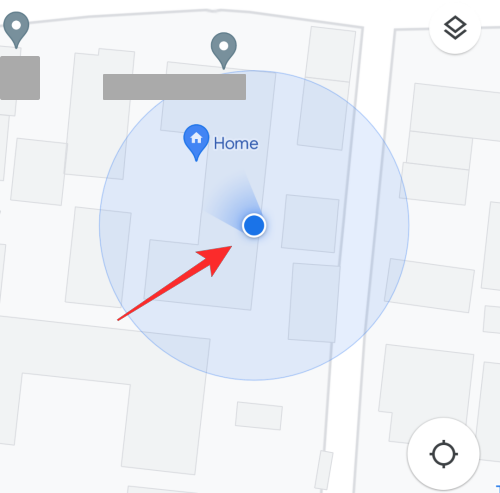
Ha a GPS nincs megfelelően kalibrálva, akkor a „Helymeghatározási pontosság alacsony” üzenet jelenik meg alul. A hely pontosságának javításához érintse meg a Kalibrálás elemet .
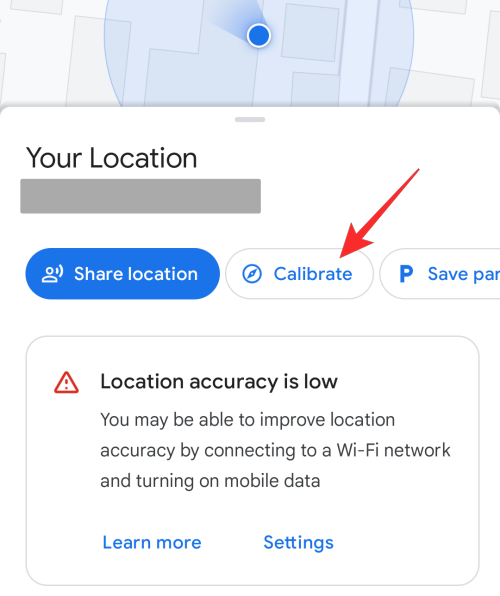
Most emelje fel telefonját, és mozgassa a 8-as mozdulatot. Amikor a készülék GPS-jét kalibrálták, az iránytű pontossága „magas”ként jelenik meg a képernyőn.
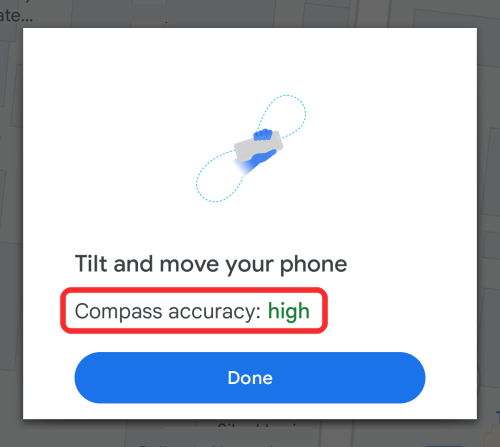
Ez azt jelenti, hogy az eszköz iránytűjét sikeresen kalibrálták.
3. Engedélyezze a Google helymeghatározás pontosságát
Ha telefonja továbbra sem tudja megállapítani a pontos tartózkodási helyét, előfordulhat, hogy aktiválnia kell a Google Helymeghatározás pontosságát (vagy régebbi eszközökön a Nagy pontosságú módot) az Android beállításai között. Ha a Google helymeghatározás pontossága engedélyezve van, telefonja a GPS-vevőből, a Wi-Fi-ből, a mobilhálózatból és a gyorsulásmérőből származó véletlenszerű adatokat használja fel a helyes helyzet meghatározásához.
Ennek engedélyezéséhez nyissa meg telefonja helybeállításait a Beállítások > Hely menüpontban .

A Helyen belül érintse meg a Helyszolgáltatások elemet .

A következő képernyőn válassza a Google Helymeghatározás pontossága lehetőséget .
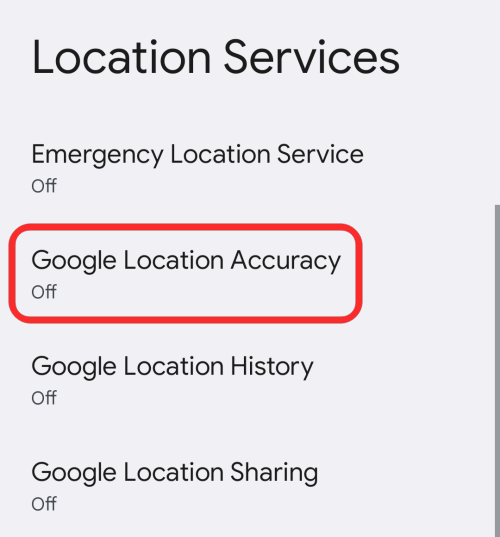
Itt kapcsolja be a Helymeghatározás pontosságának javítása kapcsolót.
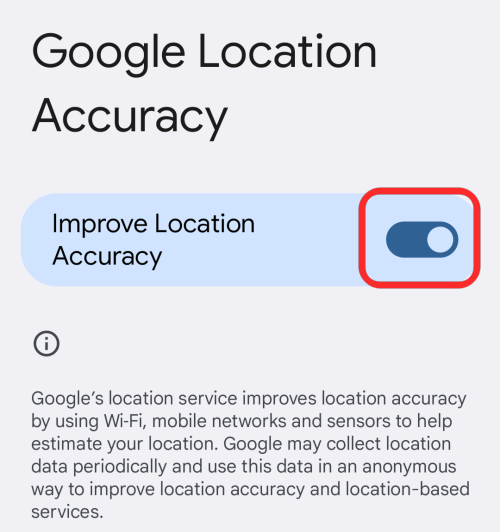
4. Használjon pontos helyet a kiválasztott alkalmazásokhoz
Nem minden alkalmazás igényel hozzáférést az Ön pontos helyéhez, és adatvédelmi okokból a legjobb, ha megadja nekik az Ön általános tartózkodási helyét. Az olyan alkalmazások esetében, amelyeket a megfelelő helymeghatározáshoz kell használnia, például a Google Térképen, fontos a pontos helymeghatározási jogosultságok megadása.
Ha úgy gondolja, hogy egy alkalmazásnak hozzá kell férnie az Ön pontos helyéhez, a Beállítások > Hely menüpontban engedélyezheti a pontos helyhez való hozzáférést .

A Helyben érintse meg az Alkalmazás helymeghatározási engedélyeit .
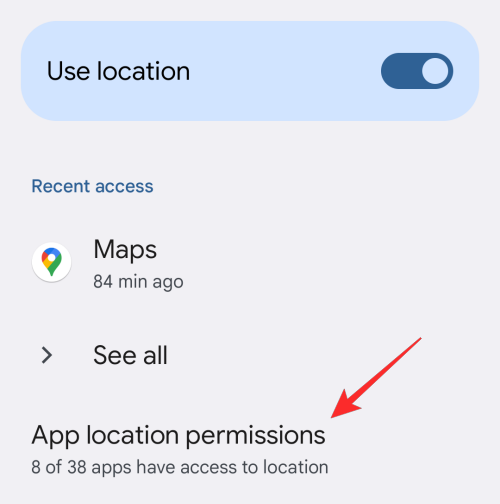
Ezen a képernyőn válassza ki azt az alkalmazást, amelyhez engedélyezni szeretné a pontos helymeghatározást.
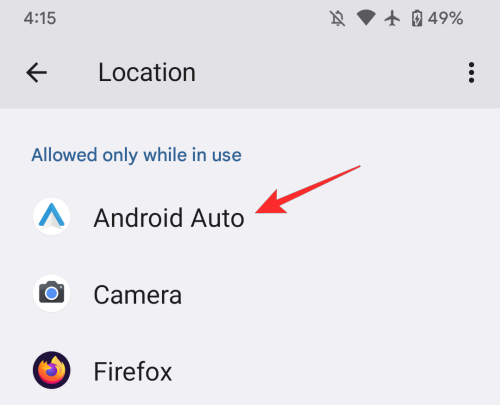
Ezután ellenőrizze, hogy engedélyezte-e az alkalmazás hozzáférését a tartózkodási helyéhez. Ehhez válassza a két lehetőség valamelyikét – Kérdezzen rá minden alkalommal vagy Engedélyezze csak az alkalmazás használata közben .
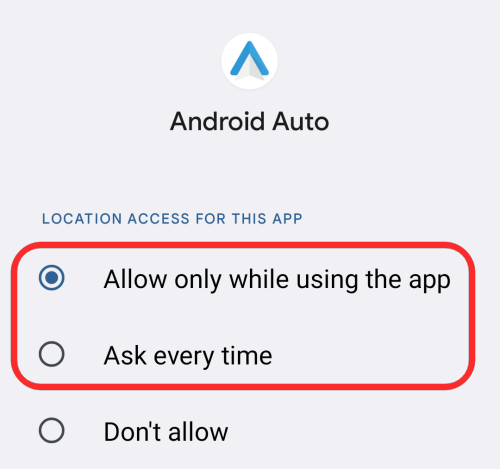
Most kapcsolja be a Pontos hely használata kapcsolót, hogy az alkalmazás a hozzávetőleges hely helyett az Ön pontos helyét gyűjtse össze.
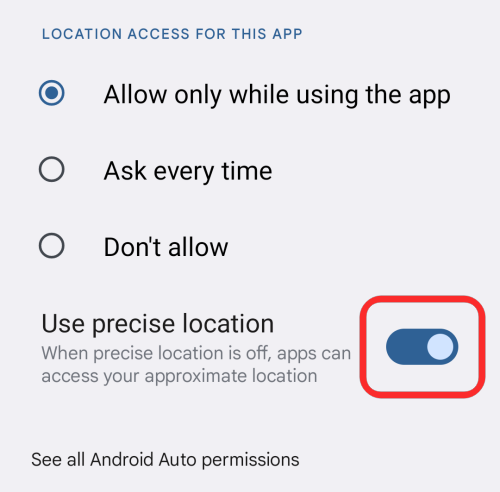
5. Kapcsolja be a Wi-Fi keresést
Ha a fenti módszerek nem voltak elegendőek a helymeghatározás pontosságának javításához Android rendszeren, a telefonján lévő alkalmazások segítségével jobb helyadatokhoz juthat, ha Wi-Fi hozzáférési pontokat keres a közelben. A funkció engedélyezéséhez lépjen a Beállítások > Hely menüpontra .

A Helyen belül érintse meg a Helyszolgáltatások elemet .

Itt válassza a Wi-Fi keresés lehetőséget .
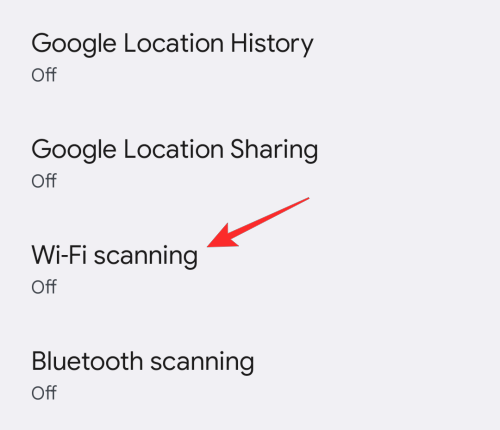
A következő képernyőn kapcsolja be a Wi-Fi-keresés kapcsolót a tetején.
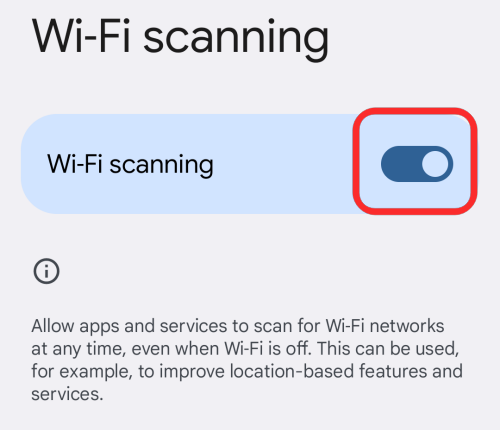
6. Kapcsolja be a Bluetooth-keresést
A Wi-Fi hozzáférési pontok kereséséhez hasonlóan a telefon a helymeghatározás pontosságát is javíthatja, ha Bluetooth-eszközöket keres a közelben. A funkció engedélyezéséhez lépjen a Beállítások > Hely menüpontra .

A Helyen belül érintse meg a Helyszolgáltatások elemet .

Itt válassza a Bluetooth-keresés lehetőséget .
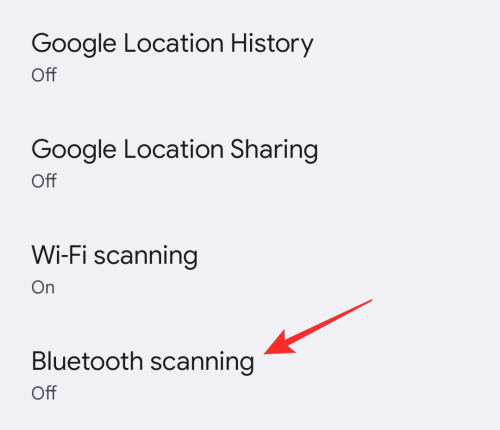
A következő képernyőn kapcsolja be a Bluetooth-keresés kapcsolót a tetején.
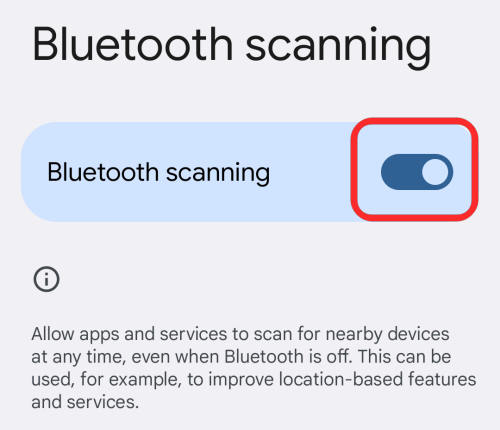
7. Engedélyezze a vészhelyzeti helymeghatározási szolgáltatást
Az Android telefonok lehetőséget kínálnak a felhasználóknak arra is, hogy vészhelyzet esetén elküldjék helykoordinátáikat az elsősegélynyújtóknak. Ha az Android vészhelyzeti helymeghatározó szolgáltatás vagy az ELS be van kapcsolva, telefonja elküldheti helyét a felhatalmazott segélyszolgálatoknak, amikor felhívja vagy SMS-e küld egy helyi segélyhívó számot (911 az Egyesült Államokban vagy 112 Európában). Az ELS-en keresztül a segélyszolgálatoknak küldött helyadatok eltérnek a Google Térkép segítségével megosztott helyadatoktól, és pontosnak kell lenniük, hogy az elsősegélynyújtók könnyebben elérhessék tartózkodási helyét.
A vészhelyzeti helymeghatározási szolgáltatás engedélyezéséhez Androidon lépjen a Beállítások > Hely menüpontra .

A Helyen belül érintse meg a Helyszolgáltatások elemet .

A következő képernyőn válassza a Vészhelyzeti helymeghatározó szolgáltatás lehetőséget .
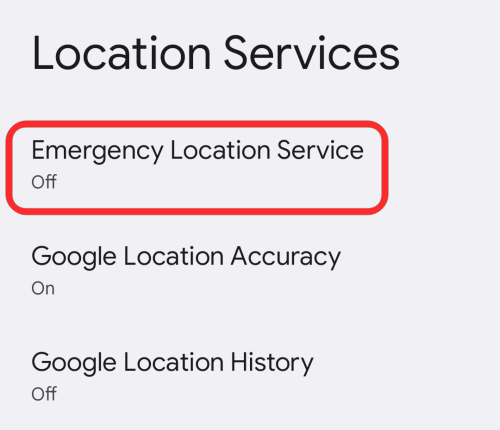
Itt kapcsolja be az ELS hely küldése kapcsolót.
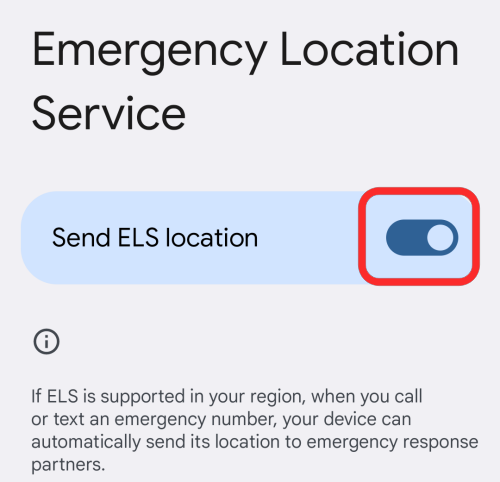
Ha az ELS engedélyezve van, eszköze akkor is használni fogja az Ön tartózkodási helyét és a Google helymeghatározás pontosságát, ha ezek a beállítások le vannak tiltva a telefonján.
8. Mentse el helyelőzményeit
Ahhoz, hogy pontosabb helymeghatározást kapjon Androidon, engedélyezze a Google Helyelőzményeket eszközén. Amikor bekapcsolja a Google Helyelőzményeket, a Google minden alkalommal elmenti helykoordinátáit, amikor változást észlel a helyében. A Google segíthet megbecsülni hollétét korábbi helyelőzményei alapján, és valós idejű információkat is szolgáltathat arról, hogy mikor induljon el egy adott helyre, és hogyan kerülje el a forgalmat.
Bár azt javasoljuk, hogy adatvédelmi okokból tiltsa le a Google Helyelőzményeket, ha Android-telefonja nehezen tudja megmondani a pontos tartózkodási helyét, a helyelőzmények nyomon követése egy másik módja annak, hogy javítsa telefonja helymeghatározási pontosságát. A Google Helyelőzmények engedélyezéséhez nyissa meg a Beállítások alkalmazást, és lépjen a Hely elemre .

A Helyen belül érintse meg a Helyszolgáltatások elemet .

Most válassza a Google Helyelőzmények lehetőséget .
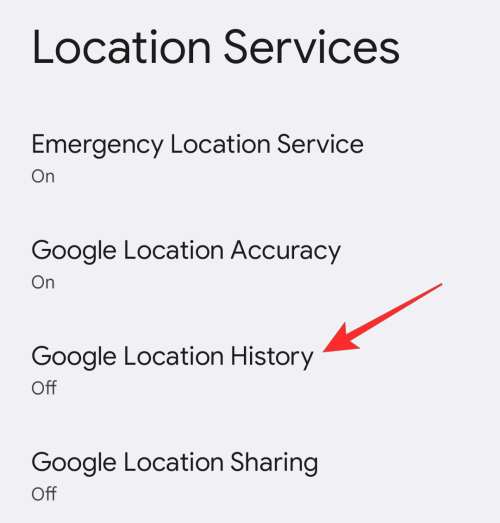
A következő képernyőn érintse meg a Bekapcsolás lehetőséget a „Helyelőzmények” részben.
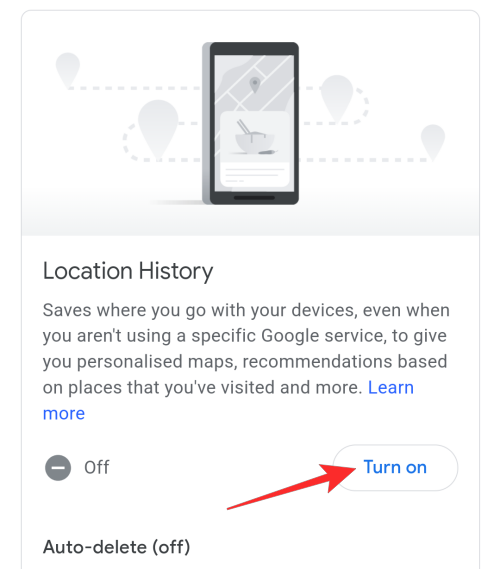
Ezután érintse meg a Bekapcsolás újra gombot a megerősítéshez.
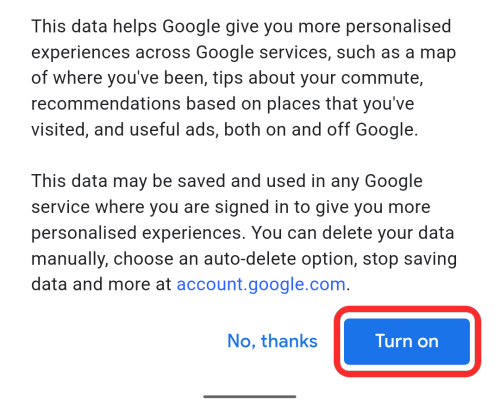
9. Egyszerűen csak adjon több időt eszközének
Ha egy alkalmazáson keresztül megoszt egy helyet Android-eszközén, hagyja, hogy az eszköznek eltartson egy kis ideig, amíg megtalálja a tartózkodási helyét, mivel ez jelentős változást hozhat.
Például, ha megosztja aktuális tartózkodási helyét a WhatsApp-on, pillanatok alatt 8-15 méteres pontossággal jelenítheti meg tartózkodási helyét. De ha hagysz egy percet, akkor 4-5 méteres pontossággal megkapod a helyet. Tehát, ha egyszerűen csak vár, és hagyja, hogy a rendszer végezze a dolgát, pontosabb helyet kaphat.
Ezzel engedélyezi az eszköz helyelőzményeit a Google-fiókjában, és mostantól fiókja Helyelőzmények szakaszában megtekintheti az összes helyet, ahová felkeresett .
Ez minden, amit tudnia kell a helymeghatározás pontosságának javításáról Androidon.
ÖSSZEFÜGGŐ
Győződjön meg róla, hogy a legjobb, S Pannal ellátott tokot választja a Galaxy Z Foldhoz. Íme néhány modell, amit nem hagyhat ki.
A YouTube-nak van egy Incognito módja, amely megakadályozza, hogy a megtekintéseid el legyenek tárolva vagy befolyásolják a listáidat. Ez a útmutató megtanít arra, hogyan használhatod ezt.
Egy útmutató arról, hogyan kapcsolhatja be vagy ki a biztonságos módot a Samsung Galaxy Tab S3 táblagépen
Az Amazon Fire táblagép nem kapcsol be problémával küzd? Olvassa el ezt a cikket most, hogy felfedezzen néhány lépésről lépésre módszert a probléma megoldására.
Kíváncsi vagy, hogy egy másik eszköz töltője használható-e a telefonodhoz vagy táblagéphez? Ez a tájékoztató bejegyzés néhány választ nyújt számodra.
Hogyan lehet engedélyezni vagy letiltani a helyesírás ellenőrzési funkciókat az Android operációs rendszerben.
Oldja meg a problémát, amely során a Samsung Galaxy Tab A a fekete képernyőn ragadt és nem kapcsol be.
A Samsung Galaxy Z Fold sorozat az összehajtható okostelefon forradalmának élén áll, és egyedi innovációt kínál felhasználóinak
Szüksége van egy alkalmazás visszaminősítésére Android készüléken? Olvassa el ezt a cikket, hogy lépésről lépésre megtudja, hogyan lehet visszaminősíteni egy alkalmazást Androidon.
Olvassa el ezt a cikket, hogy megtanulja, hogyan lehet törölni a cache-t és a cookie-kat a Chrome-ban, valamint hogyan lehet törölni a böngészési előzményeket Chrome-on Androidon.








