Könnyű és gyors Android Root útmutató

Miután rootoltad az Android telefonod, teljes rendszerhozzáférésed lesz, és számos olyan alkalmazást futtathatsz, amelyek root hozzáférést igényelnek.
L'ère moderne des transactions numériques a changé la donne dans le Monde de la Financial. À l'avantgarde de cette révolution, Google Pay est sans aucun doute l'un des outils les plus polyvalents à votre disposition. Qu'il s'agisse de payer un café rapide, de gérer des achats en ligne ou même de transférer de l'argent à vos amis et à votre famille, a Google Pay leegyszerűsíti a tranzakciókat és az Android készülékek kattintásait.
Bien que Google Pay soit connu pour sa nature conviviale, y plonger pour la première fois peut présenter bizonyoss défis. Teljes hang az útmutatóban, hogy segítse a konfigurálót és a Google Pay alkalmazást az Android készüléken.
Megjegyzés-felhasználó: Google Pay az Android rendszeren
Avant de commencer, vous devez installer l'applikation Google Pay à partir du Google Play Store. C'est un processus simple – a Google Pay kereséséhez és a „Telepítő” alkalmazásához. Assurez-vous que votre appareil est connecté à Internet pendant ce processus.
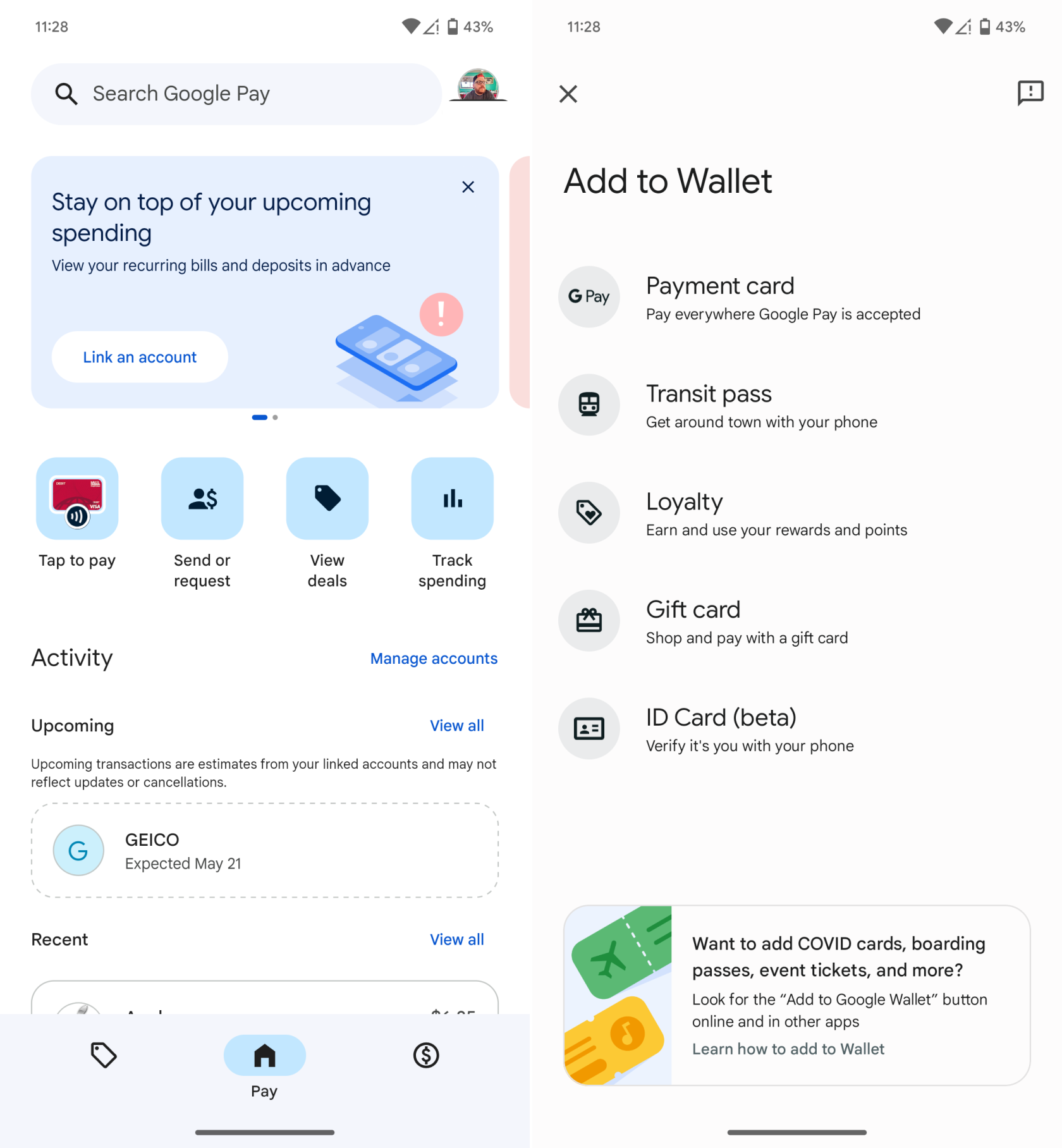
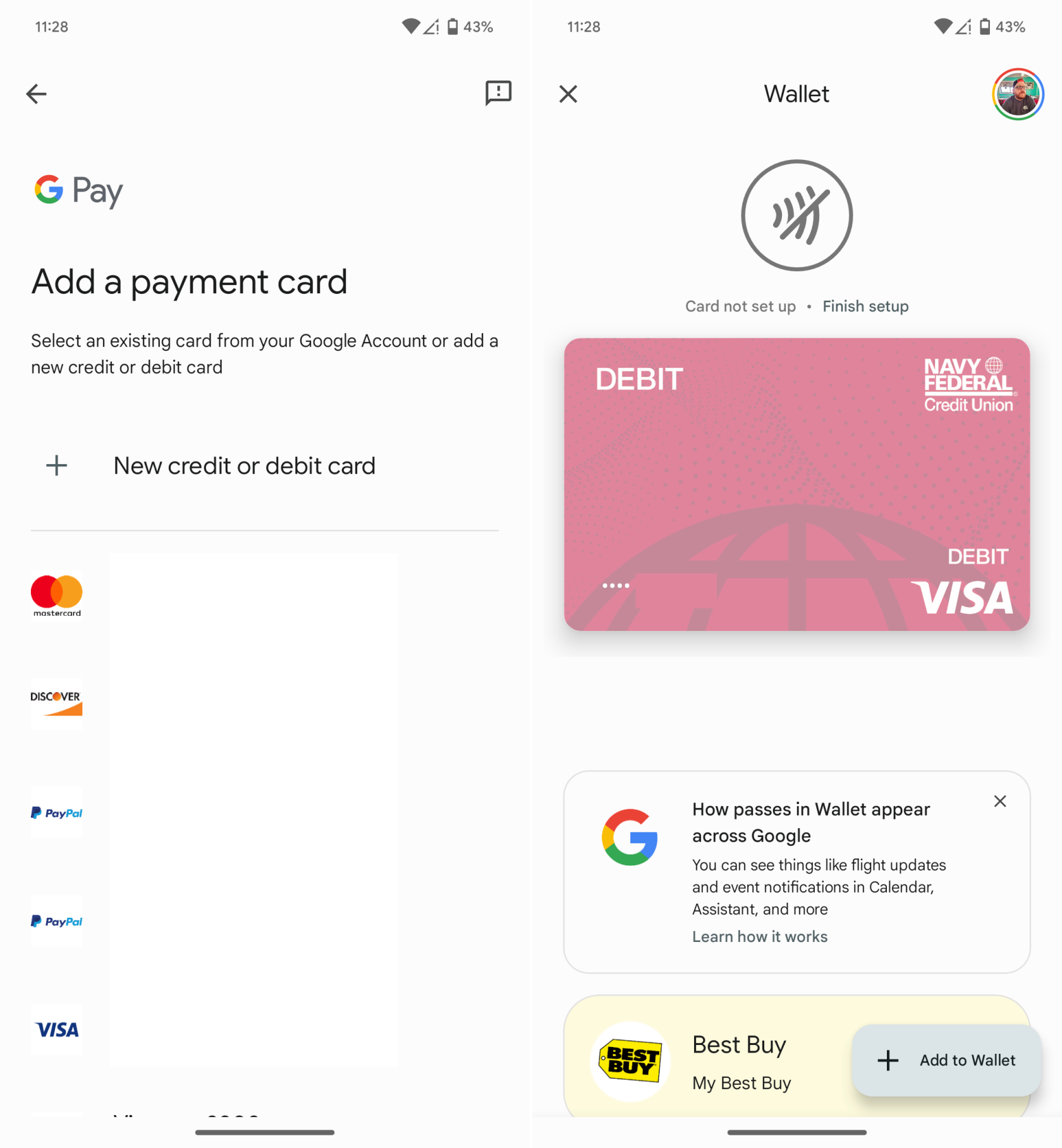
Pour payer dans un magasin physique, déverrouillez votre téléphone et tenez-le près du terminal de paiement. Pour les achats en ligne ou intégrés, recherchez le bouton «Acheter avec Google Pay». La grande chose à propos des méthodes de paiement sans contact telles que Google Pay, Apple Pay és Samsung Pay est qu'elles sont de plus en plus répandues dans différents magasins és régiókban.
Vous pouvez même envoyer et recevoir de l'argent a Google Pay segítségével
A Google Pay n'est pas seulement pour les achats, c'est aussi un moyen pratique d'envoyer et de recevoir de l'argent. Pour envoyer de l'argent, appuyez sur le bouton «Envoyer», entrez les détails du destinataire et le montant. Pour demander de l'argent, c'est presque le même processus, mais au lieu de «Envoyer», vous appuyez sur «Demander».
Gardez une trace de ce que vous dépensez avec l'historique des tranzakciós
Nyújtsa meg a fizetéseket és az átutalásokat, a Google Pay teljes tranzakciós történetét. Vous pouvez le voir en appuyant sur le bouton «Menu» et en selectionnant «Tranzakciók története».
Elsőre ijesztőnek tűnhet, ha belemerül a Google Pay világába. De miután beállította és elkezdte használni, sokoldalú és biztonságos eszköznek találja digitális tranzakcióinak kezelésére. Ez egyike azoknak a funkcióknak, amelyek használatának megkezdésekor elgondolkodni fog azon, hogyan boldogult nélküle. Tehát hajrá, próbálja meg a Google Pay alkalmazást, és lépjen be a pénzügy jövőjébe!
Mi a különbség a Google Pay és a Google Wallet között?
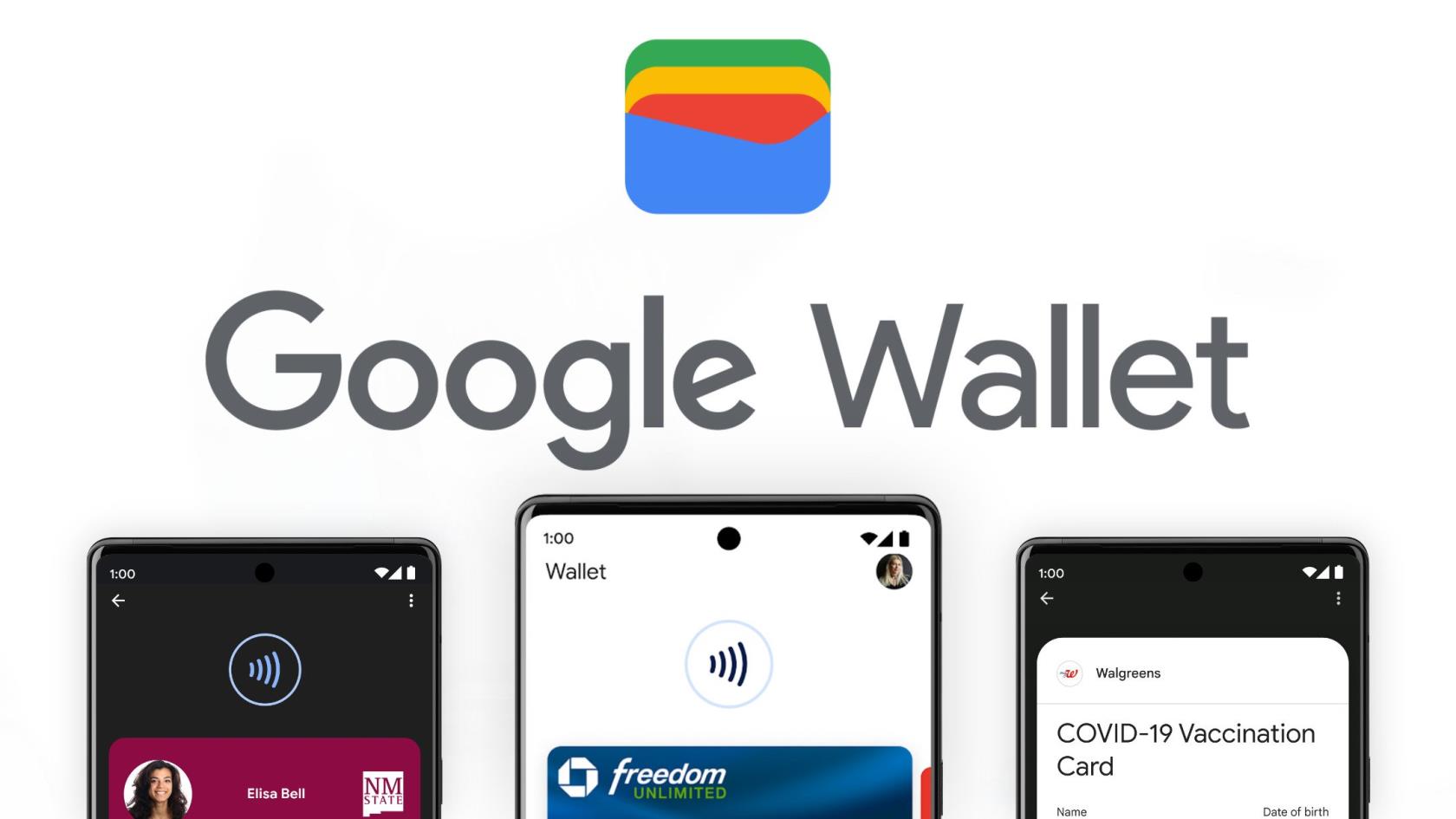
A digitális pénztárcák terén a Google két jelentős kínálattal kedveskedett nekünk: a Google Pay-nek és a Google Wallet-nak. Mindkettő megkönnyíti a készpénz nélküli tranzakciókat, de különböző célokat szolgálnak, és különböző platformokon működnek, ami némi zavart okozhat. Fejtsük fel ezeket a digitális pénztárcákat, és emeljük ki a legfontosabb különbségeket a Google Pay és a Google Wallet között.
Kezdetben a Google Wallet volt a Google elsődleges digitális pénztárcája, amelyet peer-to-peer tranzakciók platformjaként vezettek be, lehetővé téve a felhasználóknak, hogy pénzt küldjenek és fogadjanak másoktól. Ez lényegében a fizikai pénztárca online változata volt, amely hitel- és betéti kártyaadatokat tárolt, és online vásárlásokhoz használta. A Google Wallet a fizikai üzletekben is megkönnyítette az NFC érintéssel történő fizetést.
2015-ben azonban a Google elindította az Android Pay alkalmazást az Apple Pay közvetlen versenytársaként, a fizikai üzletekben és a kompatibilis alkalmazásokban történő érintés nélküli fizetésre összpontosítva. Az Android Pay és a Google Wallet egyidejűleg létezett egészen 2018-ig, amikor is a Google úgy döntött, hogy ezeket a szolgáltatásokat egyetlen ernyő – a Google Pay – alá vonja össze.
Lényegében tehát a Google Wallet volt a Google Pay előfutára, és ez utóbbi nem csak egy márkaváltás, hanem egy evolúció. A mai Google Pay magában foglalja a Google Wallet és az Android Pay funkcióit is. Lehetővé teszi a peer-to-peer tranzakciókat, a hitel- és betéti kártyaadatok tárolását az online vásárlásokhoz, és megkönnyíti az érintés nélküli fizetést a fizikai üzletekben. Ezenkívül a Google Pay olyan funkciókkal bővült, mint például a számlák felosztása, a tranzit viteldíjak fizetése bizonyos városokban, és még a vásárlások utáni pénzvisszatérítés is.
Összefoglalva, míg a Google Wallet úttörő volt a digitális pénztárcák és a peer-to-peer fizetések terén, a Google Pay a modern inkarnáció, amely egyesíti a Google Wallet és az Android Pay legjavát. Átfogó szolgáltatáscsomagot kínál, amely kielégíti a pénzügyi tranzakciók egyre digitálisabbá és érintésmentesebbé váló világának igényeit.
Miután rootoltad az Android telefonod, teljes rendszerhozzáférésed lesz, és számos olyan alkalmazást futtathatsz, amelyek root hozzáférést igényelnek.
Az Android telefonodon található gombok nem csak a hangerő szabályozására vagy a képernyő felébresztésére szolgálnak. Néhány egyszerű módosítással gyorsbillentyűkké válhatnak egy gyors fotó készítéséhez, zeneszámok átugrásához, alkalmazások elindításához vagy akár a vészhelyzeti funkciók aktiválásához.
Ha a munkahelyeden hagytad a laptopodat, és sürgős jelentést kell küldened a főnöködnek, mit tehetsz? Használd az okostelefonodat. Még kifinomultabb megoldás, ha telefonodat számítógéppé alakítod, hogy könnyebben végezhess több feladatot egyszerre.
Az Android 16 zárképernyő-widgetekkel rendelkezik, amelyekkel tetszés szerint módosíthatja a zárképernyőt, így a zárképernyő sokkal hasznosabb.
Az Android kép a képben módjával lekicsinyítheted a videót, és kép a képben módban nézheted meg, így egy másik felületen nézheted meg, így más dolgokat is csinálhatsz.
A videók szerkesztése Androidon egyszerűvé válik a cikkben felsorolt legjobb videószerkesztő alkalmazásoknak és szoftvereknek köszönhetően. Gondoskodj róla, hogy gyönyörű, varázslatos és elegáns fotóid legyenek, amelyeket megoszthatsz barátaiddal a Facebookon vagy az Instagramon.
Az Android Debug Bridge (ADB) egy hatékony és sokoldalú eszköz, amely számos dolgot lehetővé tesz, például naplók keresését, alkalmazások telepítését és eltávolítását, fájlok átvitelét, egyéni ROM-ok rootolását és flashelését, valamint eszközmentések létrehozását.
Automatikusan kattintó alkalmazásokkal. Nem kell sokat tenned játékok, alkalmazások vagy az eszközön elérhető feladatok használata közben.
Bár nincs varázsmegoldás, a készülék töltésének, használatának és tárolásának apró változtatásai nagyban befolyásolhatják az akkumulátor élettartamának lassítását.
A telefon, amit sokan most szeretnek, a OnePlus 13, mert a kiváló hardver mellett egy évtizedek óta létező funkcióval is rendelkezik: az infravörös érzékelővel (IR Blaster).







