Legjobb Galaxy Z Fold 5 tok S Pannal

Győződjön meg róla, hogy a legjobb, S Pannal ellátott tokot választja a Galaxy Z Foldhoz. Íme néhány modell, amit nem hagyhat ki.
Ha a legjobb okosórát keresed kedvenc Android telefonoddal való párosításhoz, az nem lesz sokkal jobb, mint a Galaxy Watch 4 vagy a Watch 4 Classic. Ez a hordható termékcsalád 2021 augusztusában jelent meg a Galaxy Z Fold 3 és a Z Flip 3 mellett. Ez volt az első olyan okosóra, amely az újonnan újratervezett Wear OS 3 operációs rendszerrel működött.
Az elvárások szerint végre a legjobb Google-alkalmazásokat és élményeket élvezheti a Samsung kiváló hardverén. Sajnos ez nem volt így azok számára, akik a Google Asszisztenst szeretnék használni a Galaxy Watch 4-en. Eddig az egyetlen digitális asszisztens, amely elérhető volt a Watch 4-en, a Bixby, ami összességében nem a legnagyobb élmény.
A Google Asszisztens telepítése a Galaxy Watch 4-re
Meglepő módon, ha telepíteni szeretné a Google Asszisztenst a Galaxy Watch 4-re, ez tényleg nem lehetne egyszerűbb. Nem kell aggódnia az okosórája átfogó szoftverfrissítése miatt. Ehelyett a Samsung és a Google a háttérben végzett munka nagy részét, és a szerveroldali frissítéseknek köszönhetően végre a csuklójára kerülhet a Google Assistant.
A következőképpen telepítheti a Google Asszisztenst a Galaxy Watch 4 készülékre:
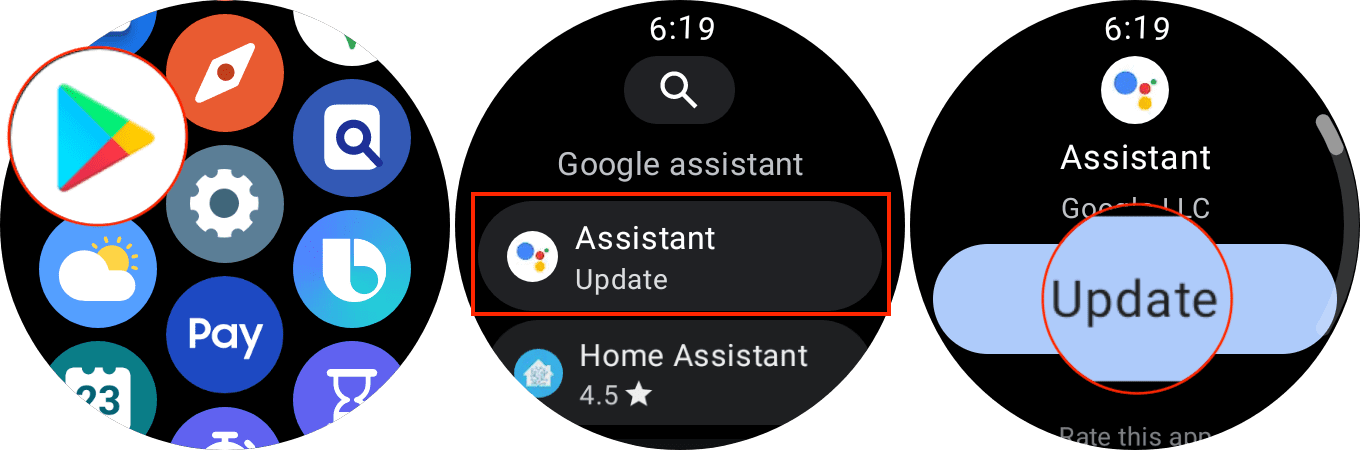
Most, hogy telepítette a Google Asszisztenst a Galaxy Watch 4 készülékre, van még néhány lépés, amit meg kell tennie.
A Google Asszisztens beállítása a Galaxy Watch 4-en
Sajnos nem tudja az óráról végrehajtani a Google Asszisztens Galaxy Watch 4 készüléken történő beállításának teljes folyamatát. Ehelyett egy kis segítségre lesz szüksége a párosított okostelefontól, mi pedig végigvezetjük a lépéseken.
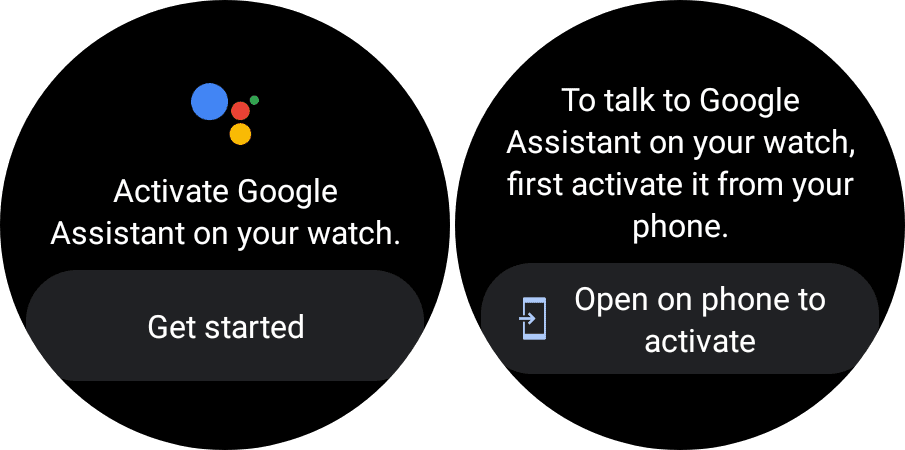
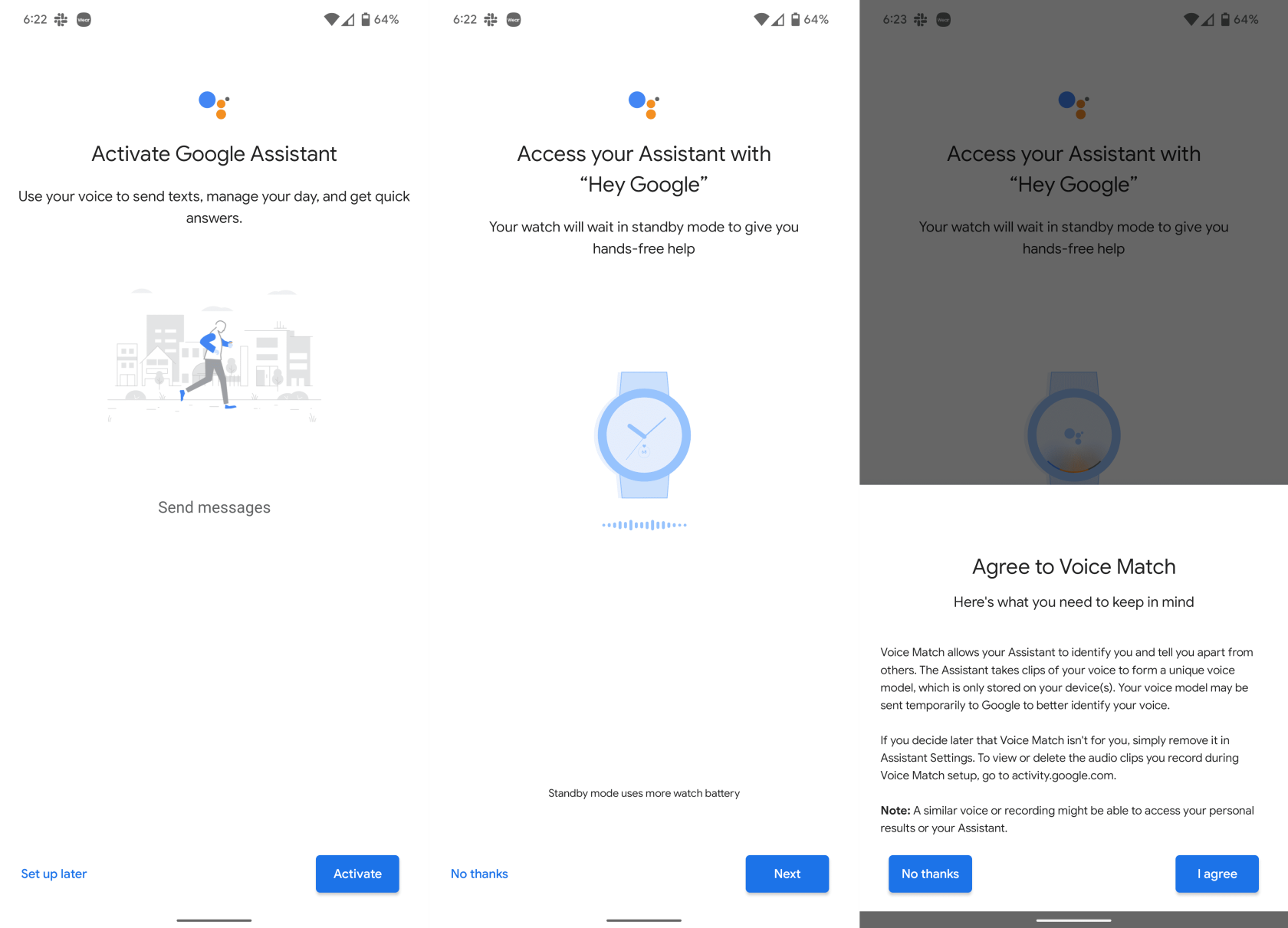
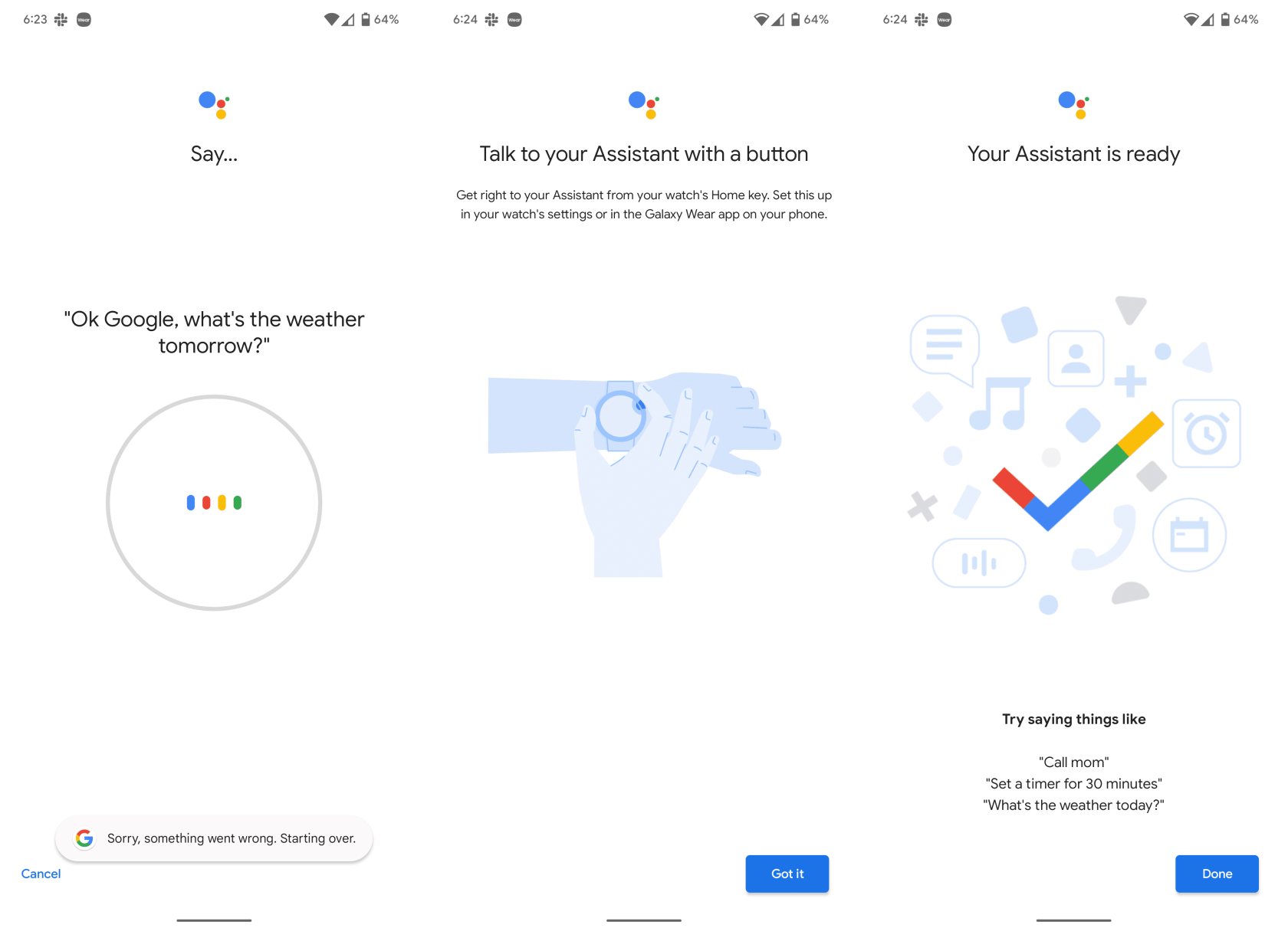
Most, hogy megtette a lépéseket a Google Assistant telepítéséhez a Galaxy Watch 4 készülékre, és mindent beállított telefonjával, elkezdhet kérdéseket feltenni vagy okosotthonát közvetlenül a csuklójáról irányítani.
A Google Assistant beállítása alapértelmezettként a Galaxy Watch 4 készüléken
De van még egy „viszketés”, amit „meg kell karcolni”, ez pedig a Bixby parancsikon megszabadulása. Bizonyos esetekben ezek a következő lépések már megtörténtek, de ha el szeretné hagyni a Bixbyt az Asszisztens helyett, akkor a következőket kell tennie:
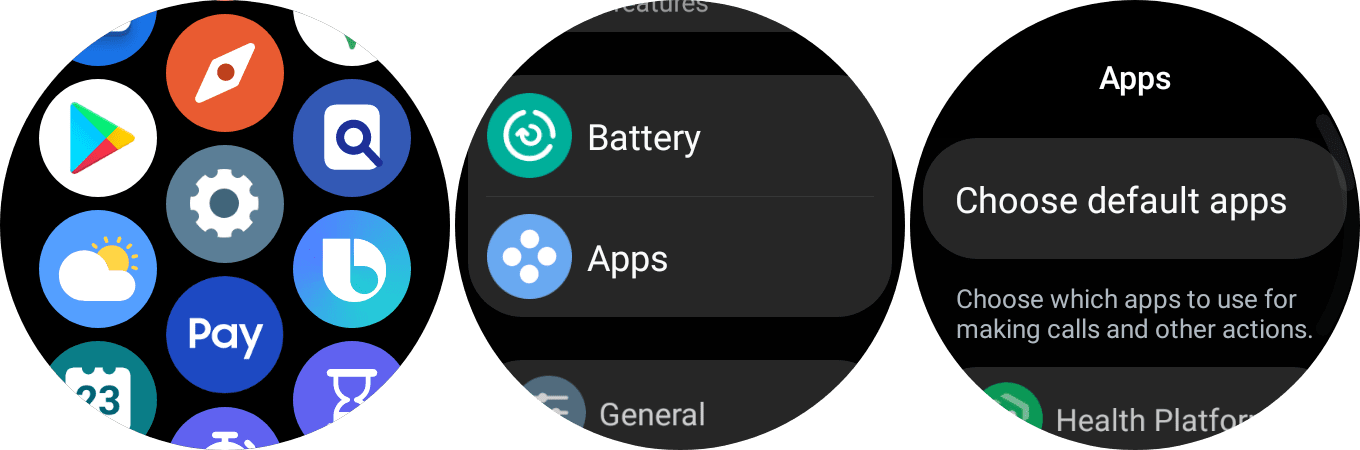
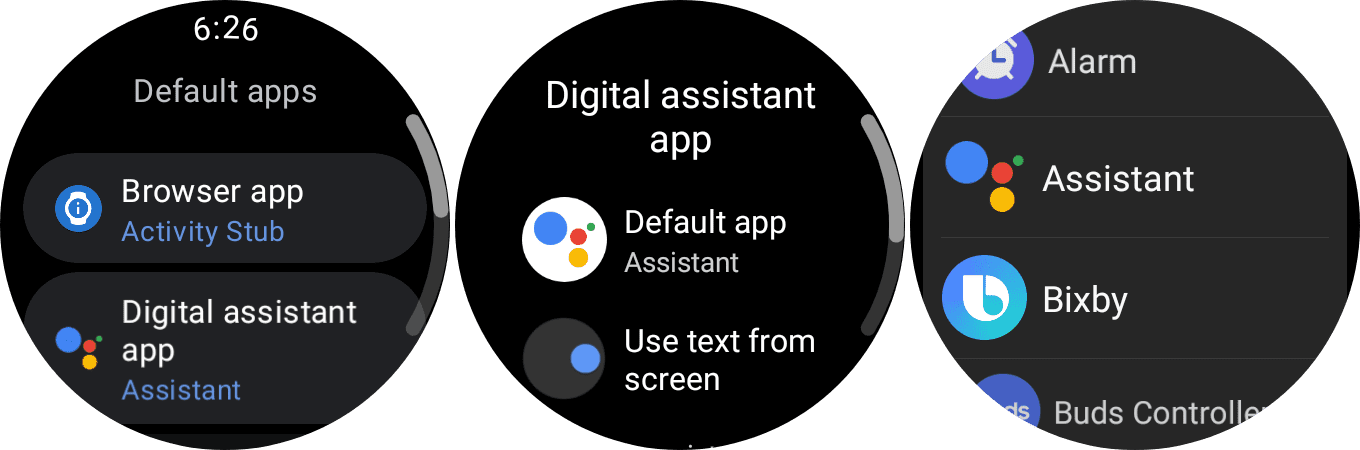
Mostantól minden alkalommal, amikor Galaxy Watch 4-ről (vagy okostelefonról) érkezik kérés, az a Google Asszisztensre támaszkodik a Bixby helyett!
A Galaxy Watch 4 kulcsainak testreszabása a Google Asszisztenshez
Rendben, a Google Assistant a Galaxy Watch 4 készüléken telepítve van, be van állítva, és alapértelmezett digitális asszisztensként van beállítva. végeztünk, igaz? Hát nem egészen. Ha gyorsan és hang nélkül szeretné használni a Google Asszisztenst a Galaxy Watch 4 készüléken, kövesse az alábbi lépéseket:
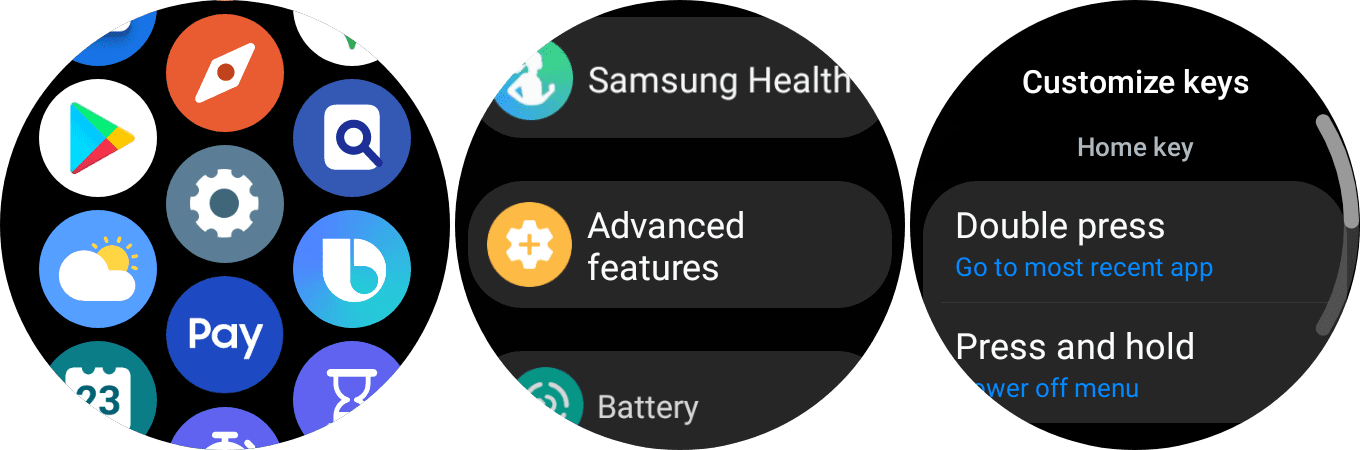
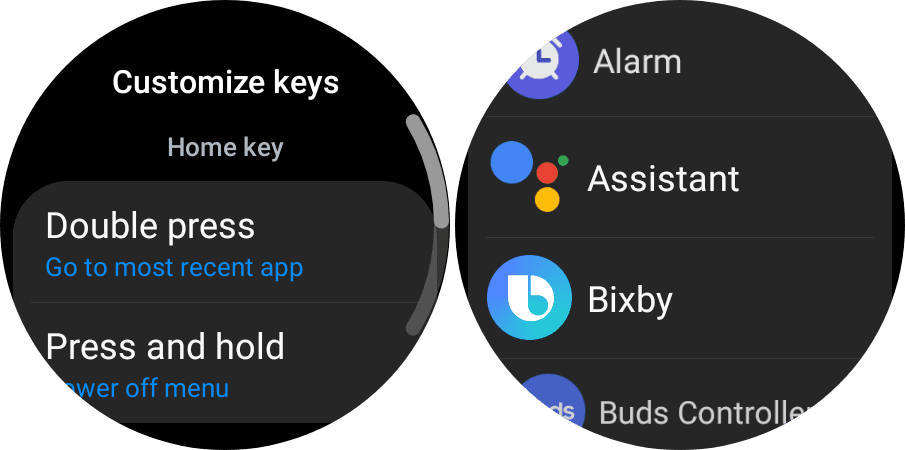
És ez az! Mostantól, amikor kétszer megnyomja vagy lenyomva tartja a „Kezdőképernyő” gombot a Galaxy Watch 4-en, az Assistant automatikusan megjelenik. Többé nem kell attól tartania, hogy a kulcsmondat kimondásával véletlenül bekapcsolja az Asszisztenst a telefonján vagy az okosotthoni hangszórókon. Ehelyett mindent megtehet a csuklójáról!
Győződjön meg róla, hogy a legjobb, S Pannal ellátott tokot választja a Galaxy Z Foldhoz. Íme néhány modell, amit nem hagyhat ki.
A YouTube-nak van egy Incognito módja, amely megakadályozza, hogy a megtekintéseid el legyenek tárolva vagy befolyásolják a listáidat. Ez a útmutató megtanít arra, hogyan használhatod ezt.
Egy útmutató arról, hogyan kapcsolhatja be vagy ki a biztonságos módot a Samsung Galaxy Tab S3 táblagépen
Az Amazon Fire táblagép nem kapcsol be problémával küzd? Olvassa el ezt a cikket most, hogy felfedezzen néhány lépésről lépésre módszert a probléma megoldására.
Kíváncsi vagy, hogy egy másik eszköz töltője használható-e a telefonodhoz vagy táblagéphez? Ez a tájékoztató bejegyzés néhány választ nyújt számodra.
Hogyan lehet engedélyezni vagy letiltani a helyesírás ellenőrzési funkciókat az Android operációs rendszerben.
Oldja meg a problémát, amely során a Samsung Galaxy Tab A a fekete képernyőn ragadt és nem kapcsol be.
A Samsung Galaxy Z Fold sorozat az összehajtható okostelefon forradalmának élén áll, és egyedi innovációt kínál felhasználóinak
Szüksége van egy alkalmazás visszaminősítésére Android készüléken? Olvassa el ezt a cikket, hogy lépésről lépésre megtudja, hogyan lehet visszaminősíteni egy alkalmazást Androidon.
Olvassa el ezt a cikket, hogy megtanulja, hogyan lehet törölni a cache-t és a cookie-kat a Chrome-ban, valamint hogyan lehet törölni a böngészési előzményeket Chrome-on Androidon.








