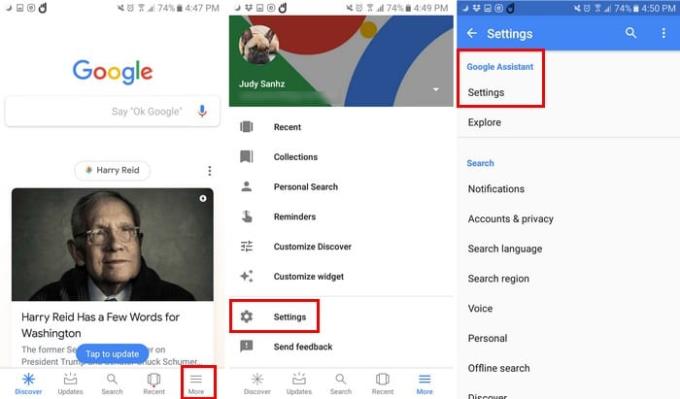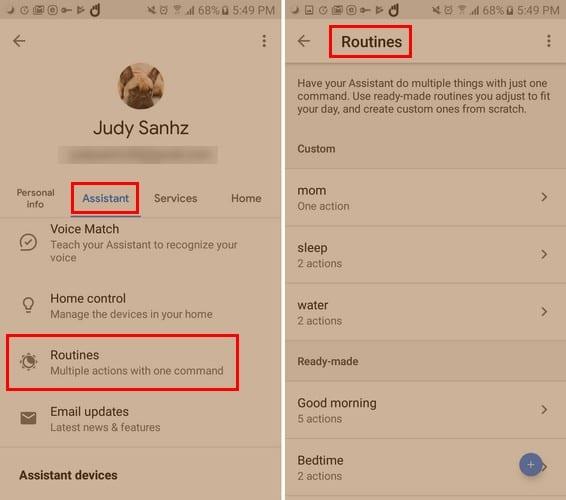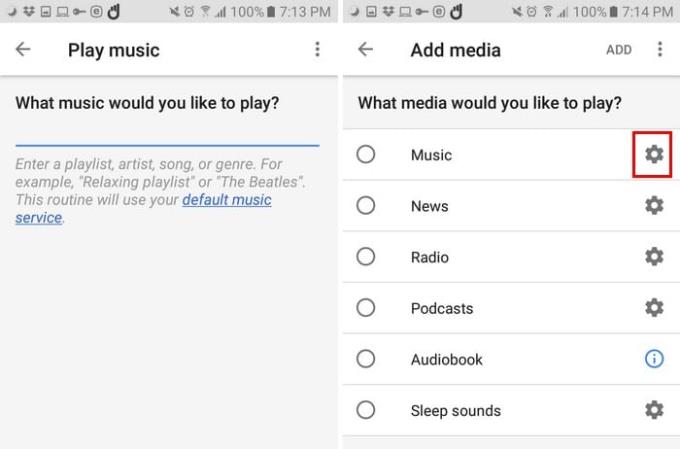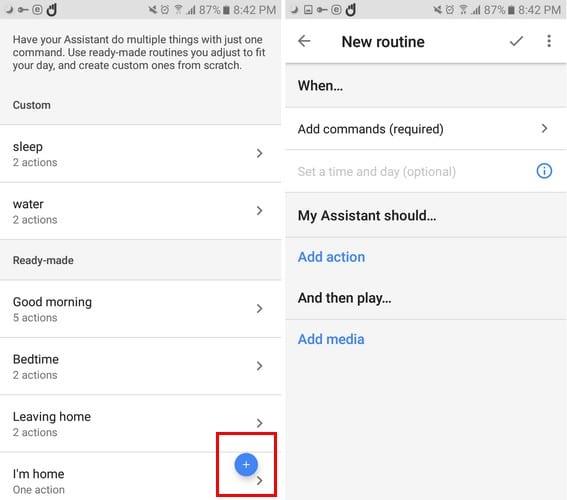A Google sokat tud Önről, talán még többet is annál, mint amennyivel jól érzi magát. Mostantól a Google Asszisztenssel azt csinálhatja, amit akar, és a kívánt sorrendben. Például egy vagy néhány szó kimondásával a Google Assistant sokat tehet.
A Google Assistant rutin beállításával időt és energiát takaríthat meg. Ahelyett, hogy maga nyitná meg az egyes alkalmazásokat, miért ne tehetné meg ezt helyette a Google. Egy kis időt kell szánnia a beállításukra, de miután végzett, látni fogja, hogy jól eltöltött idő volt.
Mi az a Google Segéd-rutin?
A Google Asszisztens-rutinok olyan parancsok, amelyeket beállíthat, és lehetővé teszi, hogy néhány szóval különféle műveleteket váltson ki. Amikor belép a beállításokba, hogy létrehozza saját rutinjait, látni fogja, hogy ezek közül néhány már létrejött. Hagyhatja őket úgy, ahogy vannak, vagy szerkesztheti őket tetszés szerint.
Meglévő rutinok szerkesztése/törlése
Saját rutinok létrehozásához nyissa meg a Google alkalmazást, és érintse meg a hamburger ikont a jobb alsó sarokban. Koppintson a Beállítások elemre, majd a Beállítások elemre a Google Asszisztens részben.
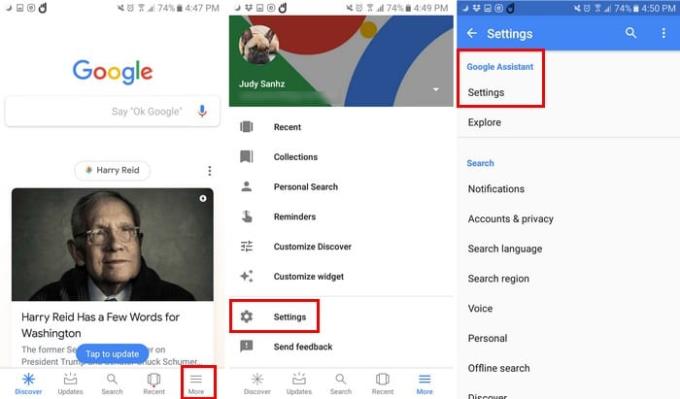
A Beállítások menüben különféle lapok jelennek meg, például a Személyes adatok, A Segéd, a Szolgáltatások és a Kezdőlap. Koppintson az Asszisztens fülre, és pöccintsen addig, amíg meg nem találja a Rutinok lehetőséget.
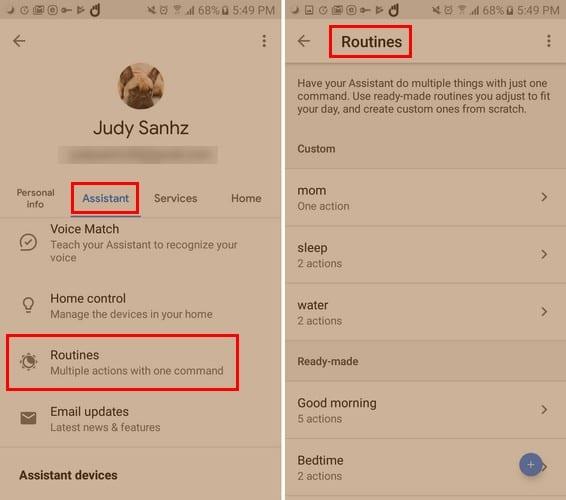
A rutinokban néhányat már létrehoztál. Rajtad múlik, hogy csak szerkeszteni vagy törölni szeretnéd őket. Ha törölni szeretné őket, koppintson a jobbra mutató nyílra, és a szemetes ikon megjelenik a jobb felső sarokban. A Google megjelenít egy üzenetet, amelyben megkérdezi, hogy biztos-e benne, hogy törölni szeretné a rutint.
Ha meg szeretné tartani a rutint, és egy kicsit módosítani szeretné azt, érintse meg a jobbra mutató nyilat. A kiváltó szavak megváltoztatásához érintse meg a már létrehozott szavakat a Mikor alatt, majd érintse meg a szó jobb oldalán található x-et. Ez megszünteti a már ott lévő szavakat.
Érintse meg a kék kört az új indítószavak hozzáadásához. A Segédemnek kell szakaszban egy kék színnel látható opció jelenik meg, amelyen a Művelet hozzáadása felirat olvasható. Hozzáadhat egy konkrét műveletet, amelyre gondol, vagy választhat a népszerű lehetőségek listájából.

A Segédem oldalán a műveletek sorrendjének módosítására szolgáló lehetőség is megjelenik. Ha úgy dönt, hogy módosítja a sorrendet, nyomja meg hosszan az áthelyezni kívánt opciót, majd csúsztassa felfelé, majd engedje el, miután elhelyezte a kívánt helyet.
Egyes műveletek további opciókkal is rendelkeznek, például lehetővé teszik az adathordozó hozzáadását az előző végrehajtása után. Ha médiaműveletet ad hozzá, akkor hozzáadhat médiabeállításokat, például zenét, alvási hangokat, híreket, hangoskönyvet, podcastokat és rádiót.
A Google Rutinok lehetővé teszik, hogy pontosabb legyen. Ha zenét ad hozzá, koppintson a fogaskerékre, és írja be a hozzáadni kívánt zenét.
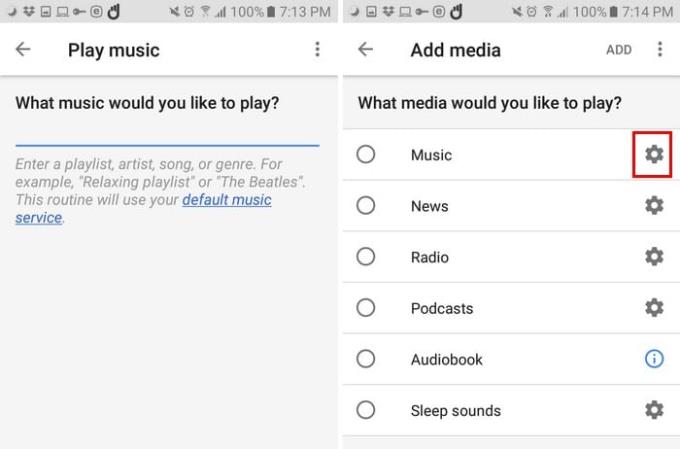
Új Google-rutin létrehozása
Új rutinok létrehozásához érintse meg közvetlenül a kék kört a jobb alsó sarokban. Most adja hozzá az összes hozzáadott információt a szerkesztett rutinokhoz, mivel az összes lépés ugyanaz.
Az egyetlen különbség, amit látni fog, ha nem lesz szerkeszthető információja, mindent magának kell megadnia. Az alkotások mentéséhez koppintson a felül található pipára.
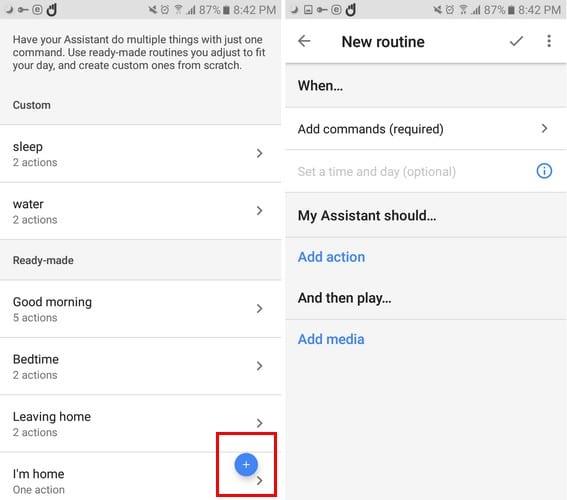
Következtetés
A Google Rutinok nagyon hasznosak lehetnek, mivel sokkal gyorsabban segíthetnek a dolgok elvégzésében. Egy kemény munkanap után minél kevesebbet kell csinálnod, annál jobb, igaz?