Legjobb Galaxy Z Fold 5 tok S Pannal

Győződjön meg róla, hogy a legjobb, S Pannal ellátott tokot választja a Galaxy Z Foldhoz. Íme néhány modell, amit nem hagyhat ki.
Az S Pen egy ceruza, amelyet eredetileg a Samsung Galaxy Note sorozatú okostelefonjaihoz és táblagépeihez vezettek be. Mivel azonban a Galaxy Note sorozatot eltávolították, a Samsung visszahozta az S Pent a Galaxy S21-el. A Galaxy S22 bejelentését követően a Samsung visszatért az alapokhoz, és beépített S Pent kínált, szemben azzal, amit csak külön vásárlásként lehetett megvásárolni.
Az S Pen segítségével a felhasználók pontosan és könnyedén írhatnak, rajzolhatnak és navigálhatnak eszközeiken. Ezenkívül további funkciókkal is rendelkezik, mint például az Air Actions, amely lehetővé teszi a felhasználók számára, hogy az S tollal végzett kézmozdulatokkal vezéreljék eszközüket.
Sajnos a Galaxy S23 Ultra megjelenése óta számos felhasználó tapasztalta, hogy a Galaxy S23 Ultra S Pen nem működik. Szerencsére van néhány különböző lépés, amelyet megtehet annak érdekében, hogy a dolgok újra működőképesek legyenek.
A Galaxy S23 Ultra S toll nem működik: Állítsa vissza az S tollat
Az S toll visszaállítása törli a tárolt információkat és beállításokat, és visszaállítja az alapértelmezett állapotot. Ez segíthet a helytelen beállítások vagy sérült adatok által okozott problémák megoldásában.
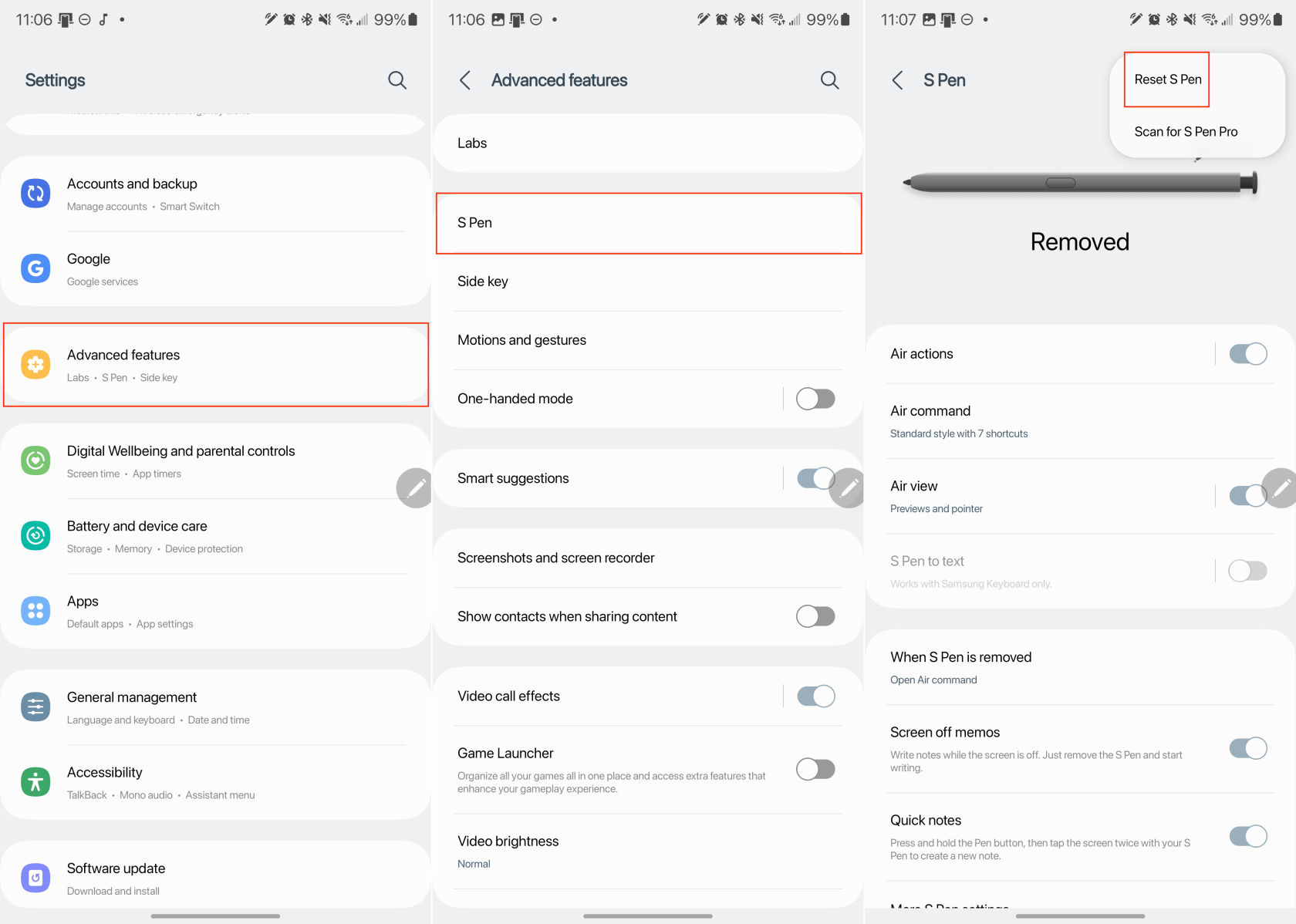
Ne feledje, hogy az S Pen alaphelyzetbe állítása az esetlegesen beállított egyéni beállításokat és beállításokat is eltávolítja, ezért a visszaállítás után újra kell konfigurálnia.
A Galaxy S23 Ultra S toll nem működik: tartsa csatlakoztatva az S tollat
Az egyik lehetséges megoldás azoknak, akik úgy találják, hogy a Galaxy S23 Ultra S Pen nem működik, hogy engedélyezze a „Keep S Pen Connected” nevű opciót. Ezáltal ez biztosítja, hogy az S Pen folyamatosan kapcsolatban maradjon a Galaxy S23 Ultra készülékkel, még akkor is, ha nem használja aktívan.
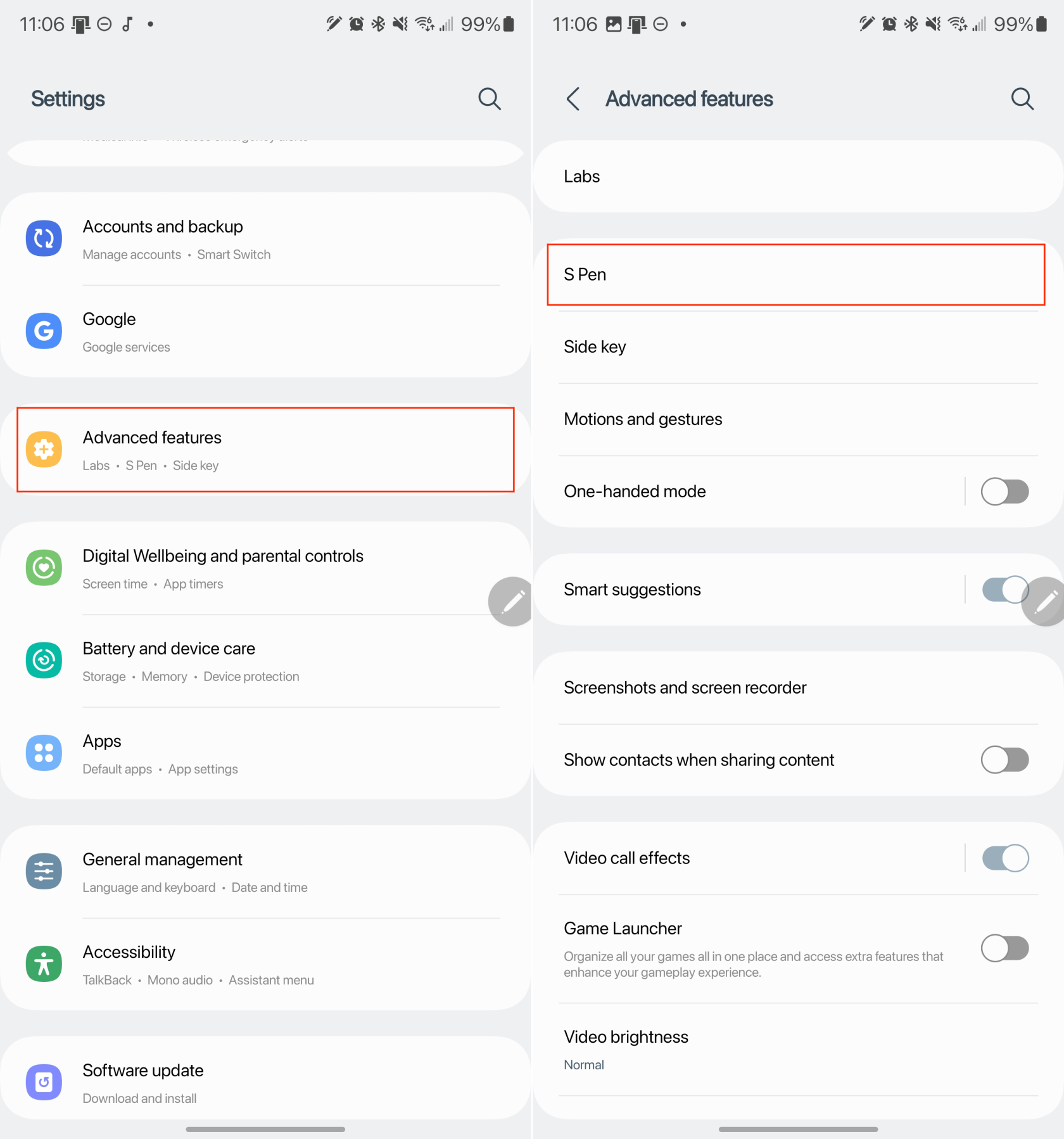
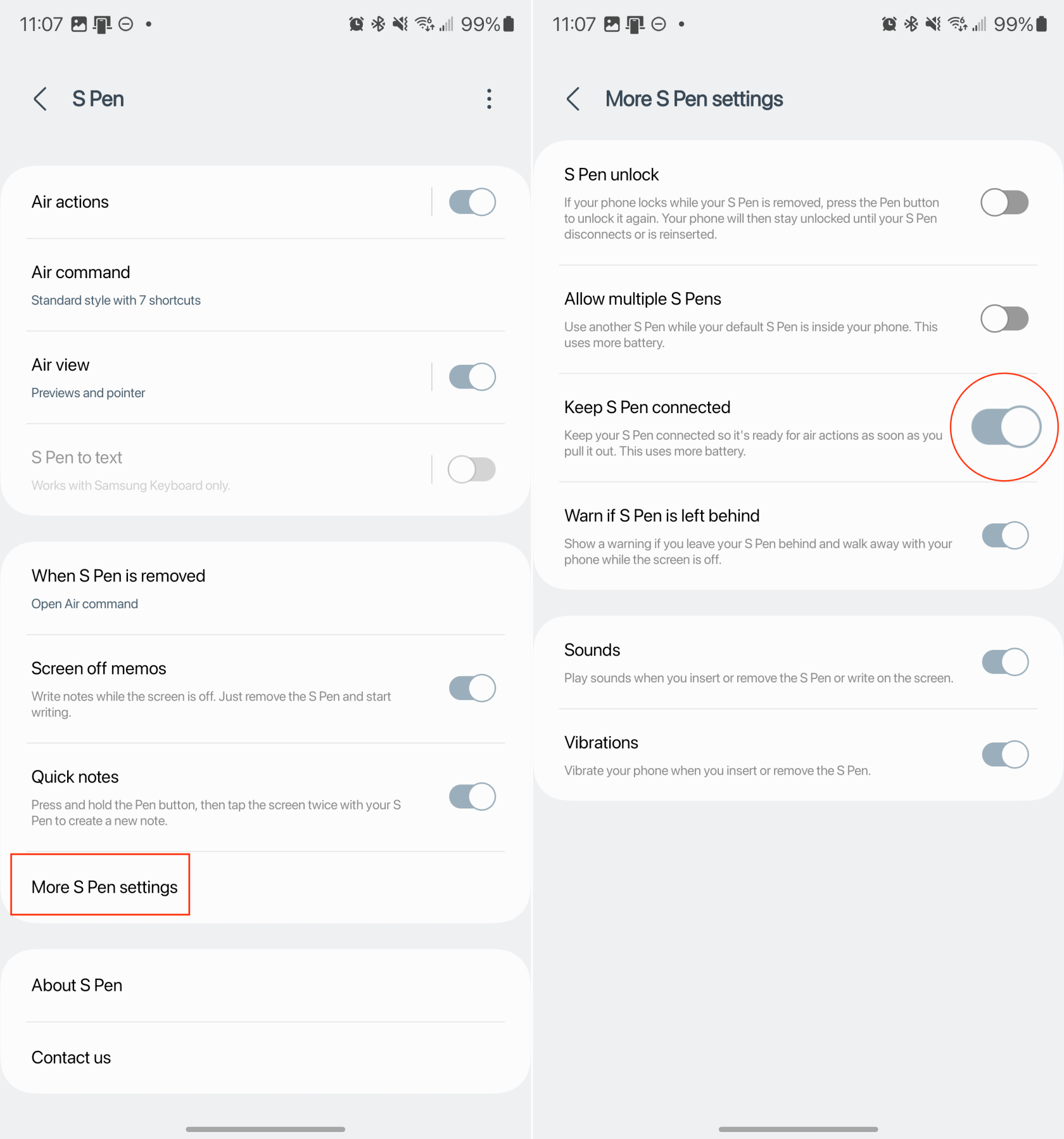
Az S Pen csatlakoztatásának lehetőségének legnagyobb hátránya, hogy lemeríti mind a telefon, mind az S Pen akkumulátorát. Ez elsőre talán nem tűnik nagy problémának, de ha hajlamos egy csomó jegyzetet készíteni, akkor valószínűleg problémás lesz megtalálni az S tollat.
A Galaxy S23 Ultra S toll nem működik: Indítsa újra a telefont
Egy egyszerű puha alaphelyzetbe állítás megoldhat minden felmerülő problémát, így nincs szükség a Galaxy S23 gyári visszaállítására . Így indíthatja újra a Galaxy S23 készüléket abban a reményben, hogy az S Pen újra működni kezd.
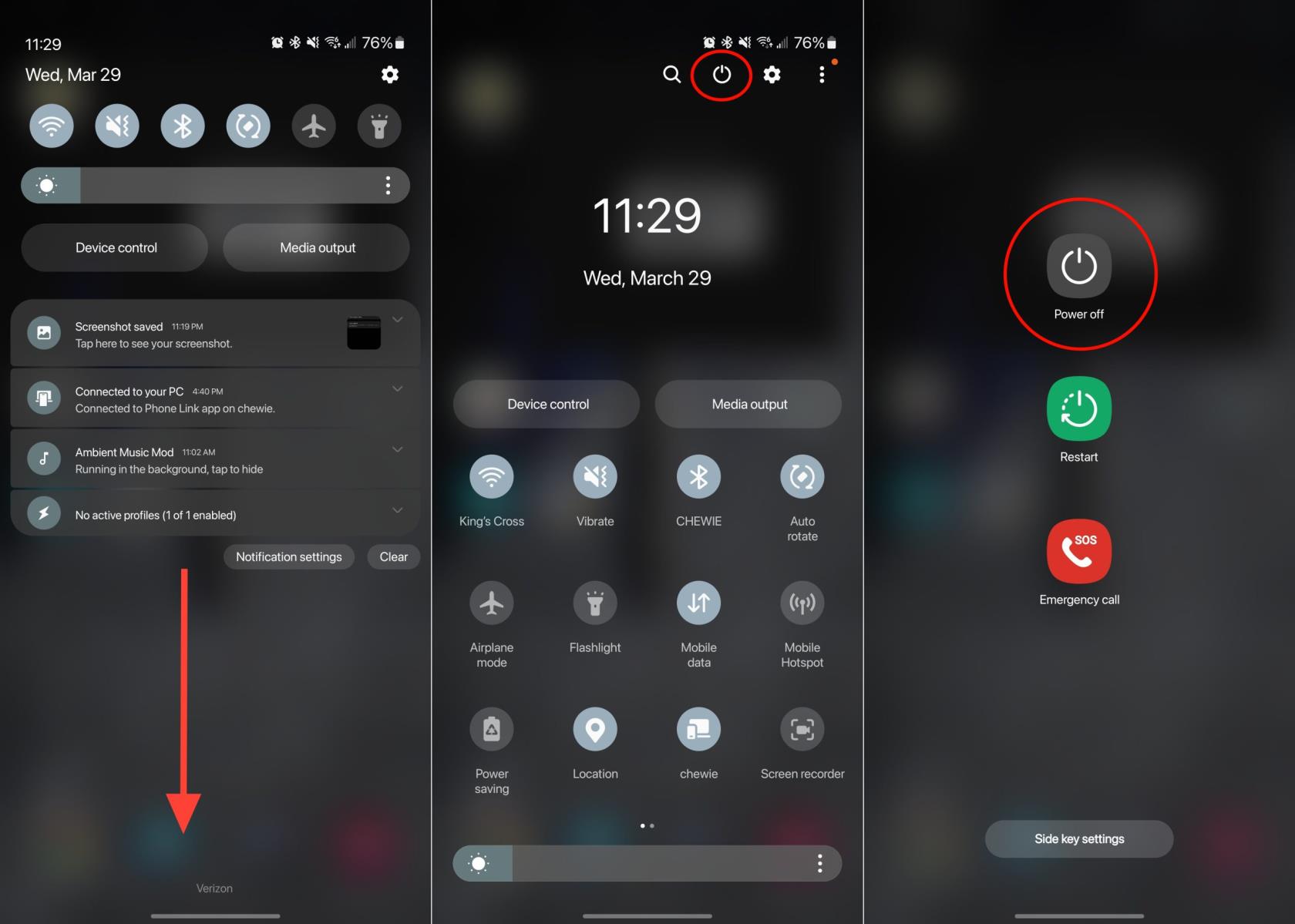
Néhány pillanat múlva a Galaxy S23 Ultra újraindul, és még egyszer ellenőrizheti, hogy az S Pen megfelelően működik-e. Ha nem, akkor érdemes folytatni a következő szakasz lépéseivel.
A Galaxy S23 Ultra S toll nem működik: keressen frissítést
Mivel a Galaxy S23 Ultra sok különböző funkciót tartalmaz, előfordulhat, hogy nem tudja, hogy a vállalat adott alkalmazásfrissítéseket bocsáthat ki. Ezek a telefon Galaxy Store alkalmazásából érhetők el, így egyszerű a frissítés telepítése, ha a Galaxy S23 Ultra S Pen nem működik.
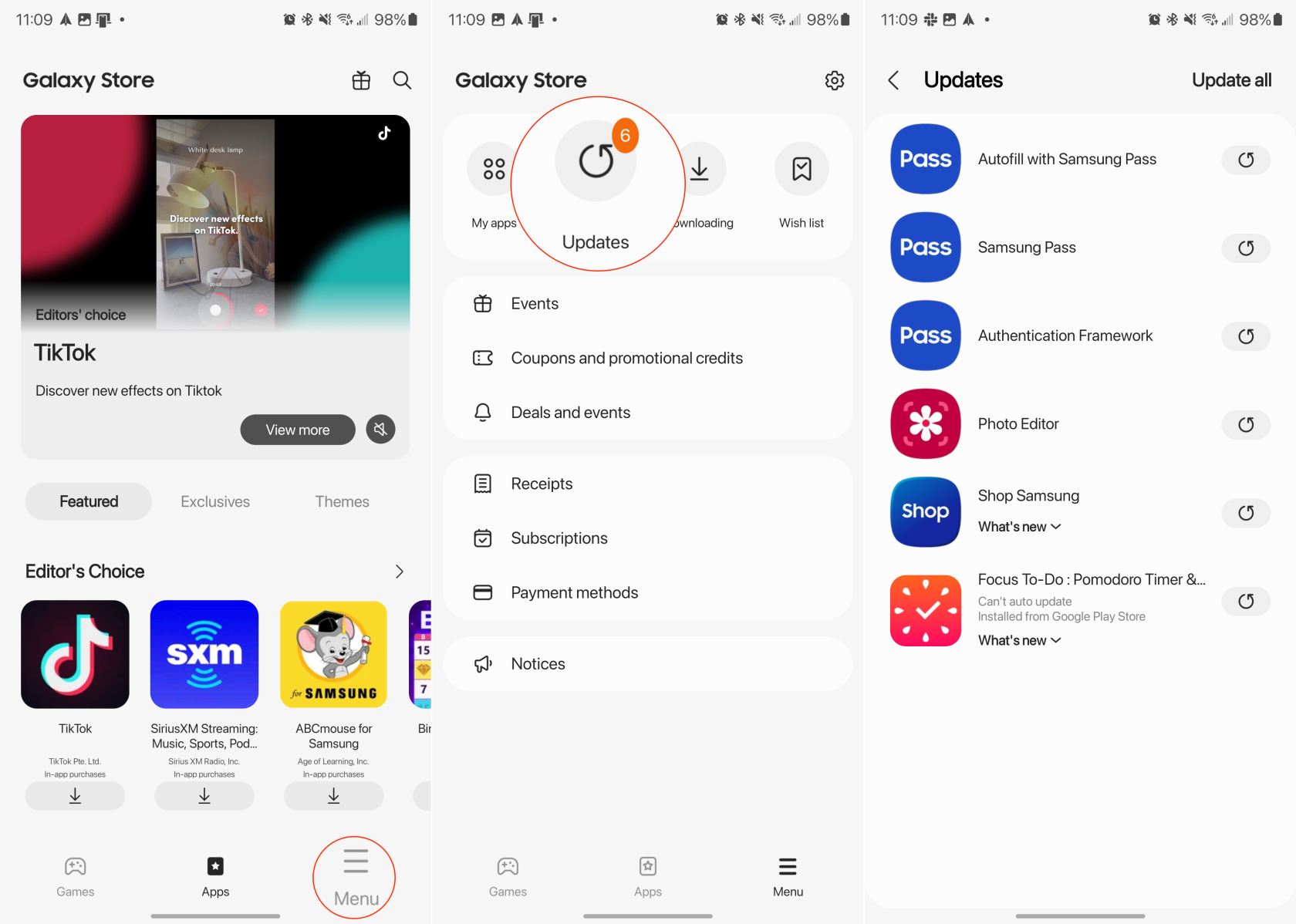
Egyes esetekben úgy találták, hogy a Samsung beépített alkalmazásainak frissítése segít megoldani a Galaxy S23 Ultra S Pen nem működő problémáját. Ugyanakkor az is fontos, hogy megbizonyosodjon arról, hogy Galaxy S23 Ultra készülékén a legújabb elérhető szoftververzió fut. Így ellenőrizheti a frissítést:
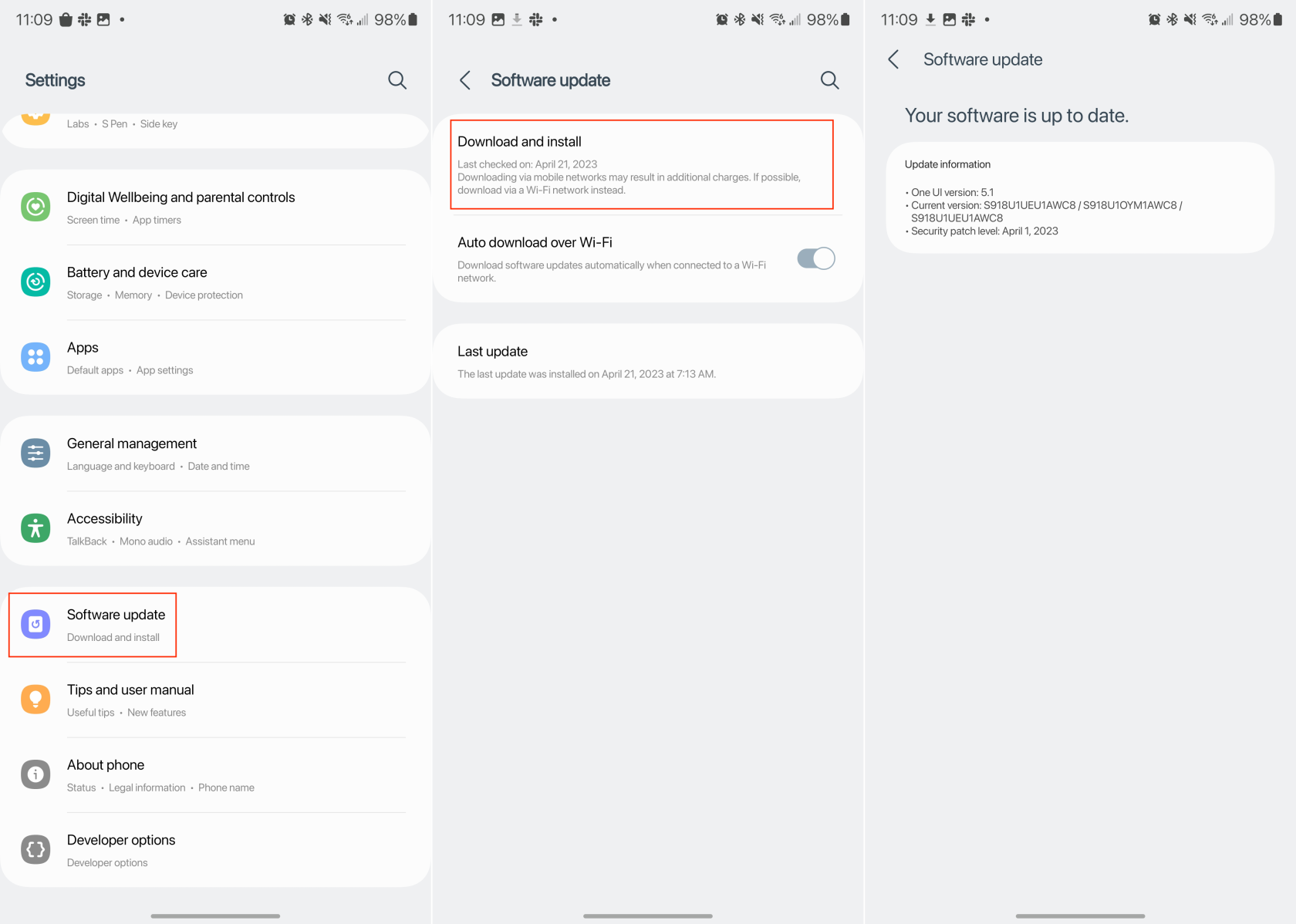
Egy elérhető frissítés telepítése nemcsak új funkciókat valósít meg, de ezek a frissítések rendszerint hibajavításokat tartalmaznak. Ezek a hibajavítások sokféle problémát tartalmazhatnak, beleértve azokat is, akiknek problémái vannak a Galaxy S23 Ultra készüléken lévő S tollal.
Győződjön meg róla, hogy a legjobb, S Pannal ellátott tokot választja a Galaxy Z Foldhoz. Íme néhány modell, amit nem hagyhat ki.
A YouTube-nak van egy Incognito módja, amely megakadályozza, hogy a megtekintéseid el legyenek tárolva vagy befolyásolják a listáidat. Ez a útmutató megtanít arra, hogyan használhatod ezt.
Egy útmutató arról, hogyan kapcsolhatja be vagy ki a biztonságos módot a Samsung Galaxy Tab S3 táblagépen
Az Amazon Fire táblagép nem kapcsol be problémával küzd? Olvassa el ezt a cikket most, hogy felfedezzen néhány lépésről lépésre módszert a probléma megoldására.
Kíváncsi vagy, hogy egy másik eszköz töltője használható-e a telefonodhoz vagy táblagéphez? Ez a tájékoztató bejegyzés néhány választ nyújt számodra.
Hogyan lehet engedélyezni vagy letiltani a helyesírás ellenőrzési funkciókat az Android operációs rendszerben.
Oldja meg a problémát, amely során a Samsung Galaxy Tab A a fekete képernyőn ragadt és nem kapcsol be.
A Samsung Galaxy Z Fold sorozat az összehajtható okostelefon forradalmának élén áll, és egyedi innovációt kínál felhasználóinak
Szüksége van egy alkalmazás visszaminősítésére Android készüléken? Olvassa el ezt a cikket, hogy lépésről lépésre megtudja, hogyan lehet visszaminősíteni egy alkalmazást Androidon.
Olvassa el ezt a cikket, hogy megtanulja, hogyan lehet törölni a cache-t és a cookie-kat a Chrome-ban, valamint hogyan lehet törölni a böngészési előzményeket Chrome-on Androidon.








