Legjobb Galaxy Z Fold 5 tok S Pannal

Győződjön meg róla, hogy a legjobb, S Pannal ellátott tokot választja a Galaxy Z Foldhoz. Íme néhány modell, amit nem hagyhat ki.
Mindazon teljesítmény és csoda ellenére, amit telefonjaink kínálnak, az igazság az, hogy ezek csak miniszámítógépek. Bosszantó hibákba ütközhet, amelyekre úgy tűnik, nincs megoldás. Ebben az esetben előfordulhat, hogy gyári alaphelyzetbe állítást kell végrehajtania. Ezzel a telefon teljesen tisztára törlődik, ami azt jelenti, hogy a telefonon lévő összes adatot teljesen eltávolítja.
Először készítsen biztonsági másolatot Galaxy S23 készülékéről
Függetlenül attól, hogy számítógépet, táblagépet vagy okostelefont próbál alaphelyzetbe állítani, az első lépés, amelyet erősen javasolunk, az, hogy először győződjön meg arról, hogy adatairól és információiról biztonsági másolat készült. Legtöbbször ez automatikusan megtörténik, különösen, ha a Galaxy S23-ról készült képekről és videókról van szó, mivel ezekről a Google Fotók alkalmazáson keresztül egyszerűen készíthető biztonsági másolat. Azonban itt vannak azok a lépések, amelyeket megtehet az összes adat helyreállításához a Galaxy S23 visszaállítása után.
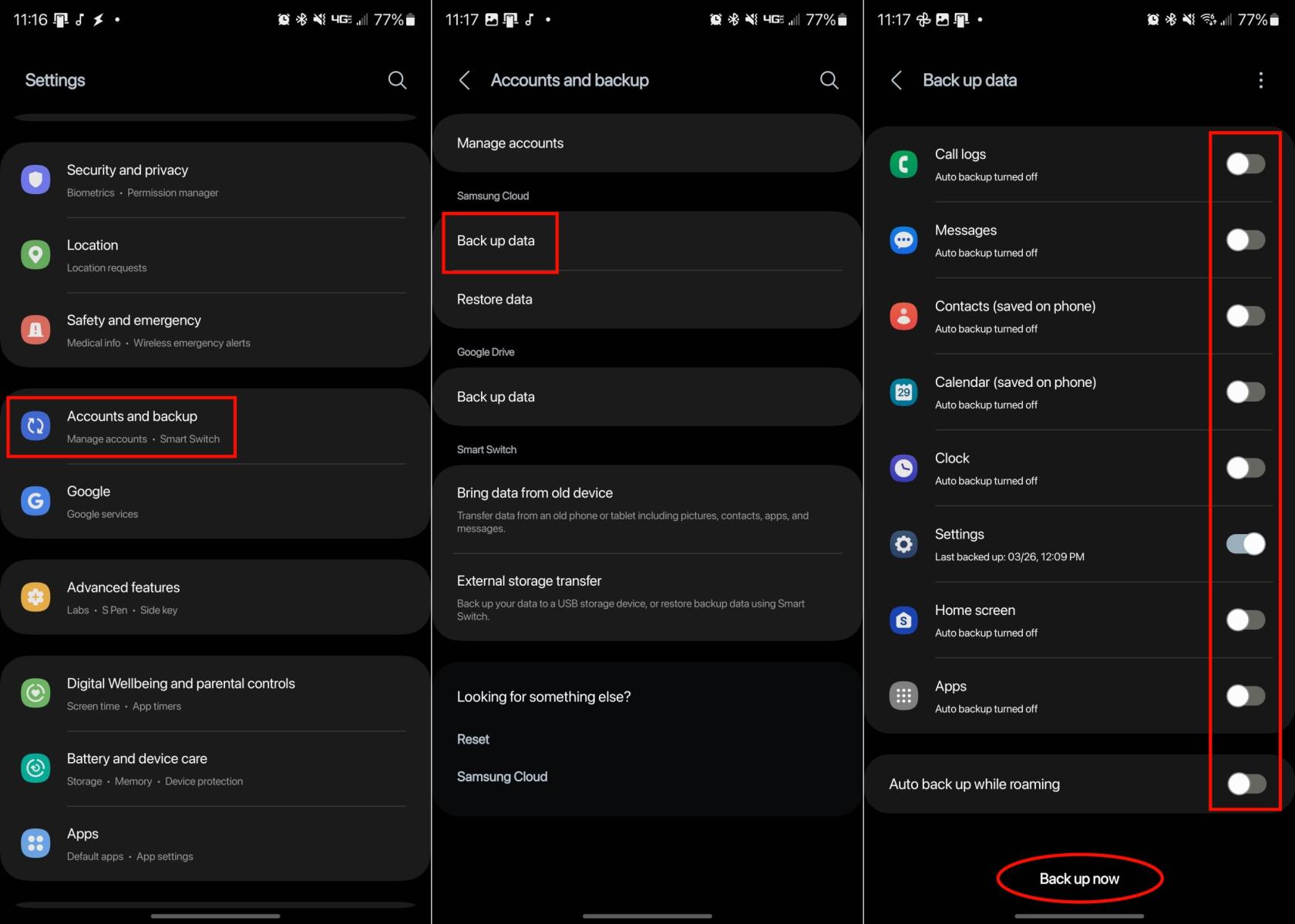
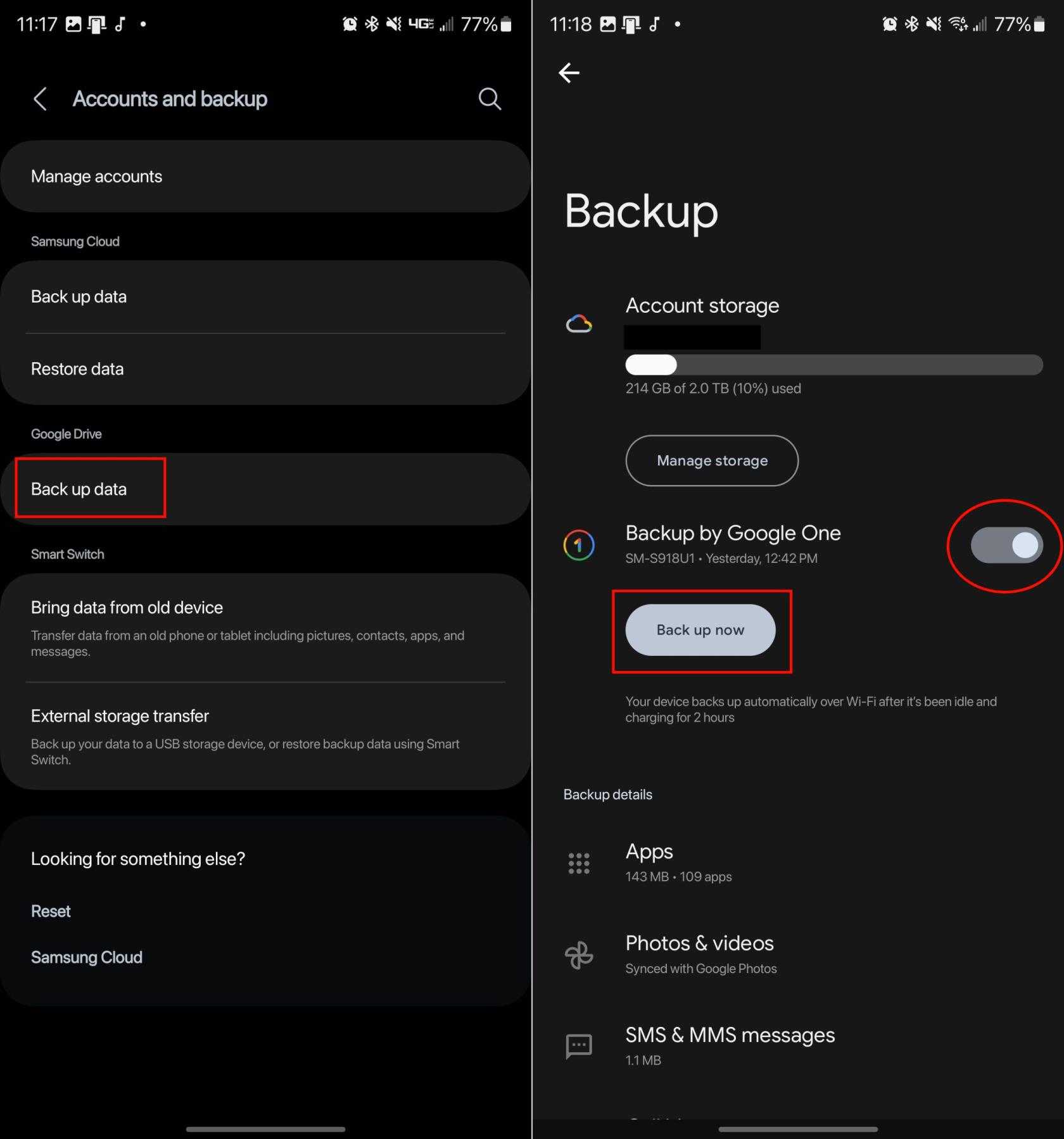
Az internetkapcsolat sebességétől és a biztonsági mentésre szoruló adatok mennyiségétől függően ez a folyamat eltarthat egy ideig. Érdemes azonban kiemelni, hogy a Backup by Google One alapértelmezés szerint engedélyezve kell lennie a Galaxy S23 készüléken. Ha ez be van kapcsolva, a Galaxy S23 automatikusan biztonsági mentést készít „Wi-Fi-n keresztül, miután 2 órán át tétlen volt és töltés alatt volt”. Ennek ellenére továbbra is javasoljuk a fenti lépések végrehajtását, hogy megbizonyosodjon arról, hogy mindenről biztonsági másolat készül, ha vissza kell állítania a Galaxy S23-at.
A Galaxy S23 alaphelyzetbe állítása
Soft Reset (újraindítás) Galaxy S23
Ha megpróbálja elhárítani a Galaxy S23 készüléket, és nem szeretné teljesen tisztára törölni a palalapot, van egy módszer, amelyet megpróbálhat. Egy egyszerű puha alaphelyzetbe állítás megoldhat minden felmerülő problémát, így nincs szükség a Galaxy S23 gyári visszaállítására . A következőképpen hajthat végre puha alaphelyzetbe állítást új telefonján:
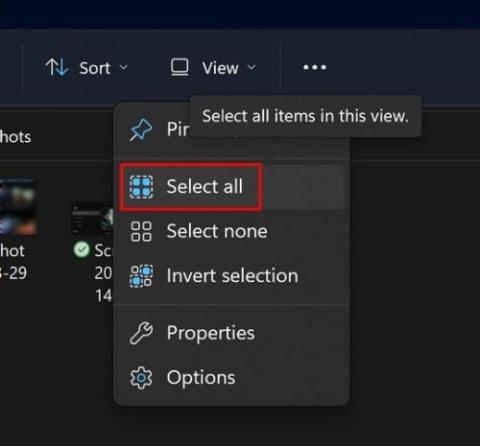
Állítsa vissza a Galaxy S23 hálózati beállításait
A hálózati problémák hibaelhárítása lehet az egyik legnagyobb frusztráció. És bár a Galaxy S23 nagyon jól tudja tartani a dolgokat, időről időre könnyen elronthat valami. A Hálózati beállítások visszaállításával az összes mentett Wi-Fi-hálózat és VPN-kapcsolat teljesen törlődik. Ez azonban visszaállítja a mobilkapcsolatot az eszközön, ami segíthet a telefon általános hálózati kapcsolatának javításában.
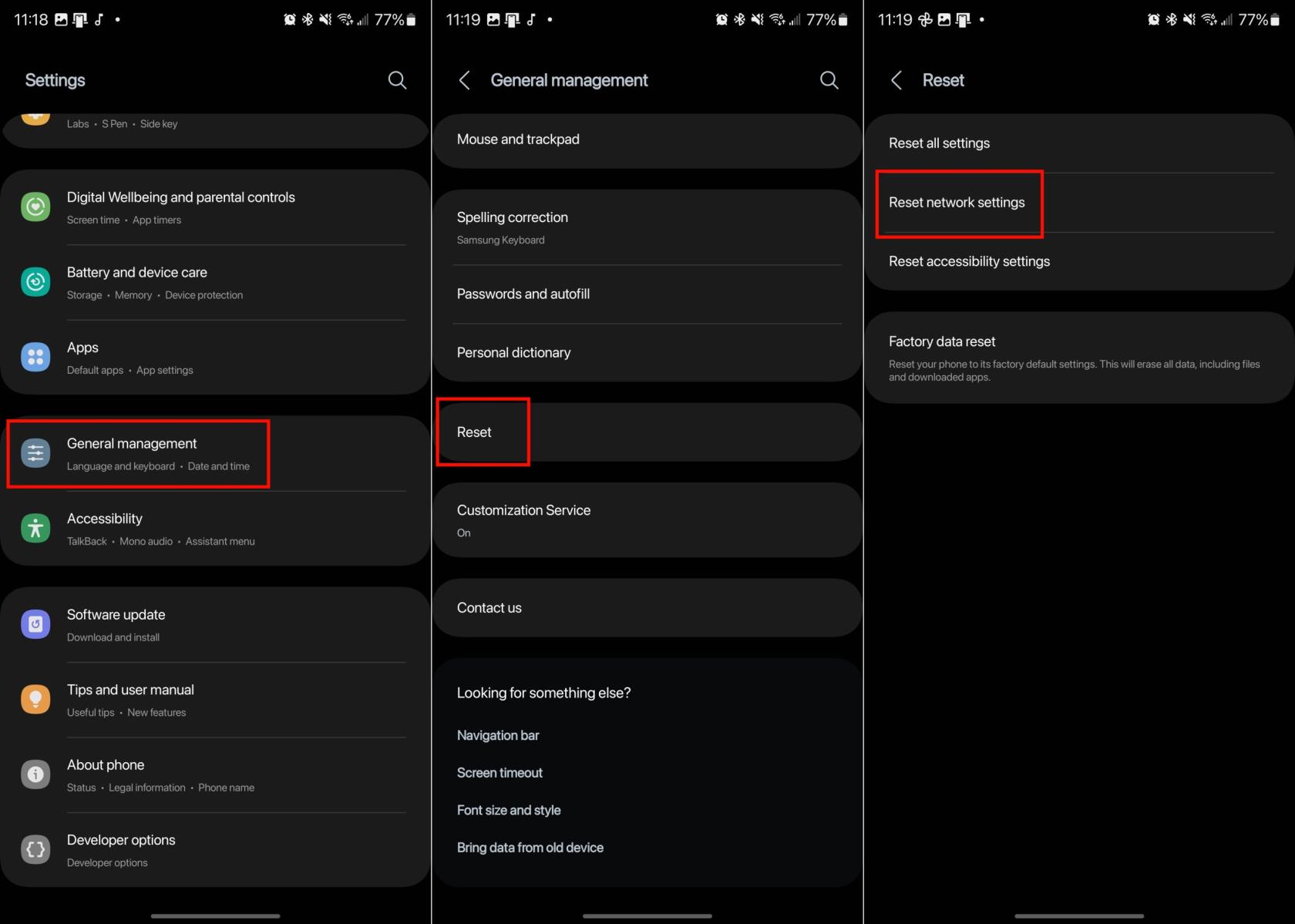
A jó mérés érdekében azt javasoljuk, hogy a hálózati beállítások visszaállítása után indítsa újra a Galaxy S23-at. Ez segít megtisztítani minden olyan töredéket vagy gyorsítótárat, amely visszamaradt a visszaállítás előtt tapasztalt problémákból.
Galaxy S23 gyári beállítások visszaállítása
A Galaxy S23 gyári alaphelyzetbe állítása egy olyan folyamat, amely visszaállítja az eszközt az eredeti beállításokra, és eltávolítja az összes felhasználói adatot, alkalmazást és konfigurációt. Számos oka lehet annak, hogy valaki miért akarja végrehajtani a gyári beállítások visszaállítását. Ezek az okok közé tartozik a teljesítmény javítása a felgyülemlett rendetlenség megszüntetésével, a szoftverproblémák vagy hibák megoldása, a személyes adatok védelme az eszköz eladása vagy adományozása előtt, vagy a firmware-frissítésre való felkészülés.
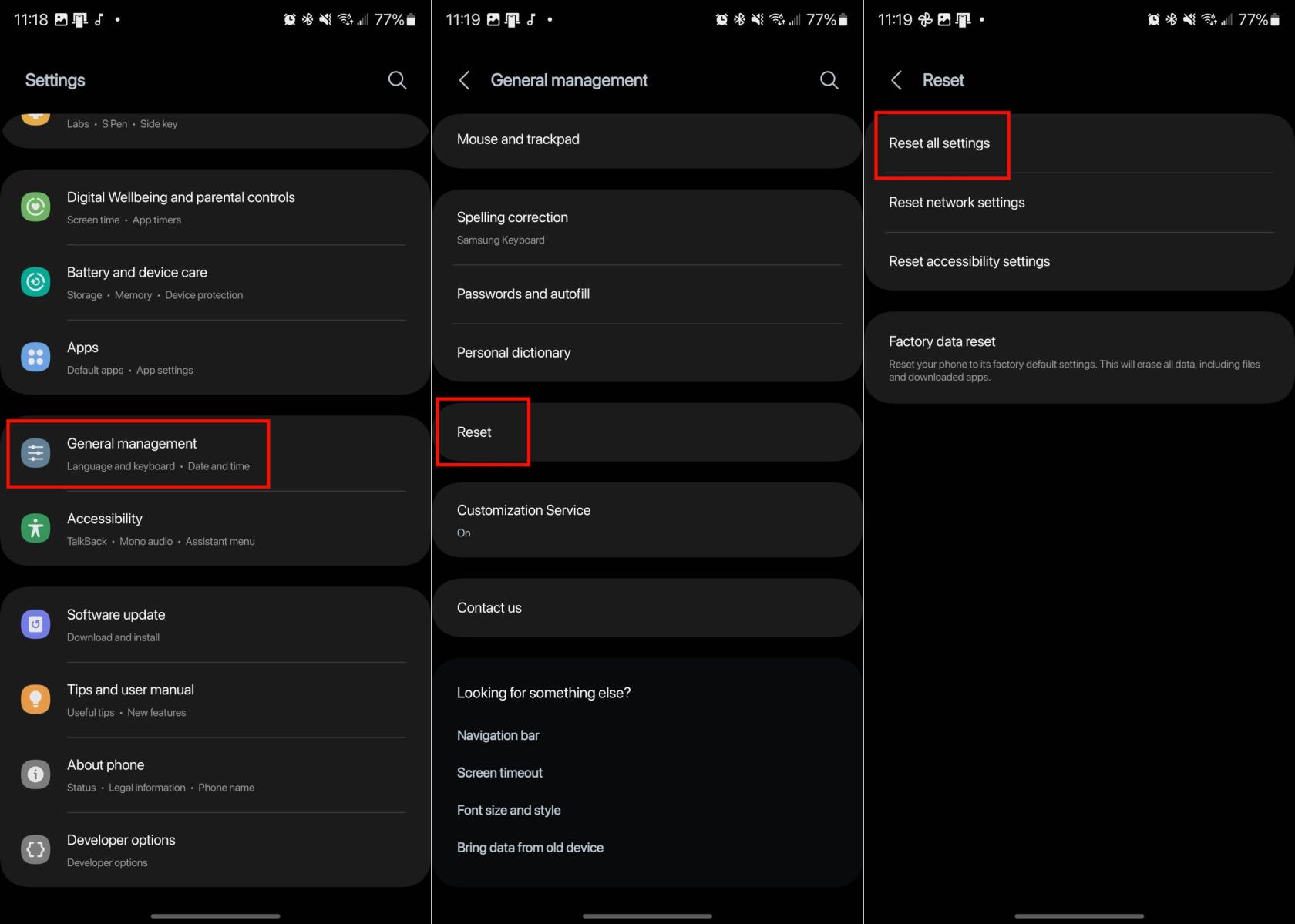
A gyári beállítások visszaállítása gyakran megoldja a tartós problémákat, és újrakezdheti a telefont, lehetővé téve a zökkenőmentes és hatékonyabb működést. Fontos azonban emlékezni arra, hogy a gyári beállítások visszaállítása véglegesen törli az összes felhasználói adatot, ezért fontos, hogy minden fontos fájlról, névjegyről és egyéb adatról biztonsági másolatot készítsen a folytatás előtt.
Gyári beállítások visszaállítása Fastboot móddal
Egyes esetekben előfordulhat, hogy a Galaxy S23 szoftvere teljesen meghibásodott. Ha ez megtörténik Önnel, van egy másik módja is a Galaxy S23 gyári beállításainak visszaállítására. Ehhez be kell indítani a telefont az Android helyreállítási rendszerbe. Ez a Beállítások alkalmazáson keresztül nem érhető el, mivel ezt a felületet csak a telefon hardvergombjaival érheti el.
Ha helyesen hajtja végre, akkor az Android helyreállítási felületre kell jutnia. A képernyő megérintésével nem tud navigálni az oldalon. Ehelyett a Hangerő fel és Le gombokat kell használnia a fel és le lépéshez, míg az Oldalsó gomb megnyomásával a kiemelt opciót választja ki.
Ez a folyamat eltart néhány pillanatig, ezért fontos, hogy kitartson, és ne kommunikáljon a telefonnal, miközben visszaállítja. Miután törölte telefonját, visszakerül az Android helyreállítási felületre. Innen az Oldalsó gombbal válassza ki a Rendszer újraindítása most lehetőséget .
Miután a telefon befejezte az újraindítást, ugyanazzal a kezdőlappal fogadja, amely elérhető a telefon első beállításakor. Ha helyesen követi ezeket a lépéseket, sikeresen visszaállítja a Galaxy S23 gyári beállításait.
Győződjön meg róla, hogy a legjobb, S Pannal ellátott tokot választja a Galaxy Z Foldhoz. Íme néhány modell, amit nem hagyhat ki.
A YouTube-nak van egy Incognito módja, amely megakadályozza, hogy a megtekintéseid el legyenek tárolva vagy befolyásolják a listáidat. Ez a útmutató megtanít arra, hogyan használhatod ezt.
Egy útmutató arról, hogyan kapcsolhatja be vagy ki a biztonságos módot a Samsung Galaxy Tab S3 táblagépen
Az Amazon Fire táblagép nem kapcsol be problémával küzd? Olvassa el ezt a cikket most, hogy felfedezzen néhány lépésről lépésre módszert a probléma megoldására.
Kíváncsi vagy, hogy egy másik eszköz töltője használható-e a telefonodhoz vagy táblagéphez? Ez a tájékoztató bejegyzés néhány választ nyújt számodra.
Hogyan lehet engedélyezni vagy letiltani a helyesírás ellenőrzési funkciókat az Android operációs rendszerben.
Oldja meg a problémát, amely során a Samsung Galaxy Tab A a fekete képernyőn ragadt és nem kapcsol be.
A Samsung Galaxy Z Fold sorozat az összehajtható okostelefon forradalmának élén áll, és egyedi innovációt kínál felhasználóinak
Szüksége van egy alkalmazás visszaminősítésére Android készüléken? Olvassa el ezt a cikket, hogy lépésről lépésre megtudja, hogyan lehet visszaminősíteni egy alkalmazást Androidon.
Olvassa el ezt a cikket, hogy megtanulja, hogyan lehet törölni a cache-t és a cookie-kat a Chrome-ban, valamint hogyan lehet törölni a böngészési előzményeket Chrome-on Androidon.








