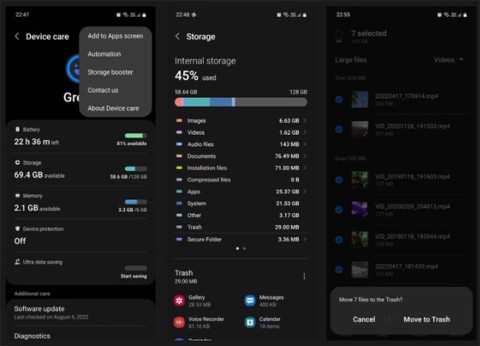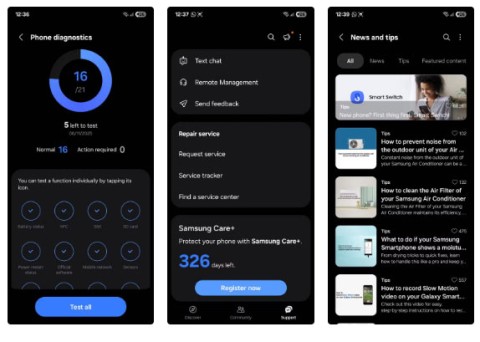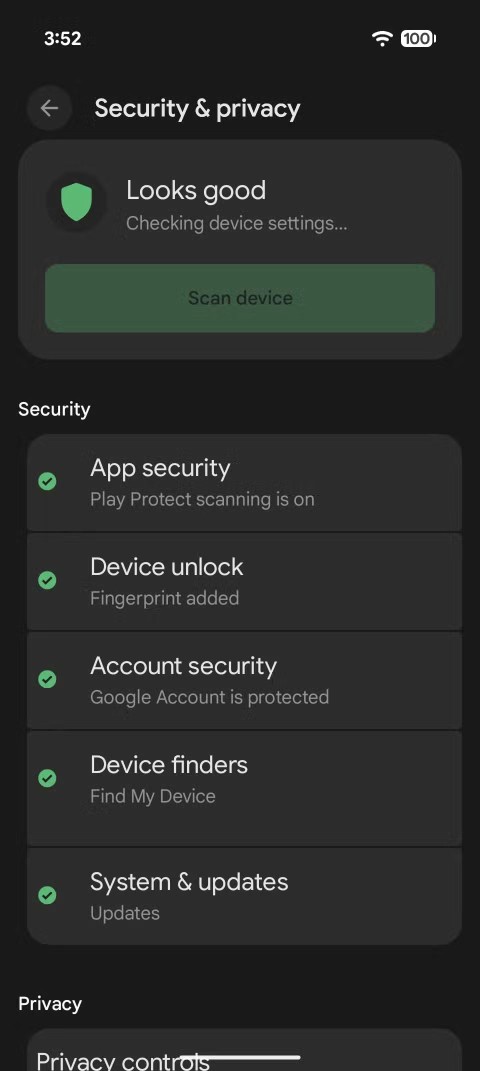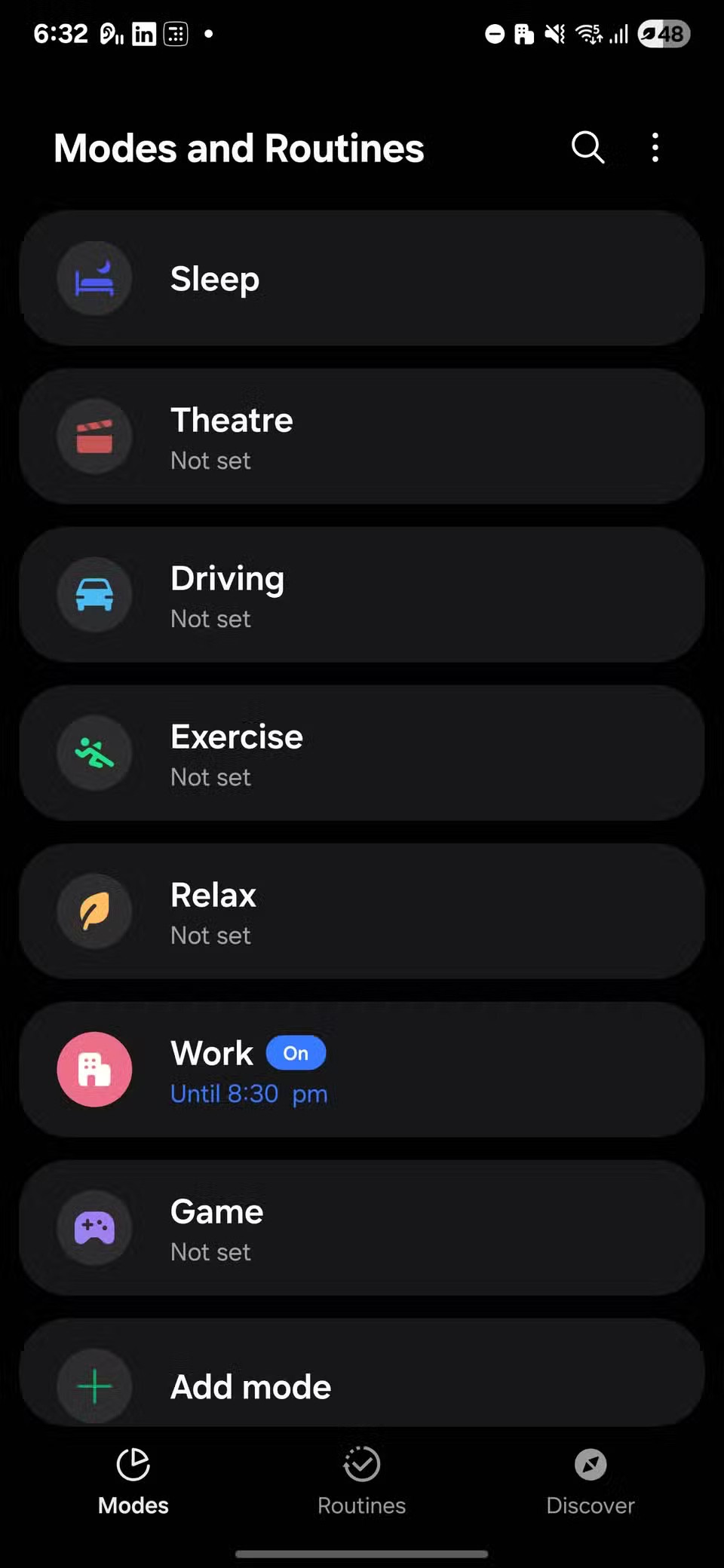A Microsoft két alkalmazást készített okostelefonokhoz, Your Phone Companion néven és számítógépekhez a Your Phone néven. Ezzel a két alkalmazással engedélyezheti azt a szolgáltatást, amelyet gyakran Link a Windows-nak neveznek. A Windowshoz való hivatkozás hasznos a Windows 10 gyakorlatilag bármilyen okostelefonhoz való csatlakoztatásához – legyen szó Android- vagy iOS-eszközről, beleértve a Samsung Galaxy Note 10 Series-t is.
A Windows 10 és a Galaxy Note 10 összekapcsolása
A Windows összekapcsolása funkció lehetővé teszi, hogy telefonja csatlakozzon a Windowshoz, és olyan műveleteket hajtson végre, mint például a telefon fényképeinek, üzeneteinek, hívásainak és értesítéseinek megtekintése. Ha ezeket felfedezi, válaszolhat bármilyen üzenetre, telefonálhat, frissítheti vagy eltávolíthatja az értesítéseket, és átviheti a fényképeket a telefonról a számítógépre. Sajnos csak fényképeket láthat és másolhat, videókat (vagy bármilyen más típusú fájlt) nem.
Egy dolog, amit meg kell jegyezni, hogy a Galaxy Note 10 olyan különleges kiváltságot rejt magában, amely egyetlen más okostelefonban sem található meg. A Samsung dedikált szolgáltatást helyezett el a Galaxy Note 10-en, így nem kell letöltenie a Your Phone Companion alkalmazást. Nem csak ez, hanem van egy csodálatos funkció is, amely kizárólag a Note 10 Series tulajdonosa számára érhető el. Szóval, milyen korlátozott funkcióról van szó? Telefonképernyő opciónak hívják.
A Galaxy Note 10 telefon képernyőjének beállításai
A Phone Screen segítségével zökkenőmentesen streamelheti/tükrözheti a telefon képernyőjét a számítógép kijelzőjére. A telefont a számítógép egerével és billentyűzetével is kezelheti. Az okostelefonon vagy számítógépen történt bármilyen változás mindkét eszközön megjelenik.
Nagyon klassz, mi? Most pedig nézzük meg, hogyan csatlakoztathatja Galaxy Note 10 készülékét Windows 10 rendszerű számítógépéhez a Telefon alkalmazás segítségével:
Győződjön meg arról, hogy rendelkezik Microsoft-fiókkal, és mind a számítógépe, mind a telefonja ugyanahhoz a hálózathoz csatlakozik.
Nyissa meg a Saját telefon alkalmazást, és jelentkezzen be Microsoft-fiókjába (ha még nem tette meg).
Az alkalmazás megnyitásához nyomja meg a Windows billentyűt a billentyűzeten, írja be a telefonját, majd nyomja meg az Enter billentyűt . Ha a Windows 10 legfrissebb verziójával rendelkezik, az alkalmazás már telepítve van a számítógépére. Ellenkező esetben le kell töltenie a Microsoft Store-ból.
Most rátérünk a Galaxy Note 10-re. Nyissa meg a Gyorsbeállítások menüt úgy, hogy ujját lefelé csúsztatja az okostelefon képernyőjén, majd érintse meg a Hivatkozás a Windowshoz elemet . Megjegyzendő, hogy a régebbi Samsung modellekhez és más, különböző gyártóktól származó okostelefonokhoz le kell tölteni és telepíteni kell a Your Phone Companion alkalmazást a Play Store vagy az App Store áruházból.
Jelentkezzen be Microsoft-fiókjába a megadott módszerrel (általában QR-kóddal). Amikor engedélyt kérő üzenet vagy értesítés jelenik meg, koppintson az Engedélyezés elemre .
Most a telefon már csatlakoztatva van a Windows 10 rendszerű számítógéphez. Egyszerűen lépjen vissza a Saját telefon alkalmazásba a számítógépén, és nézze meg a fényképeket, üzeneteket, értesítéseket és a tetszőleges tartalmakat. Eleinte az alkalmazásnak szüksége lesz az Ön engedélyére, hogy hozzáférjen ezekhez az információkhoz. Előfordulhat, hogy meg kell nyitnia a Beállítások alkalmazást a telefonján, és engedélyt kell adnia az alkalmazásnak ehhez. Az erre vonatkozó utasításokat a Your Phone alkalmazásban kell elmagyarázni, csak azt kell követnie.
Jellemzők
Miután megadta az alkalmazásnak az összes szükséges engedélyt, most elkezdheti kihasználni az összes kényelmes funkcióját. Ha ki szeretné kapcsolni valamelyik funkciót, akkor ezt úgy teheti meg, hogy rákattint a Beállítások ikonra a Telefon alkalmazás bal alsó sarkában. Itt többféleképpen módosíthatja a beállításokat, beleértve a korábban említettet is.
Fényképek telefonról számítógépre való átviteléhez a Telefon alkalmazásban megjelenített fényképeket áthúzhatja bármely kívánt könyvtárba, például a számítógép asztalára. A válaszadás mellett új szöveges üzenetet is írhat és küldhet. Ami a telefonhívás funkciót illeti, helyette Bluetooth kapcsolatra van szükség, bár ez meglehetősen értelmetlennek tűnik, mivel mindig közvetlenül használhatja a telefont.
A kivételes természetesen a Telefon képernyő opció. Szó szerint bármit megtehet telefonjával a számítógép használatával, például módosíthatja a telefon beállításait, használhatja az alkalmazásokat vagy játszhat videojátékokkal. Valószínűleg nem túlzás azt állítani, hogy a Galaxy Note 10-hez készült Your Phone alkalmazás megfelelő helyettesítője bármely Android-emulátornak, ha egyszerűen csak Android-játékokat szeretne játszani a számítógépén. Ugyanakkor szükség van a telefonra is, hogy egyidejűleg működjön.