Legjobb Galaxy Z Fold 5 tok S Pannal

Győződjön meg róla, hogy a legjobb, S Pannal ellátott tokot választja a Galaxy Z Foldhoz. Íme néhány modell, amit nem hagyhat ki.
Nem meglepő, hogy sokunk életét nagyrészt különböző eszközök hajtják, amelyek folyamatosan versengenek a figyelmünkért. Az értesítések puszta száma önmagában az egyik fő oka annak, hogy az órák népszerűsége nőtt, valamint az általuk nyújtott számos egészségügyi előny. De még ha van is okosórája, ez nem feltétlenül jelenti azt, hogy valóban kevesebbet fog használni a telefont, különösen akkor, ha intézhető értesítés érkezik.
Mi az a digitális jólét?
Az elmúlt néhány évben az Apple iOS és a Google Android rendszerrel frissített néhány olyan funkcióval, amelyek célja a „digitális jóllét” javítása. A „kihagyástól való félelem” valós probléma manapság, és a valóság az, hogy a folyamatos elterelődés ahhoz vezethet, hogy lemaradsz a körülötted zajló világban zajló fontos dolgokról.
A dobozból kiindulva nehéz meghatározni, hogy melyek a leggyakrabban használt alkalmazásaid, és melyek azok, amelyek alapvetően „szükséges rossz”, például e-mailek vagy szöveges üzenetek. A Digital Wellbeing Androidon való megvalósításának köszönhetően ténylegesen áttekintést kaphat arról, hogy mennyi időt tölt a telefonjával. Még ennél is tovább megy, a Digital Wellbeing segítségével Androidon megakadályozhatja, hogy zavaró alkalmazásokat nyisson meg, és gondoskodjon arról, hogy telefonja ne zavarjon, miközben alszik.
A digitális jólét beállítása Androidon
A Digital Wellbeing beállítása az Androidon valójában nagyon egyszerű. Annak ellenére, hogy technikailag „béta” funkcióként van megjelölve, ez szinte minden 2019 után kiadott Android-telefonon közvetlenül a Beállítások alkalmazásban érhető el. Az alábbi lépések végigvezetik a beállítási folyamaton:
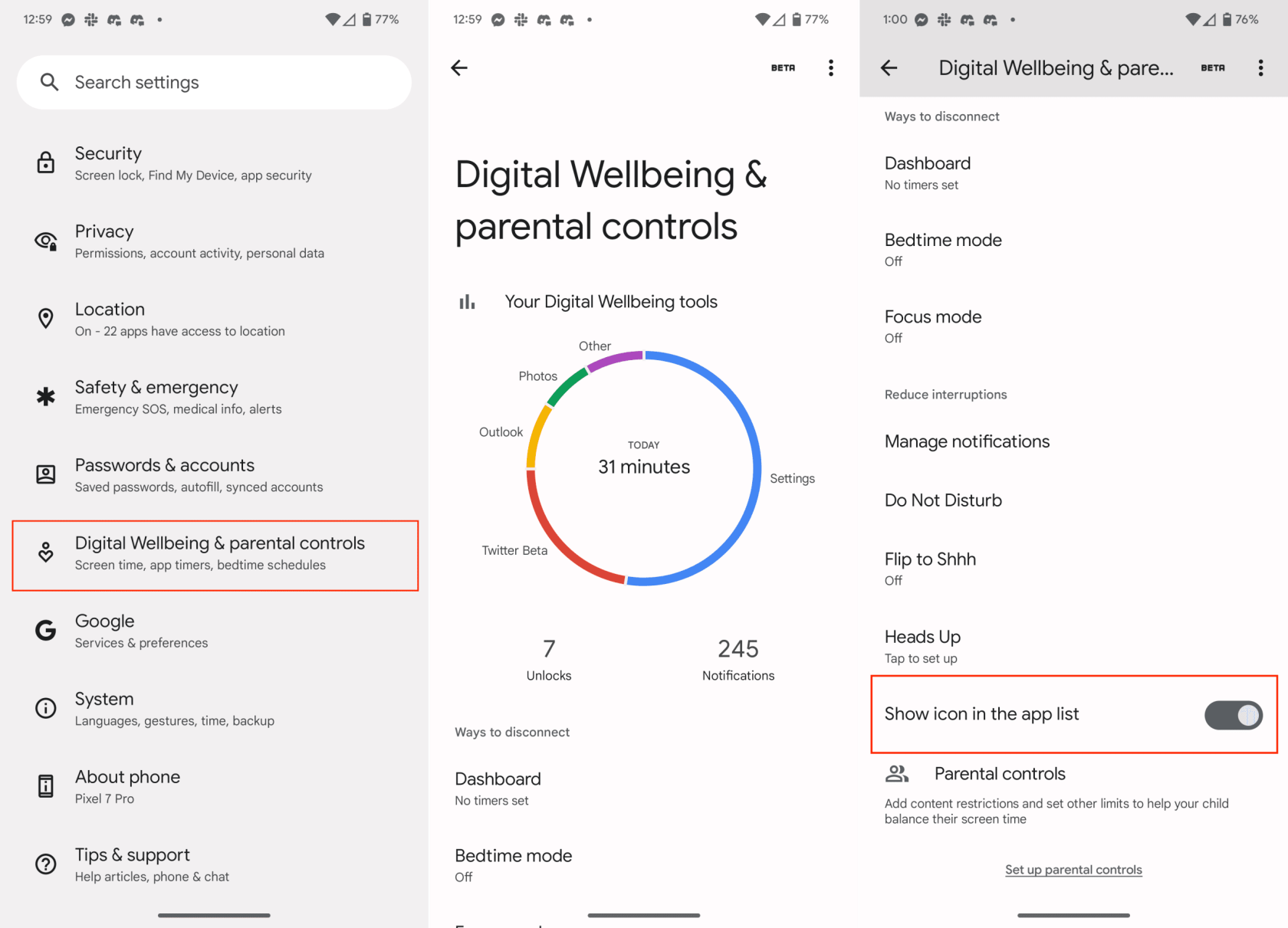
Annak ellenére, hogy a Digital Wellbeing Dashboard a Beállítások alkalmazásból érhető el, ehhez alapértelmezés szerint nem érhető el tényleges alkalmazás. Itt jön a fenti folyamat utolsó lépése, mivel a Google lehetővé teszi, hogy alkalmazás-parancsikont adjon hozzá a Digitális jólét gyors eléréséhez a Beállítások alkalmazás megnyitása nélkül.
A Digitális jólét első beállítása után az oldal tetején egy grafikon jelenik meg, amely részletezi, hogy mennyi ideig használta a különböző alkalmazásokat. Az oldal ezen része azt is megmutatja, hogy a telefon hány percig volt használatban, hányszor volt feloldva, és hány értesítés érkezett.
Állítsa be a Digital Wellbeing App időzítőit
Ha már kezdi jobban megérteni, hogy mely alkalmazások „pazarolják az idejét”, érdemes lehet megnézni a Digital Wellbeing alkalmazás időzítőit. Fontos megjegyezni, hogy csak a Digital Wellbeing engedélyezése után kapja meg az alkalmazáshasználati idők teljes lebontását, és továbbra is használja telefonját.
Ezt szem előtt tartva, egy-két nap elteltével érdemes újra felkeresnie a Digital Wellbeing Dashboard oldalt, hogy megtudja, hogyan néz ki az eredmények. Persze lehet, hogy már tudja, melyek a leggyakrabban használt alkalmazásai. Az Alkalmazásidőzítők használatával megfékezheti „alkalmazásfüggőségét”, és az alábbi módon állíthatja be az alkalmazásidőzítőket:
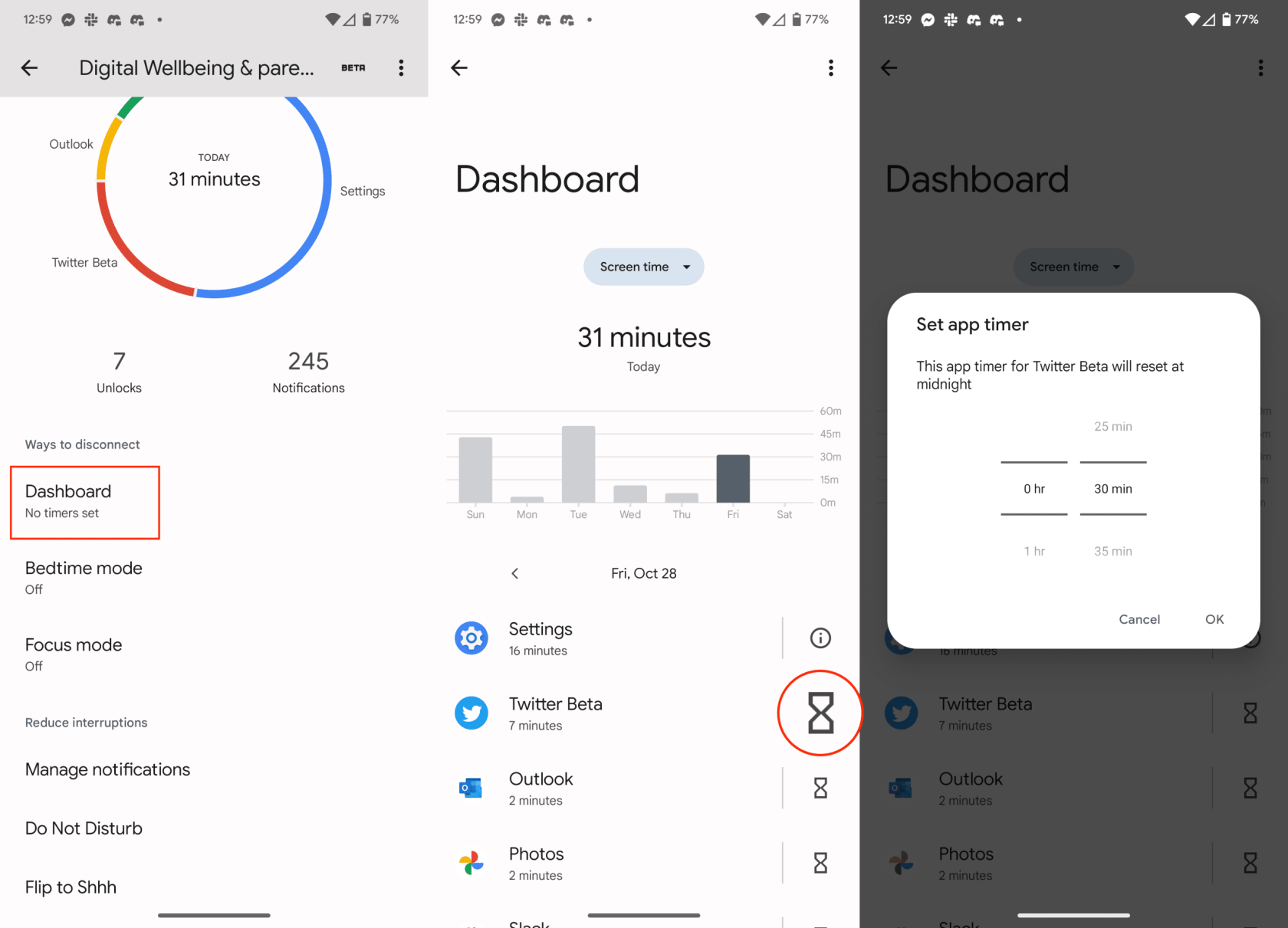
Amikor beállít egy alkalmazásidőzítőt, az adott alkalmazást a megadott ideig használhatja. A megadott idő elérése után az alkalmazás ikonja szürkén jelenik meg a kezdőképernyőn, és meg kell adnia telefonja jelszavát az alkalmazás időzítőjének megkerüléséhez.
Állítsa be a Digital Wellbeing Lefekvés módot
A jó éjszakai alvásért küzdők egyik legnagyobb hibája az okostelefonja (vagy más elektronikus eszköze). Az állandó zümmögés és sípolás szorongáshoz vezethet, a telefon által kibocsátott fény bámulása pedig nyugtalanságot okoz. A Google erre is gondolt, mivel a Digital Wellbeingen belül beállítható egy Lefekvés mód.
Nagyon sok különböző beállítás és beállítás van módosítható, ezért érdemes mindegyiket végignéznie, hogy megfelelően beállítsa az Alvásidő módot az igényeinek megfelelően.
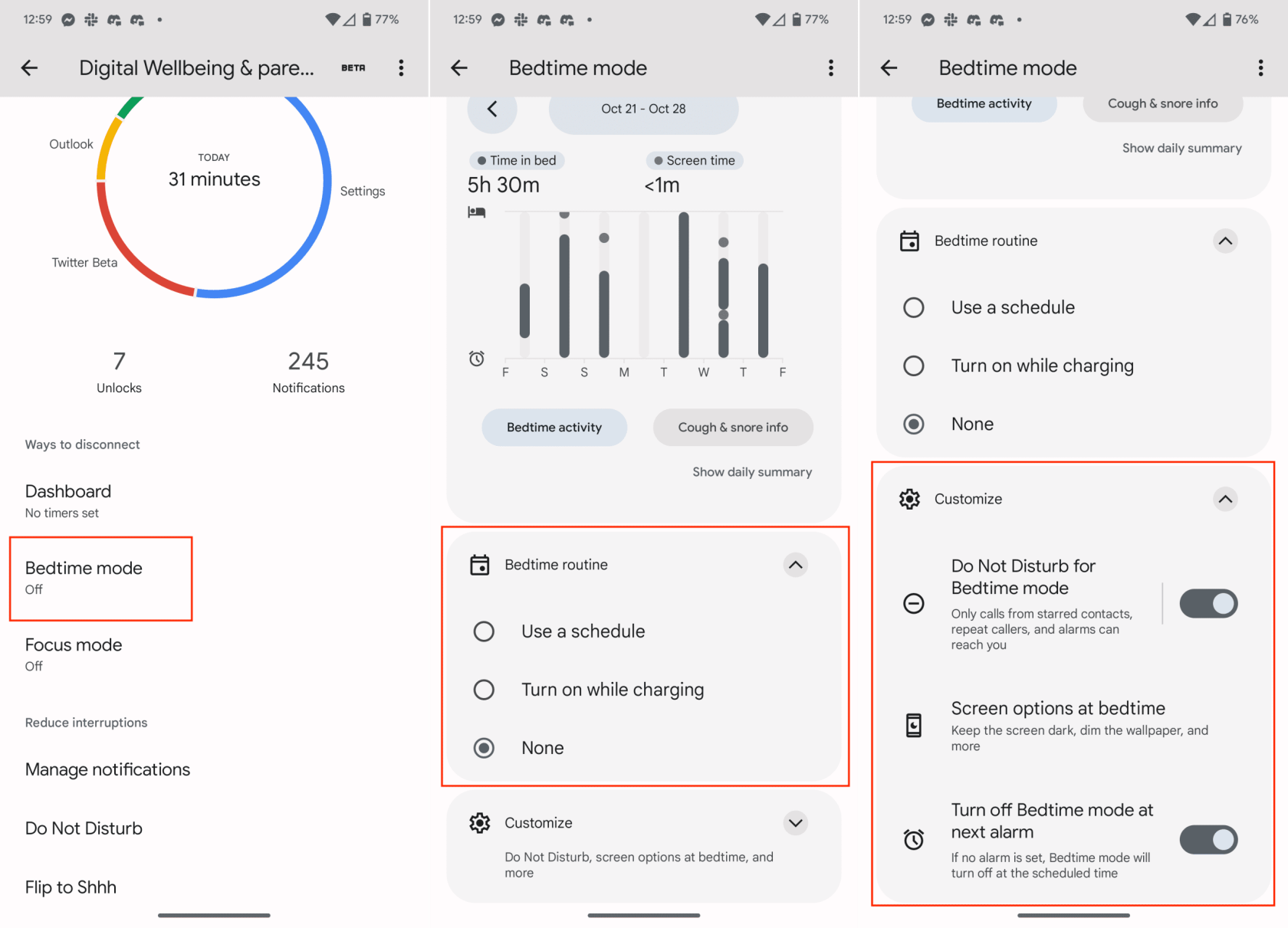
Sokak számára létfontosságú a lefekvés előtti rutin beállítása annak érdekében, hogy javítsa az esélyeit, hogy elaludjon, amikor szüksége van rá. Miután mindent beállított, minden este értesítést kap az ütemterv alapján, amely tájékoztatja Önt, hogy ideje elkezdeni a felszámolást. Ezt láttuk néhány okosórában és fitneszkövetőben is, mint például a Fitbit és az Apple Watch.
Állítsa be a fókusz módot a Digitális jólétben
Amikor az Apple bejelentette a Fókusz üzemmódokat az iOS 15-höz, nagy volt az izgalom, mivel ez lényegében a „Ne zavarjanak” szteroidokon szól. Amit talán nem tud, az az, hogy a Google a Fókusz móddal kapcsolatos saját álláspontját a Digitális jólét irányítópultján belül alkalmazta. A következőképpen léphet át és állíthat be egy Fókusz módot Androidon:
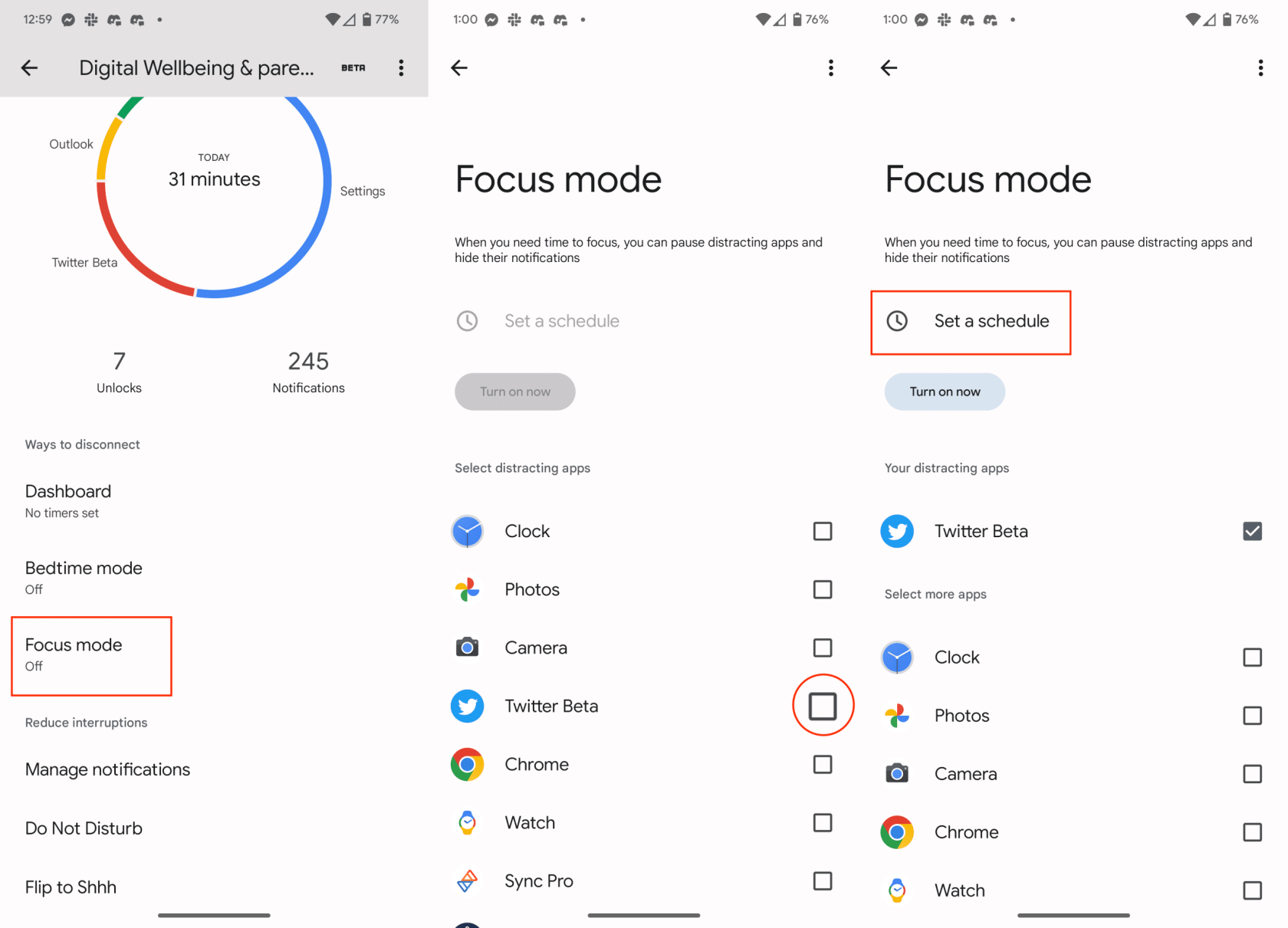
Innentől a kiválasztott alkalmazások egyike sem tudja zavarni Önt, vagy értesítést küldeni, ha a Fókusz mód engedélyezve van. Továbbra is reméljük, hogy ezt a funkciót kibővítjük, hasonlóan ahhoz, amit az Apple az iOS 16 Focus Filters funkciójával tett. Azonban továbbra is jó kiindulópont azok számára, akik egész nap szeretnének összpontosítani, anélkül, hogy bizonyos alkalmazások zavarnák őket. a telefonjukon.
Győződjön meg róla, hogy a legjobb, S Pannal ellátott tokot választja a Galaxy Z Foldhoz. Íme néhány modell, amit nem hagyhat ki.
A YouTube-nak van egy Incognito módja, amely megakadályozza, hogy a megtekintéseid el legyenek tárolva vagy befolyásolják a listáidat. Ez a útmutató megtanít arra, hogyan használhatod ezt.
Egy útmutató arról, hogyan kapcsolhatja be vagy ki a biztonságos módot a Samsung Galaxy Tab S3 táblagépen
Az Amazon Fire táblagép nem kapcsol be problémával küzd? Olvassa el ezt a cikket most, hogy felfedezzen néhány lépésről lépésre módszert a probléma megoldására.
Kíváncsi vagy, hogy egy másik eszköz töltője használható-e a telefonodhoz vagy táblagéphez? Ez a tájékoztató bejegyzés néhány választ nyújt számodra.
Hogyan lehet engedélyezni vagy letiltani a helyesírás ellenőrzési funkciókat az Android operációs rendszerben.
Oldja meg a problémát, amely során a Samsung Galaxy Tab A a fekete képernyőn ragadt és nem kapcsol be.
A Samsung Galaxy Z Fold sorozat az összehajtható okostelefon forradalmának élén áll, és egyedi innovációt kínál felhasználóinak
Szüksége van egy alkalmazás visszaminősítésére Android készüléken? Olvassa el ezt a cikket, hogy lépésről lépésre megtudja, hogyan lehet visszaminősíteni egy alkalmazást Androidon.
Olvassa el ezt a cikket, hogy megtanulja, hogyan lehet törölni a cache-t és a cookie-kat a Chrome-ban, valamint hogyan lehet törölni a böngészési előzményeket Chrome-on Androidon.








