Legjobb Galaxy Z Fold 5 tok S Pannal

Győződjön meg róla, hogy a legjobb, S Pannal ellátott tokot választja a Galaxy Z Foldhoz. Íme néhány modell, amit nem hagyhat ki.
Mit kell tudni
Az iOS-alkalmazás hónapokkal ezelőtti megjelenése és az Android platformon való megjelenésével kapcsolatos sok spekuláció óta a ChatPT alkalmazása végre itt van a Play Áruházban. Mostantól beszélgetést indíthat kedvenc mesterséges intelligencia csevegőbotjával közvetlenül az Android-eszközeikről, folytathatja a korábbi csevegéseket, és tetszés szerint módosíthatja a beállításait. Itt van minden, amit tudnia kell a ChatGPT használatának megkezdéséhez Androidon.
A ChatGPT használata Androidon
A ChatGPT Android-alkalmazása nem nagyon különbözik az iOS-alkalmazástól. A funkciók többé-kevésbé ugyanazok, néhány kulcsfontosságú funkció az asztali webhelyről, például a bővítmények, még mindig hiányzik az alkalmazás verziójából. Mindazonáltal a legtöbb felhasználó számára önmagában üdvözlendő a ChatGPT-vel való hivatalos csevegés lehetősége Androidon. Mindkét esetben az ilyen funkciók sohasem maradnak el néhány frissítésnél. Szóval maradjon velünk.
Telepítse és állítsa be a ChatGPT alkalmazást Androidon
A ChatGPT telepítéséhez Android-eszközére kattintson az alábbi linkre:
Érintse meg a Telepítés gombot .
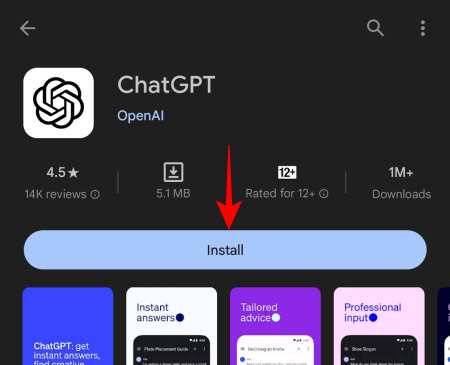
Ezután érintse meg a Megnyitás gombot .
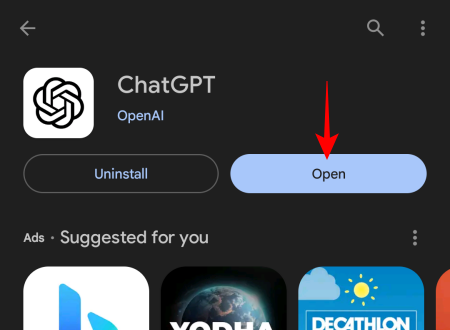
Ezután jelentkezzen be ChatGPT-fiókjába.
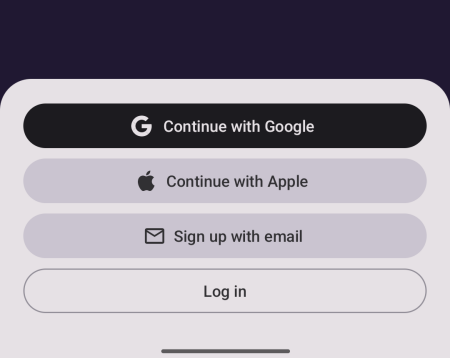
A kezdéshez érintse meg a Folytatás gombot.
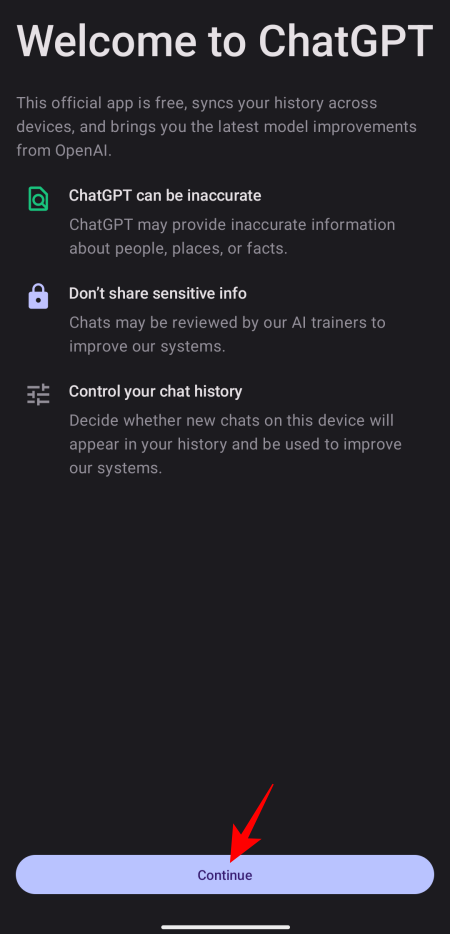
A ChatGPT használata Androidon
Ha belépett, látni fogja az ismerős prompt dobozt alul, valamint a lehetőséget, hogy váltson a GPT 3.5 és a GPT 4 között, ha van ChatGPT Plus előfizetése.
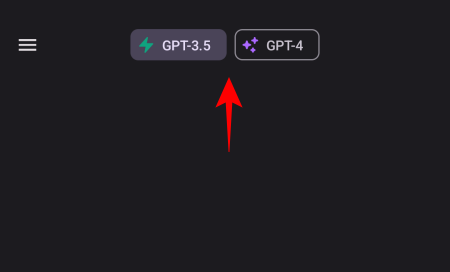
Írjon be és küldjön egy üzenetet a beszélgetés indításához.
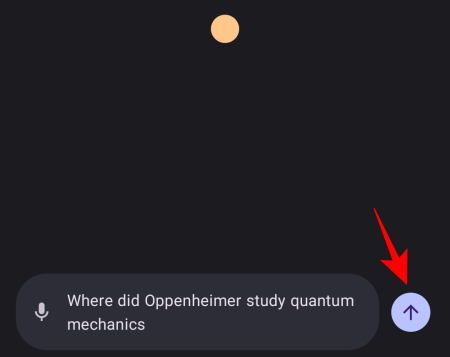
És várja meg, hogy a ChatGPT válaszoljon.
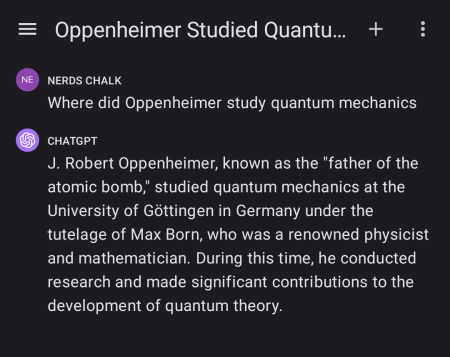
Hangutasítások rögzítése és bevitele
A ChatGPT azt is lehetővé teszi a felhasználók számára, hogy hangjegyzetként rögzítsék az utasításaikat, amelyeket aztán a ChatGPT szöveggé alakít vissza. A következőképpen teheti meg:
Érintse meg a mikrofon ikont a prompt ablak bal oldalán.
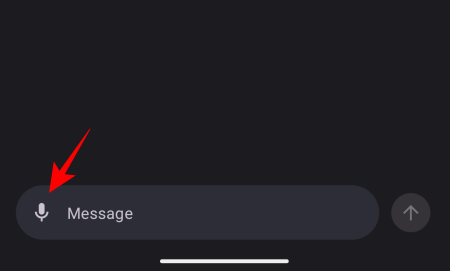
A ChatGPT hozzáférés engedélyezése hang rögzítéséhez.
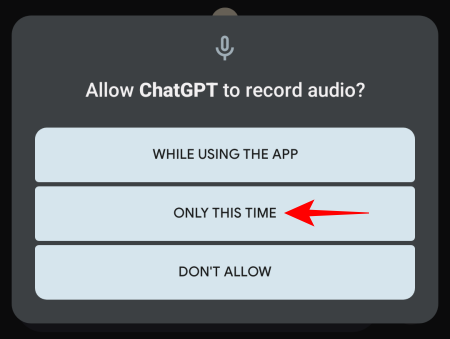
Mondja ki a felszólítást a mikrofonba, majd nyomja meg a Koppintson a felvétel leállításához .
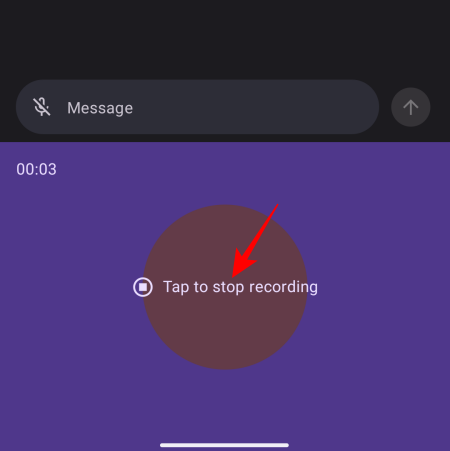
A felvétel automatikusan konvertálódik és hozzáadódik a prompt dobozhoz. Végezze el a szükséges módosításokat, majd érintse meg a Küldés gombot .
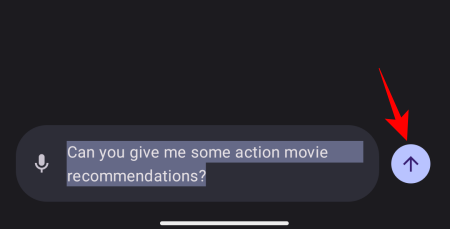
A ChatGPT most elkezd válaszolni a kérdésére.
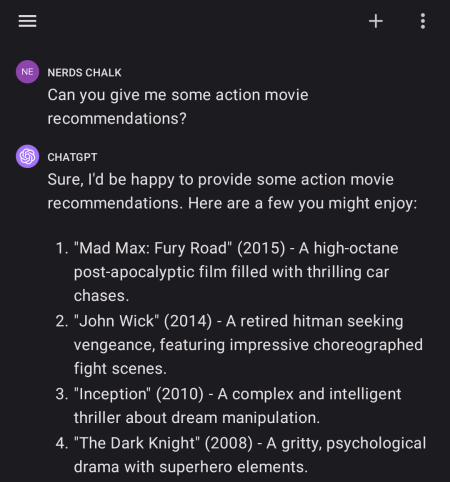
Hozzáférés a ChatGPT előzményeihez
A csevegési előzmények eléréséhez érintse meg a hamburger ikont a bal felső sarokban.
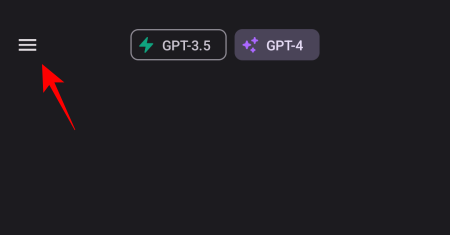
És válassza az Előzmények lehetőséget .
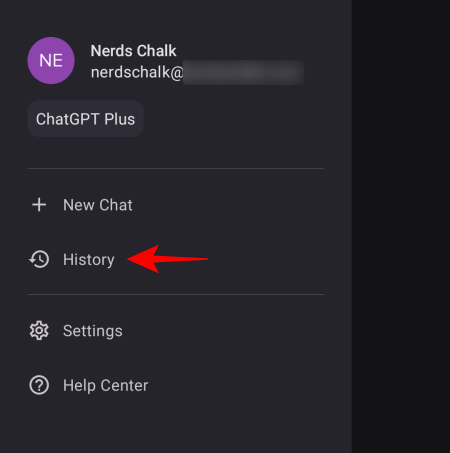
Látni fogja az elmúlt 7 nap csevegéseit. Érintse meg az egyiket a megnyitásához és a beszélgetés folytatásához.
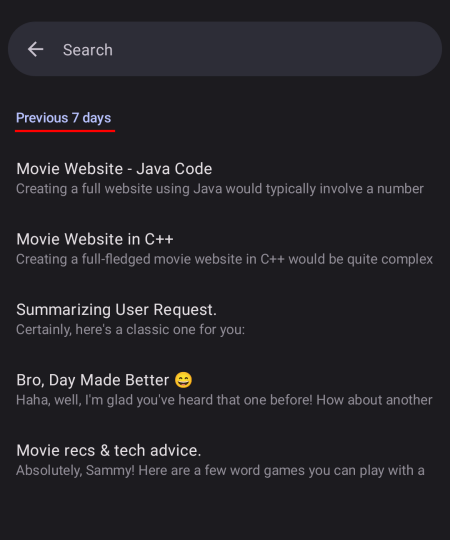
Törölje a csevegéseket a ChatGPT Android alkalmazásban
A beszélgetések törléséhez érintse meg a hamburger ikont a bal felső sarokban, mint korábban.
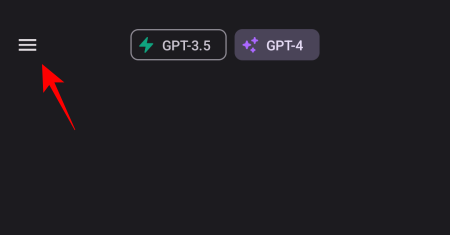
Válassza az Előzmények lehetőséget .
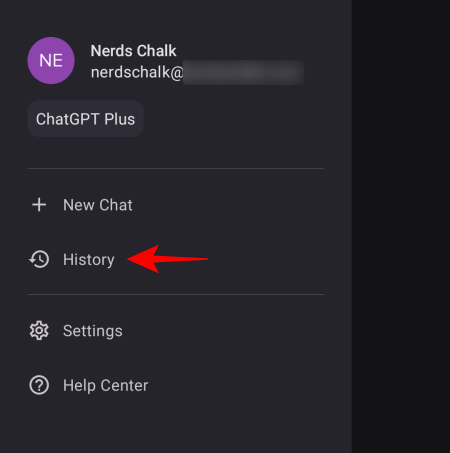
Koppintson egy csevegésre a megnyitásához.
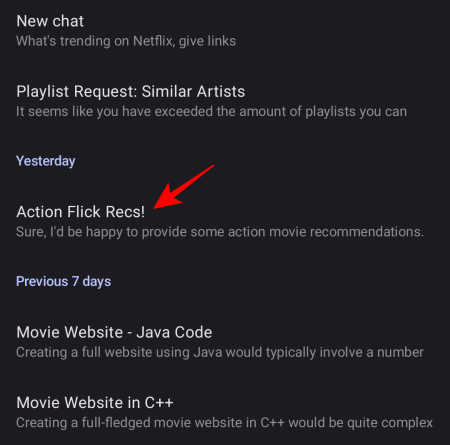
Ezután érintse meg a hárompontos ikont a jobb felső sarokban.
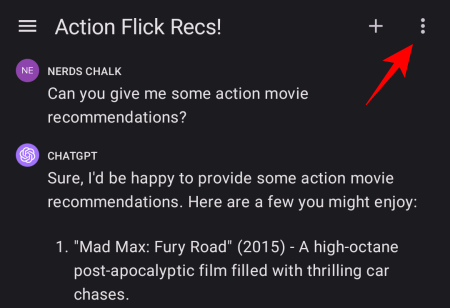
És válassza a Törlés lehetőséget .
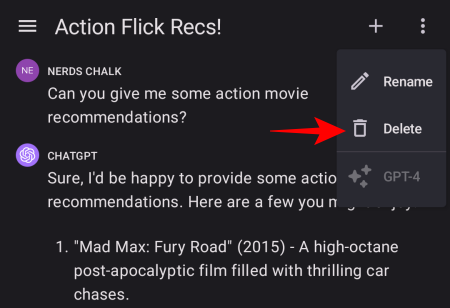
Az összes csevegés egy menetben történő törléséhez lépjen a hamburger ikonra, mint korábban.
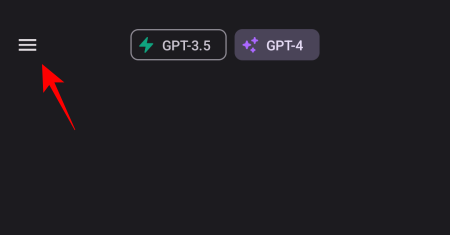
Válassza a Beállítások lehetőséget .
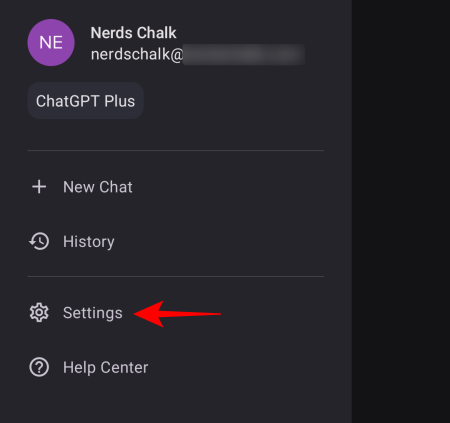
Ezután érintse meg az Adatvezérlők elemet .
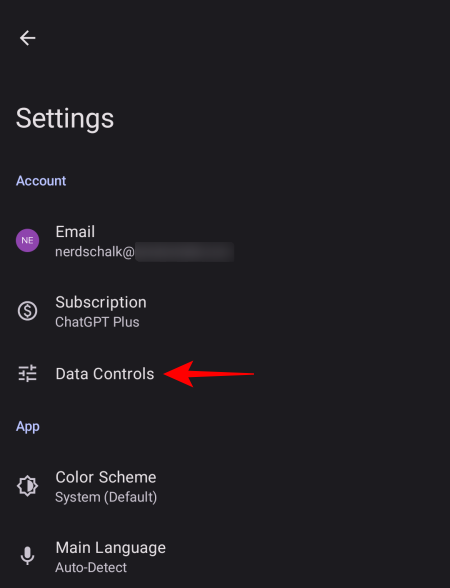
Itt érintse meg a Csevegési előzmények törlése elemet az összes csevegés egy menetben történő törléséhez.
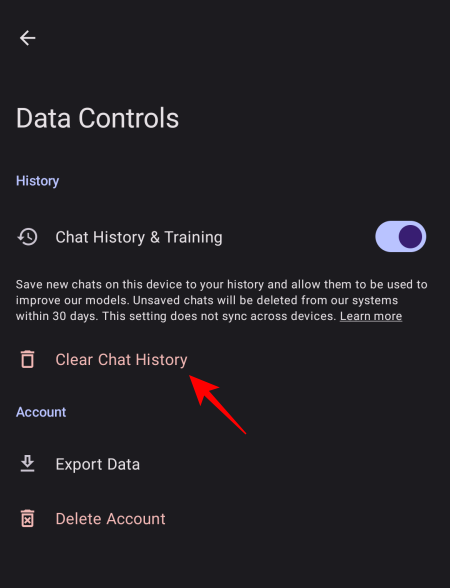
Azt is megakadályozhatja, hogy a ChatGPT elmentse jövőbeli csevegéseit a csevegési előzményeibe, és megtagadja az OpenAI hozzáférést a képzéshez. Ehhez lépjen újra az Adatkezelés opcióhoz. Ezután kapcsolja ki a Chat History & Training lehetőséget .
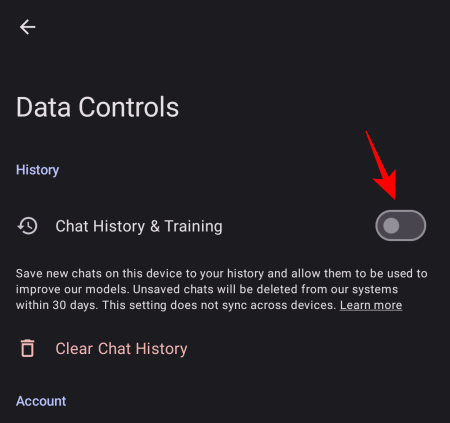
A ChatGPT színsémájának módosítása
A sötét mód kedvelői átválthatják az alkalmazás színsémáját világosról sötétre (és fordítva). Ehhez érintse meg a hamburger ikont.
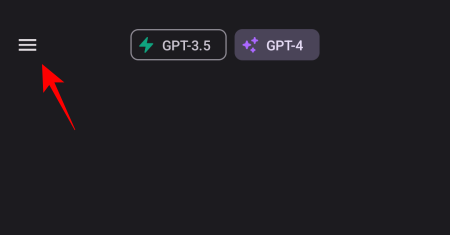
Válassza a Beállítások lehetőséget .
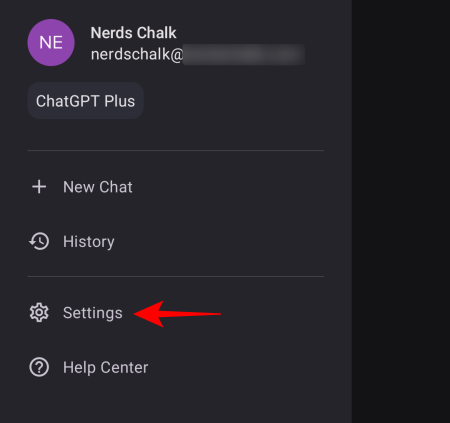
Érintse meg a Színséma elemet .
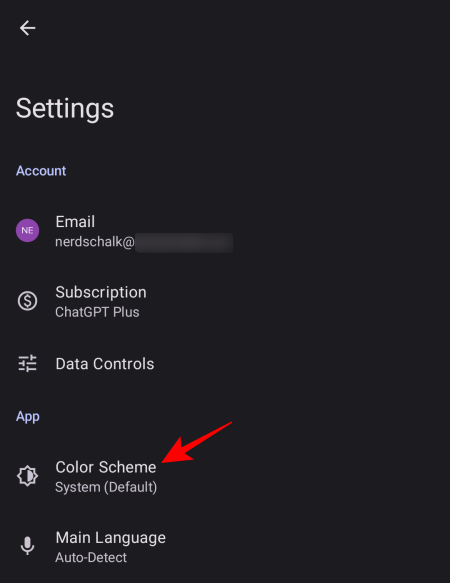
És válasszon a Világos és a Sötét között, vagy hagyja, hogy a rendszernek megfelelően állítsa be a következetesség érdekében.
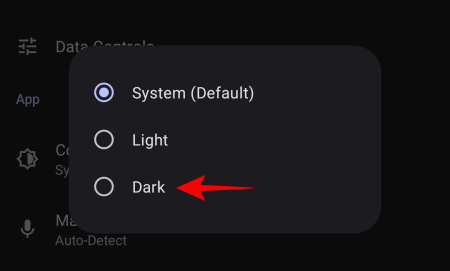
Exportálja adatait a ChatGPT Android alkalmazásból
A webhelyhez hasonlóan a felhasználók exportálhatják ChatGPT-fiókjuk adatait és beszélgetéseit is. Az adatok exportálásához lépjen a „Beállítások” menübe, és érintse meg az Adatkezelés elemet .
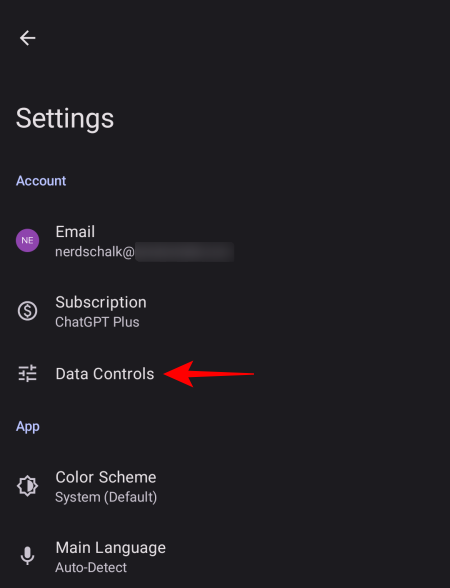
Ezután válassza az Adatok exportálása lehetőséget .
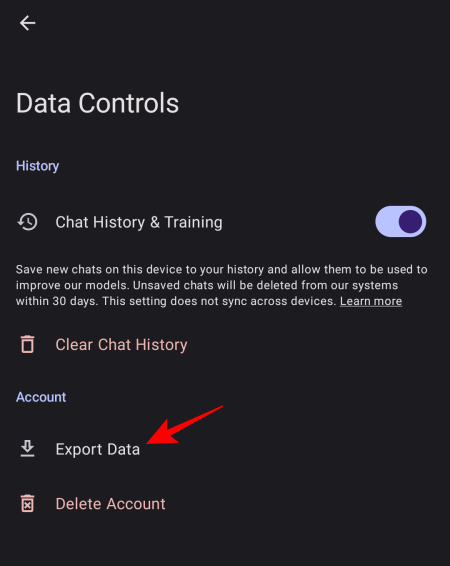
Érintse meg ismét az Adatok exportálása lehetőséget .
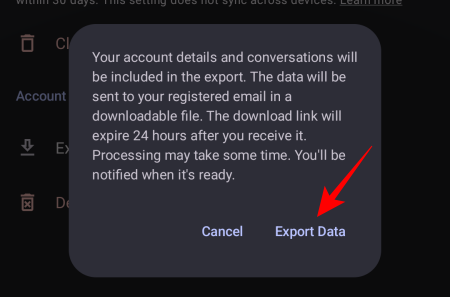
Az adatokat a feldolgozás után e-mailben küldjük meg Önnek, ami eltarthat egy ideig. Erről e-mailben kapsz értesítést.
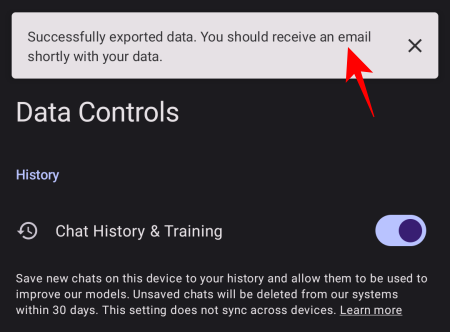
Beépülő modulok használata a ChatGPT Android alkalmazásban
Annak ellenére, hogy maga a ChatGPT alkalmazás nem támogatja a bővítményeket, továbbra is használhatja a velük generált tartalmat a webhelyen, ha hozzáfér a csevegési előzményeihez az alkalmazásban. Tehát először nyissa meg a ChatGPT-t egy böngészőben, és kezdeményezzen beszélgetést a beépülő modulokkal.
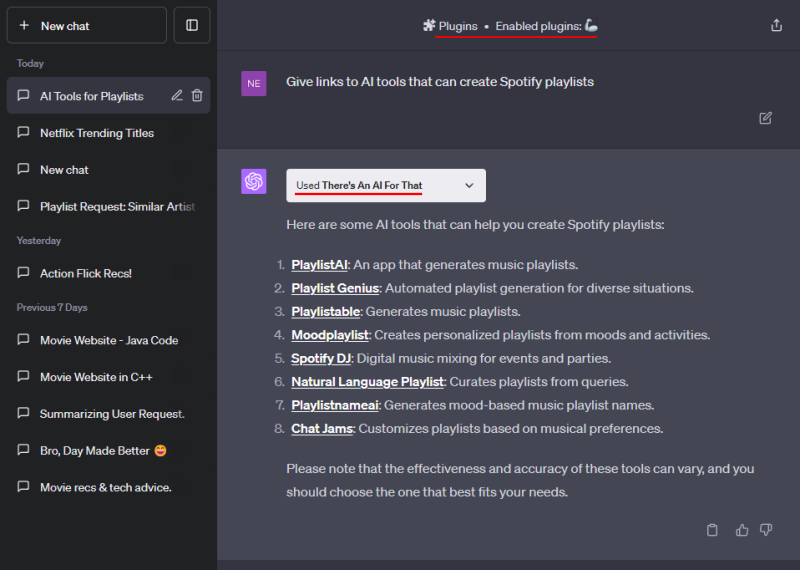
Miután a beépülő modul elvégezte a munkáját, nyissa meg ugyanazt a csevegést a ChatGPT alkalmazás előzményeiből.
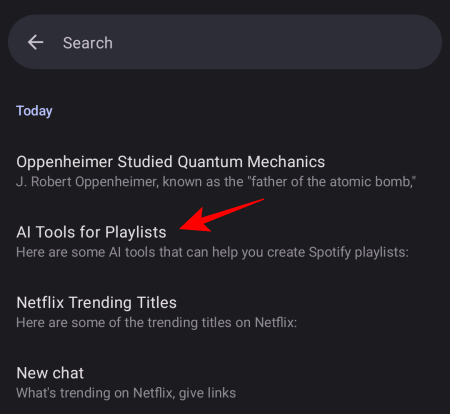
A plugin segítségével generált összes válasznak és linknek itt kell lennie.
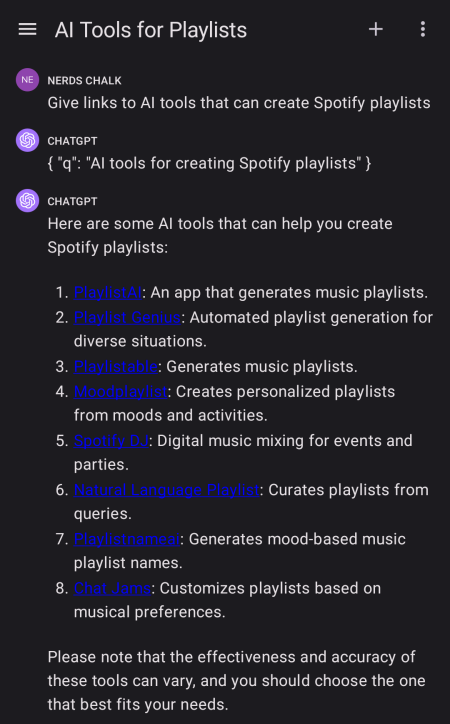
Ezekre a hivatkozásokra koppintva megnyithatja őket, vagy folytathatja a beszélgetést.
GYIK
Vessünk egy pillantást néhány gyakran feltett kérdésre a ChatGPT alkalmazással kapcsolatban Androidon.
Hogyan törölheti ChatGPT-fiókját a ChatGPT Android-alkalmazásból?
Ha törölni szeretné ChatGPT-fiókját a ChatGPT Android alkalmazásból, érintse meg a hamburger ikont a bal felső sarokban, és válassza a Beállítások > Adatkezelések > Fiók törlése lehetőséget .
Van a ChatGPT-nek hivatalos alkalmazása Androidra és iOS-re?
Igen, a ChatGPT-nek van hivatalos alkalmazása iOS-re és Androidra is.
Támogathatja a ChatGPT Android-alkalmazása a bővítményeket?
Sajnos a ChatGPT alkalmazás nem támogatja a bővítményeket, legyen az Android vagy iOS. Mindazonáltal beszélgetést kezdeményezhet a ChatGPT beépülő moduljaival az asztalon, majd újra megnyithatja a csevegést a ChatGPT Android-alkalmazásából.
Az, hogy az OpenAI végre kiadott egy Android-alkalmazást a ChatGPT számára, egy fontos fejezet kezdetét jelenti számukra. Mivel már sokkal több felhasználó használhatja a ChatGPT-t Android- és iOS-eszközökről, a mesterséges intelligencia ereje most a legkényelmesebben és teljes mértékben mindenki kezében van, és ennek így is kell lennie. Reméljük hasznosnak találta ezt az útmutatót. A következő alkalomig!
Győződjön meg róla, hogy a legjobb, S Pannal ellátott tokot választja a Galaxy Z Foldhoz. Íme néhány modell, amit nem hagyhat ki.
A YouTube-nak van egy Incognito módja, amely megakadályozza, hogy a megtekintéseid el legyenek tárolva vagy befolyásolják a listáidat. Ez a útmutató megtanít arra, hogyan használhatod ezt.
Egy útmutató arról, hogyan kapcsolhatja be vagy ki a biztonságos módot a Samsung Galaxy Tab S3 táblagépen
Az Amazon Fire táblagép nem kapcsol be problémával küzd? Olvassa el ezt a cikket most, hogy felfedezzen néhány lépésről lépésre módszert a probléma megoldására.
Kíváncsi vagy, hogy egy másik eszköz töltője használható-e a telefonodhoz vagy táblagéphez? Ez a tájékoztató bejegyzés néhány választ nyújt számodra.
Hogyan lehet engedélyezni vagy letiltani a helyesírás ellenőrzési funkciókat az Android operációs rendszerben.
Oldja meg a problémát, amely során a Samsung Galaxy Tab A a fekete képernyőn ragadt és nem kapcsol be.
A Samsung Galaxy Z Fold sorozat az összehajtható okostelefon forradalmának élén áll, és egyedi innovációt kínál felhasználóinak
Szüksége van egy alkalmazás visszaminősítésére Android készüléken? Olvassa el ezt a cikket, hogy lépésről lépésre megtudja, hogyan lehet visszaminősíteni egy alkalmazást Androidon.
Olvassa el ezt a cikket, hogy megtanulja, hogyan lehet törölni a cache-t és a cookie-kat a Chrome-ban, valamint hogyan lehet törölni a böngészési előzményeket Chrome-on Androidon.








