Legjobb Galaxy Z Fold 5 tok S Pannal

Győződjön meg róla, hogy a legjobb, S Pannal ellátott tokot választja a Galaxy Z Foldhoz. Íme néhány modell, amit nem hagyhat ki.
A Samsung Galaxy S23 termékcsalád alapértelmezett kameraalkalmazása számos módot kínál a kamerák testreszabására. Ez már jó ideje igaz, de nem sokkal a Galaxy S22 megjelenése után a Samsung bemutatott egy módot, amellyel még nagyobb irányítást szerezhet a Kamera alkalmazás felett. Ma megnézzük, hogyan használhatja a Camera Assistant alkalmazást a Galaxy S23 készüléken, hogy a legtöbbet hozza ki új telefonja kamerájából.
Mi az a Camera Assistant
A Camera Assistant egy Good Lock modul, amely lehetővé teszi a kamera beállításainak testreszabását és új funkciók hozzáadását Samsung Galaxy telefonjához. Először 2022 októberében adták ki a Galaxy S22 sorozathoz, de már kompatibilis számos más Galaxy eszközzel.
Az alkalmazás számos funkciót tartalmaz, beleértve az automatikus HDR váltását, az automatikus objektívváltást és az egyéb alacsony szintű kamerabeállítások módosítását. Lehetővé teszi egyéni kameraprofilok létrehozását is a kívánt beállításokkal.
A Camera Assistant használata a Galaxy S23 készüléken
Annak ellenére, hogy a Samsung hajlamos rengeteg funkciót beépíteni telefonjaiba, vannak olyan további funkciók, amelyek a dobozból nem érhetők el. Ez a helyzet azokról, akik a Camera Assistant alkalmazást szeretnék használni a Galaxy S23-on. Így kezdheti el, és mit tehet a Camera Assistant segítségével.
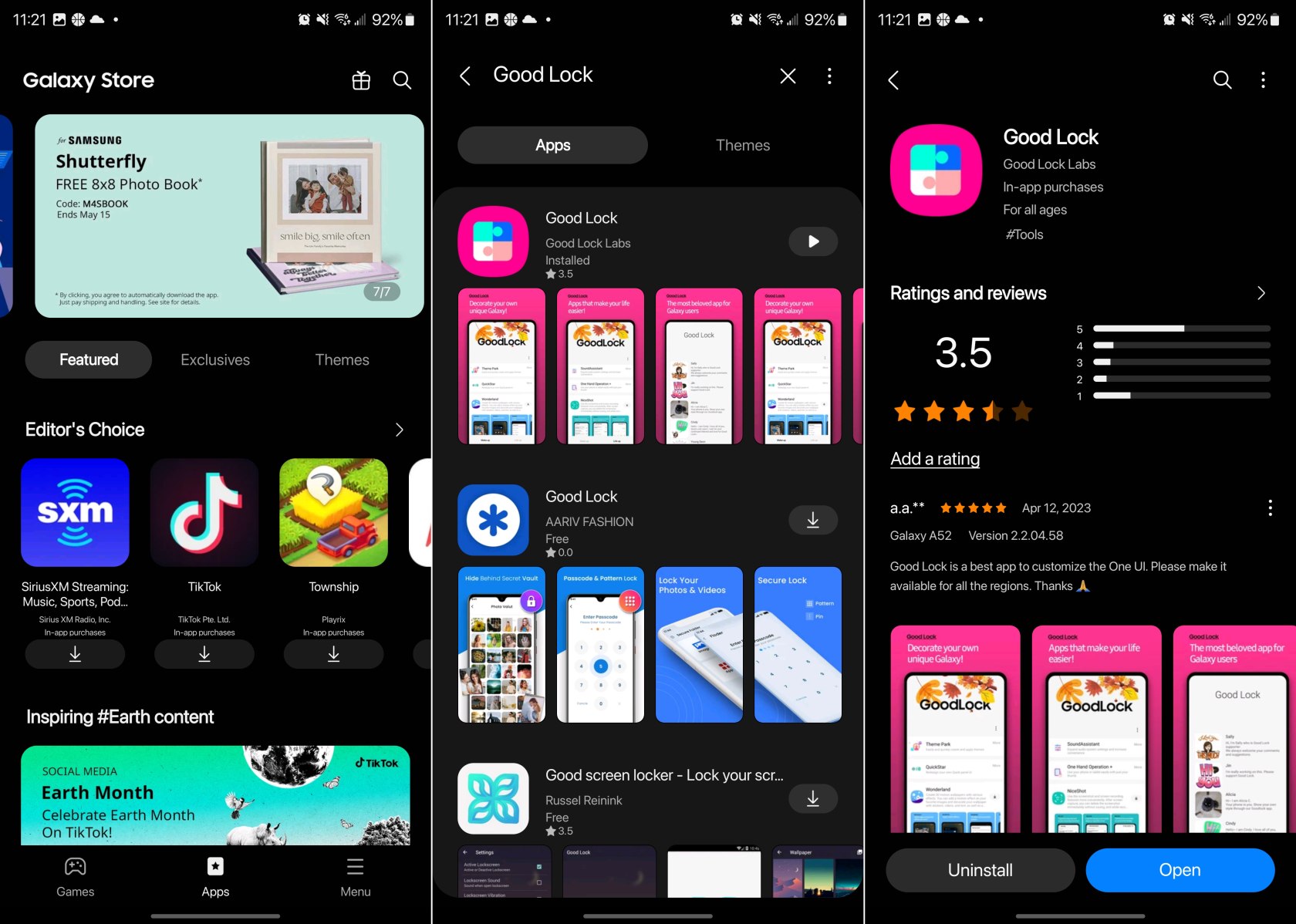
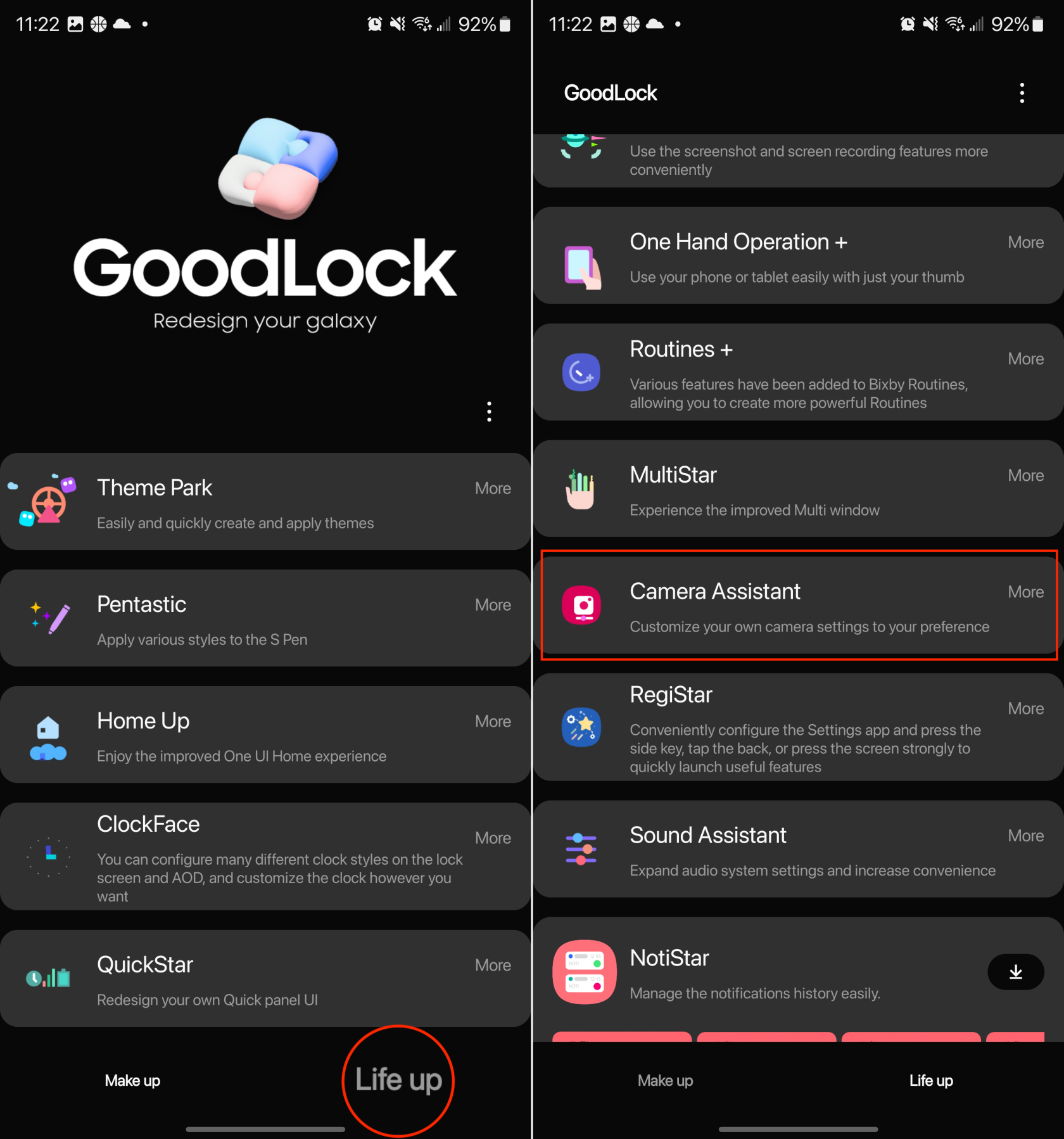
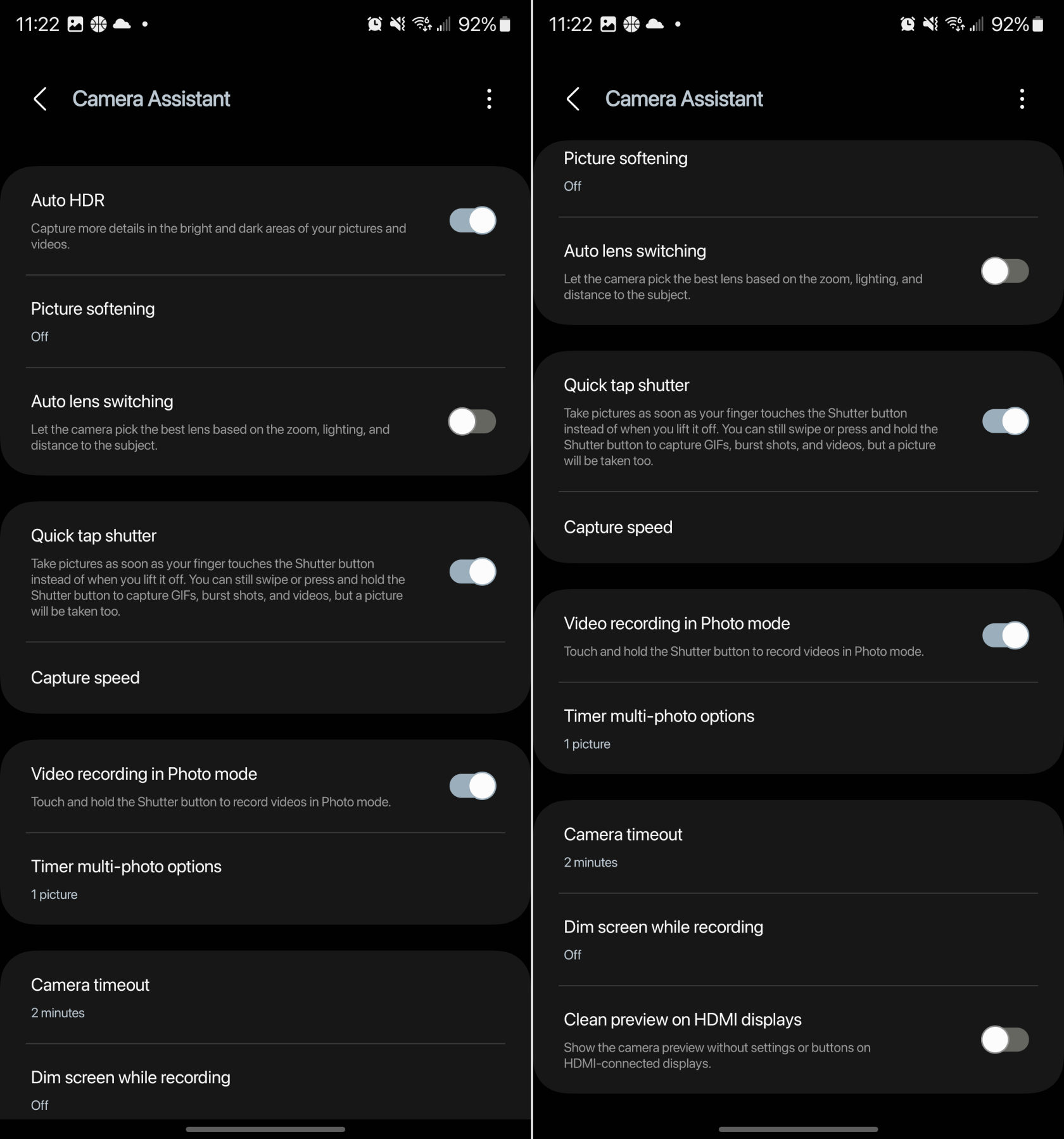
A Galaxy S23 készülékre telepített Camera Assistant segítségével jó néhány olyan funkcióhoz férhet hozzá, amelyek korábban nem voltak elérhetőek. Íme a Fényképezőgép alkalmazáshoz testreszabható különféle beállítások és opciók teljes listája:
Automatikus HDR: Rögzítsen több részletet a képek és videók világos és sötét területein.
Képlágyítás: Ki, Közepes, Magas. Simítsa ki az éles széleket és a textúrákat a Fotó módú képeken.
Automatikus objektívváltás: Hagyja, hogy a fényképezőgép válassza ki a legjobb objektívet a zoom, a megvilágítás és a téma távolsága alapján.
Gyors koppintásos zár: Készítsen képeket, amint az ujja megérinti az Exponáló gombot, nem pedig akkor, amikor felemeli. Továbbra is csúsztathatja, vagy lenyomva tarthatja az Exponáló gombot GIF-ek, sorozatfelvételek és videók készítéséhez, de a kép is készül.
Sebesség rögzítése
Normál felbontások: A legjobb képek érdekében a minőséget részesítse előnyben. Adja meg a sebességet, hogy a lehető leggyorsabban rögzítse a képeket. Egyensúlyozza a sebességet és a minőséget a gyorsabb rögzítéshez anélkül, hogy túl sok minőséget áldozna fel.
Nagy felbontások: Válassza a Gyorsabb rögzítés lehetőséget, hogy a lehető leggyorsabban készítsen képeket. Válassza a Gyorsabb utófeldolgozás lehetőséget, hogy elkerülje a várakozást, amikor megnyitja a Galériát egy kép áttekintésére.
Videórögzítés Fotó módban: Érintse meg és tartsa lenyomva az Exponáló gombot a videók Fotó módban történő rögzítéséhez.
Az időzítő többfotó beállításai:
Képek: 1 kép, 3 kép, 5 kép, 7 kép
A képek közötti intervallum: 1 másodperc, 1,5 másodperc, 2 másodperc, 2,5 másodperc, 3 másodperc
Kamera időtúllépés: 1 perc, 2 perc, 5 perc, 10 perc
Képernyő elsötétítése felvétel közben: Ki, 1 perc bemenet nélkül, 2 perc bevitel nélkül, 5 perc bevitel nélkül, 10 perc bevitel nélkül
Tiszta előnézet HDMI-kijelzőn: A kamera előnézetének megjelenítése beállítások és gombok nélkül a HDMI-csatlakozású kijelzőkön.
Nincsenek „biztos” beállítások, amelyeket ajánlani lehetne, mivel mindenkinek más a használati esete. Ha a Camera Assistant tényleges használatáról van szó, javasoljuk, hogy töltse le és telepítse az alkalmazást, majd keresgéljen a Beállítások között. A jó dolog az, hogy visszatérhet, és elvégezheti az igényeinek megfelelő módosításokat.
Győződjön meg róla, hogy a legjobb, S Pannal ellátott tokot választja a Galaxy Z Foldhoz. Íme néhány modell, amit nem hagyhat ki.
A YouTube-nak van egy Incognito módja, amely megakadályozza, hogy a megtekintéseid el legyenek tárolva vagy befolyásolják a listáidat. Ez a útmutató megtanít arra, hogyan használhatod ezt.
Egy útmutató arról, hogyan kapcsolhatja be vagy ki a biztonságos módot a Samsung Galaxy Tab S3 táblagépen
Az Amazon Fire táblagép nem kapcsol be problémával küzd? Olvassa el ezt a cikket most, hogy felfedezzen néhány lépésről lépésre módszert a probléma megoldására.
Kíváncsi vagy, hogy egy másik eszköz töltője használható-e a telefonodhoz vagy táblagéphez? Ez a tájékoztató bejegyzés néhány választ nyújt számodra.
Hogyan lehet engedélyezni vagy letiltani a helyesírás ellenőrzési funkciókat az Android operációs rendszerben.
Oldja meg a problémát, amely során a Samsung Galaxy Tab A a fekete képernyőn ragadt és nem kapcsol be.
A Samsung Galaxy Z Fold sorozat az összehajtható okostelefon forradalmának élén áll, és egyedi innovációt kínál felhasználóinak
Szüksége van egy alkalmazás visszaminősítésére Android készüléken? Olvassa el ezt a cikket, hogy lépésről lépésre megtudja, hogyan lehet visszaminősíteni egy alkalmazást Androidon.
Olvassa el ezt a cikket, hogy megtanulja, hogyan lehet törölni a cache-t és a cookie-kat a Chrome-ban, valamint hogyan lehet törölni a böngészési előzményeket Chrome-on Androidon.








