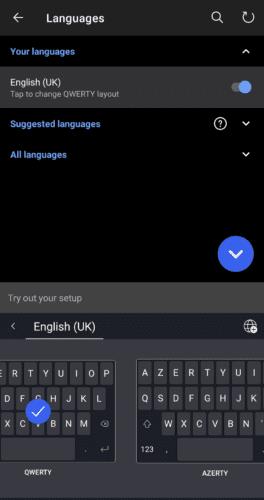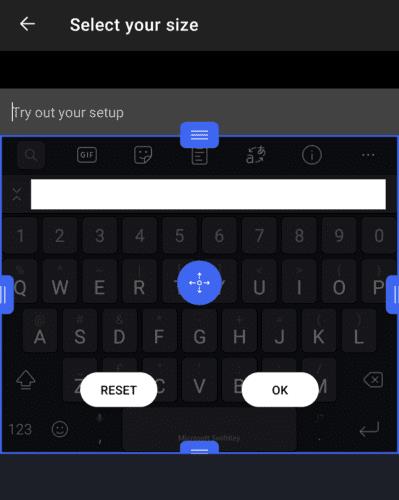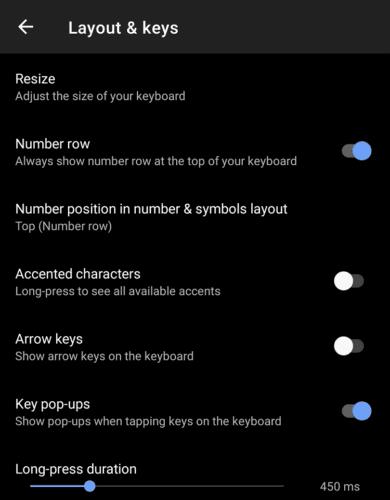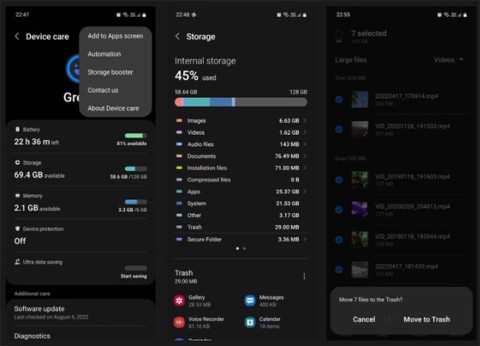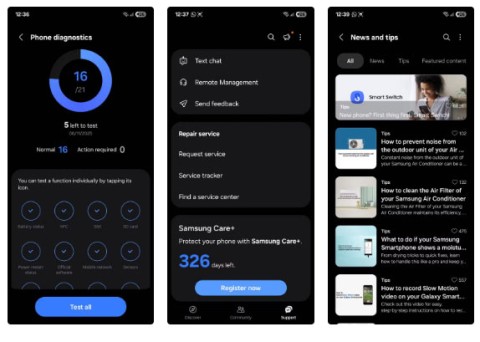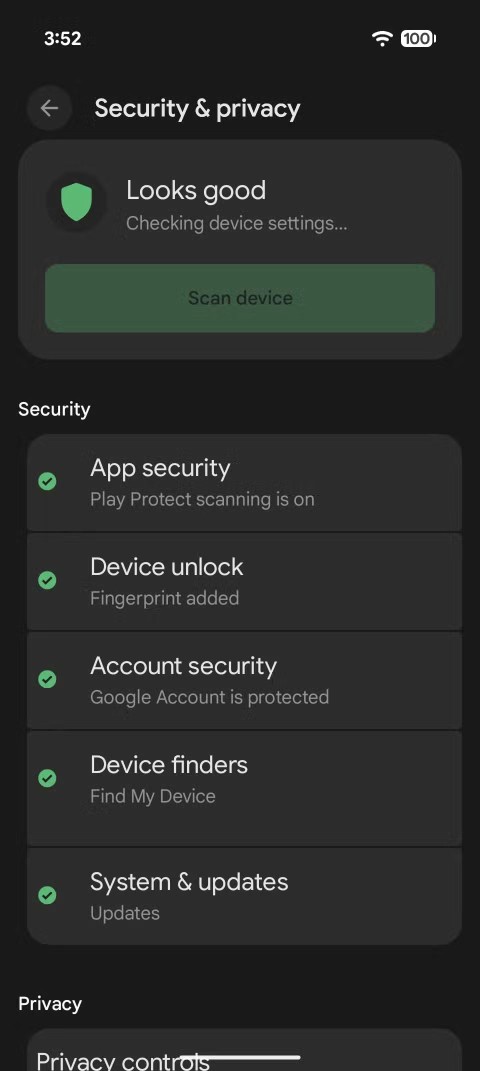A Microsoft SwiftKey billentyűzet Androidon kedvelt, mert rugalmas és képes tanulni a használatából. A billentyűzetalkalmazásokban az egyik legfontosabb dolog az elrendezés és a használat természetes érzése.
A Microsoft SwiftKey segítségével egyszerűen és intuitív módon konfigurálhatja a billentyűzet méretét és alakját. Beállíthatja a billentyűk elrendezését és egyes billentyűk megjelenését is.
A billentyűzetkiosztás megváltoztatásához meg kell nyitnia a SwiftKey alkalmazást, majd érintse meg a „Nyelvek” elemet. A Nyelvek képernyőn, ha megérinti a nyelvét, megjelenik a támogatott billentyűzetkiosztások listája. A képernyő alján görgetheti az Ön nyelvén támogatott billentyűzetkiosztásokat. Miután kiválasztotta, csak érintse meg a megerősítéshez.
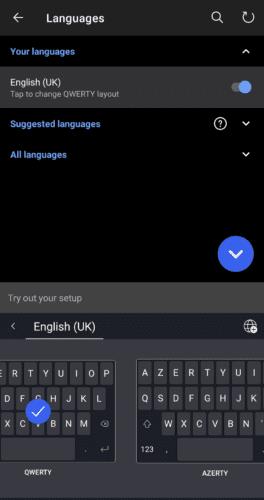
A billentyűzetkiosztás megváltoztatásához érintse meg a nyelvet a „Nyelvek” képernyőn, és válasszon új elrendezést.
A billentyűzet méretének vagy elhelyezésének megváltoztatásához a képernyőn érintse meg az „Elrendezés és billentyűk” elemet a SwiftKey fő beállítási oldalán, majd érintse meg az „Átméretezés” lehetőséget. Az átméretezés módban a külső csúszkák segítségével egyszerűen beállíthatja, hogy a billentyűzet milyen méreteket vegyen fel. A belső csúszka a billentyűzet helyzetének konfigurálására szolgál.
Módosítsa ezeket a beállításokat, amíg elégedett nem lesz velük, majd nyomja meg az „OK” gombot a mentéshez. Ha nem tetszenek a módosítások, egyszerűen érintse meg a „Reset” gombot, hogy visszaállítsa a billentyűzet méretét és alakját az alapértelmezettre.
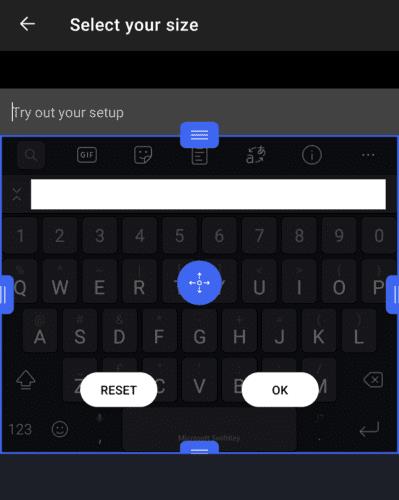
Módosíthatja a billentyűzet méretét és alakját az „Elrendezés és billentyűk”, majd az „Átméretezés” gomb megérintésével.
A billentyűzeten lévő billentyűk konfigurálásához az „Elrendezés és billentyűk” menüben is szerepelnie kell. A felülről a második „Számsor” opcióval engedélyezheti vagy letilthatja a számsorok megjelenítését a szabványos billentyűzet tetején. Ez a beállítás használható számok gyors begépelésére, de a billentyűzet több helyet foglal el a képernyőn.
A számok és szimbólumok billentyűzetének megjelenését a „Számpozíció a számok és szimbólumok elrendezésében” megérintésével is beállíthatja. Itt választhat a felülről látható számok standard élménye között, vagy az oldalra helyezve, a néhány fizikai billentyűzeten található számbillentyűzet közelítésében.
Az „ékezetes karakterek” lehetővé teszi az ékezetes karakterek beírását a megfelelő billentyűk hosszan történő lenyomásával, majd balra és jobbra csúsztatással a megfelelő ékezet kiválasztásához. A „nyílbillentyűk” négy nyílbillentyűből álló készletet helyeznek el a billentyűzet alá, amelyek segítségével görgethetők a beírt szövegek. Végül a „Billentyű felugró ablakok” segítségével engedélyezheti vagy letilthatja a minden megnyomott billentyű felett megjelenő felugró ablakot.
Tipp: Az „Elrendezés és billentyűk” oldal alján található csúszkával beállíthatja, hogy mennyi ideig kell lenyomva tartania a billentyűt a hosszan tartó lenyomáshoz a regisztráláshoz.
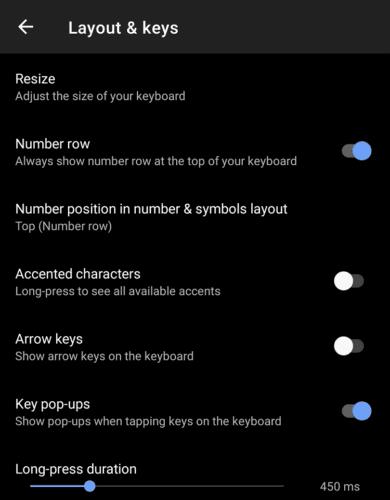
Az „Elrendezés és billentyűk” beállítási oldal tartalmazza a billentyűzet konfigurálásához használt legtöbb beállítást.