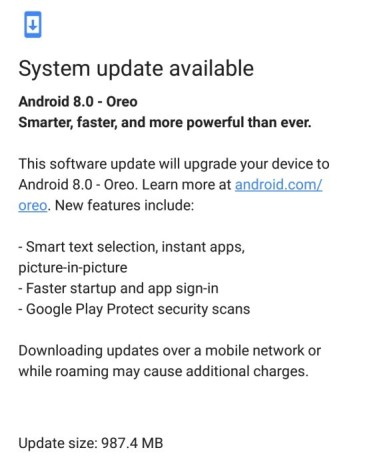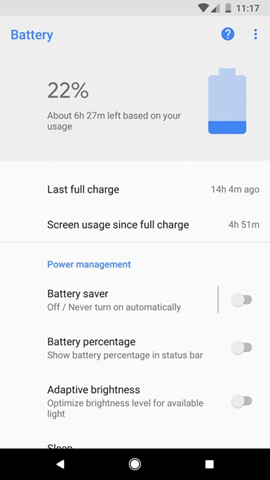Az Android 85% feletti piaci részesedéssel kétségtelenül besöpört az egész okostelefon-piacon. Ez a széles hardver támogatásnak és a nyílt forráskódú operációs rendszernek köszönhető. Az Apple iOS tartja a második legnagyobb piacot világszerte, de még így is az Android elérte a ranglista csúcsát. Az Android sokkal jobban elérhető a testreszabhatósága miatt, ami tökéletes választássá teszi más eszközökhöz is, míg az iOS csak Apple eszközökre korlátozódik.
A Google 2017 márciusában kiadta az Android Oreót (a belső kódneve „Oatmeal cookie”) alfa fejlesztői előnézettel. A nyilvános megjelenés 2017 augusztusában jelent meg. Ez az Android nyolcadik fő verziója, amelyet a Google fejlesztett ki.
Számos fő funkcióval rendelkezik, mint például a kép a képben mód, az automatikus kitöltési keretrendszer, az értesítési klaszterezés, a VoIP-alkalmazásokkal való csúcsminőségű integráció, a Bluetooth 5, a többképernyős támogatás és még sok más. Az operációs rendszert széles körű hardveres támogatással tervezték, de a legújabb szoftverrel való együttműködés megnehezíti a feladatot. Egyetlen operációs rendszer sem lehet 100%-ban hibamentes, még szigorú próba- és tesztelés után is átcsúszik néhány hiba.
Az Android Oreo 8 és 8.1 már megjelennek olyan eszközökön, mint a Pixel, Nexus, HTC, Huawei stb. Az Android 8.0-t kiterjedt bétaverzióra frissítették, ami hibákhoz vezet a rajta működő eszközökön. Elromlott Bluetooth, problémák a WIFI-kapcsolattal, telepítési hiba, összeomló alkalmazások, hibás környezeti kijelző stb. Ezek olyan apróbb módosítások, amelyeket a Google a következő jelentős frissítésében megold. Addig is, mielőtt visszaminősítené a rendszerét vagy jelentené a Google ügyfélszolgálatának, keresse fel blogunkat, és megtalálhatja a megoldást ezekre a hibákra.
A WIFI-kapcsolattal kapcsolatos probléma javítása
Ez a leggyakoribb probléma az Android Oreo 8 és 8.1 rendszert futtató eszközökön. Mielőtt kipróbálná az alább felsorolt módszereket, próbálja meg újraindítani a telefont, mivel engedélyezi az eszköz letiltott hálózati adaptereit, és ellenőrizze, hogy a WIFI csatlakozik-e vagy sem. Ha nem, kövesse ezeket az utasításokat.
Olvassa el még: Hogyan ismerheti meg a Wi-Fi sebességét az Android Oreo segítségével
1. módszer: Felejtsd el, és csatlakoztasd újra a WIFI hálózatot
1. lépés: Indítsa újra az útválasztót.
2. lépés : Keresse meg a telefon beállításait > Hálózat és internet > Wifi > Koppintson a WIFI kapcsolat nevére > Felejtsd el
Ezzel törli a csatlakoztatott WIFI hálózatot
Most a következő lépésben újra csatlakozunk a Wifi hálózathoz.
3. lépés: Ismét navigáljon a telefon beállításaihoz > Hálózat és internet > WIFI > WIFI engedélyezése > Hálózat hozzáadása > Adja meg az SSID-t, a proxy- és IP-beállításokat > Mentés
Ellenőrizze, hogy a Wifi csatlakoztatva van-e vagy sem.
2. módszer: Állítsa vissza a hálózati beállításokat
1. lépés : Lépjen a Beállítások > Rendszer > Visszaállítás > Hálózati beállítások visszaállítása > Beállítások visszaállítása menüpontra.
Ez visszaállítja a hálózati adapter beállításait.
3. módszer: Indítsa újra a Csökkentett módban
Mivel a harmadik féltől származó alkalmazások az eszköz csatlakozási problémáinak fő okai lehetnek. A csökkentett mód engedélyezése letiltja az összes harmadik féltől származó alkalmazást az eszközön. Kövesse az alábbi utasításokat a csökkentett módban történő újraindításhoz.
1. lépés : Nyomja meg és tartsa lenyomva a bekapcsológombot.
2. lépés : Érintse meg és tartsa lenyomva a „Kikapcsolás” gombot.
3. lépés : Az eszköz most újraindul csökkentett módban. Az eszköz bal alsó sarkában megjelenik egy biztonságos mód szimbólum.
4. lépés : Ellenőrizze, hogy a WIFI biztonságos módban működik-e. Ha igen, próbálja meg megtalálni a problémát okozó harmadik féltől származó alkalmazást, és törölje azt.
5. lépés : A csökkentett módból való kilépéshez nyomja meg a bekapcsológombot, és érintse meg az „Újraindítás” gombot.
Android Oreo Bluetooth Fix
A frissítés után több felhasználó számolt be a Bluetooth-kapcsolatok gyakori megszakadásáról és sok sebesség-/teljesítményproblémáról is. Ez egy másik gyakori hiba, amellyel a felhasználók szembesülnek. Próbálja ki az eszköz újraindításának legsikeresebb módszerét, és ellenőrizze, hogy működik-e.
1. módszer: A Bluetooth-kapcsolat elfelejtése és újracsatlakoztatása
1. lépés : Először kapcsolja BE, majd kapcsolja ki a Bluetooth-t.
Ha a be- és kikapcsolás nem működik, felejtse el a kapcsolatot, és próbálja meg újra csatlakoztatni a fenti utasításokat követve.
2. lépés : Nyissa meg a Beállítások> Csatlakoztatott eszközök> Bluetooth> Koppintson a Bluetooth-kapcsolat nevére> Felejtsd el
3. lépés : Próbáljon meg újra csatlakozni úgy, hogy újra párosítja az eszközzel.
2. módszer: Állítsa vissza a hálózati beállításokat
1. lépés : Lépjen a Beállítások > Rendszer > Visszaállítás > Hálózati beállítások visszaállítása > Beállítások visszaállítása menüpontra.
3. módszer: A gyorsítótár és a Bluetooth-hoz kapcsolódó adatok törlése
A gyorsítótár és a Bluetooth-hoz kapcsolódó adatok törlése javíthatja ezt a problémát. Kövesse a lépéseket a gyorsítótár törléséhez.
1. lépés : Nyissa meg a Beállítások > Alkalmazások lehetőséget
2. lépés : Érintse meg a 3 pontot a jobb felső sarokban.
3. lépés : Válassza a „rendszeralkalmazások megjelenítése” lehetőséget.
4. lépés : Görgessen le a „Bluetooth Share” részhez.
5. lépés : Nyissa meg, és koppintson a Tárhely elemre.
6. lépés : érintse meg a „gyorsítótár törlése” és az „Adatok törlése” lehetőséget.
Soha véget nem érő telepítési probléma
Ez az egyik legjelentősebb hibafelhasználó, amellyel a frissítés letöltése vagy oldalsó betöltése közben szembesült.
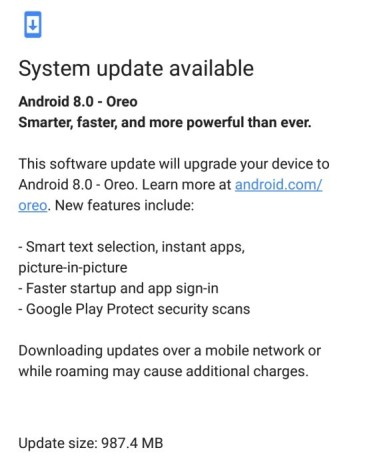
A gyors újraindítás mindig ajánlott, mivel ez sok problémát enyhít. Ha ez nem segít, próbálja meg törölni a gyorsítótár-partíciót az alábbi lépések végrehajtásával.
1. lépés: Nyomja meg a bekapcsológombot, és tartsa lenyomva a hangerőcsökkentő gombbal együtt, amíg meg nem lát valamit a képernyőn. Egy idő után egy nagy nyíl jelenik meg a képernyőn.
2. lépés: Nyomja le többször a hangerőt, amíg meg nem jelenik a helyreállítási lehetőség. Amikor eléri a helyreállítási lehetőséget, érintse meg a bekapcsológombot. Látni fog egy Androidot egy piros háromszöggel és egy felkiáltójellel.
3. lépés: Tartsa lenyomva a bekapcsológombot a hangerőnövelő gombbal együtt, majd engedje fel a bekapcsológombot.
4. lépés: A képernyőn megjelenik egy lista.
5. lépés: Nyomja meg a hangerő gombot, és navigáljon, amíg meg nem találja a gyorsítótár-partíció eltávolítását. Ha a gyorsítótár eltávolításának lehetősége, a partíció kiemelve van, nyomja meg a bekapcsológombot a folyamat elindításához.
6. lépés: A befejezés állapota megjelenik a képernyőn. Ez egy kicsit időigényes folyamat. A folyamat végén indítsa újra az eszközt.
Olvassa el még: Alkalmazások oldalbetöltése Android Oreo rendszerben
Az akkumulátor lemerülésének javítása
Az Oreo 8.1 frissítése után a felhasználók elfogadhatatlanul csökkentették az akkumulátor tartalékát. Ennek lehetséges oka a háttérben futó alkalmazások akkumulátorhasználata. A probléma megoldása lehet, ha elhagyja őket, hogy a háttérben fussanak.
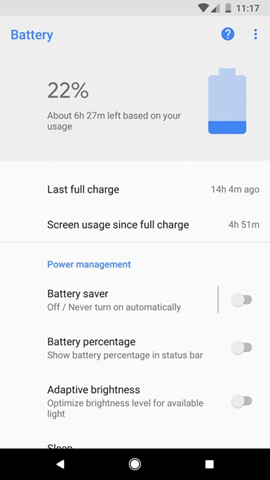
Az alkalmazások háttérben futásának leállításához kövesse az alábbi lépéseket:
1. lépés: Lépjen a Beállítások > Akkumulátor menüpontra.
2. lépés: Elemezze azokat az alkalmazásokat, amelyek több levet használnak.
3. lépés: Törölje a háttérben való futtatás engedélyének jelölését.
4. lépés: Egyes alkalmazások jogosultak akkumulátorkímélő módban futni. Ellenőrizze őket, és ha nem fontosak, akkor törölje az engedély jelölését.
Alkalmazások gyakori összeomlásának javítása
Az elavult alkalmazások időnként szokatlanul viselkedhetnek, ezért az alkalmazások frissítése a legkiemelkedőbb megoldás erre. Ha a probléma továbbra is fennáll, az alábbi módszerekkel megoldható a hiba.
1. módszer: Az alkalmazás kényszerített leállítása
Az alkalmazás kényszerített leállítása teljesen leállítja a háttérben futó szolgáltatást.
1. lépés : Lépjen a Beállítások > Alkalmazások és értesítések > Érintse meg az alkalmazás nevét
2. lépés : Koppintson a Kényszer leállítás gombra
2. módszer: Az alkalmazás gyorsítótárának és adatainak törlése
1. lépés : Lépjen a Beállítások > Alkalmazások és értesítések > Alkalmazásinformációk menüpontra
2. lépés : Érintse meg az alkalmazás nevét, majd válassza ki a tárhely lapot.
3. lépés : Koppintson a Gyorsítótár törlése és az Adatok törlése elemre
A Google aktívan dolgozik az Android Oreo finomításán és hibamentessé tételén azáltal, hogy orvosolja és kijavítja a hibákat a legújabb frissítésben. Azok számára, akik nem kapták meg a frissítést, és szeretnének folytatni az Oreo használatát, és néhány hibával szembesülnek, valószínűleg megtalálták a megoldást a problémáikra.
Nagyon érdekes lesz látni az Android Oreo Go Edition teljesítményét, amelyet az alacsony kategóriájú eszközökhöz terveztek, és mindössze 512 RAM-ot és 1 GB tárhelyet igényelnek. A Google a középkategóriás okostelefonok piaci igényeit elemezve tervezte meg. Beteljesíti minden középkategóriás okostelefon-felhasználó álmát, hogy élvezze az olyan csúcskategóriás operációs rendszer előnyeit, mint az Oreo.