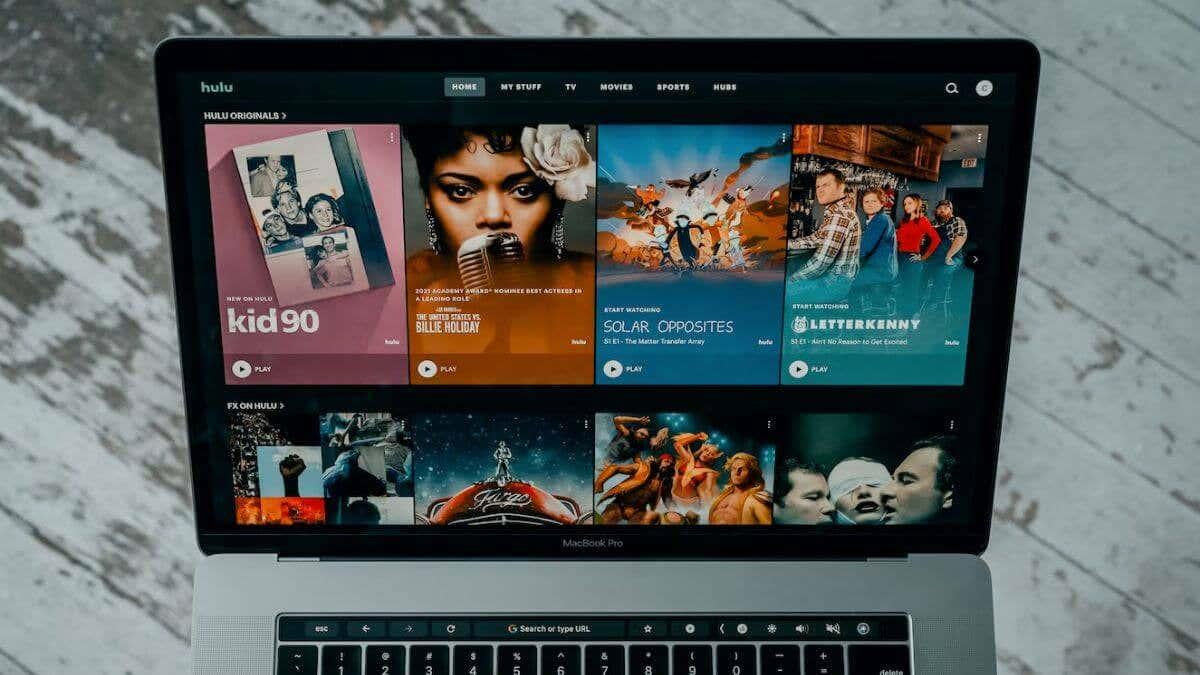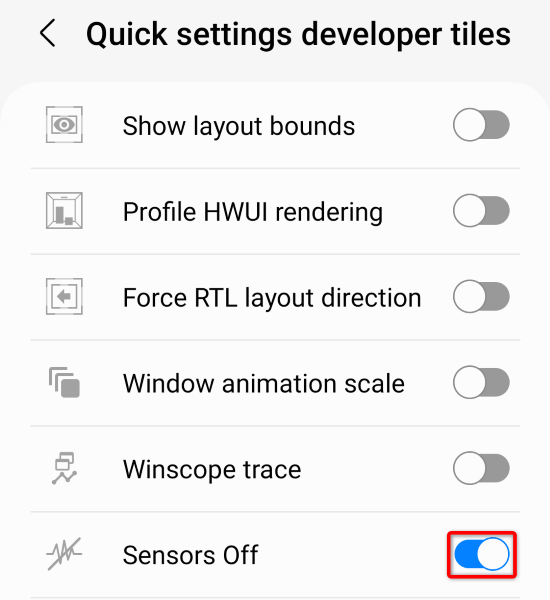„A biztonsági házirend megakadályozza a kamera használatát” hibaüzenetet kap, miközben megpróbálja használni Android-telefonja Kamera alkalmazását? Lehet, hogy letiltott egy érzékelő opciót a telefonján, vagy az alkalmazás működik. Íme néhány módszer a probléma megoldására, hogy visszatérhessen a gyönyörű képek készítéséhez.
Bár számos oka lehet annak, hogy a Fényképezőgép alkalmazás megjeleníti a fenti hibát, a leggyakoribbak az, hogy telefonján kisebb hiba van, a Kamera alkalmazás gyorsítótára sérült, vagy a beállítások hibásak, rosszindulatú alkalmazás van telepítve a telefonra, a telefon rendszerbeállításai helytelenek, és így tovább.
Tartalomjegyzék

Aktiválja az érzékelőket a Samsung vagy egy másik Android telefonján
Az egyik ok, amiért nem tudja használni Android-telefonja Kamera alkalmazását , és hibaüzenetet kap, az az, hogy letiltotta a telefon különféle érzékelőit. Egyes telefonok ezt a lehetőséget kínálják a Gyorsbeállítások menüben, és előfordulhat, hogy Ön vagy valaki más váltotta az érzékelők letiltását.
Kijavíthatja, ha be van kapcsolva az érzékelők.
Aktiválja az érzékelőket Android telefonján a Gyorsbeállításokban
- Húzza le kétszer a telefon képernyőjének tetejéről.
- Érintse meg a Szenzorok kikapcsolása lehetőséget a telefon érzékelőinek aktiválásához.
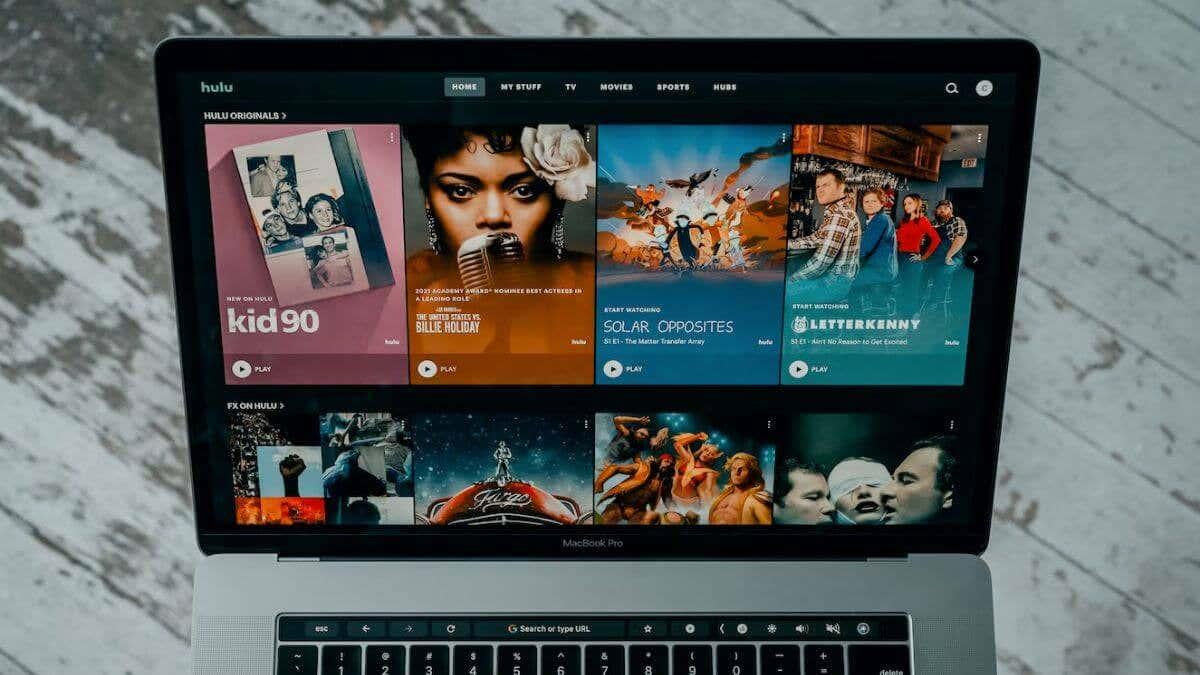
Aktiválja az érzékelőket Android-telefonján a Beállításokban
Ha nem látja a Szenzorok kikapcsolása opciót a Gyorsbeállításokban, engedélyezze a lehetőséget telefonja beállítási menüjében az alábbiak szerint:
- Nyissa meg a Beállításokat Android telefonján.
- Válassza a A telefonról > Szoftverinformációk lehetőséget a Beállításokban, és érintse meg hétszer a Build number elemet. Ezzel feloldja a Fejlesztői beállítások menüt.
- Menjen vissza a Beállítások főképernyőjére, és válassza a Fejlesztői beállítások > Gyorsbeállítások fejlesztői csempék lehetőséget .
- Kapcsolja be a Sensors Off opciót.
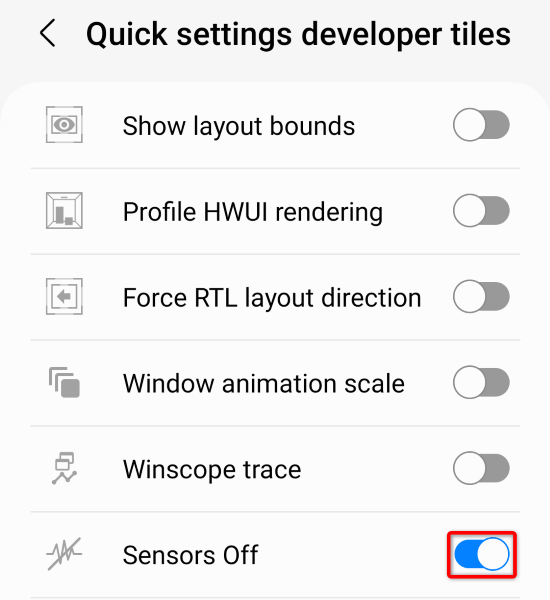
- Húzza le kétszer a telefon képernyőjének tetejéről, és válassza az Érzékelők kikapcsolása lehetőséget .
A telefon érzékelőinek aktiválása után indítsa el a Kamera alkalmazást, és ellenőrizze, hogy az alkalmazás működik-e.
Indítsa újra a Samsung telefont vagy egy másik Android telefont
Az Android kisebb rendszerhibái miatt előfordulhat, hogy a Kamera alkalmazás nem működik . Ebben a helyzetben a legtöbb kisebb rendszerproblémát megoldhatja a telefon újraindításával .
Ezzel kikapcsolja telefonja összes funkcióját, majd újra betölti azokat, javítva ezzel a kisebb problémákat. A telefon kikapcsolása előtt mindenképpen mentse el nem mentett munkáját.
- Nyomja meg és tartsa lenyomva a bekapcsológombot Android telefonján.
- Válassza az Újraindítás lehetőséget a menüben az eszköz újraindításához.
- Indítsa el a Kamera alkalmazást, amikor a telefon újraindul.
Törölje a fényképezőgép alkalmazás gyorsítótár fájljait
Az egyik ok, amiért a „Biztonsági házirend megakadályozza a kamera használatát” Android-hiba jelenik meg, az az, hogy a Kamera alkalmazás gyorsítótár-fájljai megsérültek. A sérült fájlok gyakran különféle problémákat okoznak az alkalmazásokban.
Szerencsére a probléma megoldása ebben a helyzetben egyszerű, mivel mindössze annyit kell tennie, hogy törölje a Kamera alkalmazás rossz gyorsítótárát . Ennek során nem veszíti el személyes adatait.
- Nyissa meg a Beállításokat Android telefonján.
- Válassza az Alkalmazások > Kamera lehetőséget a Beállításokban.
- Az alkalmazás bezárásához válassza a Leállítás kényszerítése lehetőséget .
- Válassza a Tárhely lehetőséget , majd válassza a Gyorsítótár törlése lehetőséget az alkalmazás gyorsítótárazott fájljainak eltávolításához.
- Zárja be a Beállításokat , és indítsa el a Fényképezőgépet .
Állítsa vissza a fényképezőgép alkalmazás beállításait
Különféle beállításokat konfigurálhat a Fényképezőgép alkalmazás Beállítások menüjében. Lehetséges, hogy itt egy helytelenül konfigurált opció okozza a problémát. Ebben az esetben állítsa vissza a fényképezőgép beállításait az alapértelmezettre, és a probléma megoldódik.
- Nyissa meg a Beállításokat a telefonján.
- Válassza az Alkalmazások > Kamera > Kamerabeállítások lehetőséget , és érintse meg a Beállítások visszaállítása lehetőséget .
- A beállítások visszaállításának megkezdéséhez válassza a Visszaállítás lehetőséget .
- Indítsa el a Kamera alkalmazást.
Indítsa újra Android telefonját csökkentett módban
Az Android csökkentett módja lehetővé teszi, hogy csak a lényeges fájlok betöltésével kapcsolja be telefonját. Ez segít kideríteni, hogy a telefonra telepített harmadik féltől származó alkalmazás okozza-e a problémát. Ezután eltávolíthatja a problémás alkalmazást telefonjáról a probléma megoldásához.
- Nyomja meg és tartsa lenyomva a bekapcsológombot a telefonján.
- Érintse meg és tartsa lenyomva a Kikapcsolás opciót.
- Válassza a Csökkentett módot a telefon ebben a módban történő újraindításához.
- Indítsa el a Kamera alkalmazást, és ellenőrizze, hogy az alkalmazás működik-e.
Ha a Kamera alkalmazás csökkentett módban működik, valószínűleg a telepített harmadik féltől származó alkalmazás a tettes. Ebben az esetben az alábbi lépések végrehajtásával távolítson el minden gyanús alkalmazást a telefonjáról :
- Indítsa el telefonja alkalmazásfiókját, és keresse meg az Ön szerint gyanús alkalmazást.
- Érintse meg és tartsa lenyomva az alkalmazást, és válassza az Eltávolítás lehetőséget .
- Az alkalmazás eltávolításához válassza az OK lehetőséget a megjelenő párbeszédpanelen.
- Ismételje meg a fenti lépéseket az összes hibás alkalmazás eltávolításához a telefonról.
- Indítsa újra a telefont.
- Indítsa el a Kamera alkalmazást.
Frissítse Android verzióját
Az Android kisebb rendszerhibái miatt előfordulhat, hogy a Fényképezőgép alkalmazás nem működik, és megjelenik a „Biztonsági szabályzat megakadályozza a kamera használatát” hibaüzenet. Ezeket a hibákat maga nem tudja kijavítani, de frissítheti Android verzióját , amely különféle hibajavításokat tartalmaz.
Akár vannak problémák, akár nem, mindig jó ötlet az operációs rendszer verziójának naprakészen tartása.
- Indítsa el a Beállítások alkalmazást Android-eszközén.
- Válassza a Szoftverfrissítés > Letöltés és telepítés lehetőséget a Beállításokban.
- Hagyja, hogy telefonja ellenőrizze a frissítéseket.
- Telepítse a frissítéseket a Telepítés most elemre koppintva .
- Indítsa el a Kamera alkalmazást.
Állítsa vissza Android telefonját a gyári beállításokra
Ha semmi más nem működik, az utolsó lehetőség az Android telefon alapértelmezett beállításainak visszaállítása. Ezzel törli az összes egyéni beállítást és adatfájlt, amelyek közül néhány okozhatja a fényképezőgép problémáját.
Vegye figyelembe, hogy a visszaállítási folyamat során elveszíti telefonja összes adatát. Győződjön meg róla, hogy minden fontos fájlról biztonsági másolatot készít , amelyet meg szeretne őrizni.
- Nyissa meg a Beállításokat Android telefonján.
- Nyissa meg az Általános kezelés > Visszaállítás > Gyári adatok visszaállítása menüpontot a Beállításokban.
- Válassza a Visszaállítás lehetőséget , és kövesse a képernyőn megjelenő utasításokat a telefon gyári alapértékeinek visszaállításához.
- Állítsa be telefonját a semmiből.
Oldja meg az Android kameraalkalmazás hibáit különböző módokon
Az Android Fényképezőgép alkalmazásában alig jelenik meg hiba, de ha az alkalmazással kapcsolatos problémákba ütközik, használja a fent leírt módszereket a probléma megoldásához. Leggyakrabban a telefon néhány beállításának módosítása megoldhatja a fényképezőgéppel kapcsolatos problémákat .
Ha ezt megtette, alkalmazásának a várt módon kell működnie, lehetővé téve élete összes különleges pillanatának megörökítését.