Hogyan lehet átlátszóvá tenni a tálcát Windows 11 rendszeren

A Windows 10-hez hasonlóan harmadik féltől származó szoftvereket is használhat a Windows 11 tálca átlátszóvá tételéhez.
A rendszerleíró adatbázis beállításai az egyik legfontosabb helyek, ahol a legtöbb Windows-összetevő konfigurálva van. Ezenkívül beállításokat és elérési útvonalakat is tartalmaz a harmadik féltől származó alkalmazások létfontosságú összetevőihez.
Ezért célszerű biztonsági másolatot készíteni a rendszerleíró adatbázisról, amikor csak lehetséges, különösen akkor, ha jelentős változtatásokat készül végrehajtani a rendszeren. Itt van minden, amit tudnia kell a rendszerleíró adatbázis biztonsági másolatának létrehozásáról, a teljes rendszerleíró adatbázisról vagy egy egyedi bejegyzésről, valamint a biztonsági másolat visszaállításáról.
Miért készítsen biztonsági másolatot a rendszerleíró adatbázisáról?
A rendszerleíró adatbázis biztonsági másolatai megmenthetik Önt a rendszerfájlok szerkesztése és eltávolítása során. Segíthetnek a hibák és a hiányzó fájlok esetén is, amelyek problémákat okozhatnak a rendszerben. Ezen túlmenően segíthetnek abban is, hogy megőrizze a rendszerleíró adatbázis kézi módosításait, amelyeket esetleg alkalmazni szeretne a rendszeren egy új telepítés után.
A rendszerleíró adatbázis biztonsági mentései segíthetnek a sérült beállítások és a rosszindulatú programok által érintett rendszerfájlok visszaállításában is. Mindezen okok miatt javasoljuk, hogy rendszeresen készítsen biztonsági másolatot a rendszerleíró adatbázisáról, és állítsa vissza, amikor csak szükséges.
A rendszerleíró adatbázis teljes biztonsági mentése [3 módszer]
A beállításjegyzék beállításairól biztonsági másolatot készíthet a Rendszerleíróadatbázis-szerkesztőből, a Rendszer-visszaállítási segédprogramból vagy a parancssor használatával. Ezen kívül szükség esetén biztonsági másolatot is készíthet az egyes rendszerleíró kulcsokról a rendszeren. Kövesse az alábbi szakaszok egyikét, hogy segítsen a folyamatban.
1. módszer: A Rendszerleíróadatbázis-szerkesztő használata
Nyomja meg Windows + Ra gombot a billentyűzeten, írja be a következőket, és nyomja meg az Enter billentyűt.
regedit
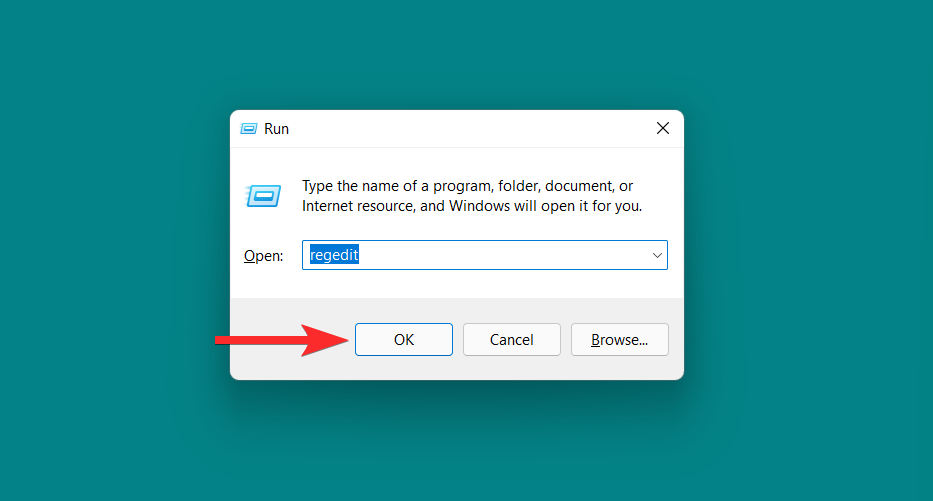
Most kattintson a Fájl elemre , és válassza az Exportálás lehetőséget.
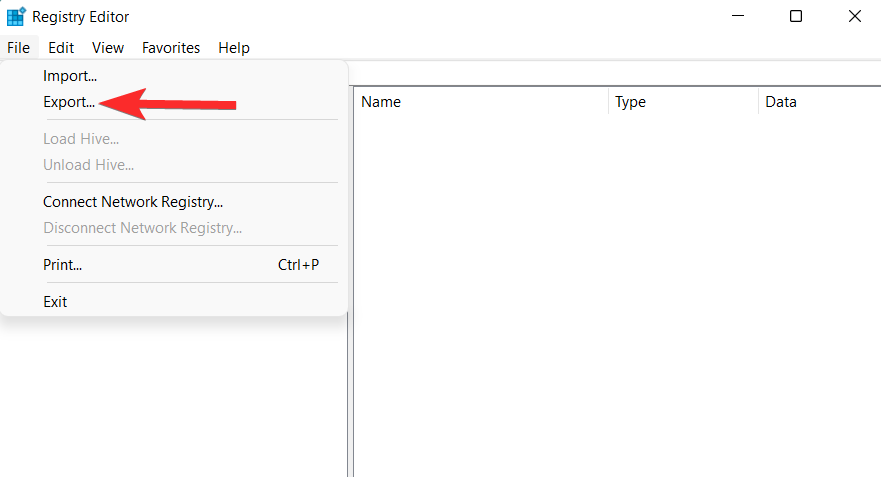
Kattintson, és alul válassza az Összes lehetőséget.
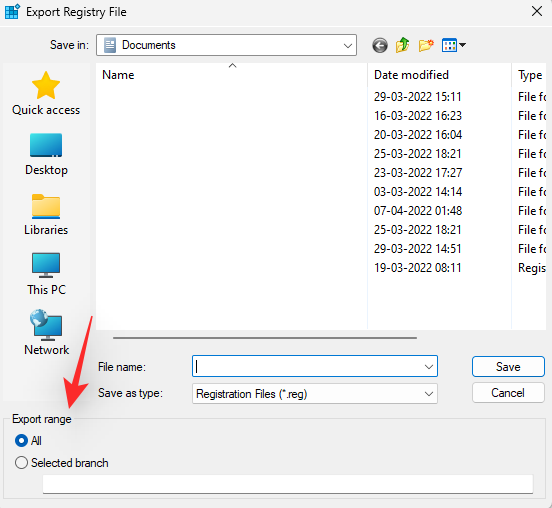
Válasszon egy helyet, ahová biztonsági másolatot szeretne készíteni a beállításjegyzék-beállítások fájljáról. A bal oldalsáv gyorselérési lehetőségeivel vagy a felső címsáv használatával navigálhat.
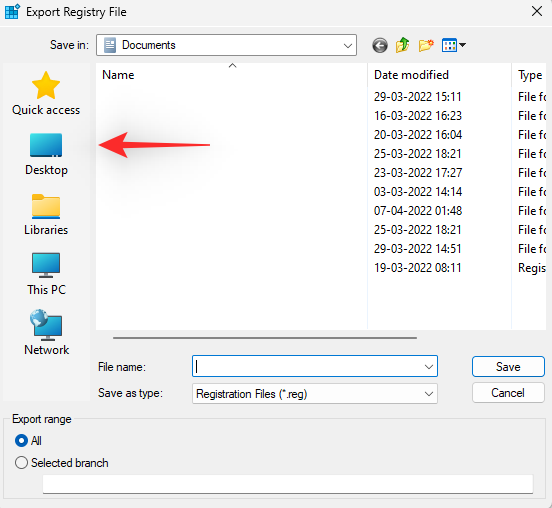
Most írja be a kívánt nevet a biztonsági másolatnak. Javasoljuk, hogy a névhez adja hozzá a dátumot, hogy a jövőben könnyen azonosíthassa.
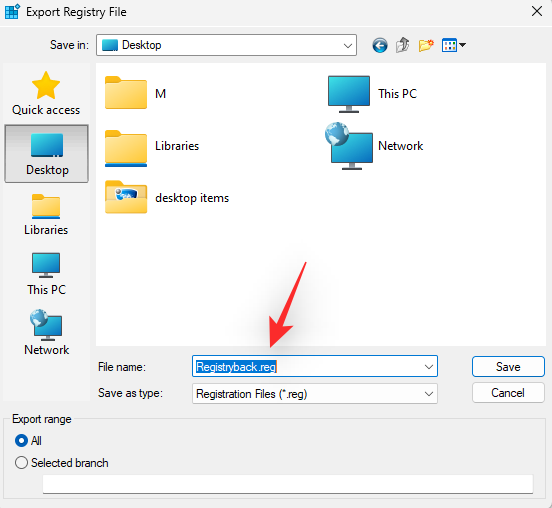
Kattintson a Mentés gombra.
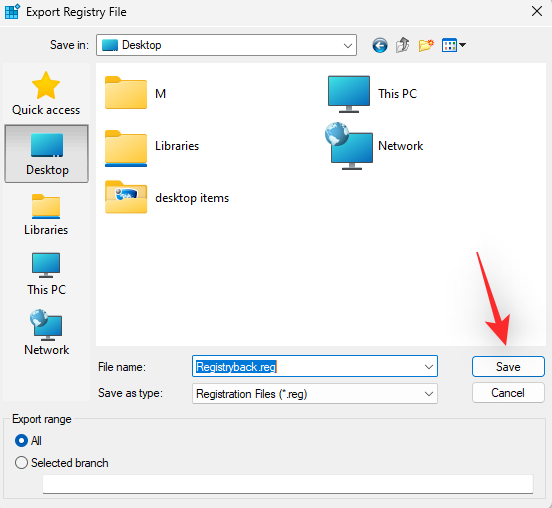
És ez az! A rendszerleíró adatbázis beállításairól most biztonsági másolat készül a kiválasztott helyre.
2. módszer: A Rendszer-visszaállítás használata
A Rendszer-visszaállítás egy visszaállítási pontot hoz létre a rendszeren, amely segítségével visszaállíthatja a rendszert egy korábbi állapotba, ha a jövőben valami hiba történik. Mondanunk sem kell, hogy a Rendszer-visszaállítás a rendszerleíró adatbázis beállításairól is biztonsági másolatot készít, és ezt az előnyünkre fordíthatjuk. Kövesse az alábbi útmutatót a visszaállítási pont létrehozásához a számítógépen.
Nyomja Windows + Smeg a billentyűzetet, és keresse meg a Visszaállítási pont létrehozása elemet . Kattintson és indítsa el ugyanazt a keresési eredmények közül.
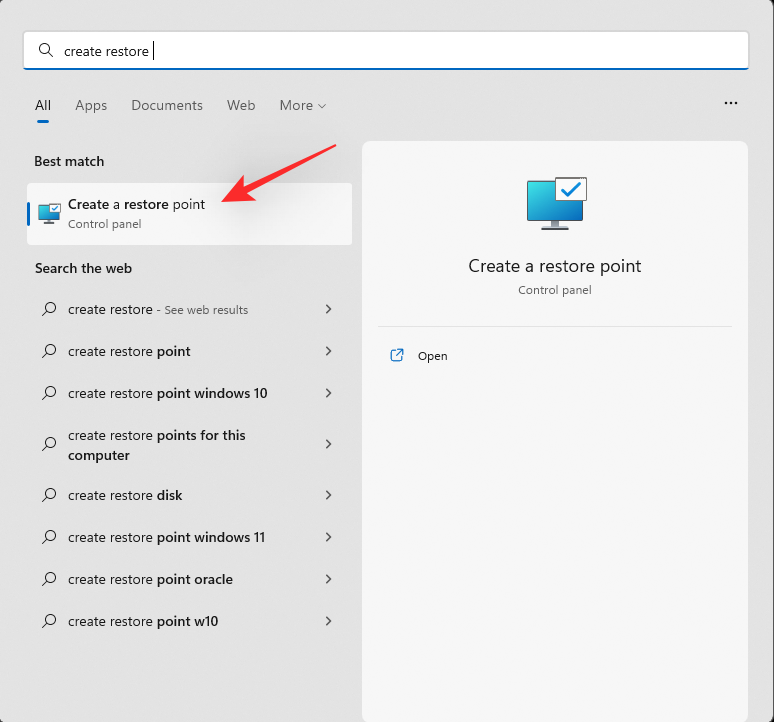
Kattintson a Létrehozás gombra.
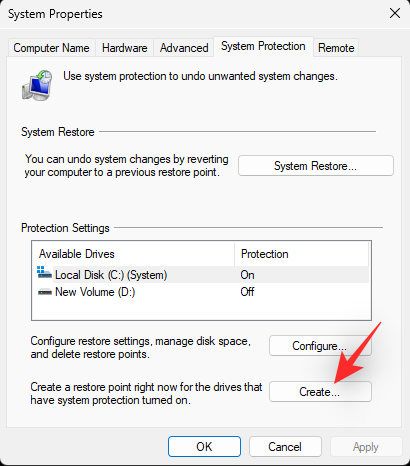
Adja meg a visszaállítási pont nevét. Ha elkészült, kattintson a Létrehozás gombra .
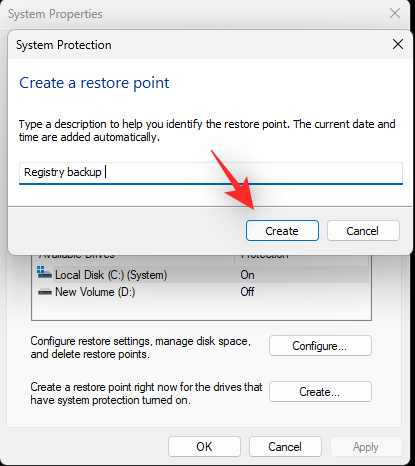
Kattintson a Bezárás gombra , miután a visszaállítási pontot létrehozta a rendszeren.
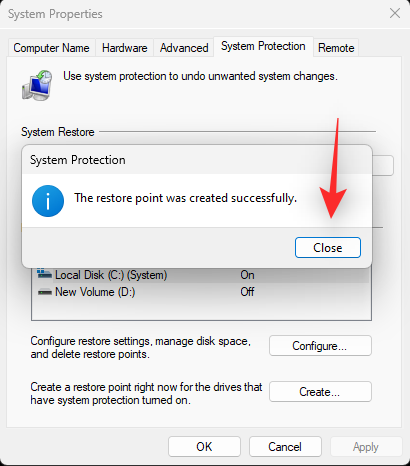
És ez az! Most már biztonsági másolatot készít a rendszerleíró adatbázisról a rendszer-visszaállítás segítségével.
3. módszer: CMD használata
CMD segítségével is készíthet biztonsági másolatot a rendszerleíró kulcsokról. Ehhez egy parancsot kell végrehajtania a parancssorból, és az alábbi lépések segítségével segíthet a folyamatban.
Nyomja meg Windows + Ra gombot a billentyűzeten, írja be a következőket, majd nyomja meg a gombot Ctrl + Shift + Enter.
cmd

Ez elindít egy parancssort rendszergazdaként a rendszeren. Most írja be és hajtsa végre a következő parancsokat egyenként a beállításjegyzék-beállítások biztonsági mentéséhez. Cserélje ki PATHannak a helynek az elérési útját, ahol a biztonsági mentési fájlokat tárolni kívánja, és Namea biztonsági mentési fájl új nevével.
Megjegyzés: Ügyeljen arra, hogy az utolsó parancsban megtartsa a .reg kiterjesztést.
reg export HKCR PATH\Name.reg /y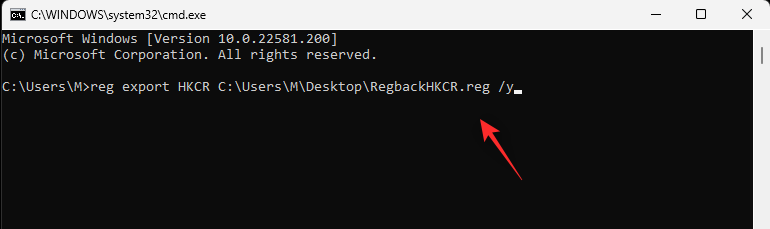
reg export HKCU PATH\Name.reg /y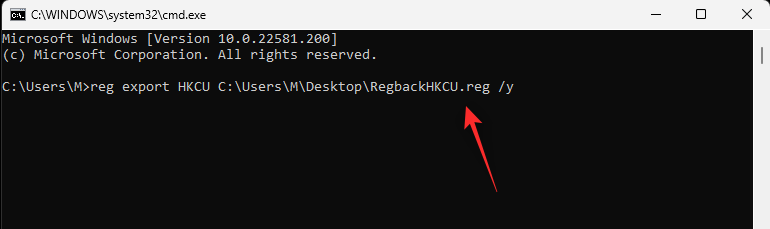
reg export HKLM PATH\Name.reg /y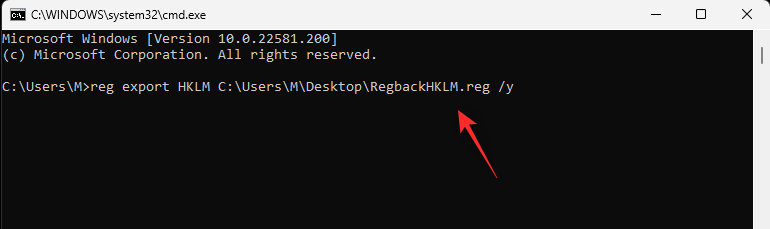
reg export HKU PATH\Name.reg /y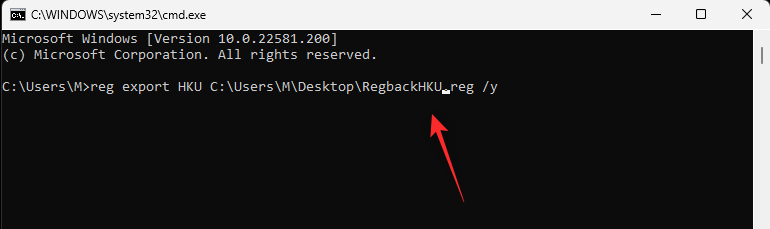
reg export HKCC PATH\Name.reg /y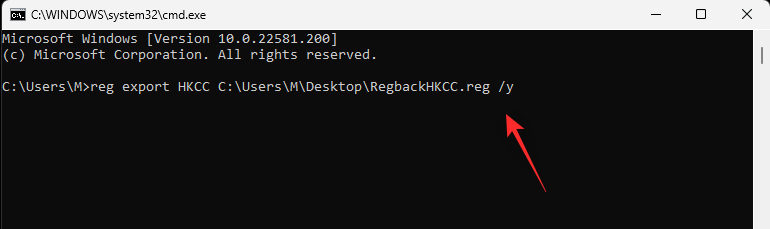
És ez az! Most már biztonsági másolatot készít a rendszerleíró adatbázis beállításairól a számítógép kiválasztott helyére.
Hogyan készítsünk biztonsági másolatot az egyes rendszerleíró kulcsokról [2 mód]
Az alábbi módszerek bármelyikével biztonsági másolatot készíthet a rendszerleíró kulcsokról is.
1. módszer: A Rendszerleíróadatbázis-szerkesztő használata
Nyomja meg a gombot Windows + R, írja be a következőket, majd nyomja meg a gombot Enter.
regedit
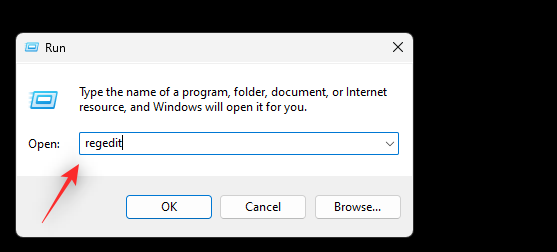
Most kattintson, és válassza ki az exportálni kívánt kulcsot a bal oldali oldalsávról.
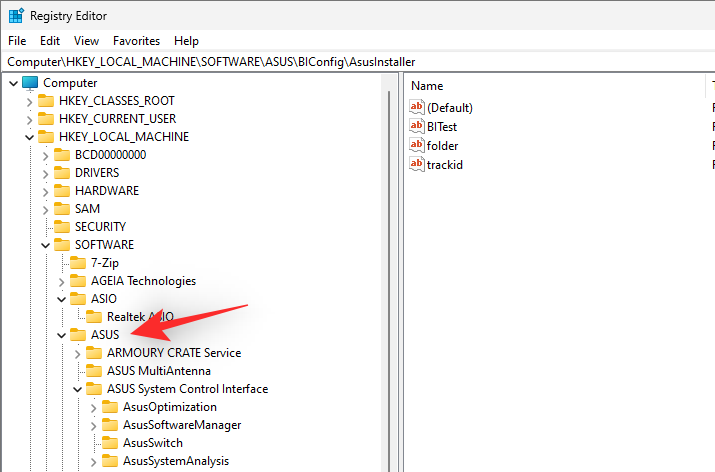
Kattintson a Fájl gombra , és válassza az Exportálás lehetőséget.
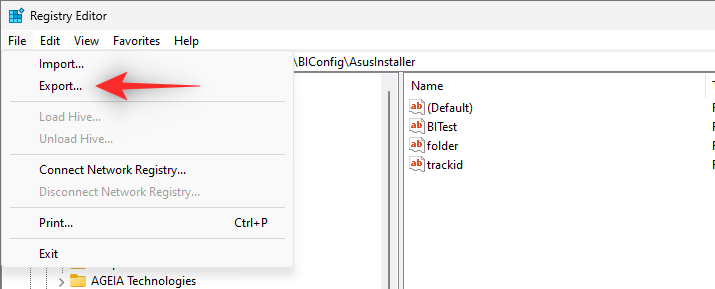
Győződjön meg arról, hogy a Kiválasztott ág ki van jelölve alul. Ha nem, kattintson és válassza ki ugyanazt.
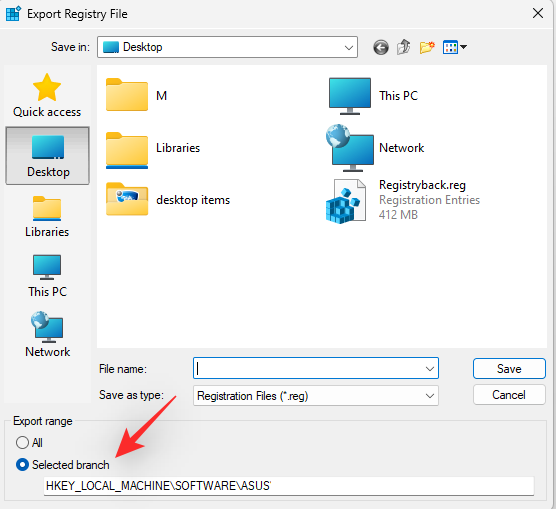
Ha végzett, keresse meg azt a mappát, ahová menteni szeretné a biztonsági másolatot. Adja meg a biztonsági másolat nevét, majd kattintson a Mentés gombra.
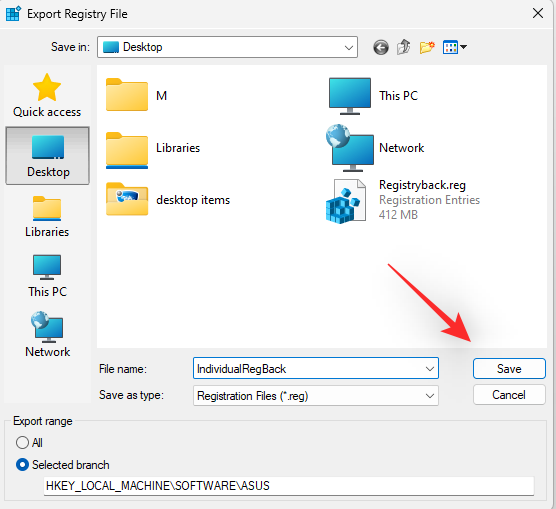
A kiválasztott beállításkulcsot most egy .reg fájlba kell exportálni. Ugyanezt használhatja a kulcs visszaállításához a jövőben, ha szükséges.
2. módszer: A parancssor használata
A fent használt parancsok egyenként biztonsági másolatot készítenek minden gyökérkulcsról a Rendszerleíróadatbázis-szerkesztőben. Így módosíthatjuk és ugyanazokat a parancsokat használhatjuk az egyes beállításkulcsok exportálására a beállításjegyzék-szerkesztőből. Kövesse az alábbi lépéseket, hogy segítsen a folyamatban.
Nyomja meg a gombot Windows + R, írja be a következőket, majd nyomja meg a gombot Ctrl + Shift + Entera billentyűzeten.
cmd

Írja be a következő parancsot, és cserélje ki RPATHaz exportálni kívánt kulcs elérési útjára, valamint PATHannak a mappának az elérési útjára, ahová a biztonsági másolatot menteni szeretné.
reg export RPATH PATH /y
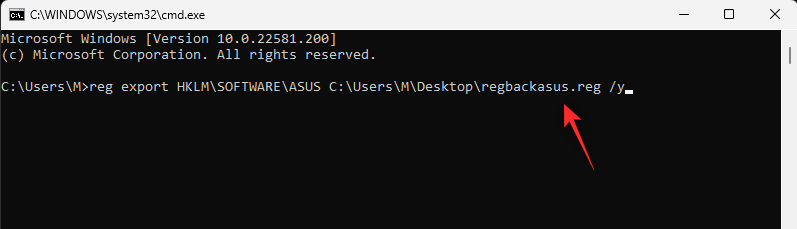
A parancs végrehajtása után a kiválasztott rendszerleíró kulcsról automatikusan biztonsági másolat készül a kiválasztott helyen.
A beállításjegyzék visszaállítása Windows 11 rendszeren [2 módszer]
A rendszerleíró adatbázis visszaállítása a számítógépen lévő biztonsági másolatból meglehetősen egyszerű folyamat. Az alábbi lépések segítségével segíthet.
1. módszer: Állítsa vissza a biztonsági másolatot a Fájlkezelőből
Keresse meg a rendszerleíró adatbázis biztonsági másolatát a helyi tárhelyen, és kattintson rá a jobb gombbal.
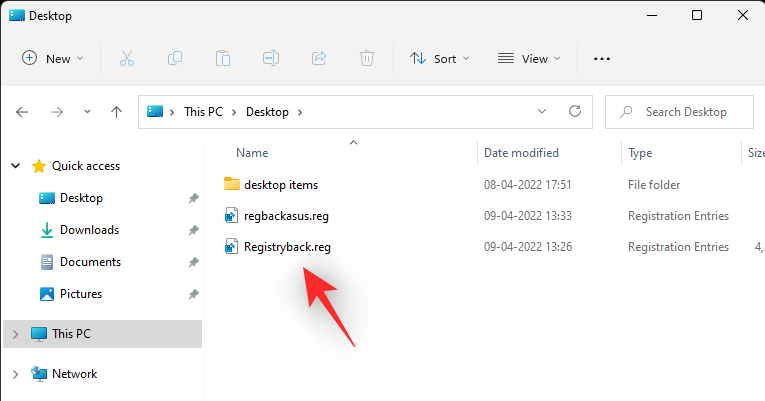
Válassza az Egyesítés lehetőséget .
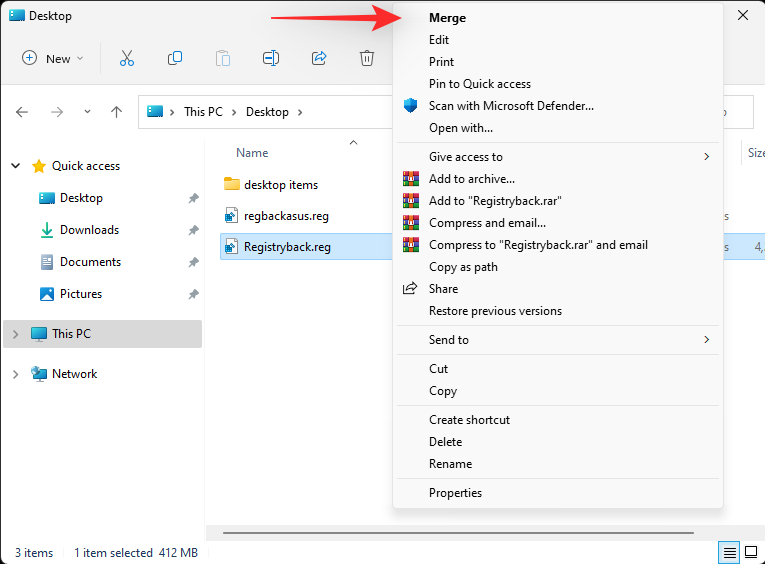
Megjegyzés: Előfordulhat, hogy bizonyos esetekben el kell érnie a nagyobb helyi menüt, hogy elérje ezt a lehetőséget, ha rákattint a További opciók megjelenítéseShift + F10 elemre, vagy a billentyűzeten használja .
Kattintson az Igen gombra a választás megerősítéséhez, és a kiválasztott beállításjegyzék biztonsági másolatának automatikusan vissza kell állnia a számítógépén.
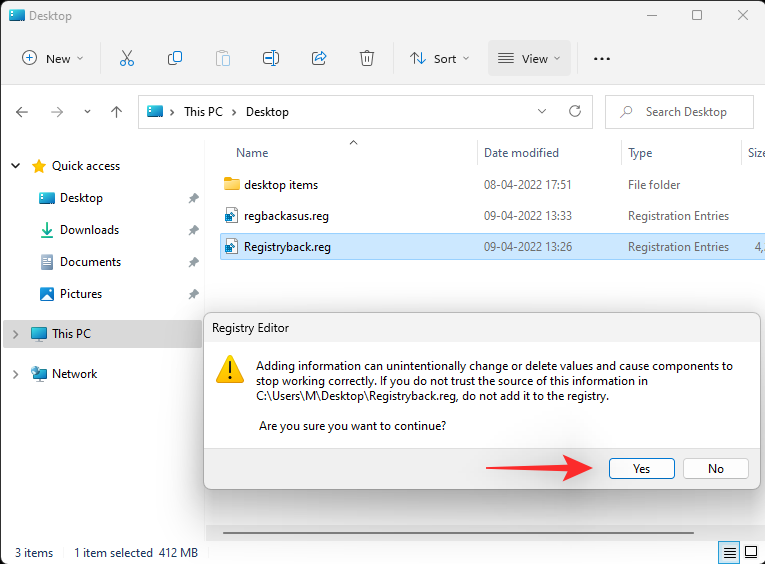
Javasoljuk, hogy indítsa újra a rendszert, hogy elkerülje a rendszerleíró adatbázis legutóbbi visszaállítása miatti háttérütközéseket és hibákat.
2. módszer: Állítsa vissza a biztonsági másolatot a Rendszerleíróadatbázis-szerkesztőből
Nyissa meg a Futtatást a gomb megnyomásával Windows + R.
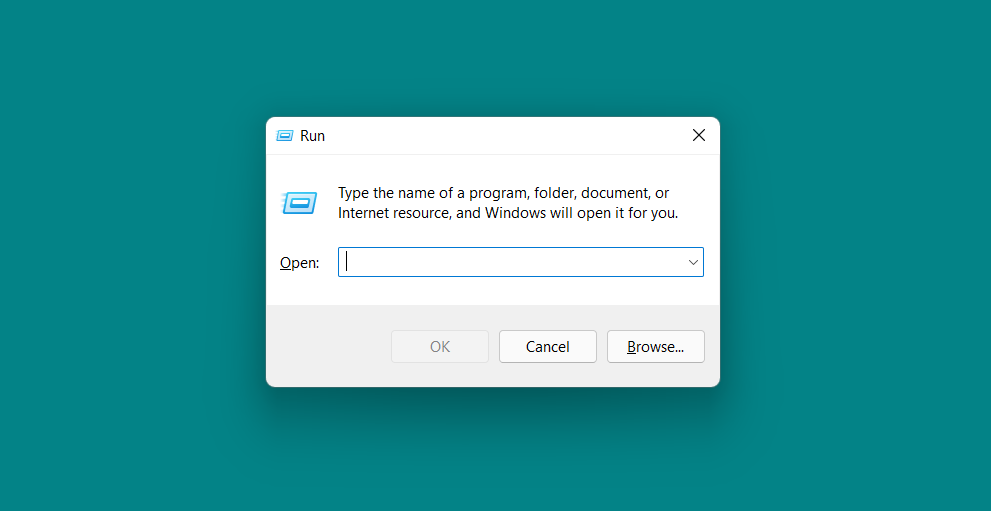
A Futtatás párbeszédpanelen írja be, regedités kattintson az OK gombra . Erősítse meg az UAC parancsot a Rendszerleíróadatbázis-szerkesztő rendszergazdaként történő elindításához.
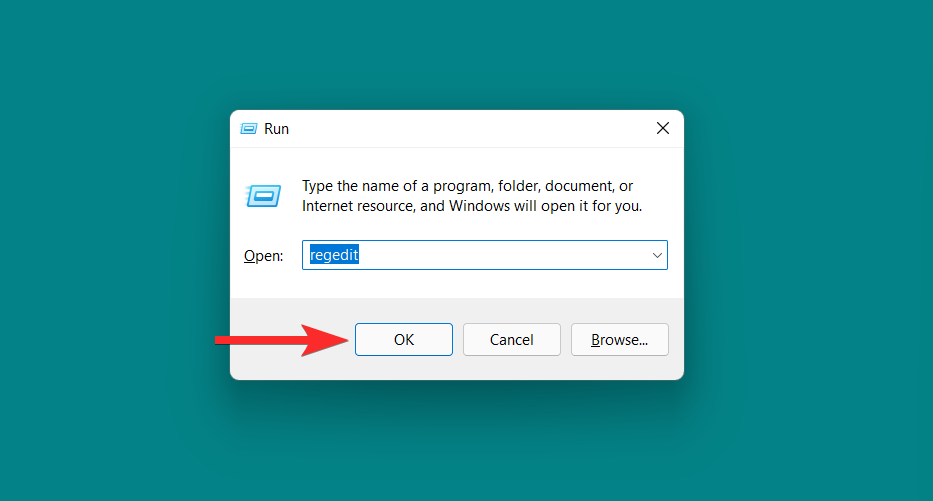
A Rendszerleíróadatbázis-szerkesztőben lépjen a következő címre:
Computer
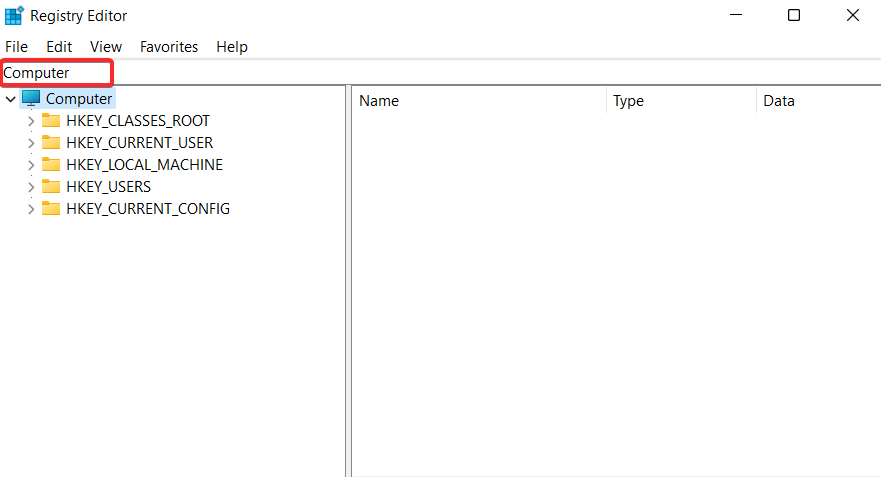
Kattintson a Fájl > Importálás elemre .
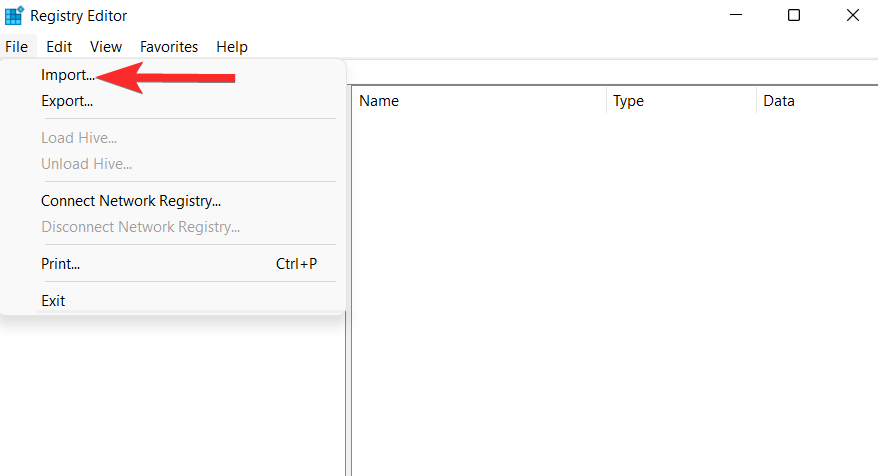
Keresse meg azt a helyet, ahol a rendszerleíró adatbázis biztonsági másolata található.
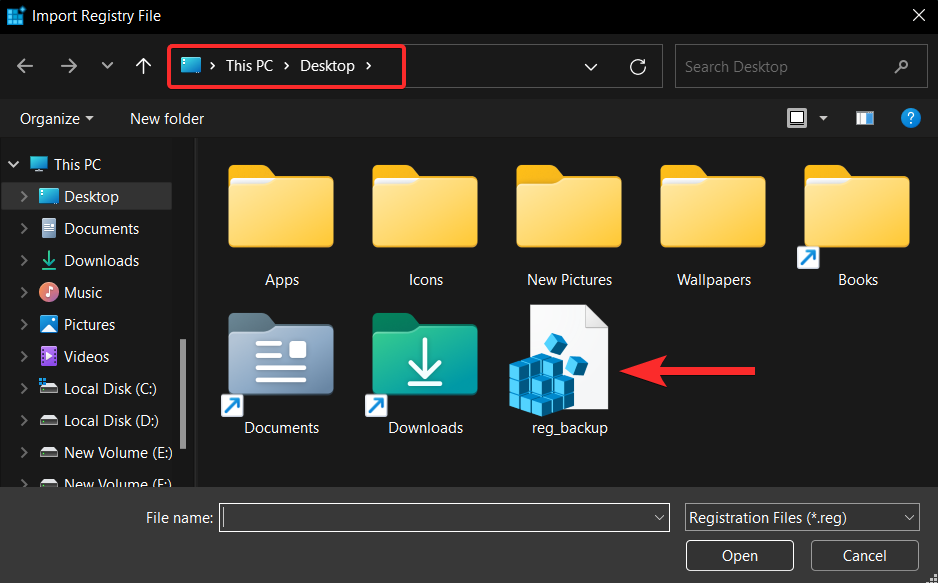
Most válassza ki ezt a rendszerleíró adatbázis biztonsági másolatát, és kattintson a Megnyitás gombra .
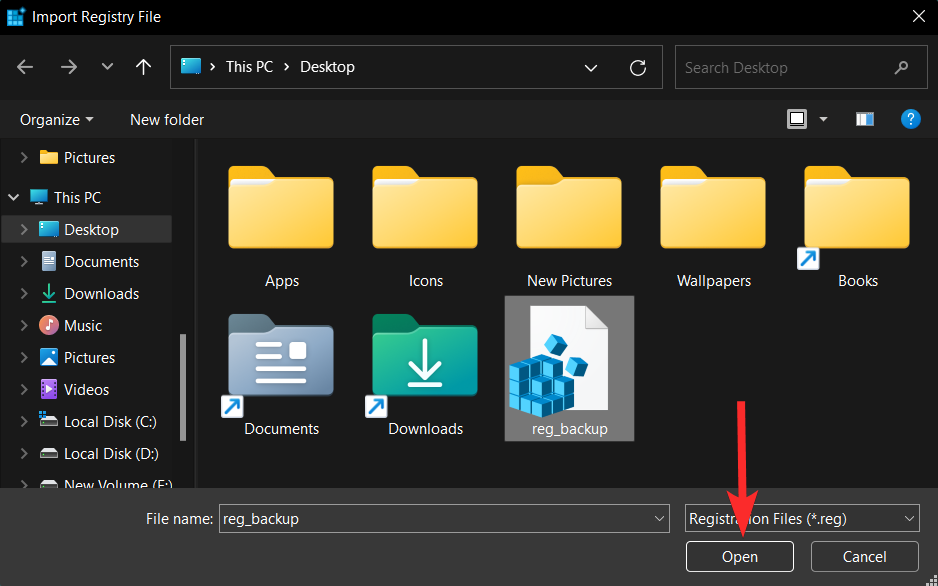
Várja meg, amíg a Rendszerleíróadatbázis-szerkesztő befejezi a biztonsági mentési beállításfájl importálását.
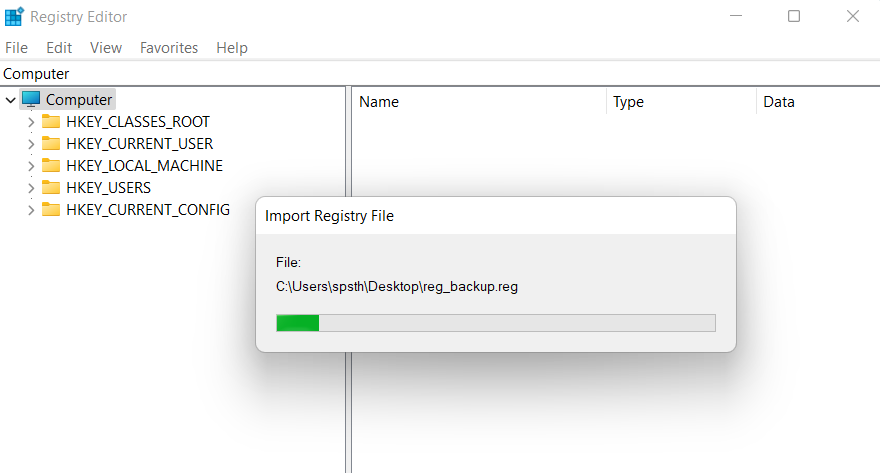
Ez az. A rendszerleíró adatbázis visszaállítása megtörtént.
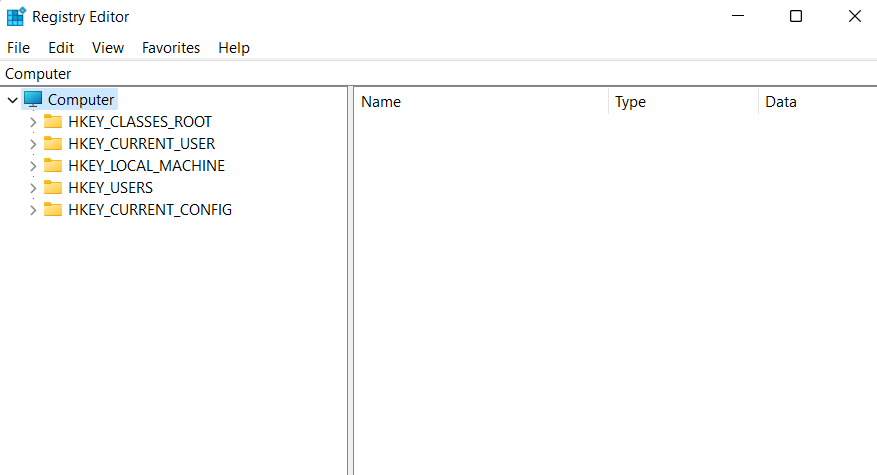
GYIK
Íme néhány gyakran feltett kérdés a rendszerleíró adatbázis biztonsági mentéseivel kapcsolatban, amelyek segítenek a legfrissebb információk megismerésében.
Mikor kell biztonsági másolatot készíteni a rendszerleíró adatbázisról?
Ideális esetben készítsen biztonsági másolatot a rendszerleíró adatbázisról, amikor jelentős változtatásokat hajt végre a számítógépen vagy a beállításokban. Ez a következő forgatókönyveket tartalmazza:
és még sok más. Az ilyen forgatókönyvek vagy változtatásokat vezetnek be a rendszerleíró adatbázisban, vagy feltételezik, hogy a rendszerleíró adatbázis meglévő értékei helyesek és a szándéknak megfelelőek. Ha valami elromlik, akkor ilyen esetekben egy biztonsági mentés segíthet a működés visszaállításában.
A rendszerleíró adatbázis biztonsági mentésének előnyei
A beállításjegyzék-beállítások biztonsági mentése segíthet elkerülni a harmadik féltől származó ütközéseket, hibákat és Windows-hibákat. Ezen túlmenően, ha manuálisan módosítja a beállításjegyzék-beállításokat, akkor ezek segíthetnek visszaállítani ugyanazokat a jövőben, ha bármi baj történne. Mindezen okok miatt, és még sok más miatt, ajánlatos időnként biztonsági másolatot készíteni a rendszerleíró adatbázis beállításairól.
A rendszer-visszaállítás jobb, mint a rendszerleíró adatbázis biztonsági mentése?
Technikailag igen, a Rendszer-visszaállítás egy alaposabb biztonsági mentés, amely további elemeket is támogat a rendszerleíró adatbázis beállításaival együtt. Ez átfogóbb biztonsági mentést biztosít, miközben biztosítja, hogy bármikor visszaállíthassa számítógépét egy ismert működő állapotba.
Reméljük, hogy ez a bejegyzés segített a rendszerleíró adatbázis egyszerű biztonsági mentésében és visszaállításában Windows 11 rendszeren. Ha bármilyen problémája van, vagy további kérdései vannak, nyugodtan tegye fel őket az alábbi megjegyzésekben.
A Windows 10-hez hasonlóan harmadik féltől származó szoftvereket is használhat a Windows 11 tálca átlátszóvá tételéhez.
Miután számtalan órát töltöttek egyetemi laptopjuk és asztali hangszóróik használatával, sokan rájönnek, hogy néhány okos fejlesztéssel szűkös kollégiumi helyüket a tökéletes streaming központtá alakíthatják anélkül, hogy vagyonukat tönkretennék.
A laptopok érintőpadja nem csak mutatásra, kattintásra és nagyításra szolgál. A téglalap alakú felület gesztusokat is támogat, amelyekkel válthat az alkalmazások között, vezérelheti a médialejátszást, kezelheti a fájlokat, sőt, akár az értesítéseket is megtekintheti.
A Lomtár ikon átváltása a Windows 11-ben leegyszerűsíti a háttérképek testreszabását, így az ízlésének vagy témájának megfelelő megjelenést és érzetet kaphatja.
A DISM (Deployment Imaging and Servicing Management) egy fontos eszköz az SFC-vel (System File Checker) együtt, amely számos rendszerprobléma kezelésére szolgál a Windows 11 rendszerben.
Bár a Windows 11 kétségtelenül előre telepítve van néhány haszontalan alkalmazással, hihetetlenül hatékony eszközöket is elrejt az orrod előtt.
Új asztali számítógép vagy laptop vásárlásakor pénzt takaríthat meg, ha egy alapvető specifikációjú eszközt vásárol. A teljesítményét később a RAM bővítésével növelheti.
A WARP egy VPN, amely segít csatlakozni az internethez a Cloudflare 1.1.1.1 DNS-ét használva, miközben optimalizálja és biztonságossá teszi (azaz titkosítja) a kapcsolatot. Az 1.1.1.1 az egyik leggyorsabb és legbiztonságosabb DNS-lehetőség.
Az Fn funkcióbillentyűk gyorsabb és egyszerűbb módot kínálnak bizonyos hardverfunkciók vezérlésére.
Ez a „nem megfelelő hely” jelző általában azt jelenti, hogy a BitLocker titkosítás le van tiltva, egy frissítés újraindítást igényel, vagy egy firmware-frissítés függőben van.








