Mivel Ön fogja használni a Windows 11 rendszerű számítógépet, természetes, hogy olyan hangokat szeretne hallani, amelyek tetszenek Önnek. Ha nem elégedett az éppen hallható hangokkal, miért ne változtatná meg őket nyugodtabb hangokra? Nagy választékból választhat.
1. Különböző hangok a Windows 11 rendszeren
Különböző hangokat választhat, például a sötét módhoz már meglévő alapértelmezett hangok változatait. Hangokat is kiválaszthat olyan eseményekhez, mint például:
| Esemény |
Hang Példák |
| Akkumulátor |
Riasztások, figyelmeztetések |
| Alapértelmezett hang |
Rendszerönálló hangok |
| Csillag |
Különféle értesítések |
2. A rendszerhangok módosítása a Windows 11-ben
Ha változtatni szeretne a hangokon, kövesse ezeket a lépéseket:
- Nyissa meg a Beállítások menüt a Windows Start menüjéből, vagy keressen rá a keresősávban.
- Kattintson a Hang elemre. Alternatív megoldásként kattintson jobb gombbal a hangszóróra, és válassza a Hangbeállítások lehetőséget.
- Az új ablakban válassza a További hangbeállítások lehetőséget, amely megnyitja a Hangok lapot.
- Kattintson a Hangok fülre, ahol láthatja a programesemények hangbeállításait.
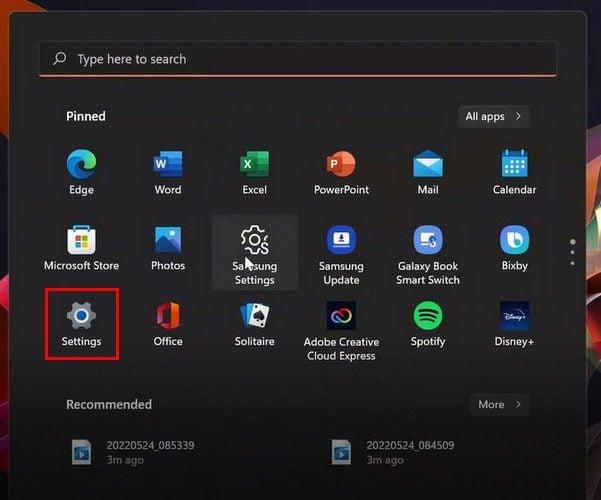
3. Hangok hozzárendelése a programeseményekhez
Miután kiválasztott egy eseményt, a bal alsó sarokban található hangok legördülő menüjében további lehetőségek állnak rendelkezésre. Görgessen a hangok között, és válassza ki a kívánt hangot. Ne feledje, hogy sok programeseménynek nincs alapértelmezett hangja, amelyeket testre szabhat.
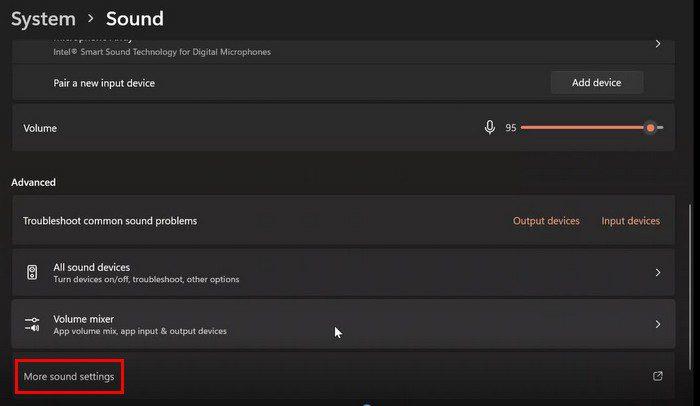
4. A Windows indítási hang letiltása
Ha szeretné, hogy ne játssza le a Windows indítási hangját, törölje a jelölőnégyzetet a "Windows indítási hang lejátszása" lehetőségről a Programesemények mező alatt. A beállításokat mindig mentheti az OK gomb megnyomásával.
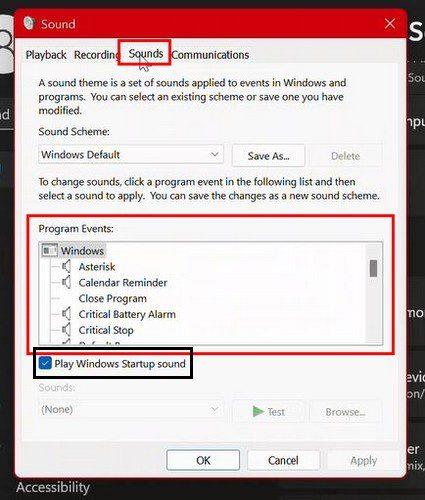
5. A hangséma törlése és új hangséma mentése
A hangséma törléséhez válassza a Nincs hang lehetőséget a legördülő menüből, majd kattintson az OK gombra a módosítások mentéséhez. Ugyanakkor új hangsémát is menthet a következő lépésekkel:
- Kattintson a Mentés másként opcióra a jobb oldalon.
- Adjon nevet az új hangsémának, majd kattintson az OK gombra a mentéshez.
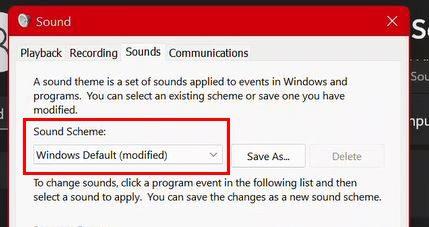
6. Mi a teendő, ha a hang folyamatosan visszakapcsol?
Ha a hangeffektusok le vannak tiltva, de a változtatások visszaállnak, amikor új asztali témát választ, akkor ez azért történik, mert az új téma visszaállítja a Windows alapértelmezett beállításait. Minden alkalommal vissza kell lépnie a Beállításokba, ha módosítja az asztali témát.
Következtetés
Ahogy láthatja, a Windows 11 rendszerhangjának megváltoztatása egyszerű folyamat. A legnagyobb kihívás talán az, hogy megtalálja a megfelelő hangokat a rendszeréhez. Bármikor visszatérhet a beállításokhoz és újra módosíthatja a hangokat. Melyik hangot választja legközelebb? Ossza meg gondolatait az alábbi megjegyzésekben, és ne felejtse el megosztani ezt a cikket másokkal a közösségi médiában.

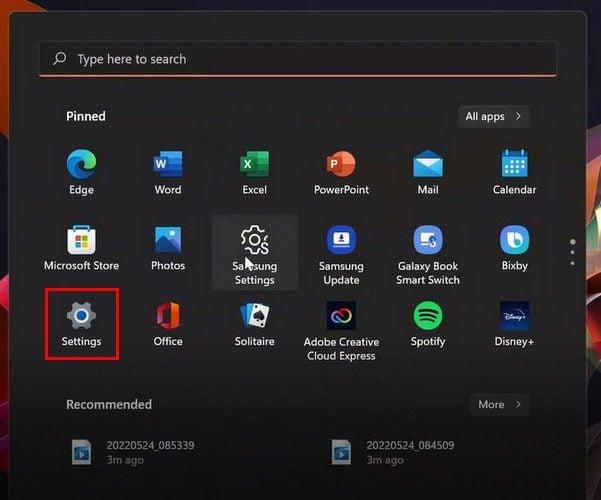
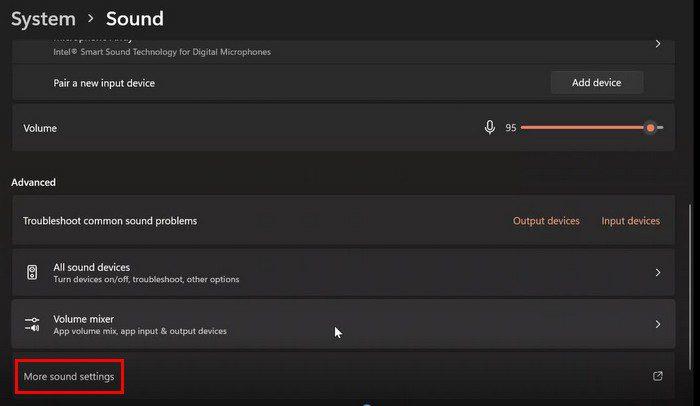
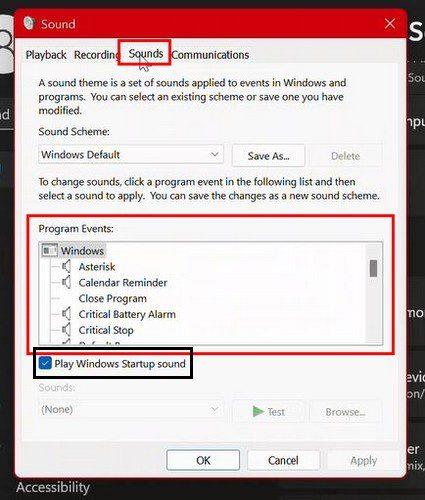
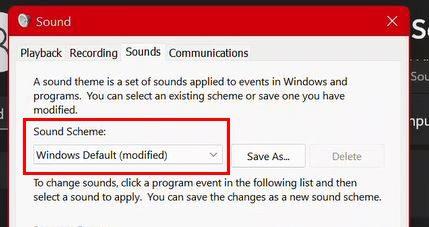





























Fanni -
Minden alkalommal, amikor megnyitom a Windows 11-et, hiányzik egy egyedi hang! Most már tudom, hogy mit tehetek
Csilla -
Én már több hangot is letöltöttem, és nagyon jók! Köszönöm a javaslatokat
András -
Lehet, hogy a jövőben megpróbálok valami vicces hangot beállítani, mint például egy kacaj vagy egy állathang!
Lucas -
Ez a cikk tényleg segítő! Az elmúlt hónapban rengeteget szenvedtem a rendszerhangokkal, de most már fény derült a megoldásra!
Csongor -
Hallottam, hogy a Windows 11 alatt sok új hang van! Érdemes megnézni őket! Kérlek, osszátok meg a véleményeteket!
Tamás -
Nagyon jó cikk! Kérdésem van: milyen fájlformátumú hangokkal dolgozhatok? Mp3 vagy más
Hanna -
Tényleg jó ötlet, hogy a Hangokról beszélünk! Az új hangok feldobhatják az unatkozó napokat
Feri -
Ha jól beállítom a rendszert, talán még a munka is szórakoztatóbb lesz! Köszönöm a cikket
Kata -
Érdekes! Melyik hangokat ajánljátok, ami feldobja a napomat? Illetve, ha vissza akarom állítani az alapértelmezetteket, hogyan tehetem
Némo -
Láttam, hogy sokan beszélnek a hangváltoztatásról, de még sosem próbáltam! Mennyire bonyolult beállítani
Eszter -
Kérdés: Mi történik, ha elfelejtem a hangkészletemet? Vissza tudom állítani az alapbeállításokat
Evelin -
A legjobb tanács, ha szereted az egyediséget! Én már régóta vágyom, hogy a monoton hangok helyett valami érdekesebb legyen
Gábor Z. -
Ez a cikk nagyszerű! Nagyon inspiráló, és alig várom, hogy elkezdjem a testreszabást
Ágnes -
Szuper ötlet a hangok testreszabása! Egyedi lesz a gépem, és ez mindig feldobja a hangulatomat
Hédi -
Köszönöm a tippeket! Ma megpróbálom az új hangokat beállítani! Remélem, hogy eredményes lesz
Róbert -
Jó lenne, ha a Windows kínálna még több hangot alapból! Valaki próbálta már a letölthető csomagokat?
János -
Érdekes, hogy a hangok megváltoztatása milyen kis lépés, de jelentős hatása lehet a felhasználói élményre
Viktor -
Ha már a rendszerhangokról beszélünk, tudnátok ajánlani valami szuper zenét, ami jól illik a Windows 11-hez
Kevin -
Wow, nem tudtam, hogy ilyen egyszerű a hangok váltása! Ki gondolta volna? Főleg a riasztásokért köszönet!
Gabi -
Bár már régóta használom a Windows 11-et, nem tudtam, hogy ilyen egyszerűen megváltoztathatom a hangokat. Jó tudni, hogy van lehetőség a testreszabásra
Péter -
Nagyon tetszik ez a lehetőség! Végre egy kis egyéniséget vihetek a Windows 11 rendszerembe a hangokkal
Emese -
Már alig várom, hogy kicseréljem a hangokat! Csak egy egyszerű kattintás, és máris más a hangulatom!
László IT -
Ez a cikk nagyon hasznos! Szükségem volt már egy kis frissítésre a Windows 11-en. Van-e valaki, aki megosztaná a tapasztalatait a legjobb hangokkal
Balázs -
Ez tényleg egy szórakoztató módja a testreszabásnak. A Windows 11 kicsit már unalmas volt számomra
Mia macska -
Én is megváltoztattam a rendszerhangokat, és sokkal élvezetesebb a gépezés! Köszönet a tippekért!
Anna B -
Én mindig is unalmasnak találtam a default hangokat. Készen állok, hogy kipróbáljak valami különlegeset
Vera -
Jó, hogy nem csak a kinézetet, hanem a hangokat is lehet változtatni! Ez igazán klassz dolog!
Zsolt 89 -
Ez a cikk inspiráló! Most már tudom, hogyan változtathatom meg a hangokat. Köszönöm, hogy megosztottad!