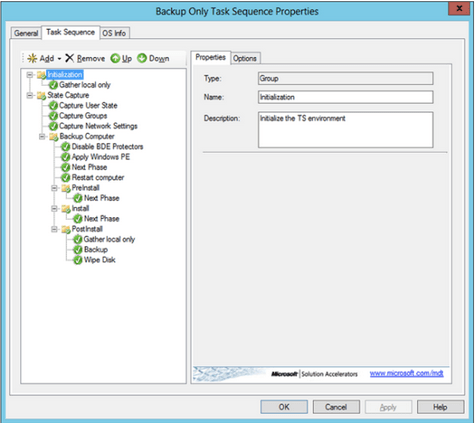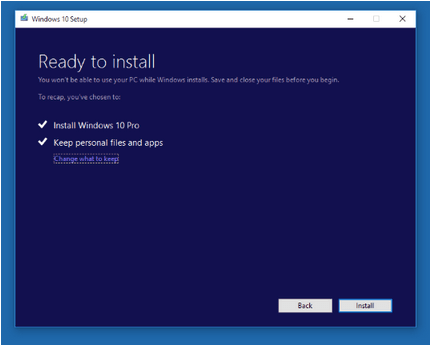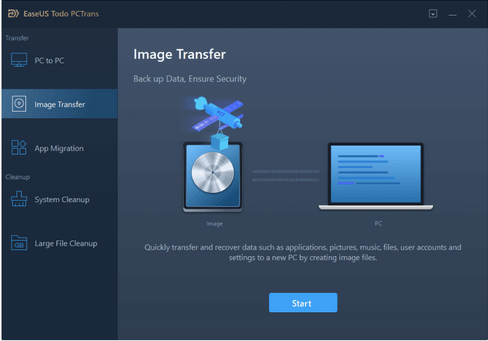A Windows 10 áttelepítése unalmas feladatnak tűnik. Életének megkönnyítése érdekében itt van minden, amit tudnia kell, mielőtt az egész folyamaton keresztülmenne!
|
KIEMELT KIEMELTEK:
- A Windows 7-ről a Windows 10-re való frissítés kritikusabbá vált, mint valaha, amióta a Windows 7 támogatása hivatalosan is megszűnt. A régebbi operációs rendszer többé nem kap biztonsági frissítéseket.
- Ismerje meg a Windows 10 Migration Tool használatának előnyeit.
- Töltsön ki egy rövid kvízt, hogy megtudja, érdemes-e frissítenie a Windows 10-re?
- Lépésről lépésre a Windows 7 rendszerről a Windows 10 rendszerre való frissítés és az adatok átvitele a Windows 10 Migration segítségével.
|
A Microsoft már bejelentette a Windows 7 (EOL) élettartamának végét, ami azt jelenti, hogy azoknak a magánszemélyeknek és vállalkozásoknak, akik továbbra is megkapják a biztonsági frissítéseket és támogatást, át kell helyezniük rendszerüket Windows 7-ről Windows 10-re . Nos, kétségtelenül számos kihívással kell számolni a Windows 10 migrációval kapcsolatban, de végül is vannak bizonyos előnyök, amelyeket a vállalatok élvezhetnek:
- Jobb operációs rendszer biztonság
- Új és fejlett eszközök a jobb felhasználói élmény érdekében
- Lehetőség az Active Directory újradefiniálására.
- Stabilabb és biztonságosabb hálózatok építésének képessége.
A Windows 10 migráció további jelentős előnyei a következők:
- A Windows Virtual Desktop továbbra is szabványos, így a felhasználók ugyanazt az élményt élvezhetik minden számítógépen, az informatikai rendszergazdák pedig bizonyosan telepíthetnek javításokat és egyéb alkalmazásokat egyszerre.
- Az átfogó univerzális Windows App Store problémamentesen biztosítja a konzisztenciát a különböző platformokon és eszközökön.
- Működési és licencköltségek csökkentése.
- A Microsoft Cloud Services használatának előnye.
- Sima operációs rendszer és gyorsabb betöltési idő.
- A vadonatúj Enterprise Mobility Management szükségtelenné teszi a tesztelési környezetek fokozatos létrehozását.
- Hozza ki a legtöbbet a mobil biztonsági funkciókból és az MDM-ből (Mobile Device Management).
- A fokozott biztonság előnyei (a Windows Hello segítségével ).
Ellenőrizze, hogy áttérhet-e a Windows 7-ről a Windows 10-re?
Mielőtt folytatná, győződjön meg arról, hogy pontosan melyik verziót futtatja. (Start > Beállítások > Rendszer > Névjegy) Ha a Windows 7 rendszert látja, itt az ideje a Windows 10 áttelepítésének!
- Győződjön meg arról, hogy számítógépén fut a Windows 10 vagy sem. Ebből a célból töltse ki ezt a rövid Microsoft kvízt , amely segít világos képet kapni arról, hogy az új operációs rendszer megfelelően fog-e futni a számítógépén vagy sem.
- Ha a Windows 7 rendszerről Windows 10-re szeretne áttérni, hogy nagyobb sebességet, akkumulátor-üzemidőt vagy teljesítményt érjen el, szeretnénk tisztázni, hogy ezek az okok nem elegendőek annak eldöntéséhez, hogy érdemes-e frissítenie a Windows 10-re. Ha bármilyen problémával szembesül ezek közül a problémák közül vásárolhat új számítógépet Windows 10 operációs rendszerrel, és kihagyhatja a frissítést.
- Annak ellenére, hogy elégedett a rendszer jelenlegi sebességével és az akkumulátor teljesítményével , valószínűleg itt az ideje a Windows 10 áttelepítésének.
Hogyan segít a Windows 10 migrációs eszköze?
Ha meg szeretné őrizni fájljait, kedvenc programjait, alkalmazásait és beállításait a Windows 10 rendszerre való frissítés után, vagy egy régi számítógépről új számítógépre váltás után, amely már rendelkezik a kívánt operációs rendszerrel, akkor a Windows 10 Migration használata létfontosságú szerepet fog játszani a elvégzett munka.
Feltételezzük; minden bizonnyal nem szeretné manuálisan átvinni az egyes fájlokat, újratelepíteni az összes Windows-alkalmazást, vagy újra konfigurálni a beállításokat. Tehát a Windows 10 Migrációs eszközre való váltás csak az Ön lehetősége marad.
Ellenőrzőlista: Windows 10 migráció
Mielőtt a Windows 7-ről a Windows 10-re váltana, az informatikai rendszergazdáknak ellenőrizniük kell, hogy a frissíteni kívánt rendszerek megfelelnek-e a következő minimumkövetelményeknek.
- A Windows legújabb verziója: 7 vagy 8.1
- Grafikus kártya DirectX 9 vagy újabb verzióval
- Minimum 1 GB RAM (32 bites rendszerek) és 2 GB (64 bites rendszerek)
- Minimum 16 GB lemezterület (32 bites rendszerek) és 20 GB (64 bites rendszerek)
- Processzor 1 GHz-es feldolgozási sebességgel
- 800*600 vagy nagyobb felbontású kijelző
Hogyan hajtható végre a Windows 10 áttelepítése a Windows 7 rendszerből?
Azoknak a vállalkozásoknak, amelyek rendszereik tömeges frissítését tervezik, a Windows 10 migrációs eszközeit kell használniuk. Mivel sok adatot kell kezelni, előfordulhat, hogy a biztonsági másolat visszaállítása új operációs rendszer telepítése közben nem sokat segít. Megosztjuk a Windows 10 rendszerre való átállás legjobb eszközeinek listáját. Ezek a professzionális migrációs eszközök automatikusan telepíthetik és kezelhetik a folyamatot.
1. Microsoft Deployment Toolkit (MDT)
Ez a Microsoft hivatalos és ingyenes Windows 10 migrációs eszköze . A szoftver nagyon hasznos, ha a vállalkozásoknak tömegesen le kell cserélniük a Windows 7 rendszereket Windows 10 PC-re. Az eszköz gyorsan rögzíti a felhasználói állapotot, a hálózati beállításokat, a csoportadatokat és egyebeket, és elmenti az USMT.MIG biztonsági mentési fájlba. A Windows 10 áttelepítését követően az összes alkalmazás és beállítás sikeresen visszaáll.
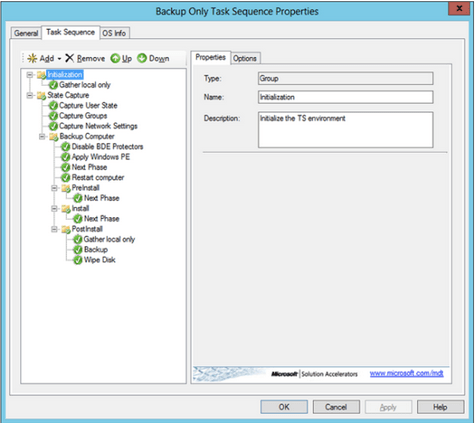
2. SCCM
A második eszköz a legjobb Windows 10 migrációs eszközeink listáján, beleértve az SCCM-et . Az eszközt ismét a Microsoft tervezte és fejlesztette. A szoftver „helyi frissítéshez” és „törlés és újratöltés” telepítésekhez egyaránt használható. Bár az SCCM nem ingyenes eszköz, a Windows 10 migrációs eszköze a legjobban a nagyvállalatok számára működik. Az alkalmazás kiválóan működik, ha az Active Directory kezeléséről van szó.
3. Médiakészítő eszköz
Nos, ez egy kiváló régi módszer a személyes felhasználók számára, hogy gyorsan frissítsenek Windows 7-ről Windows 10-re, és az összes fájlt és egyéb adatot egyik helyről a másikra vigyék. Csak ügyeljen arra, hogy a frissítés során válassza az adatok áttelepítését. A Media Creation Tool használatának egyetlen hátránya az, hogy az áttelepített adatok más helyen is lehetnek, mint a korábbi számítógépen vagy operációs rendszeren. Ezért nehézségekbe ütközhet a használni kívánt dedikált fájl megtalálása.
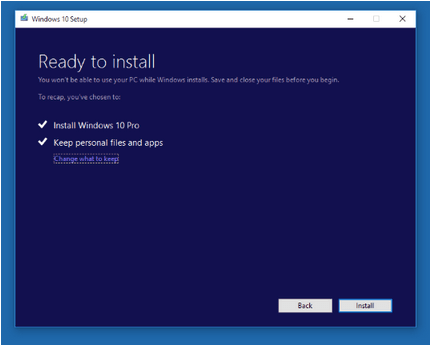
Olvassa el ezt: Letölthetem a Windows 10 ISO fájlt médiakészítő eszköz nélkül?
4. EaseUS Todo PCTrans
Íme egy másik kiváló Windows 10 migrációs eszköz, amellyel sokkal könnyebben viheti át adatait a Windows 10 rendszerbe a Windows 7/8/XP rendszerből. Kattintson néhány lehetőségre az összes alkalmazás és egyéb fájl áttelepítéséhez a régi számítógépről egy újra Windows 10 rendszerrel. Egy egyszerű munkafolyamat a következőket tartalmazza: Képfájl létrehozása, amelybe át kell helyeznie az átvinni kívánt fájlokat, majd Állítsa helyre ezeket az adatokat egy képfájl segítségével.
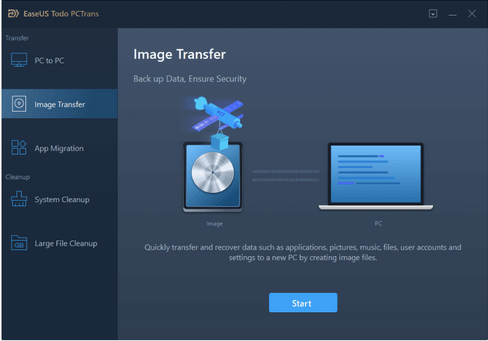

Hogyan frissíthetek Windows 7-ről Windows 10-re? (Személyes felhasználóknak)
Gondosan kövesse az egyszerű módszert:
1. LÉPÉS – Vásároljon Windows 10 operációs rendszert a vállalat webhelyéről. A Home verzió 139 dollárba kerül (ami az egyik legnépszerűbb és leghasznosabb verzió).
2. LÉPÉS – A Microsoft 25 karakteres kódot küld Önnek postán keresztül, miután megvásárolta az operációs rendszert. Ez a termékkulcs, így néz ki: XXXXX-XXXXX-XXXXX-XXXXX-XXXXX !
Jegyezze fel valahova, mert hamarosan szüksége lesz rá.
3. LÉPÉS – Számítógépéről keresse fel a Microsoft webhelyét, és töltse le a Windows 20 telepítőeszközét. Futtassa a fájlt, és fogadja el az összes feltételt.
4. LÉPÉS – Kattintson a PC frissítése most, majd a Tovább gombra.
Néhány órába telhet az új operációs rendszer telepítése a rendszerre, ezért légy türelmes!
KÖVETKEZŐ OLVASÁS: Hogyan frissíthet ingyenesen a Windows 10 Home rendszerről a Windows 10 Pro rendszerre?
Tetszett ez a cikk? Nem baj, így egy Pozitívan szavazás ? Ez motivál bennünket, hogy több ilyen tartalmat készítsünk, amelyek segíthetik a felhasználókat a Windows, Mac, Android, iOS és egyéb eszközök kezelésében!