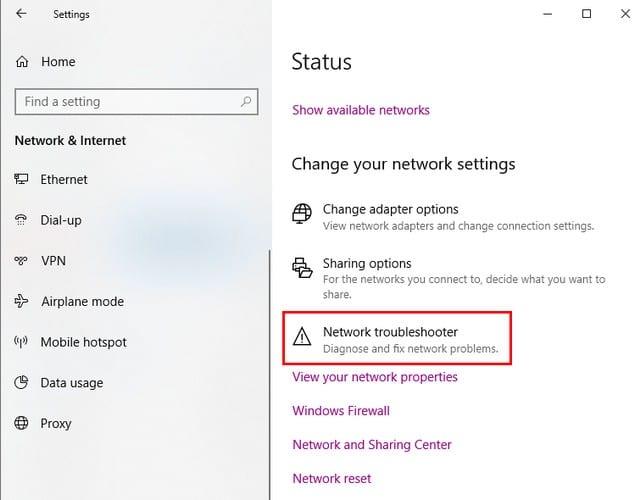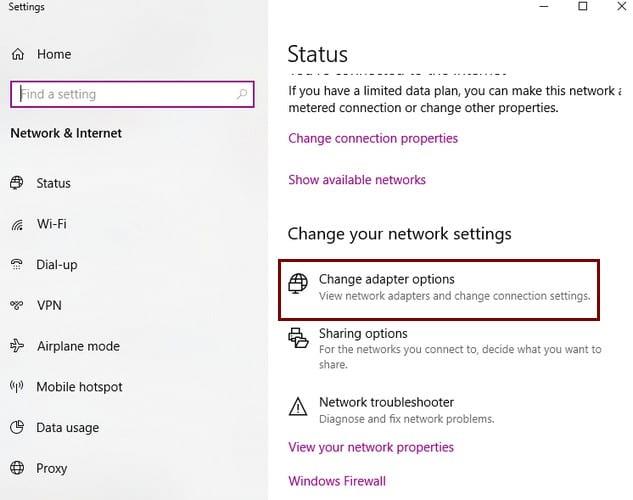A szokásos módon bekapcsolja Windows 10 számítógépét, és látja, hogy a WiFi jel be van kapcsolva. Nincs ok azt gondolni, hogy nincs internetkapcsolata, igaz?
Vannak azonban olyan esetek, amikor nincs egyértelmű jele annak, hogy nincs internet-hozzáférése. Amikor találkozik azokkal az időkkel, a következő tippek segíthetnek abban, hogy újra online tudjon állni, és a probléma a múlté legyen.
Alapvető internet javítások nélkül
Mielőtt belevágna a nem alapvető javításokba, mindig jó ötlet néhány szükséges javítással kezdeni. Például előfordulhat, hogy az Ön internetszolgáltatója (Internet Service Provider) tapasztal bizonyos problémákat.
Ha ez a helyzet, hívja fel és kérdezze meg, hogy tesznek-e valamit, ami hatással lehet a szolgáltatásra, például karbantartást.
Győződjön meg arról is, hogy minden megfelelően van csatlakoztatva, és nem húzta ki a kábeleket. Lehet, hogy mindent összekapcsolva hagytál, de lehet, hogy valaki más hülyéskedett, és szétválasztott valamit.
Egyéb alapvető javítások, amelyeket kipróbálhat:
Kapcsoljon ki minden biztonsági szoftvert
Indítsa újra a számítógépet
Indítsa újra az útválasztót vagy a modemet – Húzza ki őket néhány percre
Ha meg szeretné tudni, hogy az útválasztó a hibás-e, csatlakoztassa számítógépét közvetlenül az Ethernet-kábelhez. Ha ezt követően csatlakozhat az internethez, akkor probléma van az útválasztóval. Minden esetre, ha továbbra sem tud csatlakozni az internethez, próbáljon meg másik Ethernet-kábelt használni.
Próbálja ki a Windows hálózati hibaelhárítóját
Tipp: Csak akkor próbálja ki ezt a módszert, ha a probléma különböző eszközöket érint
A következő tanácsok csak akkor hasznosak, ha az egyetlen dolog, ami nem csatlakozik, az a számítógép. Ebben az esetben a hálózati beállításokkal kapcsolatos problémát látja. Nem biztos, hogy a Windows hibaelhárító működni fog, de egy próbát megér.
A Windows hibaelhárító futtatásához lépjen a következő helyre:
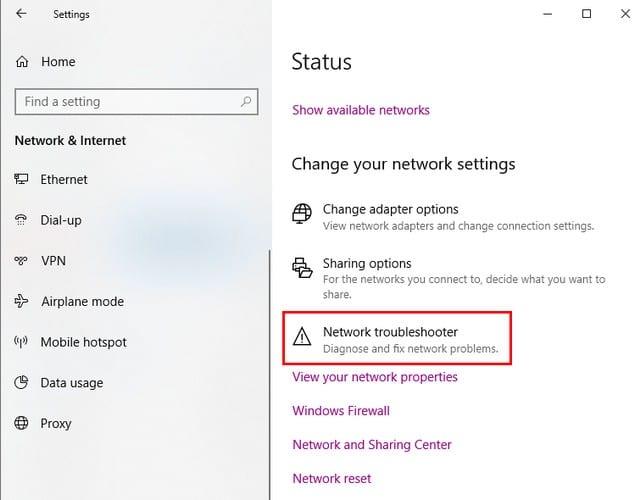
Beállítások
Hálózat és Internet
Állapot
Válassza a Hálózati hibaelhárító lehetőséget
Kövesse a jelzett lépéseket
A parancssor javítása
Van néhány egyszerű parancssori parancs is, amellyel megpróbálhatja kijavítani a problémát. A parancssor megnyitásához írja be a szolgáltatás nevét a keresősávba, és indítsa el.
- Tippek : Csak akkor próbálja ki ezt, ha csak a számítógépe nem kapcsolódik az internethez.
- Ne felejtse el rendszergazdaként futtatni a Parancssort.
A következő parancsok visszaállítják a számítógép online kapcsolásakor használt fájlokat. A következőket kell beírnia:
- netsh winsock reset
- netsh int ip reset
Megpróbálhatsz új IP-t is szerezni. Ehhez a következő parancsokat kell használnia:
- ipconfig /release
- ipconfig /renew
Lehetőség van a számítógép DNS-beállításainak élénkítésére is; ehhez a következő parancsot kell használnia.
Nem kötelező, de az újraindítás hasznos lehet, ha a számítógép továbbra sem csatlakozik az internethez.
Milyenek a számítógép IP-beállításai
Ha probléma van a számítógép IP-címének beállításával, ez megmagyarázhatja, hogy miért nem tud csatlakozni az internethez. A probléma megoldása:
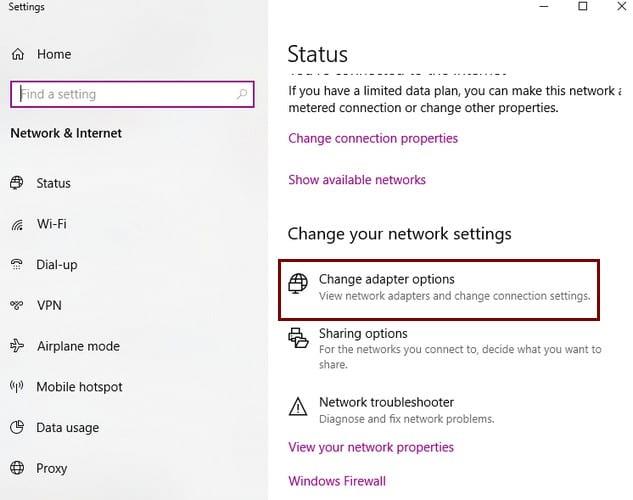
- Kattintson a jobb gombbal a hálózat ikonjára a tálcán (a WiFi ikonra)
- Kattintson a Hálózati és internetbeállítások megnyitása elemre
- Válassza az Adapterbeállítások módosítása lehetőséget
- Kattintson duplán az aktuális kapcsolatra
- Kattintson a Tulajdonságok elemre
- Keresse meg és kattintson az Internet Protocol 4-es verziójára
- Győződjön meg arról, hogy az IP-cím automatikus kérése és a DNS-kiszolgáló címének automatikus kérése opciók be vannak választva
- Csak akkor adjon meg manuálisan IP-címet, ha Ön haladó felhasználó
Hálózat visszaállítása – A drasztikus idők drasztikus intézkedéseket igényelnek
Néha csak egy jó kezdésre van szüksége. Ha rendben van a hálózati beállítások visszaállítása, akkor ezt a következő címen teheti meg:
- Beállítások
- Hálózat és Internet
- Állapot
- Kattintson a Hálózat visszaállítása elemre (alul)
- Válassza a Visszaállítás most lehetőséget
Következtetés
Nagyon bosszantó tud lenni, ha valamit internetezni kell, de valamilyen oknál fogva nincs internet-hozzáférése. Remélhetőleg a korábban említett tippek segítenek visszatérni a helyes útra. Melyik módszert próbálod ki először? Tudassa velem az alábbi megjegyzésekben.