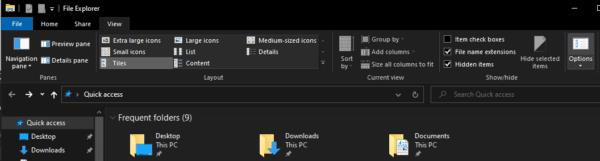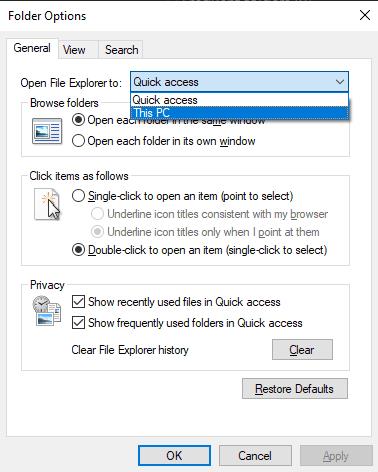A File Explorer egy kulcsfontosságú Windows-funkció, amely lehetővé teszi a fájlok könnyű megtalálását és kezelését. A File Explorer kezelőfelülete egyszerű és könnyen érthető, ugyanakkor elég rugalmas ahhoz, hogy lehetővé tegye például a fontos könyvtárak rögzítését. A File Explorer alapértelmezés szerint ezt is megteszi, a legutóbbi és rendszeresen használt mappák automatikusan megjelennek a „Gyors hozzáférés” sávban, így gyorsan visszatérhet hozzájuk.
Alapértelmezés szerint a File Explorer megnyitja a „Gyors hozzáférés” képernyőt, amely kilenc gyakran használt mappát, valamint 20 nemrégiben elért fájlt tartalmaz. A közelmúltban használt forrásokhoz való gyors hozzáférés nagyon hasznos lehet, és megspórolhatja a megfelelő könyvtár újbóli böngészésének idejét. A gyors hozzáférés abban is segíthet, hogy megtalálja a fájlt, ha nem emlékszik, hová mentette.
Egyes felhasználók azonban nem szeretik ezt a rendszert, és előfordulhat, hogy a File Explorer kevesebb segítséget kíván nyújtani. Lehet, hogy nem tetszik az adatvédelmi probléma, hogy a nemrégiben elért fájlok és mappák listája alapértelmezés szerint látható, vagy egyszerűen inkább manuálisan keresi az elérni kívánt fájlokat.
Szerencsére azoknak, akik meg akarnak változtatni ezen a viselkedésen, a File Explorer lehetővé teszi, hogy a „Ez a számítógép” kezdőlap legyen. A „Ez a számítógép” hét fő felhasználói könyvtármappát és a számítógépére telepített összes tárolómeghajtót tartalmazza.
A File Explorer konfigurálása úgy, hogy elinduljon a „Ezen a számítógépen”
Ha úgy szeretné beállítani, hogy a File Explorer a „Gyors hozzáférés” helyett „Ez a számítógép”-re induljon el, először meg kell nyitnia a File Explorert, majd át kell váltania a felül található „Nézet” fülre, és a jobb szélen kattintson az „Opciók” elemre.
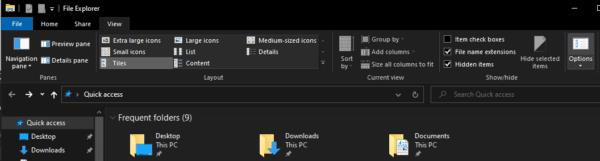
Kattintson az „Opciók” elemre a „Nézet” lap jobb szélén a File Explorer tetején.
Tipp: Alternatív megoldásként megnyomhatja a Windows billentyűt, beírhatja a „File Explorer Options” parancsot, és megnyomhatja az Enter billentyűt ugyanazon menü megnyitásához.
Az „Általános” lapon kattintson az „Open File Explorer to” legördülő listára az oldal tetején, és válassza az „Ez a számítógép” lehetőséget. Most már csak az „Alkalmaz” és az „OK” gombra kell kattintania a módosítás mentéséhez, és az összes jövőbeni File Explorer ablak az „Ez a számítógép” nézete nyílik meg a „Gyors hozzáférés” képernyő helyett.
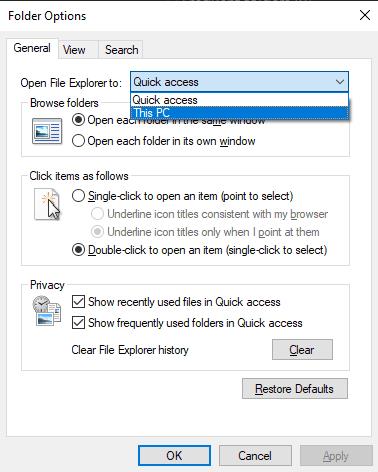
Az „Általános” lapon a „Fájlböngésző megnyitása ide” legördülő listából válassza a „Ez a számítógép” lehetőséget.