Egyszerű változtatások a Windows számítógép gyorsabb indításához

A nem szükséges alkalmazások kikapcsolása a leghatékonyabb módja annak, hogy a Windows számítógép gyorsabban induljon.
Mit kell tudni
Win+Shift+T– parancsikont a Szövegkivonó aktiválásához, és rajzoljon egy dobozt a szöveg köré, hogy a vágólapra másolja.A képernyőn megjelenő szövegek másolása nem olyan luxus, amelyet a Windows natívan támogat. Sok operációs rendszerhez hasonlóan nem lehet egyszerűen kiemelni a képernyőn látható szöveget, és átmásolni.
Szerencsére a PowerToys segédprogram kényelmes módot kínál erre. Szövegkivonó funkciójával bármilyen szöveget kinyerhet bármilyen nyelvről, amelyet a képernyőn lát. Így bonthatja ki és másolhatja ki a szöveget a képernyő bárhonnan a PowerToys segítségével .
Szöveg másolása a képernyő bármely pontjáról a PowerToys Text Extractor (OCR) segítségével
Hagyományosan pillanatfelvételt kell készíteni a képernyőről, majd optikai karakterfelismerő (OCR) eszközöket kell használni a szöveg kinyeréséhez, ami hosszú és nehézkes megoldás. A PowerToys szövegkivonási funkciójával azonban szó szerint minden szó, amit a képernyőn lát, rögzíthető és a vágólapra másolható, ez is bármilyen nyelven.
Mielőtt elkezdené, feltétlenül telepítse a PowerToys-t Windows számítógépére . Miután a PowerToys a rendszeren van, indítsa el, és kövesse az alábbi lépéseket a képernyőn megjelenő szöveg másolásához.
Útmutató: Telepítse a PowerToys alkalmazást Windows PC-jére
Ezután használja az alábbi útmutatókat a képernyőn megjelenő szöveg rögzítésének megkezdéséhez a PowerToys segédprogrammal.
1. Engedélyezze a Text Extractort a PowerToys-on, és válassza ki a „Preferált nyelvet”
A PowerToys ablakban görgessen le a bal oldalon, és válassza a Szövegkivonó lehetőséget .
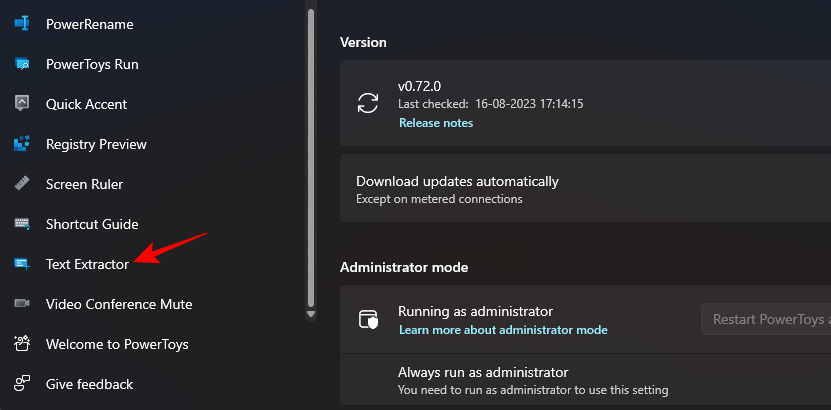
A jobb oldalon ellenőrizze, hogy a Szövegkivonó engedélyezése opció Be van-e kapcsolva.
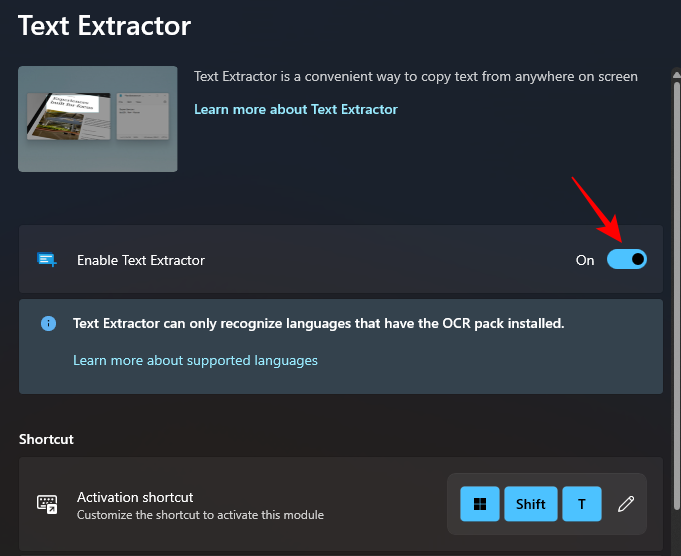
Ezután a „Parancsikon” részben válassza ki a „Preferált nyelvet” a mellette lévő legördülő menüre kattintva.
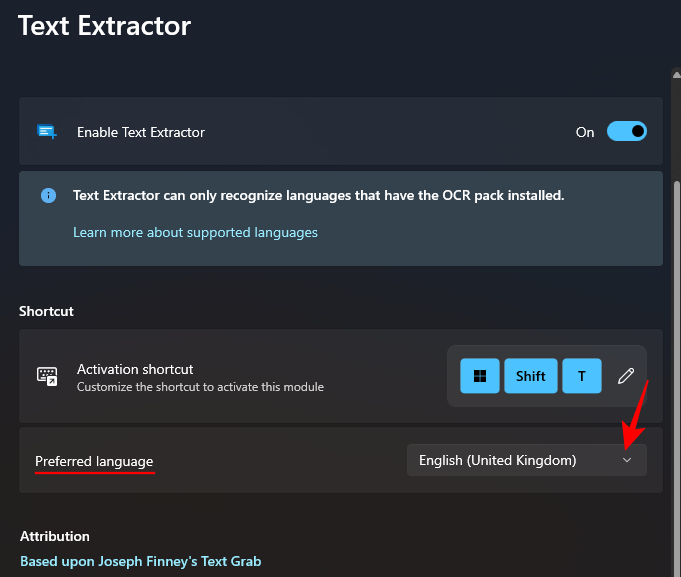
És válassza ki a másolni kívánt szöveg nyelvét.
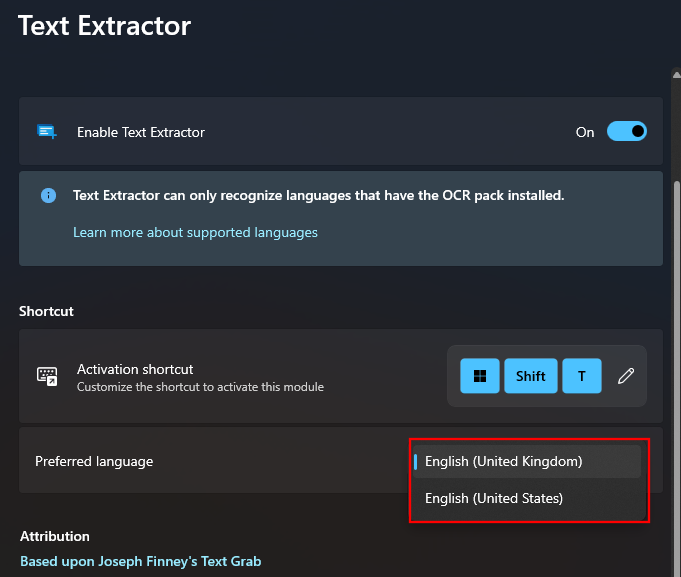
Csak az alapvető angol nyelvű helymeghatározó csomagokat fogja látni, ha nincs további OCR-csomag telepítve a Windows PC-re. Ha többet szeretne megtudni az OCR nyelvi csomagok Windows rendszeren történő telepítéséről, tekintse meg a harmadik lépést.
2. Szöveg rögzítése a képernyőn
Ha a rögzíteni kívánt szöveg angol nyelvű, akkor egyszerűen nyissa meg a képet, oldalt vagy ablakot, ahol a szöveg látható, hogy az látható legyen a képernyőn. Ezután nyomja meg az Aktiválás parancsikont – Win+Shift+T.
A képernyő szürkévé válik, a kurzor pedig szálkeresztté változik.
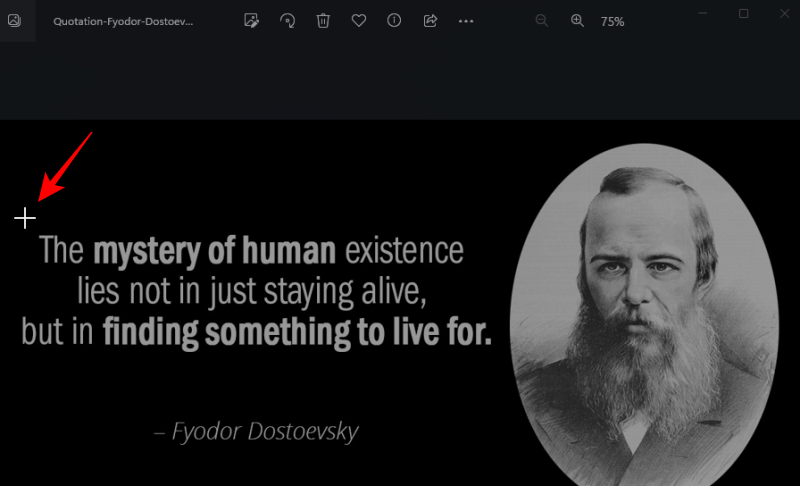
Tartsa lenyomva a bal kattintást, és húzza a kurzort, hogy egy négyzetet hozzon a másolni kívánt szöveg köré.
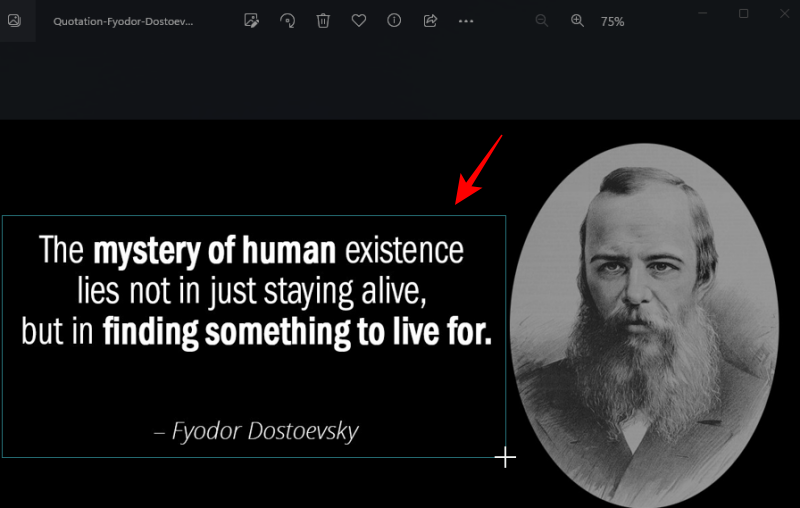
Ha kész, engedje el a kurzort. A szöveget a rendszer automatikusan észleli és a vágólapra másolja. Mostantól szabadon beillesztheti a szöveget ( Ctrl+V) bárhová, ahol csak akarja.
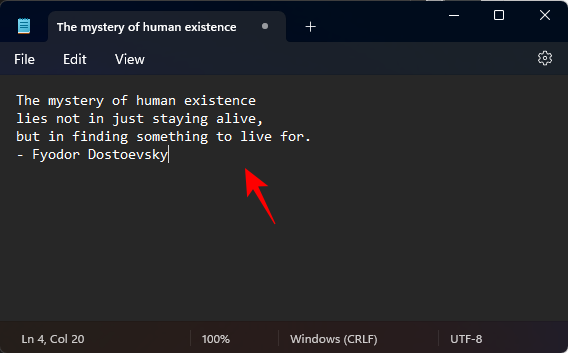
3. Szöveg rögzítése másik nyelven
Ha a másolni kívánt szöveg más nyelvű, telepítenie kell az adott nyelvhez tartozó OCR-csomagot a Windows rendszeren. Így szerezheti be, és használhatja nem angol nyelvű szöveg rögzítésére.
3.1 – A támogatott OCR nyelvi csomagok listája a Windows rendszeren
Először is győződjön meg arról, hogy a telepíteni kívánt OCR-csomag nyelvét a Windows támogatja. Ezek listájának megtekintéséhez először nyissa meg a PowerShell egy emelt szintű példányát. Ehhez nyomja meg a Start gombot, írja be a Powershell parancsot, és válassza a Futtatás rendszergazdaként lehetőséget .
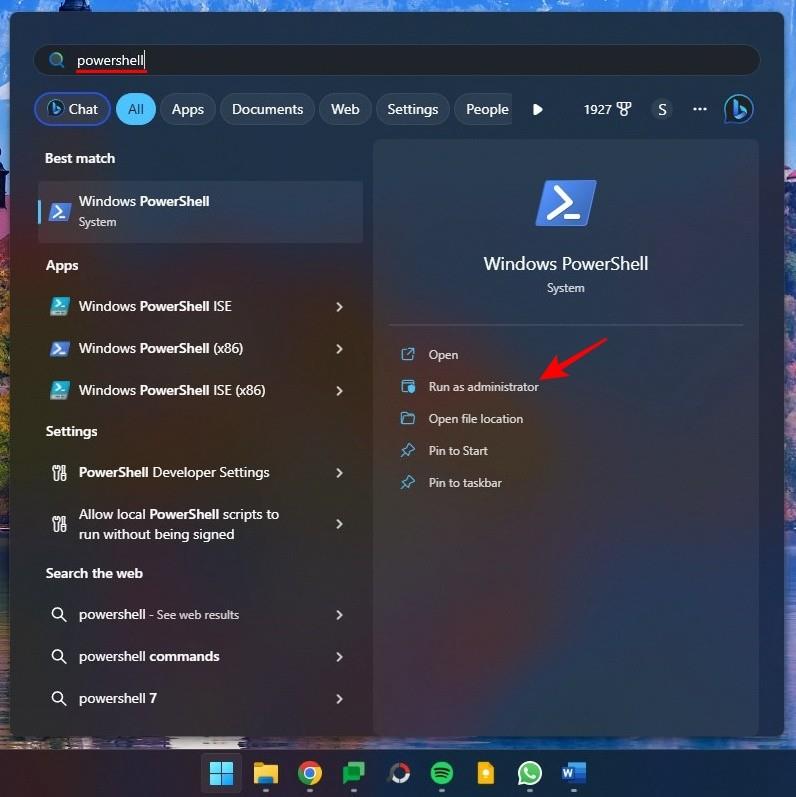
Ezután írja be vagy másolja be a következőket a PowerShellbe:
Get-WindowsCapability -Online | Where-Object { $_.Name -Like 'Language.OCR*' }
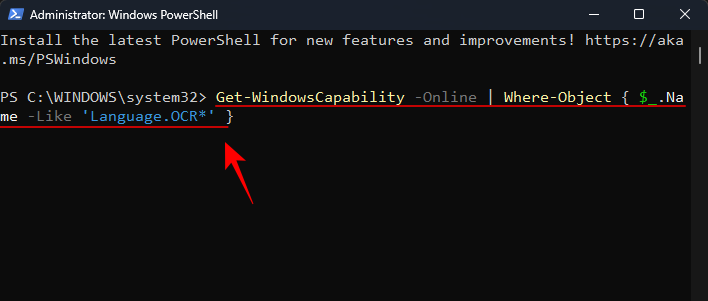
És nyomja meg az Entert. Megjelenik a Windows által támogatott összes OCR nyelvi csomag listája.
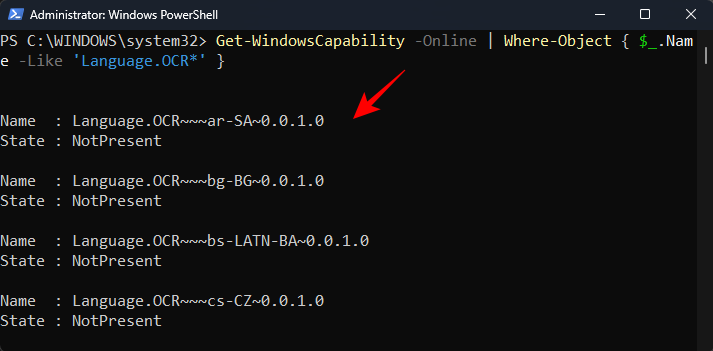
A nyelvek a nyelvi hely formátumban lesznek rövidítve. Tehát az ar-SA „arab-Szaúd-Arábia”.
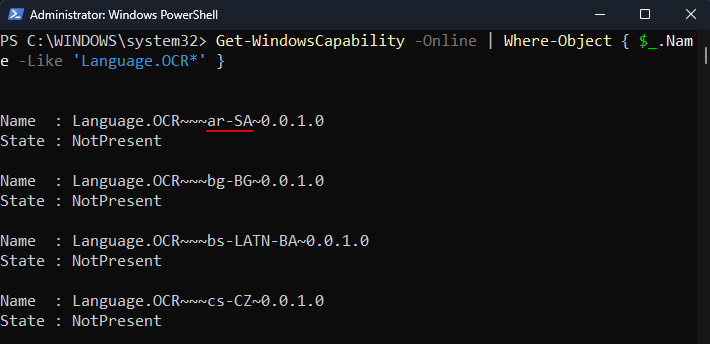
Az en-US pedig „angol-USA”.
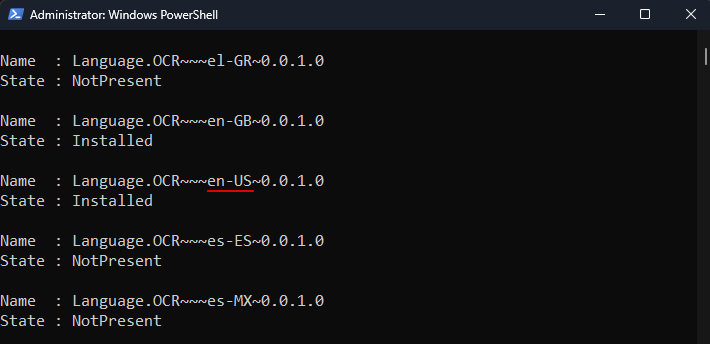
Ha egy OCR nyelvi csomag már megtalálható a rendszerén, akkor az „Állapot” mellett a „Telepítve” felirat látható. Ellenkező esetben a „NotPresent” felirat jelenik meg. Ha egy nyelv nem érhető el a listában, akkor azt az OCR nem támogatja.
3.2 – Telepítsen egy támogatott OCR nyelvi csomagot a Windows rendszeren
A támogatott OCR nyelvi csomag Windows rendszeren történő telepítésének megkezdéséhez vegye figyelembe az adott nyelv nyelvi helyének rövidítését.
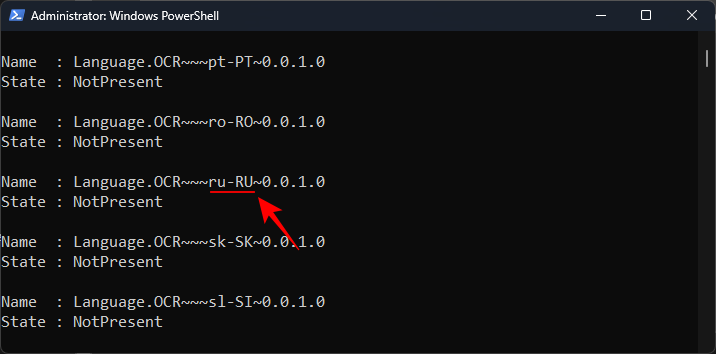
Ezután írja be vagy másolja be a következőket a PowerShellbe:
$Capability = Get-WindowsCapability -Online | Where-Object { $_.Name -Like 'Language.OCR*en-US*' }
A fenti példában cserélje ki az en-US szót a telepíteni kívánt csomagra. A mi esetünkben az orosz-oroszországot választjuk, amelynek rövidítése ru-RU.
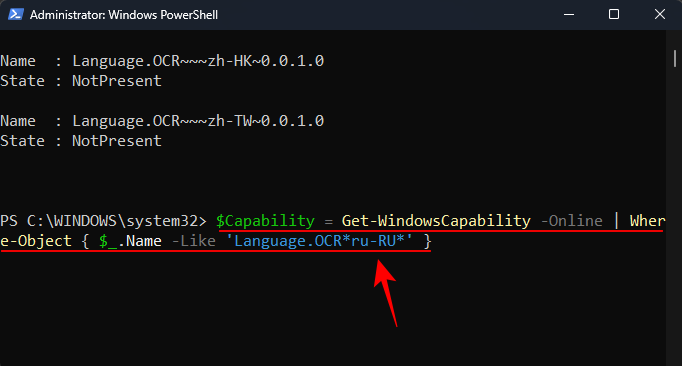
Ezután nyomja meg az Enter billentyűt. Ezután írja be a következőt:
$Capability | Add-WindowsCapability -Online
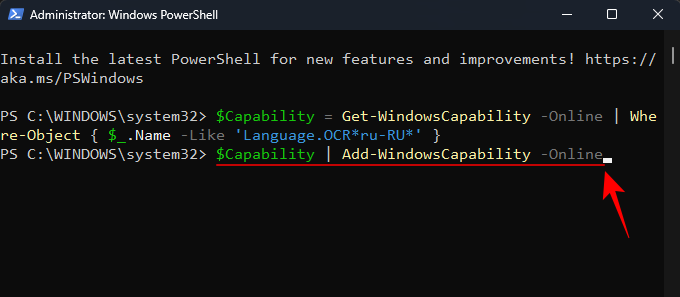
És nyomja meg az Entert. Várja meg a csomag letöltését és telepítését.
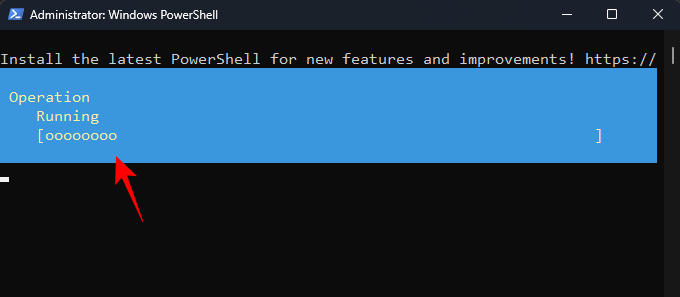
Ha végzett, látnia kell a Online : Truemegerősítő üzenetet.
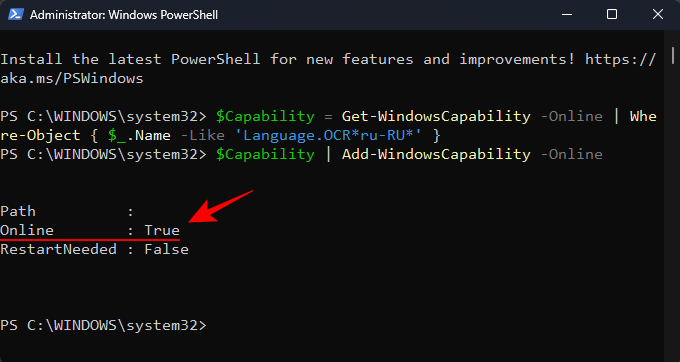
3.3 – Válassza ki az új preferált nyelvet a Szövegkivonatban
Most, hogy a nyelvi csomag telepítve van, térjen vissza a PowerToys Text Extractor alkalmazásához. Kattintson a Preferált nyelv melletti legördülő menüre .
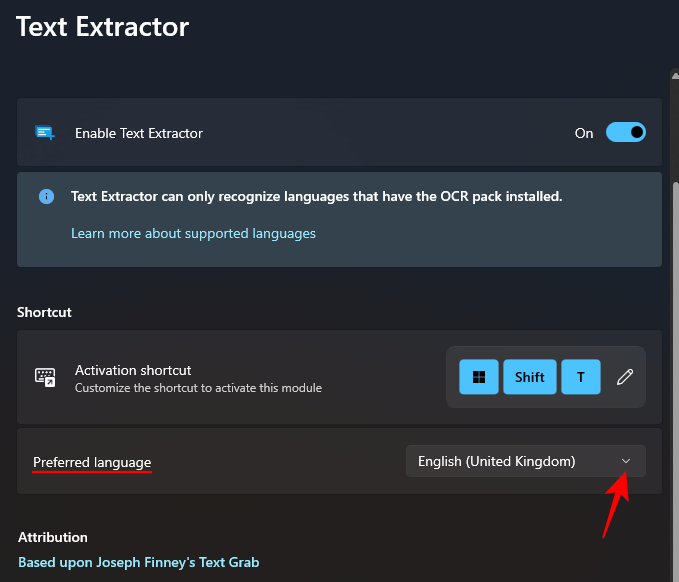
És válassza ki az új preferált nyelvet.
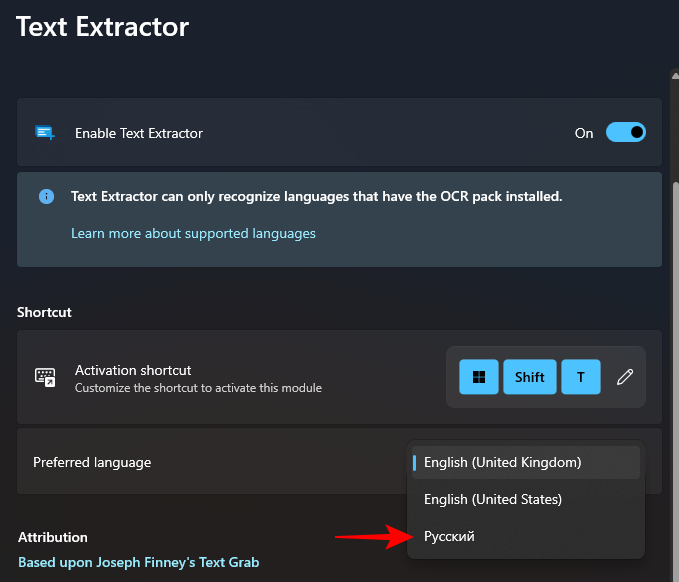
3.4 – Szöveg rögzítése az új nyelven
Ha a PowerToysban kiválasztotta a kívánt nyelvet, nyissa meg azt a képet, ablakot vagy oldalt, ahol a szöveg található. Ezután nyomja meg az aktiválási parancsikont – Win+Shift+T.
Mint korábban, kattintson a bal egérgombbal, és húzza a kurzort, hogy egy dobozt rajzoljon a másolni kívánt szöveg köré.
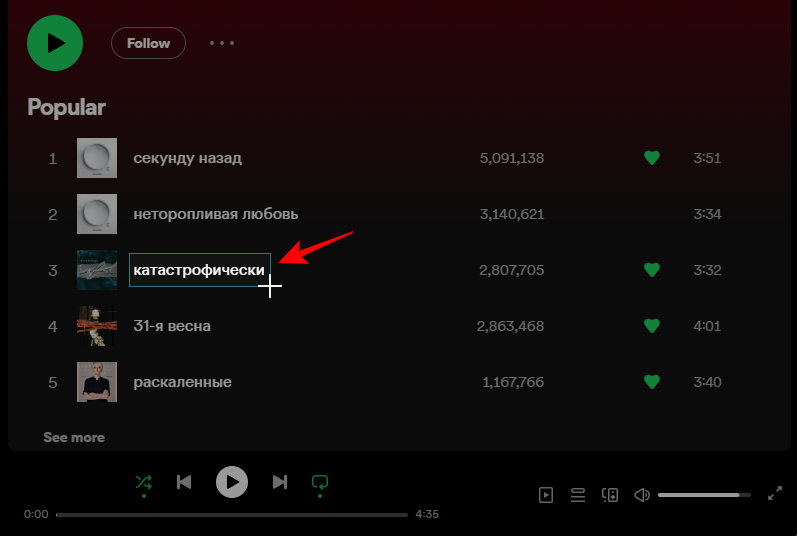
Engedje el a bal kattintást, és a rendszer felismeri és a vágólapra másolja a szöveget. Illessze be bárhová, ahol csak akarja.
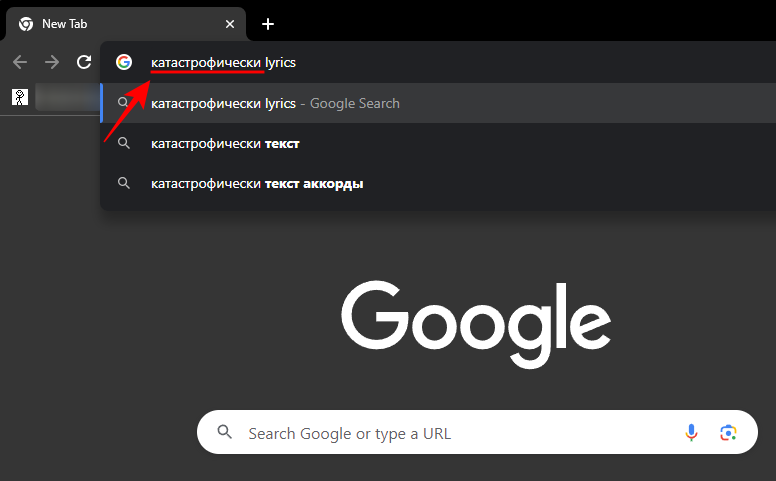
A szöveg karakterei a szövegnyelv pontos írásmódjában lesznek.
GYIK
Tekintsünk néhány gyakran feltett kérdést a képernyő bármely pontjáról történő szöveg kibontásával és másolásával kapcsolatban a Windows PowerToys segítségével.
Hogyan lehet eltávolítani a telepített OCR nyelvi csomagot Windows rendszeren?
Ha olyan OCR nyelvi csomagot telepített, amelyet most el szeretne távolítani, futtassa a PowerShell-t rendszergazdaként, és írja be az $Capability = Get-WindowsCapability -Online | Where-Object { $_.Name -Like 'Language.OCR*en-US*' } en -US szót az eltávolítani kívánt nyelvi csomag rövidítésével. Ezután írja be $Capability | Remove-WindowsCapability -Online. Csomagját azonnal eltávolítjuk.
Miért nem működik a Text Extractor?
Ha a Text Extractor nem működik, próbálja meg rendszergazdaként futtatni a PowerShellt. Próbáljon bezárni minden olyan programot is, amely megváltoztatja vagy megzavarja a Windows felhasználói felületét, például a MicaForEveryone-t, amelyről ismert, hogy problémákat okoz a PowerToys Text Extractor használatakor.
Mely képernyőkről tud a PowerToys szöveget másolni?
A PowerToys Text Extractor segédprogramja a képernyőn bárhonnan másolhat szöveget, legyen az egy kép, egy nyitott ablak, a böngésző, egy Windows beállítási oldal stb. Amíg az Ön számára látható a képernyőn, a vágólapra másolva. Egyszerűen nyomja meg Win+Shift+Ta gombot a szövegkivonat előhívásához, rajzoljon egy dobozt a szöveg köré, és a rendszer automatikusan felismeri és a vágólapra másolja.
A PowerToys Text Extractor segédprogramja egyszerű és hatékony módot kínál a képernyőn látható szöveg másolására. És ha ezt bármilyen nyelven megteheti, az biztos, hogy lehetővé teszi a napi Windows-feladatok és -funkciók elvégzését. Reméljük, hogy ez az útmutató segített Önnek ebben. A következő alkalomig!
A nem szükséges alkalmazások kikapcsolása a leghatékonyabb módja annak, hogy a Windows számítógép gyorsabban induljon.
A háttérkép megváltoztatása a Windows 11 rendszerben az asztal testreszabásának egyik legjobb módja.
Ebben a cikkben a Quantrimang bemutat néhány módszert, amellyel kijavíthatja a Windows számítógépek automatikus újraindításának hibáját a leállító gomb megnyomásakor.
A felhasználók igényeik szerint módosíthatják és kisebbre vagy nagyobbra állíthatják a tálcán lévő ikonok méretét.
A rendszerszolgáltatás-kivétel (System Service Exception) vagy SYSTEM_SERVICE_EXCEPTION a BSOD (kék halál képernyő) hibák egyike. A rendszerszolgáltatás-kivételek (System Service Exceptions) hibák meglehetősen gyakran és folyamatosan előfordulnak.
A Windows 10/11 tartalmaz egy rejtett rendszergazdai fiókot, amellyel kezelheti a számítógépén található összes fontos adatot. Lássuk, hogyan engedélyezhető vagy letiltható a beépített rendszergazdai fiók a Windows 10/11 rendszerben!
A Windows 11 26120.4741-es (Béta 24H2) és 26200.5710-es (Dev 25H2) buildjétől kezdődően a felhasználók láthatják, hogy mely harmadik féltől származó alkalmazások használtak Windows-alapú MI-modelleket.
A Windows 10 támogatása a végéhez közeledik, és ha a számítógépeden nem fut a Windows 11, akkor a hulladéklerakóba kerül. De van egy okos eszköz, amellyel egy egyszerű trükknek köszönhetően újraindíthatod a Windows 11-et a régi számítógépeden.
A Játék mód, a Windows 10/11 teljesítménynövelője, többet tud, mint csupán néhány extra képkockát kicsikarni másodpercenként a kedvenc FPS-edből.
A Microsoft .NET-keretrendszere egy programozási platform, amely olyan programozási könyvtárakat tartalmaz, amelyek telepíthetők vagy már benne vannak a Windows operációs rendszerekben. Bizonyos esetekben a számítógépe nem tudja telepíteni ezt a szoftvert. Ezért kövesse az alábbi cikkben található megoldást.








