Hogyan lehet átlátszóvá tenni a tálcát Windows 11 rendszeren

A Windows 10-hez hasonlóan harmadik féltől származó szoftvereket is használhat a Windows 11 tálca átlátszóvá tételéhez.
A OneDrive a Microsoft felhőalapú tárolási ajánlata, amely alapértelmezés szerint a Windows 11 rendszerhez tartozik. A Microsoft Edge-hez hasonlóan a OneDrive csomagolását is kemény kritika érte a felhasználók részéről, mivel sokan keresik a módját, hogyan távolítsák el a számítógépükről. Ha ugyanabban a csónakban jár, és szeretné eltávolítani a OneDrive-ot, itt van minden, amit tudnia kell róla.
Mi történik, ha letiltja a OneDrive-ot?
A OneDrive letiltásának megvannak az előnyei és hátrányai. Íme, mi történik, ha letiltja a OneDrive-ot a rendszerén.
Eltávolítható a OneDrive a Windows 11 rendszeren?
Igen, hivatalosan is eltávolíthatja a OneDrive-ot a Windows 11 rendszerből az eltávolítási lehetőség használatával (lásd az alábbi 5. lehetőséget). Ezzel azonban a OneDrive maradványai a számítógépen maradnak, így könnyen visszaállítható.
Ha véglegesen el szeretné távolítani a OneDrive-ot, akkor robusztusabb megoldást kell választania, például .bat parancsfájl, CMD-parancsok, harmadik féltől származó eltávolító és egyebek használatával. Mindezekhez a módszerekhez útmutatót talál az alábbi 5. lehetőségnél.
Kapcsolódó: 14 módszer a Windows 11 gyorsítótárának törlésére
A OneDrive letiltása Windows 11 rendszeren: 5 választási lehetőség
Itt megtudhatja, hogyan tilthatja le a OneDrive-ot Windows 11 rendszeren. Kövesse az alábbi szakaszok valamelyikét a OneDrive ideiglenes vagy végleges letiltásához a rendszeren, preferenciáitól függően.
Tájékoztatásul az alábbi öt lehetőség közül, míg az 1–4. lehetőség a OneDrive PC-n történő letiltására vonatkozik, az 5. lehetőség pedig az eltávolításra vonatkozik.
1. lehetőség: A OneDrive szinkronizálás szüneteltetése a letiltásához
Kezdje a OneDrive szinkronizálásának szüneteltetésével, ha ideiglenesen le szeretné tiltani. Ezzel szüneteltetheti a háttérben futó összes OneDrive-tevékenységet és szolgáltatást. Ez az ajánlott módszer, ha ideiglenesen szeretne megszabadulni a OneDrive-tól.
Kiválaszthatja azt az időtartamot, amelyre a OneDrive le lesz tiltva az eszközén. A befejezést követően a OneDrive automatikusan újrakezdi a szinkronizálást az eszközön.
Használja az alábbi útmutatót, hogy segítsen a folyamatban.
Kattintson a OneDrive ikonra a tálcán.

Válassza a Beállítások lehetőséget a jobb felső sarokban.

Most kattintson a Szinkronizálás szüneteltetése lehetőségre.
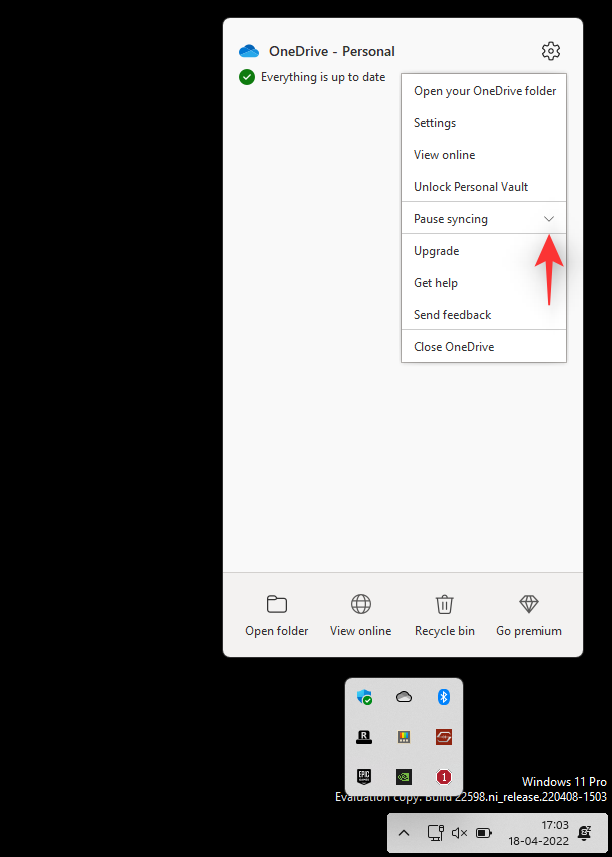
Kattintson a legördülő menü nyílra, és válassza ki az alábbi lehetőségek egyikét az igényeinek megfelelően.
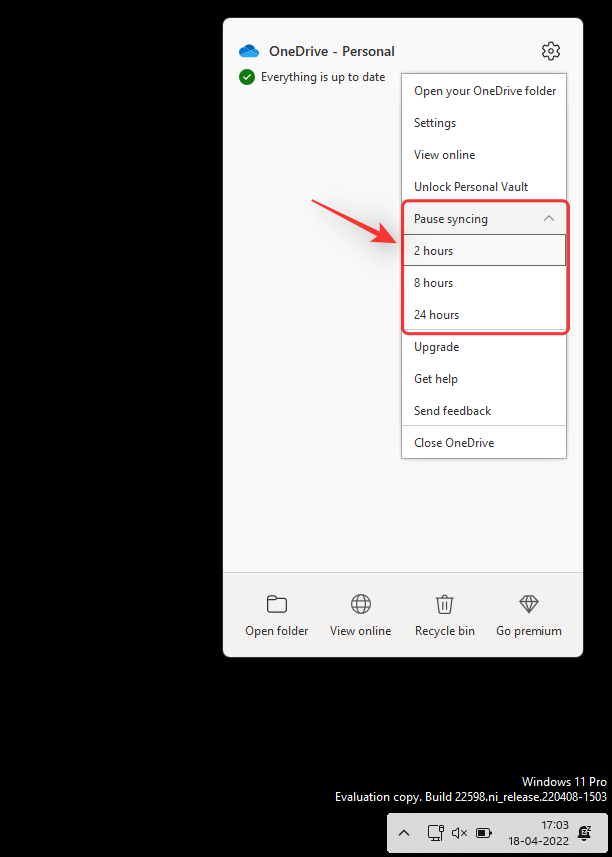
Ekkor a OneDrive szinkronizálása szüneteltetve lesz az eszközön a kiválasztott időszakra.
Kapcsolódó: Windows 11 figyelmeztető hangok letiltása
2. lehetőség: A letiltásához válassza le a OneDrive-ot
Ez a lehetőség azoknak a felhasználóknak szól, akik a helyi fájlok megőrzése mellett szeretnék eltávolítani OneDrive-fiókjukat egy adott számítógépről. OneDrive-fiókja leválasztásra kerül a jelenlegi számítógépről, és a fájlok többé nem lesznek szinkronizálva a felhővel.
A csak a OneDrive fájlok törlődnek a helyi tárhelyről, miközben a többi fájl megmarad. Használja az alábbi útmutatót, hogy segítsen a folyamatban.
Kattintson a OneDrive ikonra a tálcán.

Kattintson a jobb felső sarokban található ikonra.

Válassza a Beállítások lehetőséget .

Megjelenik egy kis ablak, és alapértelmezés szerint a Fiók fül lesz kiválasztva. Kattints a Számítógép leválasztása lehetőségre ugyanott.
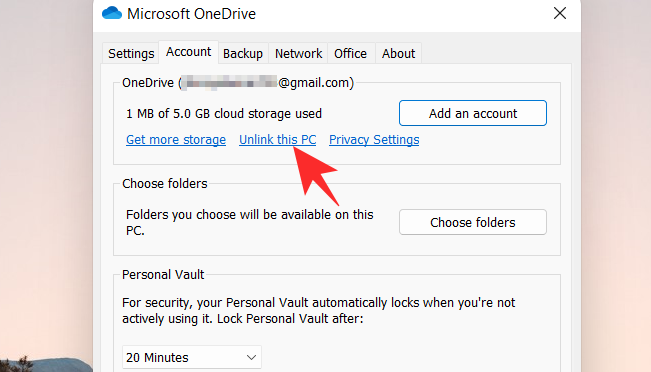
A választás megerősítéséhez kattintson a Fiók leválasztása lehetőségre .
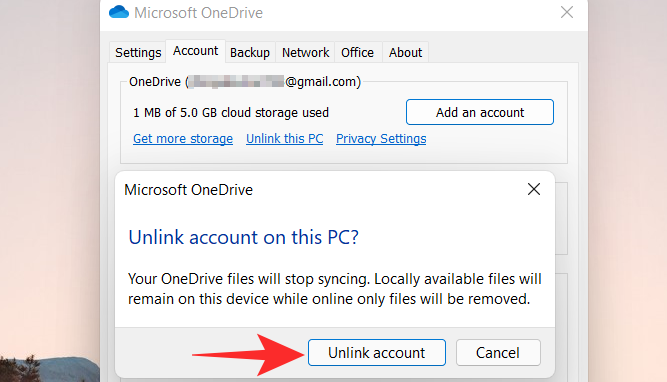
Kapcsolódó: A beállításjegyzék tisztítása a Windows 11 rendszeren [4 módszer]
3. lehetőség: Megakadályozza a OneDrive megnyitását indításkor
Azt is leállíthatja, hogy a OneDrive megnyíljon indításkor, hogy megakadályozza az automatikus elindulást. Így csak szükség esetén használhatja az alkalmazást a rendszeren anélkül, hogy folyamatosan a háttérben futna.
Ez az ajánlott megoldás, ha alkalmanként használja a OneDrive-ot, és szeretné, ha használaton kívül ki lenne kapcsolva. Kövesse az alábbi lépéseket, hogy segítsen a folyamatban.
Kattintson a OneDrive felhő ikonra a tálcán.

Kattintson a jobb felső sarokban található ikonra.

Válassza a Beállítások lehetőséget a legördülő menüből.

Kattintson, és váltson a Beállítások lapra.
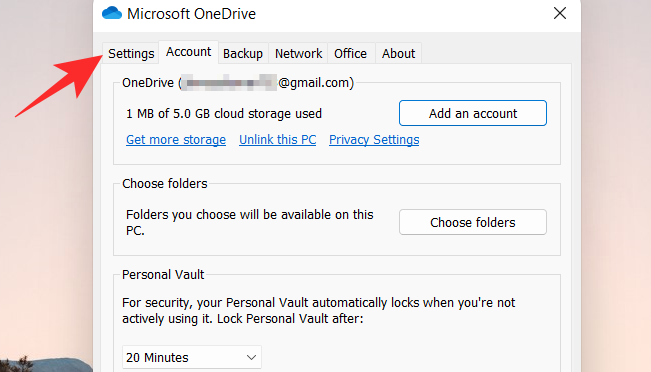
Törölje az összes jelölőnégyzet bejelölését az Általános részben .
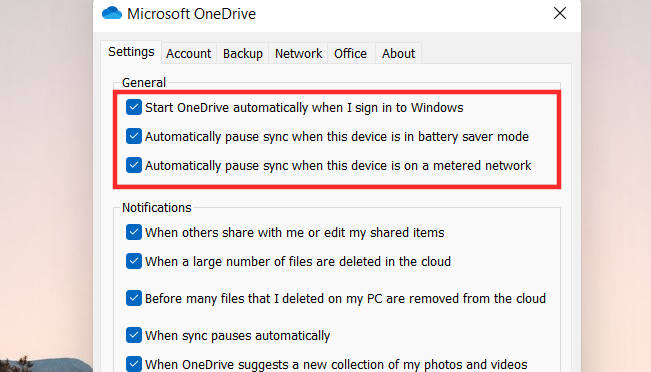
Kattintson az OK gombra .
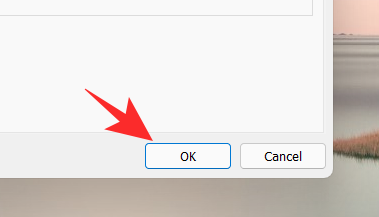
Kapcsolódó: WinRAR vagy 7Zip hozzáadása a Windows 11 helyi menüjéhez
4. lehetőség: A OneDrive elrejtése Windows 11 rendszeren
A OneDrive-ot el is rejtheti a rendszeréből, ha ideiglenesen meg kíván szakadni tőle. Bár ez nem távolítja el vagy tiltja le a OneDrive szinkronizálást, eltávolítja a OneDrive-listát a Fájlkezelőből.
Ez egy ideális megoldás azoknak a felhasználóknak, akik szeretnék távol tartani online fájljaikat a kíváncsi szemek elől, miközben szükség esetén hozzáférhetnek hozzájuk. A OneDrive továbbra is a tervezett módon fog működni a háttérben. Használja az alábbi lépéseket, hogy segítsen a folyamatban.
Nyissa meg a File Explorer programot , és kattintson a jobb gombbal a OneDrive elemre.
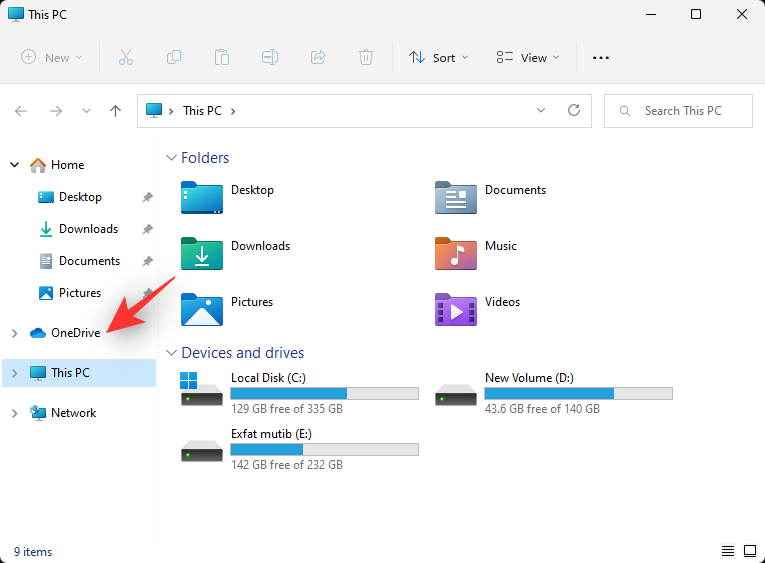
Válassza a Tulajdonságok lehetőséget.
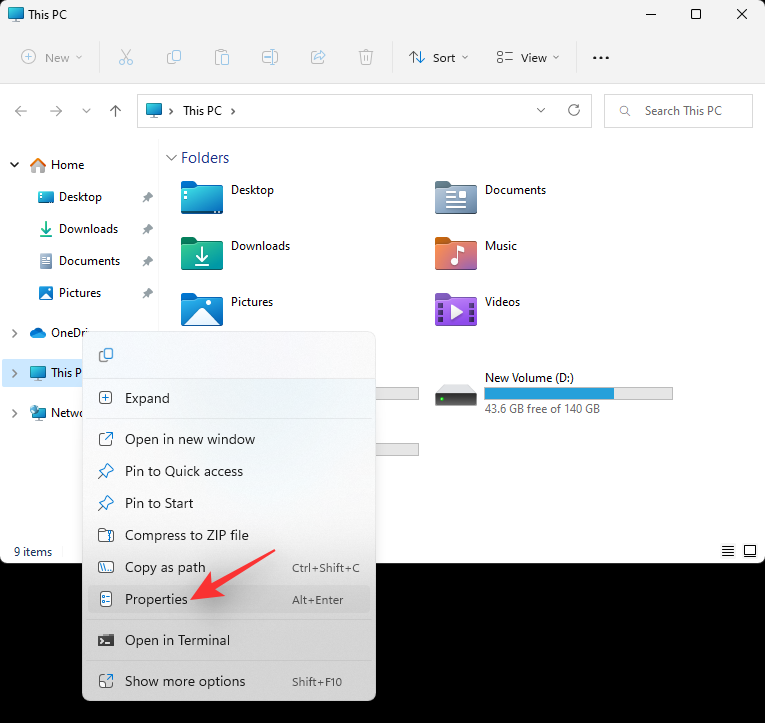
Jelölje be a Rejtett négyzetet az Attribútumok alatt .
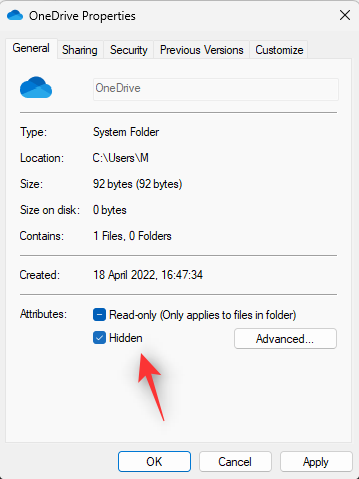
Ezzel elrejti a OneDrive-ot a Fájlkezelőből. Ha elkészült, kattintson az OK gombra. Válassza a Módosítások alkalmazása csak erre a mappára lehetőséget.
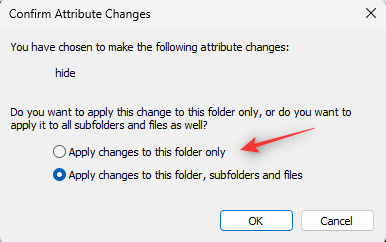
Kattintson az OK gombra.
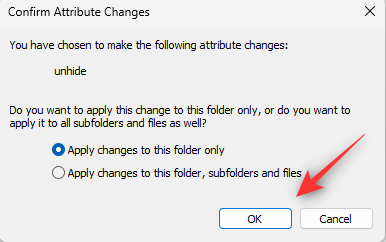
Kattintson a OneDirve ikonra a tálcán, és válassza ki az ikont .

Kattintson a OneDrive bezárása gombra.
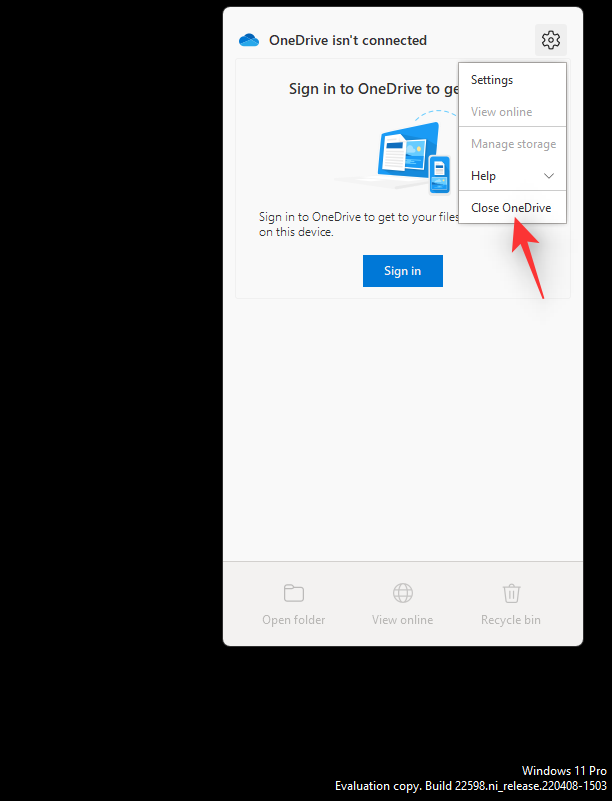
Ugyanerre kattintva erősítse meg választását.
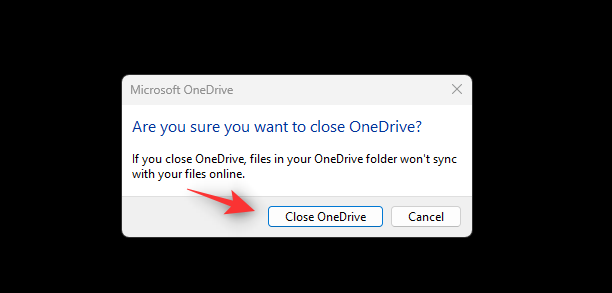
A OneDrive most kilép, és el lesz rejtve a tálcán. Javasoljuk, hogy kövesse a fenti útmutatót, hogy ne induljon el indításkor, és ideiglenesen tiltsa le a számítógépén.
Kapcsolódó: A Windows 11 tálca nem jelenik meg? Hogyan javítható
5. lehetőség: A OneDrive végleges eltávolítása (6 módszer magyarázata)
Ha tartósabb megoldást keres, javasoljuk, hogy teljesen távolítsa el a OneDrive-ot a rendszeréből. Ha meg szeretne tartani néhány beállítási fájlt és háttérszolgáltatásokat, hogy könnyebben beállíthassa ugyanazt a többi felhasználó számára, akkor a Beállítások alkalmazással eltávolíthatja a OneDrive-ot.
Ha azonban véglegesen el szeretné távolítani a OneDrive-ot, javasoljuk, hogy használja az alább említett megoldások valamelyikét. Kövesse az alábbi vonatkozó részt, hogy segítsen a folyamatban.
1. módszer: A Beállítások alkalmazás használata
Nyomja Windows + imeg a billentyűzetet, és válassza az Alkalmazások és funkciók lehetőséget.
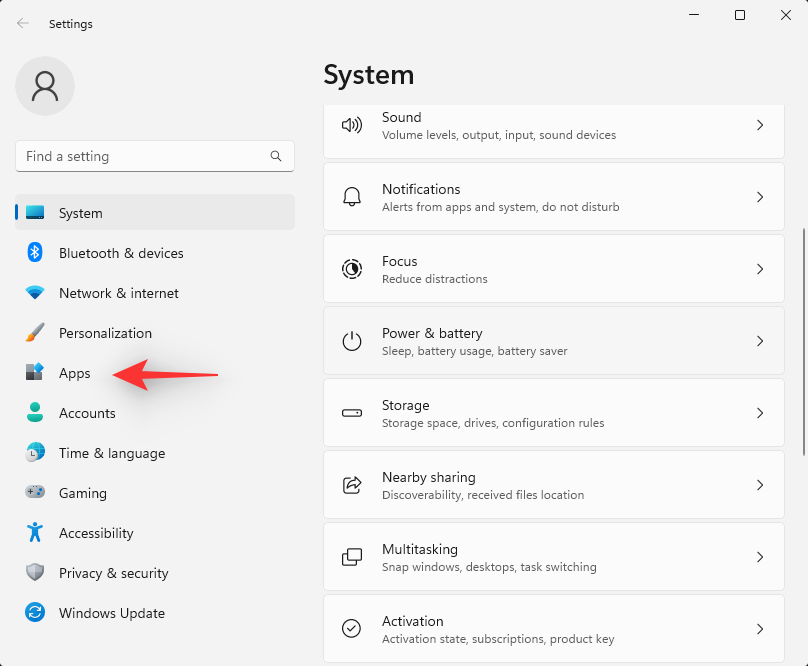
Kattintson a Telepített alkalmazások elemre.
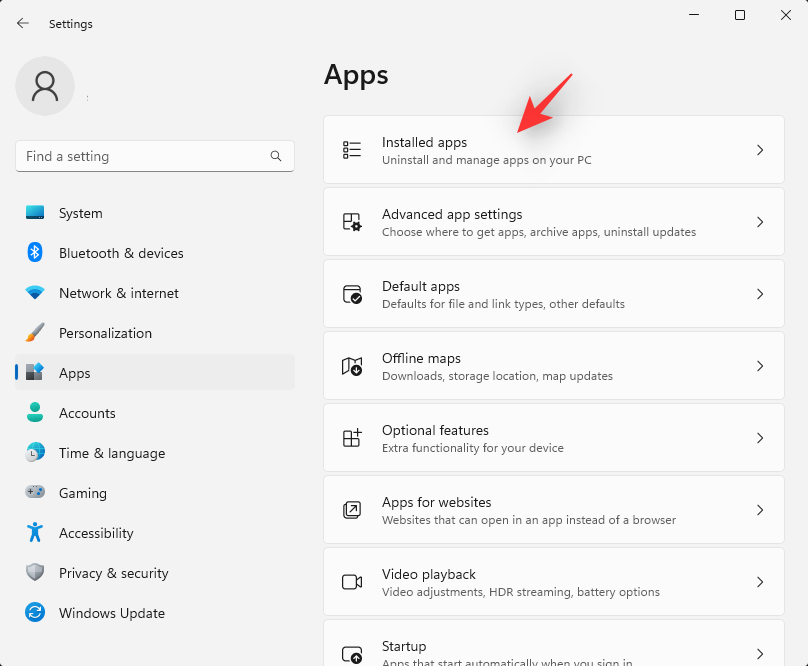
Keresse meg a Microsoft OneDrive-ot a listában, és kattintson a mellette lévő ikonra.
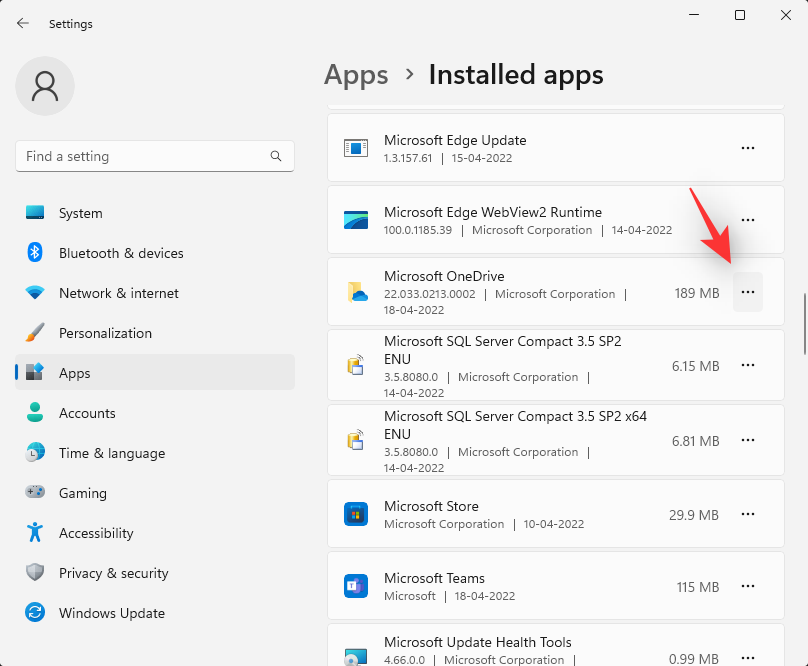
Válassza az Eltávolítás lehetőséget.
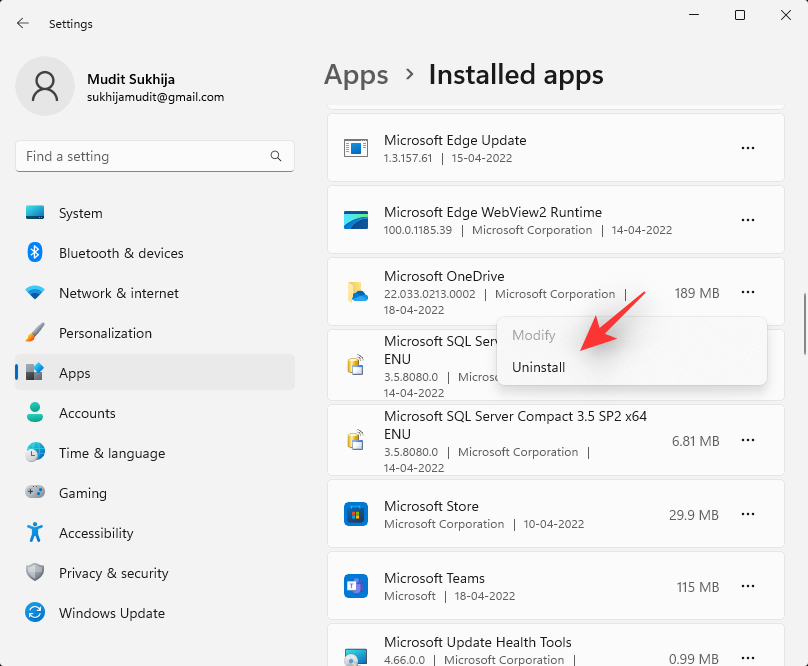
A választás megerősítéséhez kattintson ismét az Eltávolítás gombra .
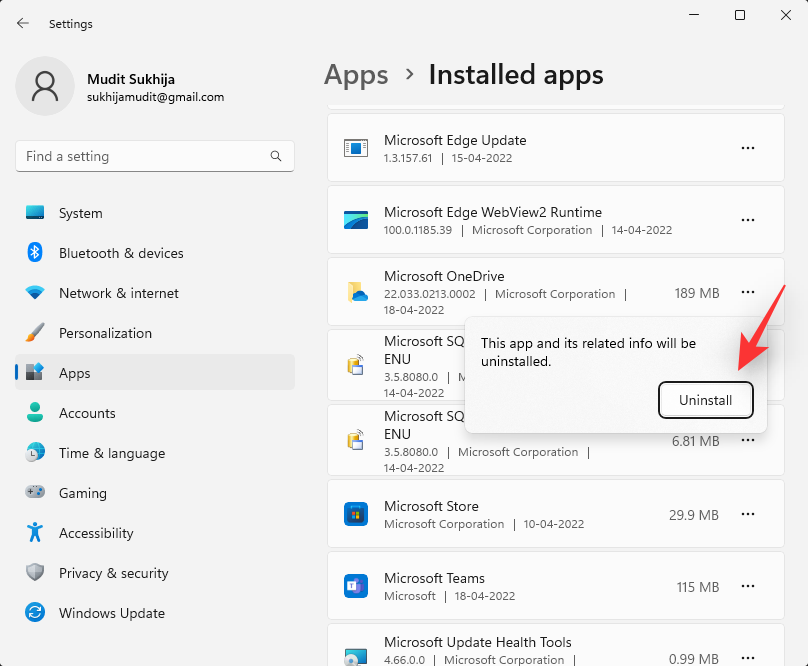
Kövesse a képernyőn megjelenő utasításokat a folyamat befejezéséhez, és a OneDrive-ot el kellett volna távolítani a rendszerből.
2. módszer: Parancssor használata
A Parancssor segítségével véglegesen eltávolíthatja a Microsoft OneDrive-ot. Kövesse az alábbi lépéseket, hogy segítsen a folyamatban.
Nyomja meg Windows + Rés írja be a következőket. Ha végzett, nyomja Ctrl + Shift + Entermeg a billentyűzetet.
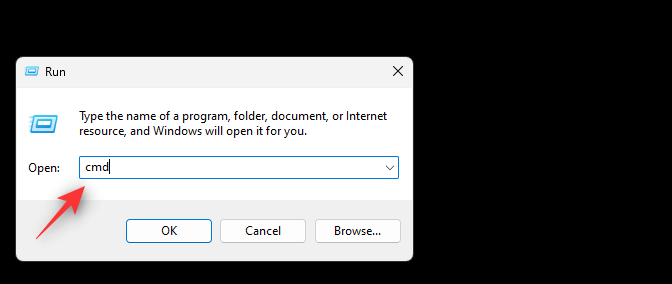
Erősítse meg az UAC promptot, majd írja be egyenként a következő parancsokat, és hajtsa végre azokat a billentyűzet Enter billentyűjével.
64 bites felhasználóknak
%Systemroot%\SysWOW64\OneDriveSetup.exe /uninstall
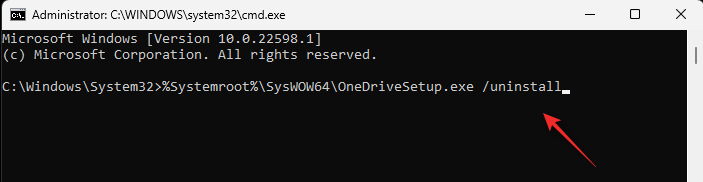
32 bites felhasználóknak
%Systemroot%\System32\OneDriveSetup.exe /uninstall
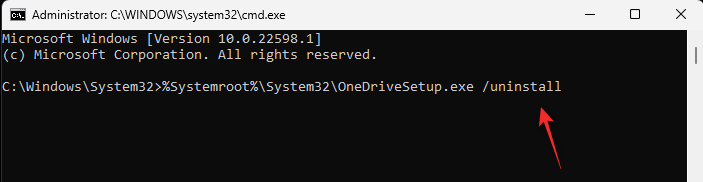
A következő paranccsal zárja be a parancssort.
exit
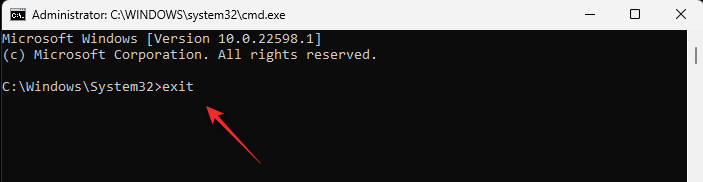
És ez az! Most már eltávolította a OneDrive-ot a számítógépéről.
3. módszer: A Csoportházirend-szerkesztő használata
Nyomja meg a gombot Windows + R, írja be a következőket, majd nyomja meg a gombot Enter.
gpedit.msc
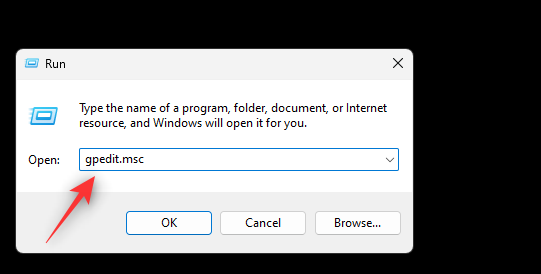
Navigáljon a következő útvonalra a bal oldali sáv segítségével.
Computer Configuration > Administrative Templates > Windows Components > OneDrive
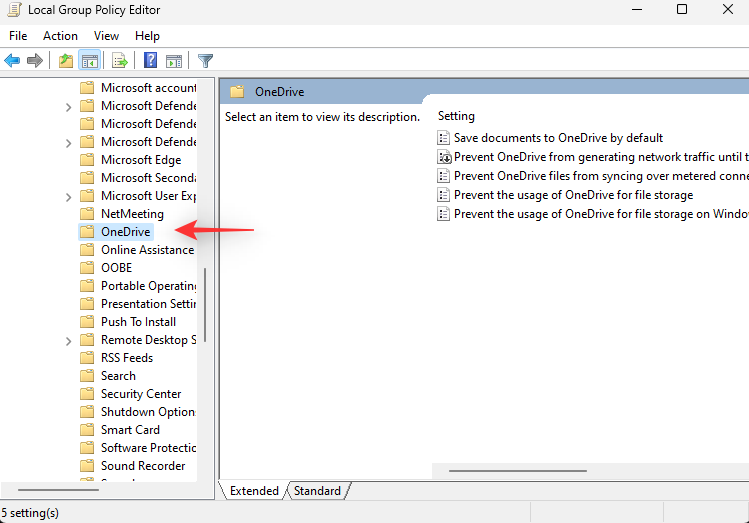
Kattintson duplán a jobb oldalon található A OneDrive használatának megakadályozása a fájltároló értékhez elemre .
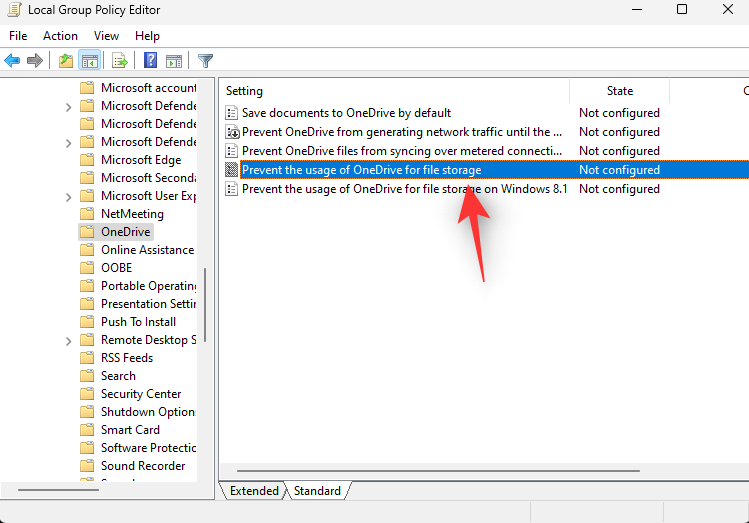
Válassza az Engedélyezve lehetőséget.
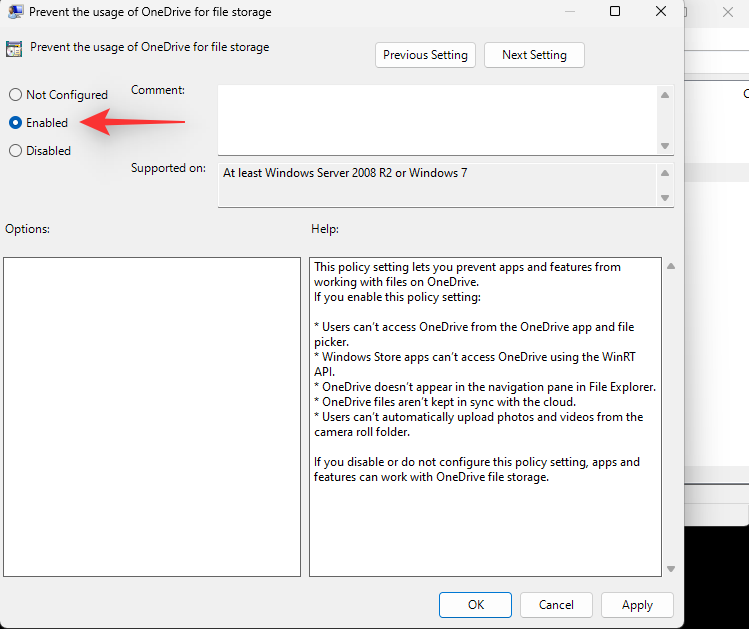
Most kattintson az OK gombra.
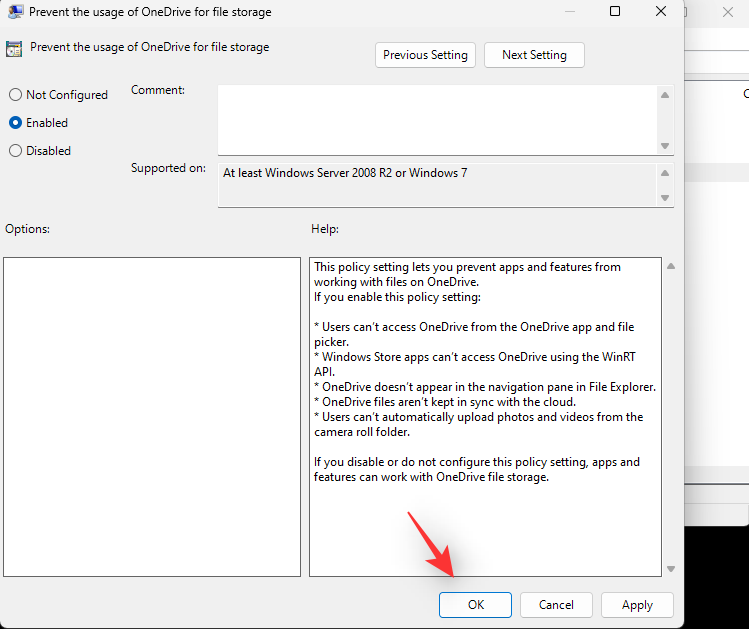
Indítsa újra a számítógépet a megfelelő intézkedés érdekében, és a OneDrive-ot le kellett volna tiltani a rendszeren.
4. módszer: A PowerShell használata
Nyomja Windows + R meg a billentyűzetet, majd írja be a következőket. Nyomja Ctrl + Shift + Enter meg a billentyűzetet.
powershell
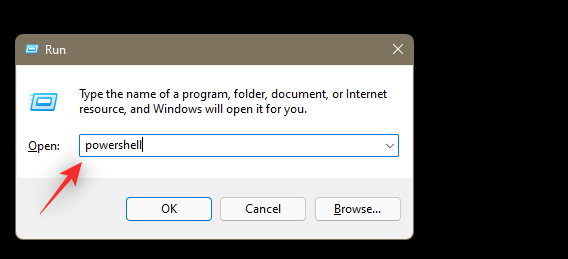
Most egyenként írja be a következő parancsokat, és mindegyik után nyomja meg az Enter billentyűt a billentyűzeten.
taskkill /f /im OneDrive.exe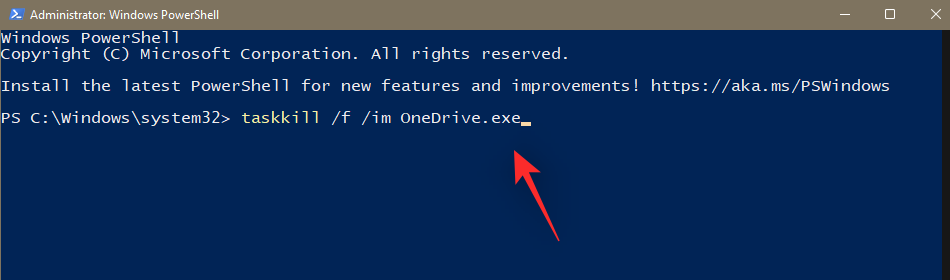
%SystemRoot%\SysWOW64\OneDriveSetup.exe /uninstall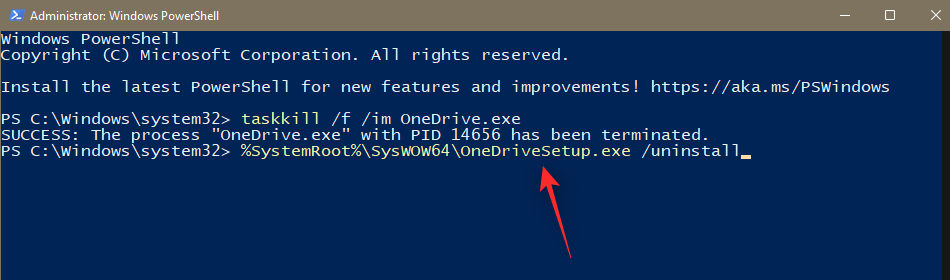
Az első parancs megöli a OneDrive folyamatot a számítógépen. A következő eltávolítja a rendszerről. A folyamat befejezéséhez indítsa újra a számítógépet.
5. módszer: Harmadik féltől származó eltávolító használata
Javasoljuk, hogy nyílt forráskódú, harmadik féltől származó alkalmazáseltávolítót használjon a OneDrive eltávolításához a rendszerről. Használja az alábbi útmutatót, hogy segítsen a folyamatban.
Látogassa meg a fenti linket, és töltse le az eltávolító programot a helyi tárhelyére. Javasoljuk, hogy vásárolja meg a hordozható verziót. A letöltés után kattintson duplán, és indítsa el a végrehajtható fájlt a program futtatásához.
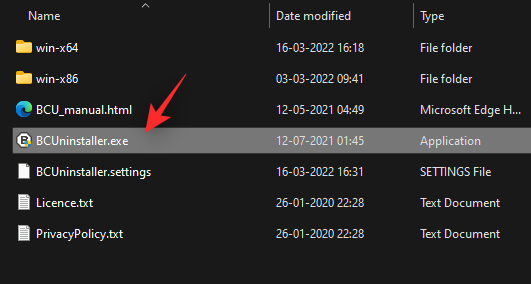
A BCUninstaller most megvizsgálja a rendszert az összes telepített alkalmazás után. Ha elkészült, görgessen a listán, és ellenőrizze a Microsoft OneDrive listáját .
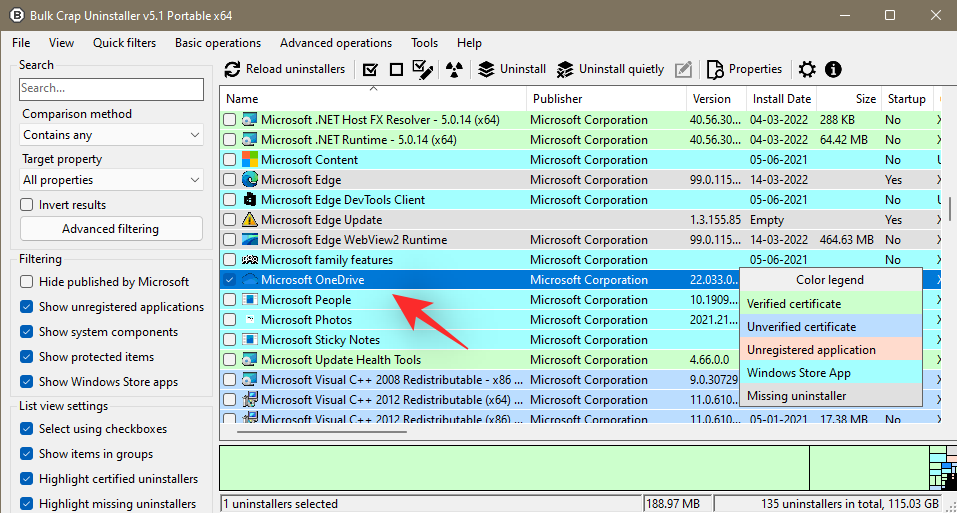
Most kattintson az Eltávolítás elemre a tetején.
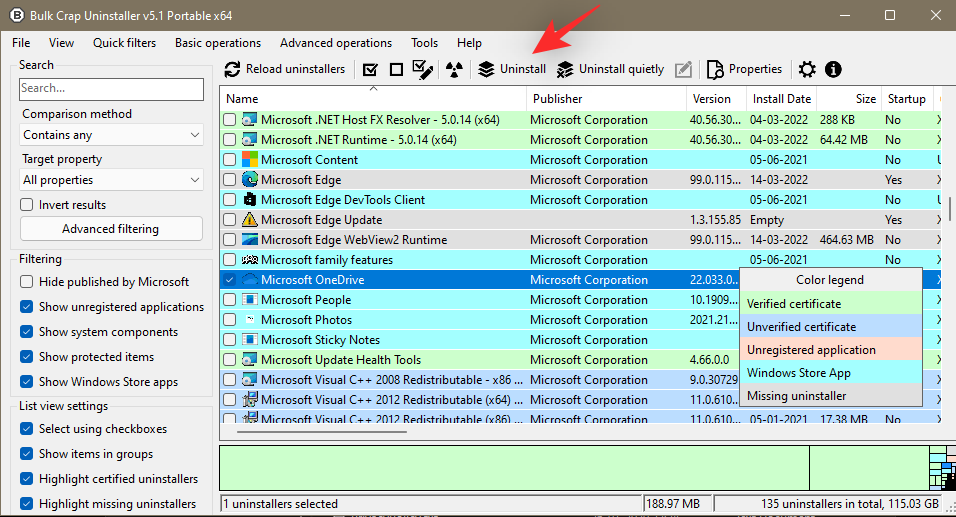
Kattintson a Folytatás gombra a képernyő jobb alsó sarkában.
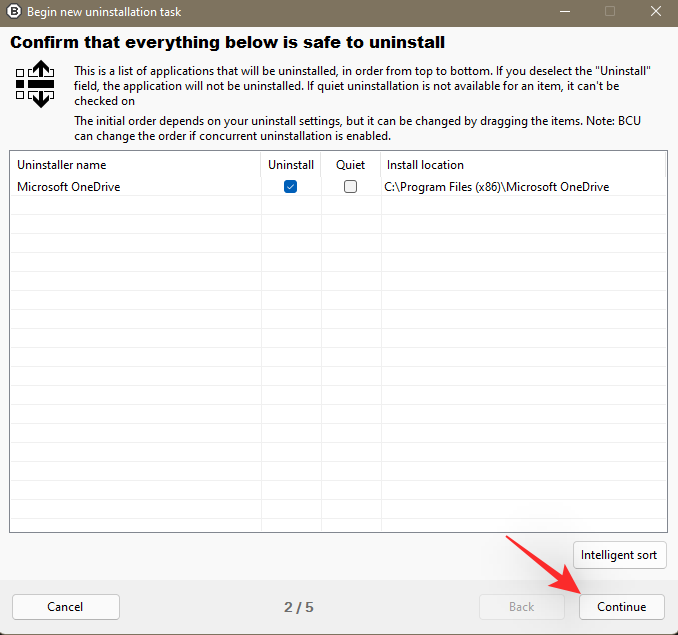
Hagyja, hogy az alapértelmezett beállítások maradjanak, és kattintson újra a Folytatás gombra .
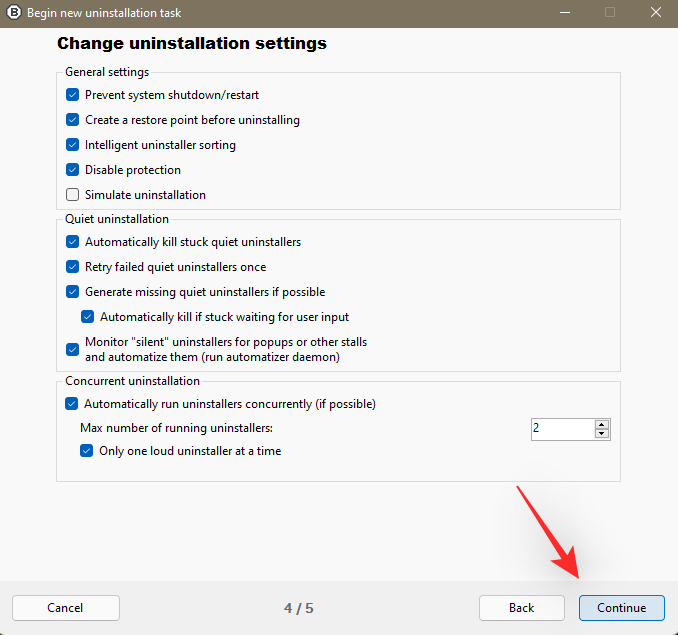
Végül kattintson az ELTÁVOLÍTÁS KEZDÉSE gombra .
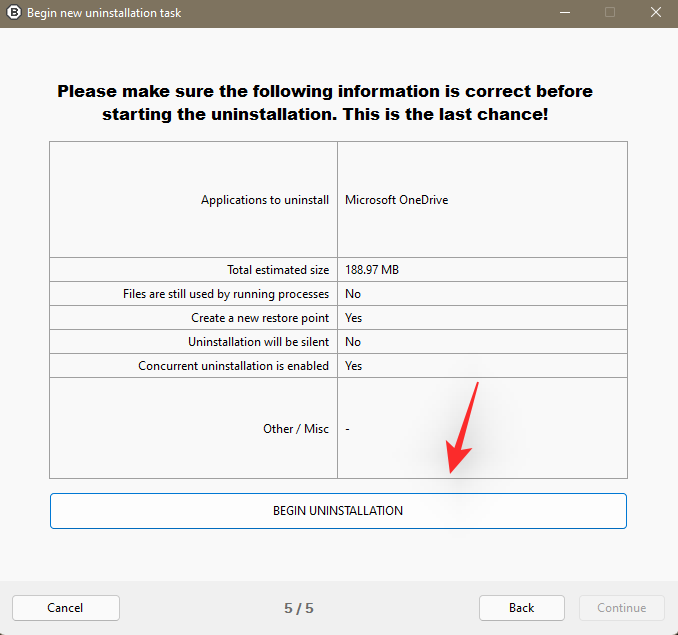
A folyamat befejezése után kattintson a Bezárás gombra .
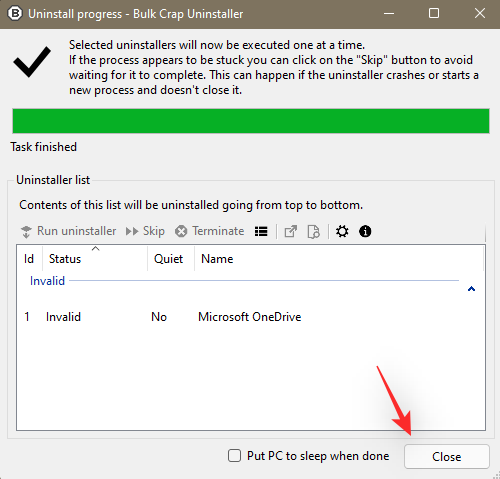
Ha a rendszer felszólítja a maradékok keresésére, kattintson az Igen gombra .
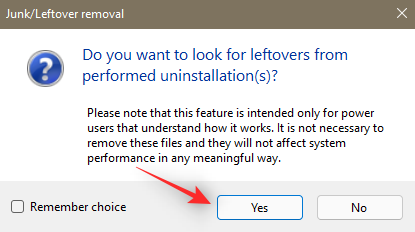
Ekkor megjelennek a OneDrive-hoz társított rendszerleíró kulcsok és bejegyzések. Alapértelmezés szerint a megerősített fájlok kerülnek kiválasztásra. Ellenőriznie kell a ki nem jelölteket, és manuálisan ki kell választania a OneDrive-hoz kapcsolódóakat.
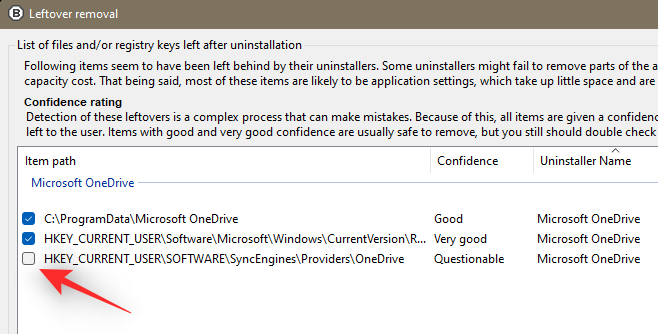
Ha végzett, kattintson a Kijelölt törlése gombra.
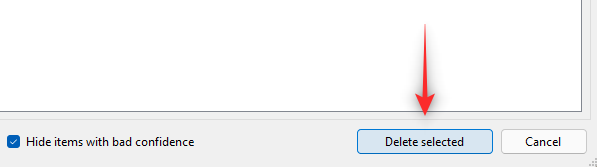
Javasoljuk, hogy ugyanerre kattintva készítsen biztonsági másolatot a rendszerleíró adatbázisról.
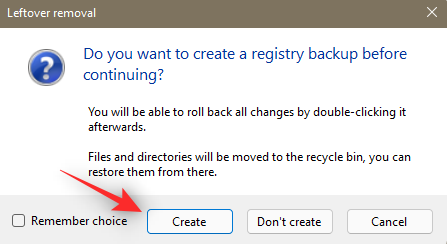
A folyamat befejezése után a OneDrive-ot el kellett volna távolítani a rendszerből. Javasoljuk, hogy indítsa újra a rendszert, hogy a változtatások érvénybe lépjenek.
6. módszer: .bat szkript használata
Létrehozhat és használhat .bat szkriptet a OneDrive rendszerről való eltávolításához. Kövesse az alábbi lépéseket a kezdéshez.
Nyomja meg a gombot Windows + R, írja be a következőt, majd nyomja meg a gombot Enter.
Notepad
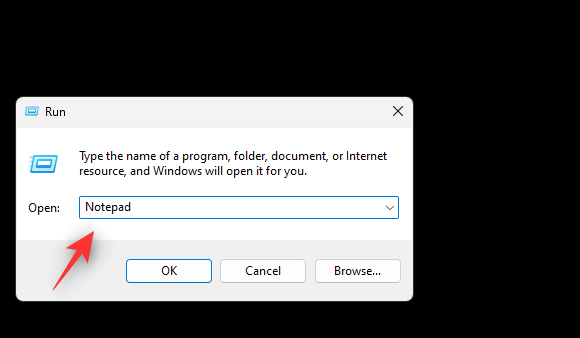
Másolja ki és illessze be a következő kódot a jegyzettömbben.
@echo off
cls
set x86="%SYSTEMROOT%\System32\OneDriveSetup.exe"
set x64="%SYSTEMROOT%\SysWOW64\OneDriveSetup.exe"
echo Closing OneDrive process.
echo.
taskkill /f /im OneDrive.exe > NUL 2>&1
ping 127.0.0.1 -n 5 > NUL 2>&1
echo Uninstalling OneDrive.
echo.
if exist %x64% (
%x64% /uninstall
) else (
%x86% /uninstall
)
ping 127.0.0.1 -n 5 > NUL 2>&1
echo Removing OneDrive leftovers.
echo.
rd "%USERPROFILE%\OneDrive" /Q /S > NUL 2>&1
rd "C:\OneDriveTemp" /Q /S > NUL 2>&1
rd "%LOCALAPPDATA%\Microsoft\OneDrive" /Q /S > NUL 2>&1
rd "%PROGRAMDATA%\Microsoft OneDrive" /Q /S > NUL 2>&1
echo Removeing OneDrive from the Explorer Side Panel.
echo.
REG DELETE "HKEY_CLASSES_ROOT\CLSID\{018D5C66-4533-4307-9B53-224DE2ED1FE6}" /f > NUL 2>&1
REG DELETE "HKEY_CLASSES_ROOT\Wow6432Node\CLSID\{018D5C66-4533-4307-9B53-224DE2ED1FE6}" /f > NUL 2>&1
pause
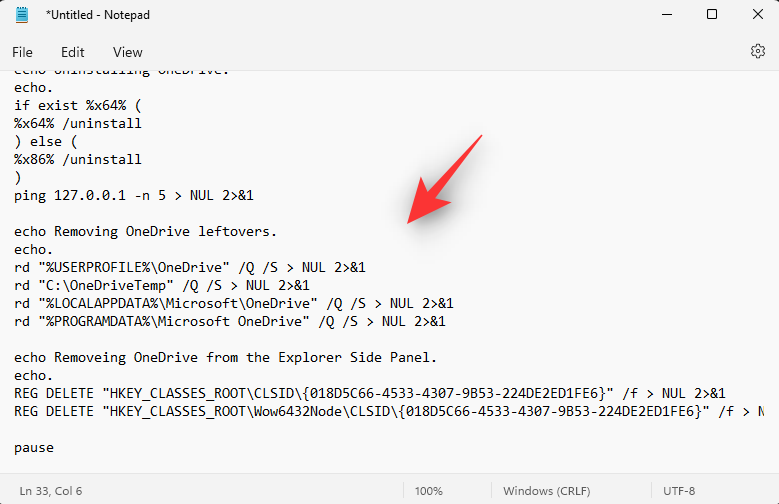
Nyomja Ctrl + Shift + Smeg a billentyűzetet. Kattintson az alján található legördülő menüre, és válassza az Összes fájl lehetőséget.
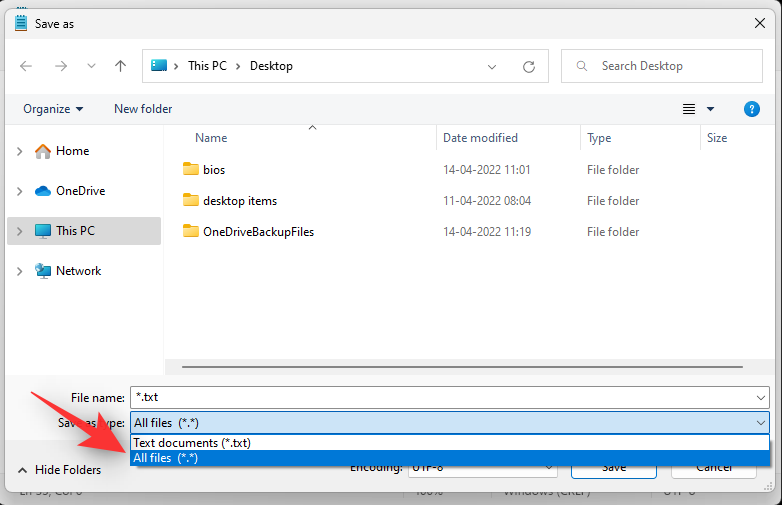
Adja meg a kívánt nevet a fájlnak, majd a .bat kiterjesztést. Győződjön meg arról, hogy szóközök és speciális karakterek nélkül választott nevet.
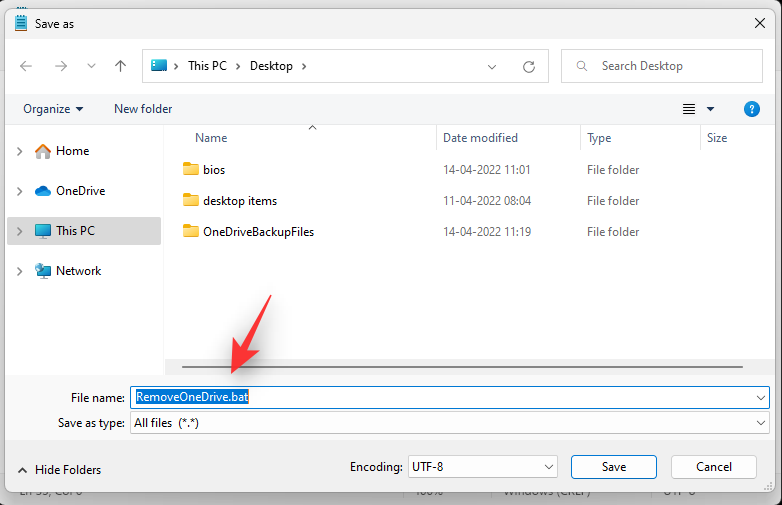
Válassza ki a .bat fájl helyét , és kattintson a Mentés gombra.
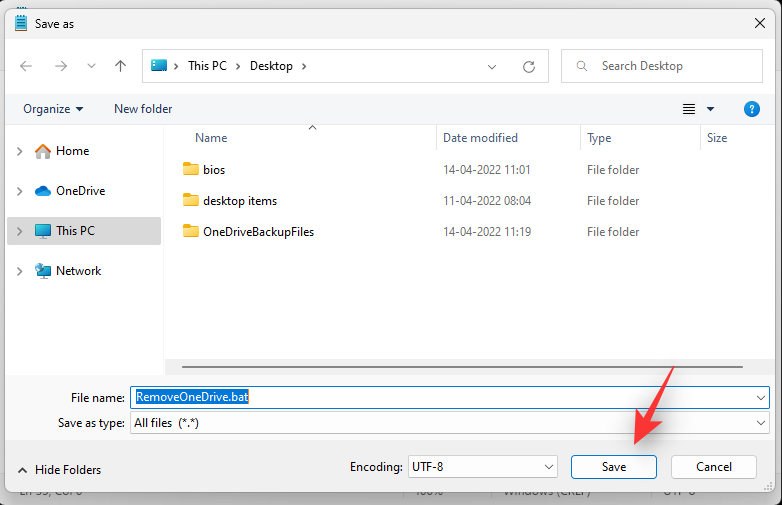
A .bat fájl most létrejött és a kiválasztott helyre mentve. Navigáljon ugyanerre, kattintson duplán, és futtassa a .bat fájlt.
A OneDrive mostantól eltávolítva lesz a rendszeréből.
GYIK
Íme néhány gyakran feltett kérdés a OneDrive letiltásával kapcsolatban, amelyek segítenek a legfrissebb információk megismerésében.
Biztonságos a OneDrive használata?
Hatalmas felhasználói bázisának köszönhetően a Windows rendszerek a világ minden tájáról felkeltik a hackerek figyelmét. És mivel a Microsoft előnyben részesítette a felhőalapú tárolási szolgáltatást, a OneDrive-ot, a visszaélésekből is ki kellett állnia. Azonban annak ellenére, hogy számtalanszor célba vették, a OneDrive-ot nem használták ki, így a hackerek üres kézzel jöttek haza.
A OneDrive titkosítja az összes adatot és dokumentumot azáltal, hogy szinkronizálja ezeket a merevlemezen található BitLockerrel. Az átvitel során a Microsoft Cloud felelős a titkosítás kezeléséért, amely önmagában meglehetősen légmentes.
Ezenkívül a Microsoft OneDrive fájlonként titkosítja az adatokat. Így ha bármelyik kulcsot feltörik, a hackerek csak az adott fájlhoz férhetnek hozzá, nem az adott mappában vagy meghajtón lévő összes fájlhoz. Összességében a Microsoft OneDrive olyan biztonságos, amennyire csak lehet, elegendő védelmet kínálva mind az alkalmi felhasználóknak, mind a szakembereknek.
Az adatok törlődnek a OneDrive eltávolításakor?
Nem, a OneDrive eltávolítása nem érinti a fürtben vagy helyileg tárolt adatokat. Bár a OneDrive-on keresztül ideiglenesen a helyi tárhelyre letöltött fájlok az alkalmazás eltávolításakor törlődnek.
Miért érdemes letiltani a OneDrive-ot?
A OneDrive automatikusan elindul, és a háttérben fut, amíg le nem tiltja, ami hatással lehet az alacsony erőforrás-igényű számítógépekre. Tehát a OneDrive letiltása jó lehetőség lehet a RAM és a CPU használatának lerövidítésére.
A Microsoft OneDrive befolyásolja a számítógép teljesítményét?
A Microsoft OneDrive rendszeresen ellenőrzi a szinkronizálandó új fájlokat, ami általában nem okoz problémát a számítógépnek. De ha túl sok fájllal kezd zsonglőrködni, nagy a valószínűsége annak, hogy a számítógép lelassul. Ebben az esetben leállíthatja a OneDrive szinkronizálási folyamatát, és visszaszerezheti az önbizalmat.
Melyek a jó OneDrive alternatívák?
Íme néhány népszerű felhőalapú tárolási alternatíva, amelyek hasonló integrációt kínálnak a Windows 11 rendszerrel, amelyeket a OneDrive helyett kipróbálhat.
Reméljük, hogy ez a bejegyzés segített a OneDrive egyszerű eltávolításában a rendszerről. Ha további kérdései vannak, nyugodtan tegye fel őket az alábbi megjegyzésekben.
ÖSSZEFÜGGŐ
A Windows 10-hez hasonlóan harmadik féltől származó szoftvereket is használhat a Windows 11 tálca átlátszóvá tételéhez.
Miután számtalan órát töltöttek egyetemi laptopjuk és asztali hangszóróik használatával, sokan rájönnek, hogy néhány okos fejlesztéssel szűkös kollégiumi helyüket a tökéletes streaming központtá alakíthatják anélkül, hogy vagyonukat tönkretennék.
A laptopok érintőpadja nem csak mutatásra, kattintásra és nagyításra szolgál. A téglalap alakú felület gesztusokat is támogat, amelyekkel válthat az alkalmazások között, vezérelheti a médialejátszást, kezelheti a fájlokat, sőt, akár az értesítéseket is megtekintheti.
A Lomtár ikon átváltása a Windows 11-ben leegyszerűsíti a háttérképek testreszabását, így az ízlésének vagy témájának megfelelő megjelenést és érzetet kaphatja.
A DISM (Deployment Imaging and Servicing Management) egy fontos eszköz az SFC-vel (System File Checker) együtt, amely számos rendszerprobléma kezelésére szolgál a Windows 11 rendszerben.
Bár a Windows 11 kétségtelenül előre telepítve van néhány haszontalan alkalmazással, hihetetlenül hatékony eszközöket is elrejt az orrod előtt.
Új asztali számítógép vagy laptop vásárlásakor pénzt takaríthat meg, ha egy alapvető specifikációjú eszközt vásárol. A teljesítményét később a RAM bővítésével növelheti.
A WARP egy VPN, amely segít csatlakozni az internethez a Cloudflare 1.1.1.1 DNS-ét használva, miközben optimalizálja és biztonságossá teszi (azaz titkosítja) a kapcsolatot. Az 1.1.1.1 az egyik leggyorsabb és legbiztonságosabb DNS-lehetőség.
Az Fn funkcióbillentyűk gyorsabb és egyszerűbb módot kínálnak bizonyos hardverfunkciók vezérlésére.
Ez a „nem megfelelő hely” jelző általában azt jelenti, hogy a BitLocker titkosítás le van tiltva, egy frissítés újraindítást igényel, vagy egy firmware-frissítés függőben van.








