Hogyan lehet átlátszóvá tenni a tálcát Windows 11 rendszeren

A Windows 10-hez hasonlóan harmadik féltől származó szoftvereket is használhat a Windows 11 tálca átlátszóvá tételéhez.
Remélem, mindenki tisztában van a számítógép frissítésének fontosságával. A Microsoft és az összes nagyobb vállalat 24 órás munkacsoporttal rendelkezik, amely elemzi a hibákat, a rosszindulatú programokat és a műszaki problémákat a termékekben, és javításokat vagy megoldásokat ad ki ezekre a problémákra. Ezek a javítások frissítések révén megjelennek az ügyfél számítógépén. Amint az ügyfél letölti és telepíti a frissítést, az automatikusan megold minden valódi problémát a termékkel, vagy frissíti a szoftvert új funkciókkal.
Javasoljuk, hogy folyamatosan frissítse a Windows 10 rendszert, és ha a számítógép frissítése közben hibába ütközik, számos módon megoldhatja a hibát. Az egyik legjobb módszer azonban a SetupDiag, amely egy ingyenes Microsoft Utility, és segíthet diagnosztizálni bármilyen problémát, és megoldást találni a problémára.
Olvassa el még: Hogyan lehet megakadályozni, hogy a Windows-frissítések összeomlják a számítógépet
A Setupdiag letöltése a Windows 10 frissítésekkel kapcsolatos probléma megoldásához?
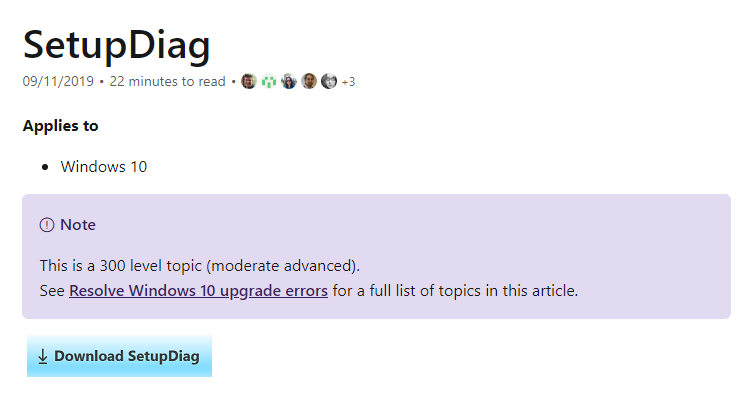
A SetupDiagis a Microsoft ingyenes alkalmazása Windows 10 rendszerhez, működéséhez .NET Framework 4.6 vagy újabb verzió szükséges. A számítógép .NET verziójának ellenőrzéséhez írja be a következő parancsot a számítógép PowerShell ablakába.
1. lépés . Az alkalmazás megnyitásához írja be a PowerShell kifejezést a tálca bal alsó sarkában található keresőmezőbe.
2. lépés . A megjelenő keresések közül válassza ki a megfelelő találatot, majd kattintson a „Futtatás rendszergazdai módban” gombra.
3. lépés . Írja be a következő parancsot a PowerShell ablakba a .NET verzió lekéréséhez.
reg lekérdezés "HKLM\SOFTWARE\Microsoft\Net Framework Setup\NDP\v4" /s
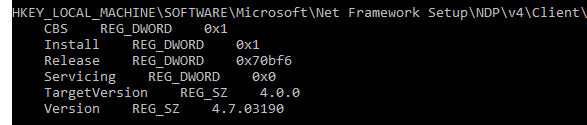
4. lépés . A számítógépem eredményei azt mutatják, hogy a .NET verzió 7677, ami azt jelenti, hogy a SetupDiag kompatibilis ezzel a rendszerrel. Zárja be a PowerShell ablakot.
Töltse le most a Setupdiag programot a Microsoft webhelyéről.
Töltse le a legújabb .NET verziót erről a linkről.
A SetupDiag használata a Windows 10 frissítési probléma megoldására?
Miután letöltötte a SetupDiag.exe fájlt a fenti hivatkozásról, kattintson duplán a végrehajtható fájlra, és megnyílik egy parancssor ablak, és megkeresi a telepítési naplókat a számítógépén. Ez a folyamat eltart egy ideig, mivel az eszköz információkat gyűjt a számítógépünkön található különféle rendszerfájlokból. A Microsoft hivatalos webhelyének megfelelően a SetupDiags megvizsgálja a teljes Windows 10 rendszerfájlt, és összehasonlítja őket több mint 60 hibaszabállyal. Néhány ilyen szabály közé tartozik a rendszerpartíciós lemez, a rendszerindítási hiba észlelése, a komponenshibák stb.

A SetupDiag által elért mappák elsősorban a következők:
\$Windows.~bt\sources\panther
\$Windows.~bt\Sources\Rollback
\Windows\Panther
\Windows\Panther\NewOS
Amikor a folyamat befejeződik, látni fogja, hogy három új fájl jött létre a letöltési mappában. Ezek a fájlok:
A SetupDiagResults.log tartalmazza a sikertelen frissítés okát.
Olvassa el még: Az automatikus frissítések kikapcsolása a Windows 10 rendszerben
A setupdiag hibaelhárítása a Windows 10 frissítésekkel kapcsolatos probléma megoldásához?
Számos oka lehet annak, hogy a frissítések meghiúsultak a rendszeren, azonban ha a hiba egy rendszerfájl miatt van, akkor a legjobb hibaelhárítási lépés a Rendszerfájl-ellenőrző vagy röviden az SFC futtatása. Íme az SFC futtatásának lépései a rendszerben:
1. lépés . Nyissa meg a Parancssort emelt módban a Windows + X + A megnyomásával.
2. lépés . A fekete-fehér ablakban írja be az alábbi parancsot:
SFC/scannow
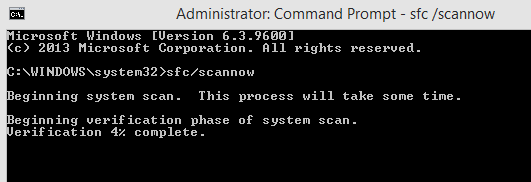
3. lépés Nyomja meg az Enter billentyűt, és várjon. Ez hosszadalmas folyamat, és eltart egy ideig. Miközben a számítógépen rendszerfájlokat keres, ez a parancs a hibás és sérült fájlokat is kijavítja.
4. lépés . Az SFC befejezése után futtasson egy másik parancsot a parancssorban:
CHKDSK
5. lépés . Ez ellenőrzi a lemezhibákat, és kijavítja a problémát.
6. lépés . Zárja be a parancssort, és indítsa újra a számítógépet.
Most próbálja meg futtatni a frissítéseket, mivel ez valószínűleg megoldotta volna a Windows 10 frissítési problémáját.
Olvassa el még: A Windows 10 KB4549951 frissítése sikertelen, összeomlásokat és adatvesztést okoz: Hogyan lehet megakadályozni
Próbáltad a Setupdiag segítségével kijavítani a Windows 10 frissítési problémáit?
A Microsoft számos titkos beépített segédprogrammal és eszközzel rendelkezik, amelyek szinte minden problémát és hibát megoldanak a Windows 10 rendszeren belül, és ezek egyike a SetupDiagis. Próbálja meg használni, ha a Windows 10 frissítéseivel kapcsolatos problémákkal szembesül.
Kövess minket a közösségi médiában – Facebookon és YouTube-on . Ha bármilyen kérdése vagy javaslata van, kérjük, ossza meg velünk az alábbi megjegyzések részben. Szeretnénk visszakeresni egy megoldással. Rendszeresen közzétesszük a tippeket és trükköket, valamint a technológiával kapcsolatos gyakori problémák megoldásait. Iratkozzon fel hírlevelünkre, hogy rendszeresen értesüljön a technológiai világról.
A Windows 10-hez hasonlóan harmadik féltől származó szoftvereket is használhat a Windows 11 tálca átlátszóvá tételéhez.
Miután számtalan órát töltöttek egyetemi laptopjuk és asztali hangszóróik használatával, sokan rájönnek, hogy néhány okos fejlesztéssel szűkös kollégiumi helyüket a tökéletes streaming központtá alakíthatják anélkül, hogy vagyonukat tönkretennék.
A laptopok érintőpadja nem csak mutatásra, kattintásra és nagyításra szolgál. A téglalap alakú felület gesztusokat is támogat, amelyekkel válthat az alkalmazások között, vezérelheti a médialejátszást, kezelheti a fájlokat, sőt, akár az értesítéseket is megtekintheti.
A Lomtár ikon átváltása a Windows 11-ben leegyszerűsíti a háttérképek testreszabását, így az ízlésének vagy témájának megfelelő megjelenést és érzetet kaphatja.
A DISM (Deployment Imaging and Servicing Management) egy fontos eszköz az SFC-vel (System File Checker) együtt, amely számos rendszerprobléma kezelésére szolgál a Windows 11 rendszerben.
Bár a Windows 11 kétségtelenül előre telepítve van néhány haszontalan alkalmazással, hihetetlenül hatékony eszközöket is elrejt az orrod előtt.
Új asztali számítógép vagy laptop vásárlásakor pénzt takaríthat meg, ha egy alapvető specifikációjú eszközt vásárol. A teljesítményét később a RAM bővítésével növelheti.
A WARP egy VPN, amely segít csatlakozni az internethez a Cloudflare 1.1.1.1 DNS-ét használva, miközben optimalizálja és biztonságossá teszi (azaz titkosítja) a kapcsolatot. Az 1.1.1.1 az egyik leggyorsabb és legbiztonságosabb DNS-lehetőség.
Az Fn funkcióbillentyűk gyorsabb és egyszerűbb módot kínálnak bizonyos hardverfunkciók vezérlésére.
Ez a „nem megfelelő hely” jelző általában azt jelenti, hogy a BitLocker titkosítás le van tiltva, egy frissítés újraindítást igényel, vagy egy firmware-frissítés függőben van.








