Napi Windows-felhasználóként bizonyos alkalmazásoknak és programoknak a bejelentkezés után azonnal el kell indulniuk, hogy ne kelljen saját magának megtennie. A Windows gyors és egyszerű módot kínál erre az indító alkalmazásokkal.
1. Programok hozzáadása az indításhoz
Íme a különböző módszerek, amelyek segítségével programokat adhat hozzá az indításhoz:
-
A Beállítások alkalmazásból
Az ilyen módosítások hagyományos módja a Beállítások alkalmazásból való megtétel. Itt van, hogyan:
- Nyomja meg
Win+I a Beállítások alkalmazás megnyitásához.
- Kattintson az Alkalmazások elemre.
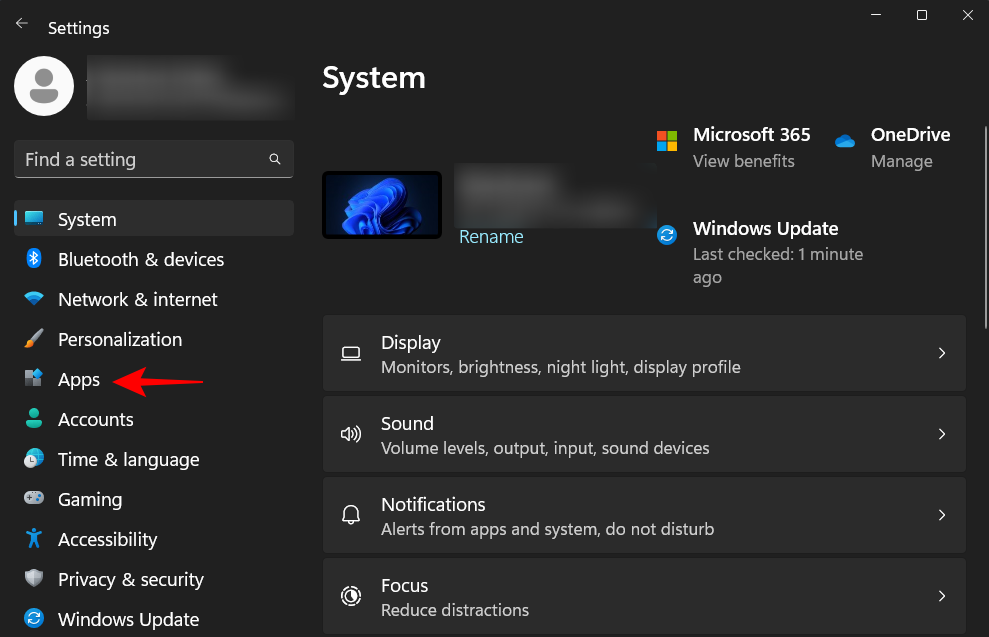
Görgessen le a jobb oldalon, és válassza az Indítás lehetőséget.
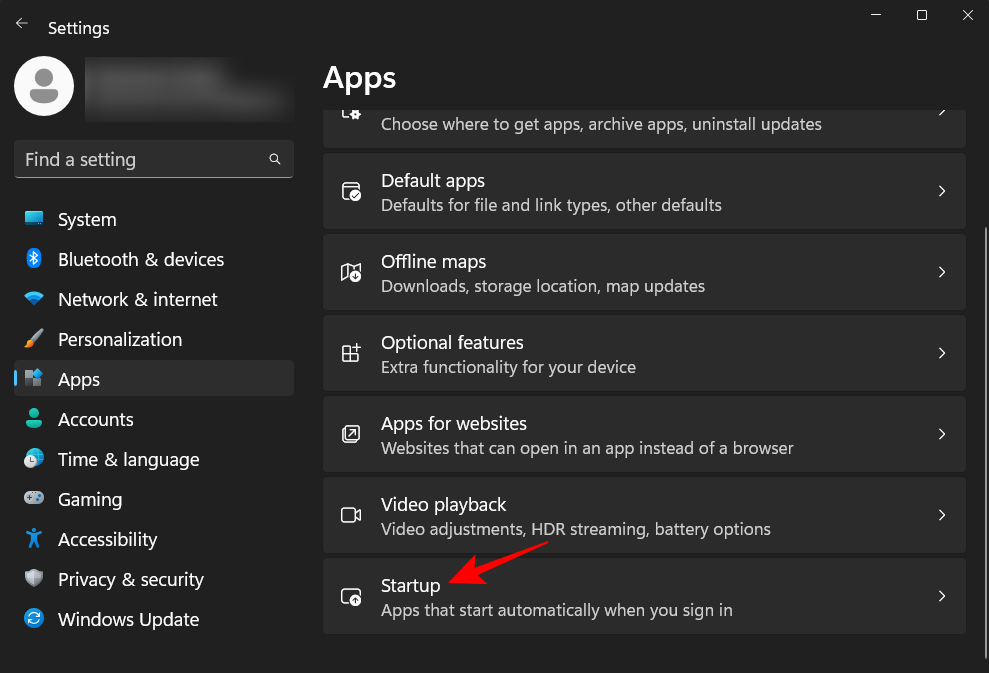
Itt talál egy listát azokról az alkalmazásokról, amelyeket engedélyezni vagy hozzáadni az indításhoz.
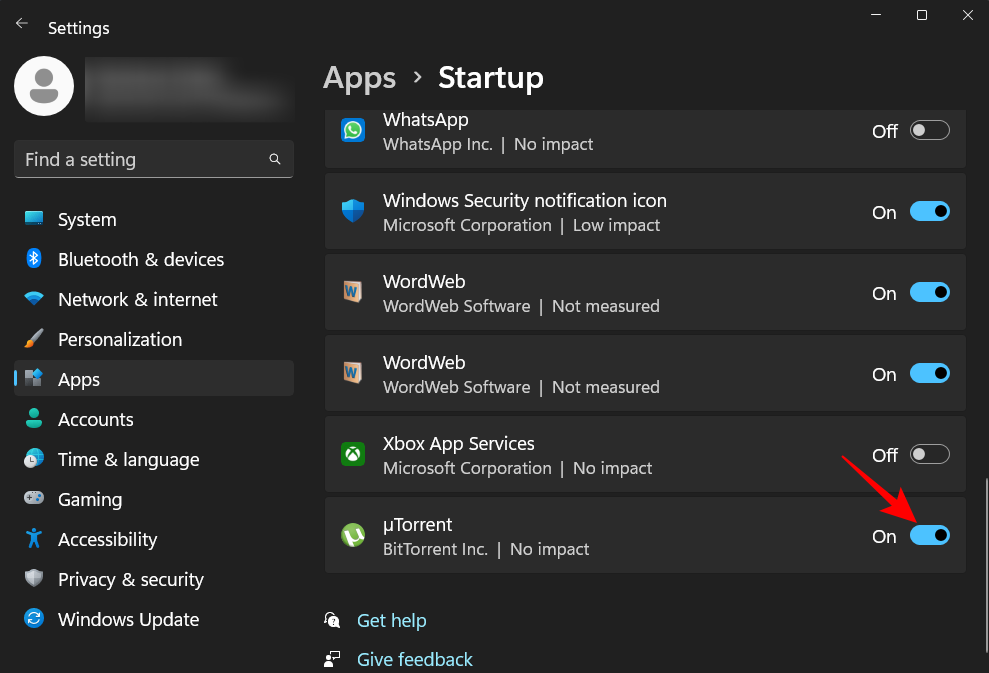
-
Hozzon létre egy parancsikont az Indítás mappában
Azok az alkalmazások, amelyeken parancsikonok az Indító mappában találhatók, megnyílnak a számítógép indításakor. A következőképpen érheti el:
- Navigáljon az Indítás mappába:
shell:startup a RUN ablakban.
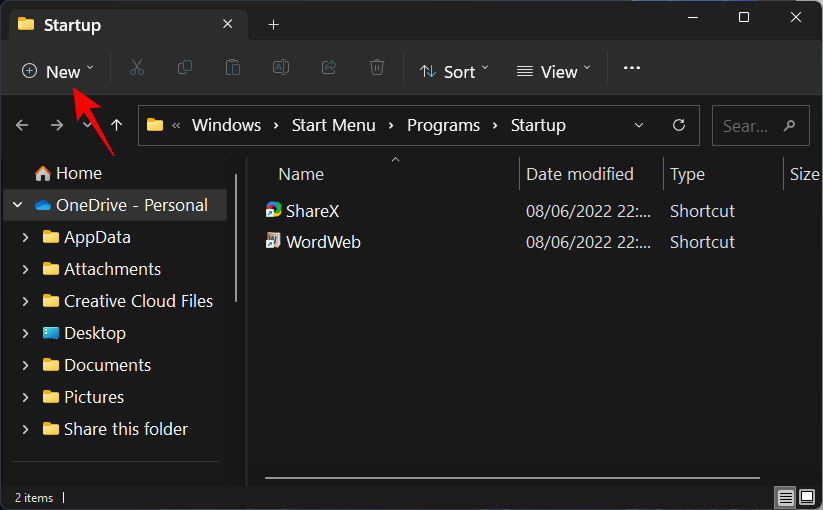
- Kattintson az Új gombra, majd válassza a Parancsikon lehetőséget.
- Kattintson a Tallózás gombra és keresse meg az alkalmazást.
-
Hozzon létre egy program parancsikont, és helyezze át az Indítás mappába
Az alkalmazás parancsikonját bárhol létrehozhatja, majd áthelyezheti az Indítás mappába.
- Kattintson jobb gombbal az aplikációra, válassza Küldés, majd Asztal (parancsikon létrehozása).
- Másolja a parancsikont és illessze be az Indítás mappába.
-
Másolja a Windows-alkalmazásokat az Indítás mappába
Ha szeretné áthelyezni a Windows natív alkalmazásait, kövesse az alábbi lépéseket:
- Nyomja meg
Win+R a RUN mező megnyitásához, és írja be: shell:appsfolder.
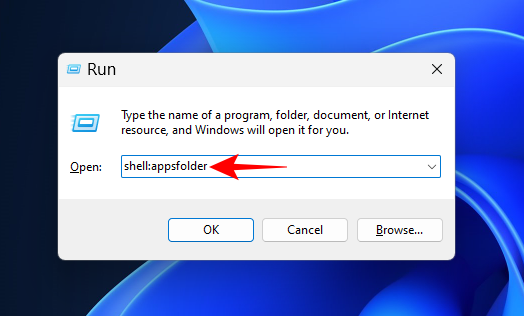
-
Az alkalmazás beállításaiból és preferenciáiból
Egyes harmadik féltől származó alkalmazások lehetővé teszik a „futtatás indításkor” beállítást az alkalmazás preferencia részében. Ellenőrizze az alkalmazás beállításait.
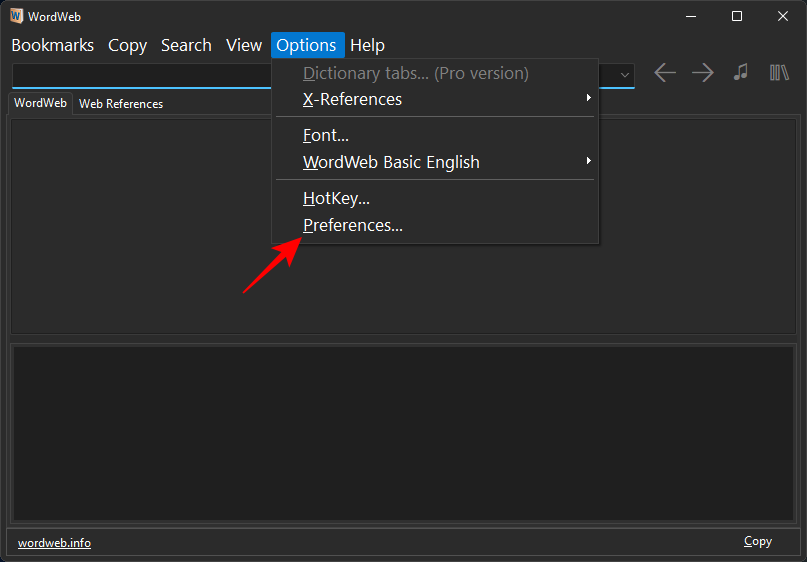
-
A Feladatütemező használata
A Feladatütemező alkalmazás használatával is beállíthatja, hogy az alkalmazás indításkor fusson:
- Keresse meg a Feladatütemező alkalmazást, és kattintson az Alapfeladat létrehozása lehetőségre.
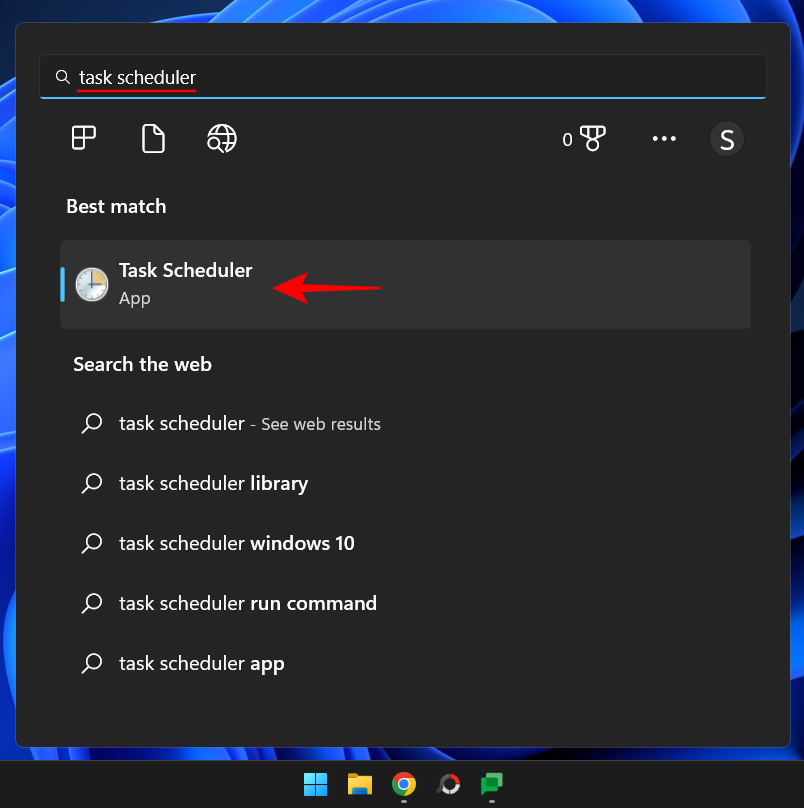
-
A Rendszerleíróadatbázis-szerkesztő használata
A rendszerleíróadatbázis-szerkesztő segítségével programokat adhat hozzá az indításhoz. Két különböző hely van az aktuális felhasználó, vagy az összes felhasználó számára:
- Jelenlegi felhasználónál:
HKEY_CURRENT_USER\Software\Microsoft\Windows\CurrentVersion\Run
- Minden felhasználónál:
HKEY_LOCAL_MACHINE\SOFTWARE\Microsoft\Windows\CurrentVersion\Run
-
Engedélyezze az indítási alkalmazásokat a Feladatkezelőben
A Feladatkezelő lehetőséget ad bizonyos alkalmazások engedélyezésére indításkor.
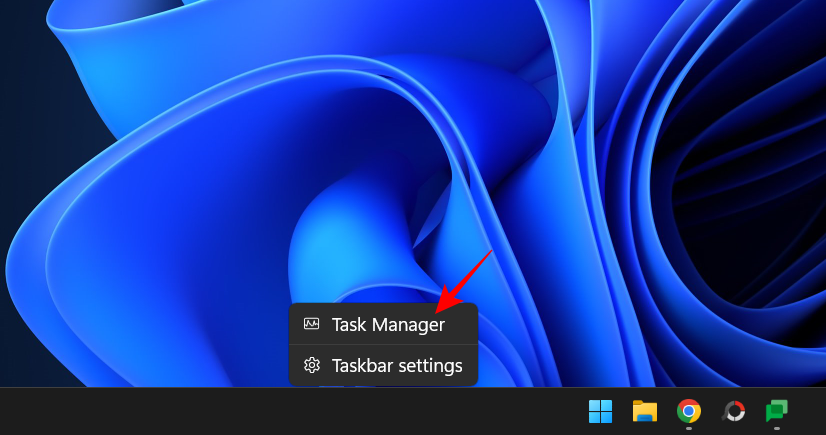
-
Indítási alkalmazások kezelése harmadik féltől származó alkalmazással (Sysinternals Autorun)
A Sysinternals Autorun használatával könnyen kezelheti a bejelentkezéskor automatikusan elinduló alkalmazásokat.
Töltse le az Autorun-t itt!
2. Hogyan lehet megtalálni és megnyitni a Startup mappát a Windows 11 rendszerben
Két különböző indítási mappa létezik – az egyik az aktuális felhasználó számára, a másik pedig a rendszer összes felhasználója számára közös.
| Felhasználói Indítási Mappa |
C:\Users\(username)\AppData\Roaming\Microsoft\Windows\Start Menu\Programs\Startup |
| Minden Felhasználó Indítási Mappa |
C:\ProgramData\Microsoft\Windows\Start Menu\Programs\Startup |
Kapcsolódó:
GYIK
Miért nem találom a telepített alkalmazásomat az indítási listában?
A Beállítások alkalmazás indítási listája nem mutatja meg a számítógépen telepített összes alkalmazást. Ha olyan programot szeretne hozzáadni az indításhoz, amely nem szerepel itt, más módszerek szükségesek.
Hol találhatók a Windows 11 indító mappái?
A Windows két indítási mappával rendelkezik, az aktuális felhasználó és minden felhasználó számára. Lásd a fentiekben.
Következtetés
Reméljük, sikerült hozzáadnia programjait az Indító mappához, és megkímélheti magát attól a fáradságtól, hogy minden bejelentkezéskor kézzel nyissa meg őket.

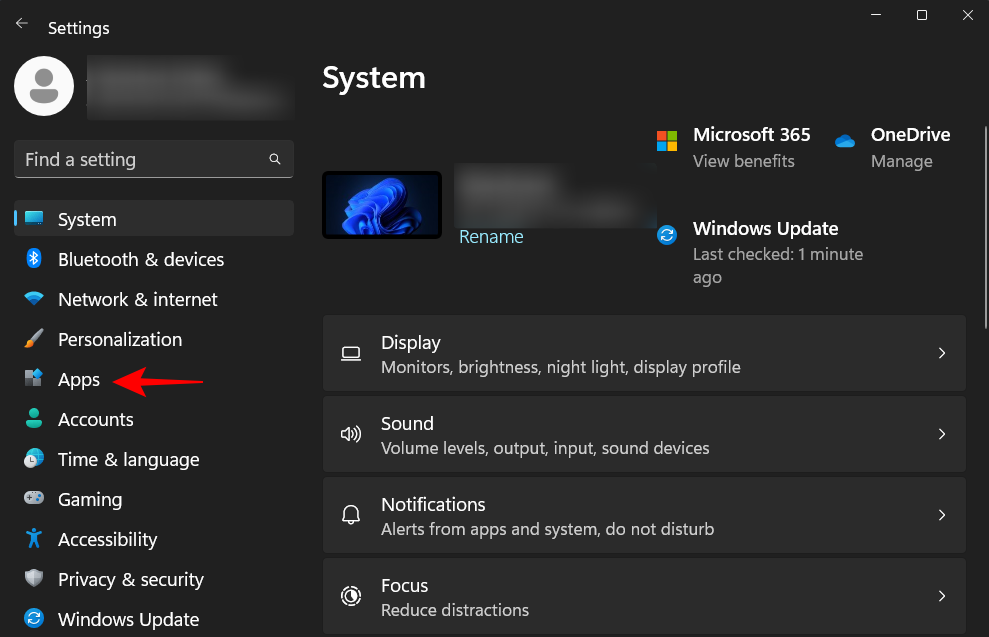
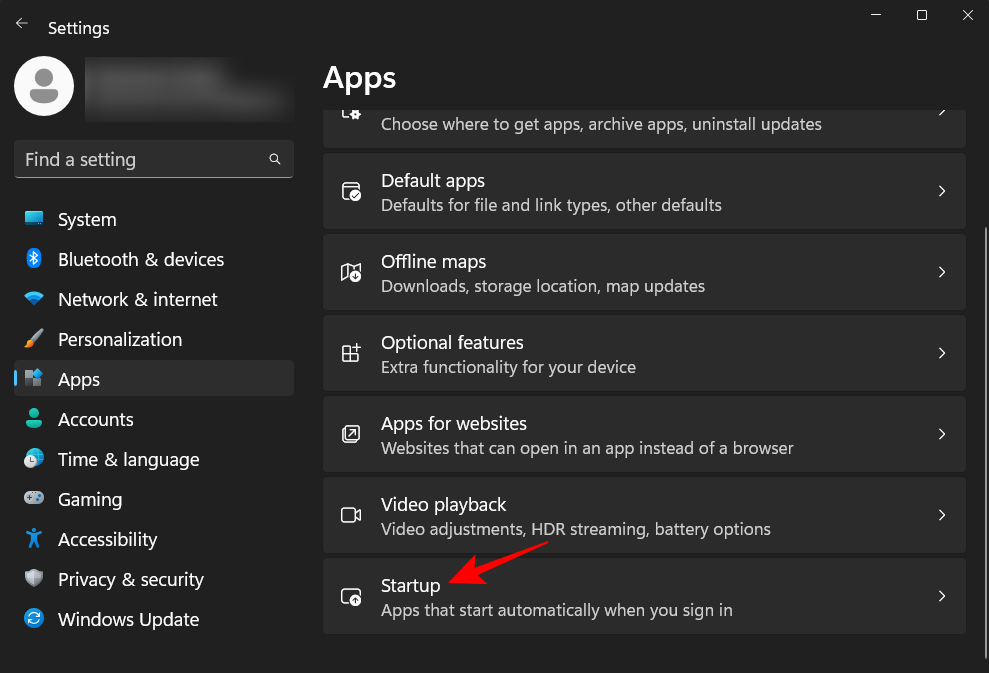
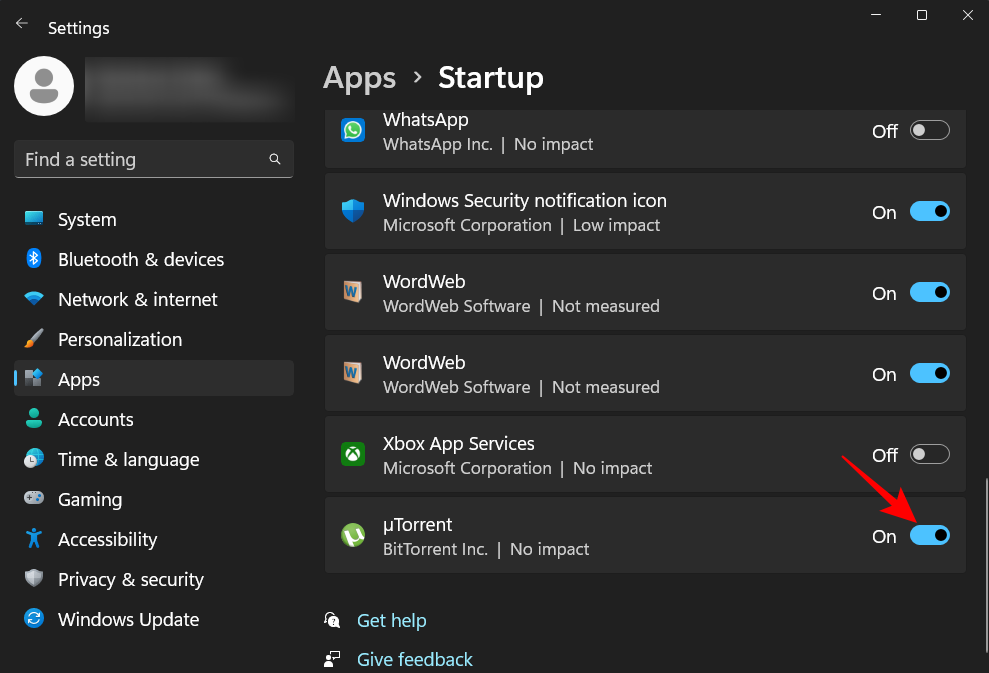
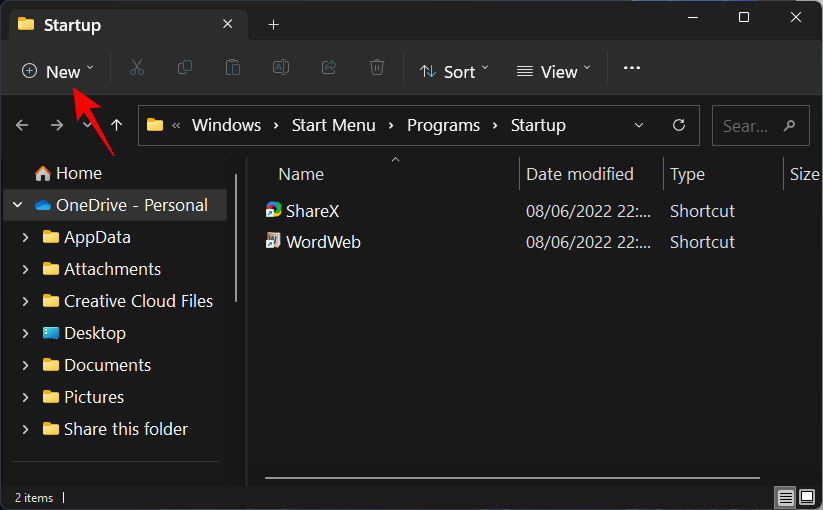
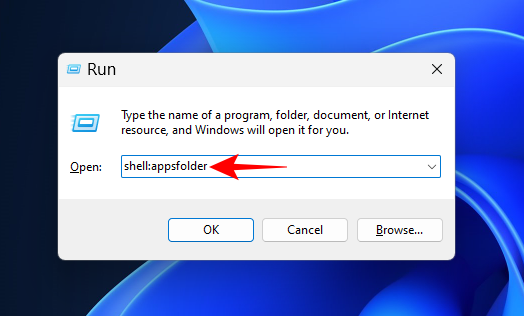
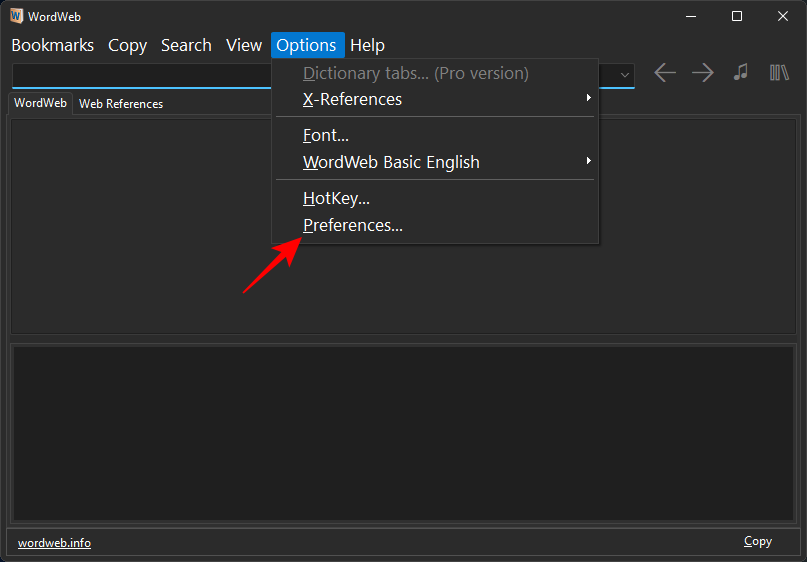
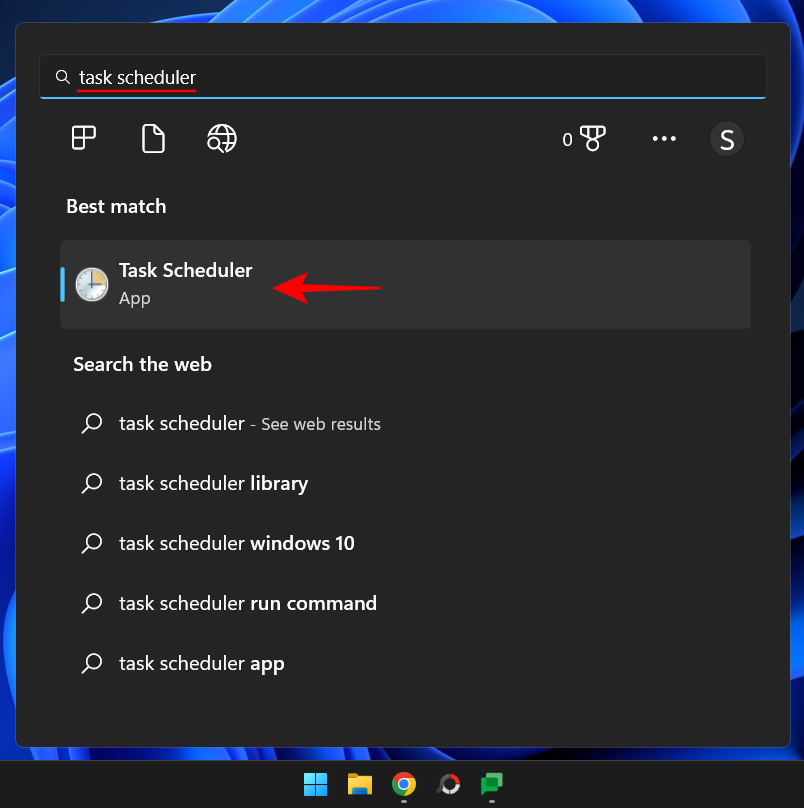
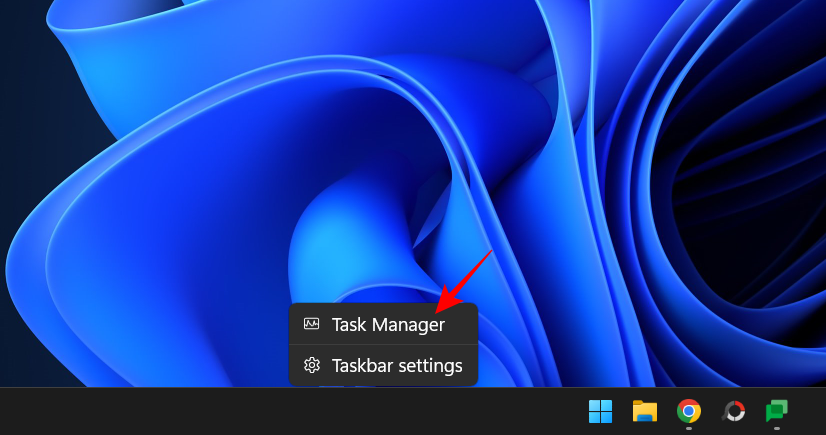





























Leila a Cica -
Micsoda felfedezés! Már régóta szenvedtem a lassú indítással. Ez az útmutató megmentett! Köszi
Rita B. -
Végre egy hasznos útmutató! Az Exel és a Chrome mindig is lassította az indítást. Most remélem, hogy gyorsabb lesz. Köszönöm
Szilvi -
Nekem mindig is gondot okozott, hogy ne terhelje túl az indítást! Szuper, hogy találtam ezt a cikket. Azóta sokkal gördülékenyebb lett az indítás. Köszi!
Péter IT -
Ez a cikk nagyon hasznos számomra. Az utóbbi időben mindig lassan indult a gépem, de most megcsinálom, hogy a fontos programok az indításkor elinduljanak
Tommy 6789 -
Olyan jó látni, hogy mások is ezzel a problémával küzdenek! Én is belefutottam, de most, hogy tudom, hogy mit kell tennem, sokkal könnyebb lesz
Erika K. -
Gratulálok, nagyon jó írás! Én már régóta kerestem egy megoldást erre a problémámra. Most kipróbálom az útmutatót, remélem, hogy sikerülni fog
András M. -
Egyszerűen jónak tűnik! Azt tapasztaltam, hogy sok program lassítja a Windows 11 indítását. Kíváncsi vagyok, hogy ez tényleg segít-e!
Mica Mács -
Ez a cikk igazi életmentő volt! Folyamatosan le kellett okéznom a programokat, most már nem kell ezt tennem. Köszi, hogy megosztottad!
Blanka -
Ez a cikk megkönnyítette a dolgokat, de néhány program nem akar beállítani. Miért lehet ez
Hauser Péter -
Én több programot is szeretnék beállítani az indításhoz, de félek a gép lelassulásától. Ki próbálta már? Működik rendesen
Linda Cute -
Köszi a részletes útmutatót! A Windows 11-es gépemre valóban szükségem volt a gyors indításra. Minden jól működik. Csak egy kicsit bonyolultabb volt, mint ahogy gondoltam
Gábor -
Én is próbáltam ezt a módszert, és működött! Viszont egy kérdésem lenne: mi a teendőm, ha a kívánt program nem jelenik meg az indítólistában
Zoltán -
Fontos, hogy tisztában legyünk a programok indításával, mert könnyen lelassíthatja a rendszert. Köszi az útmutatót!
Katalin99 -
Szuper lépésről lépésre útmutató! Most már tudom, hogyan adhatok hozzá programokat az indításhoz a Windows 11 rendszeren. Köszi szépen!
Fanni V. -
Biosban is állítanom kell? Nagyon várom a választ, mert nem vagyok benne biztos. Kérlek segítsen valaki
Gergő -
Tényleg jó tanácsok vannak itt. Kíváncsi leszek, hogy csökkenti-e az indítási időt, ahogy mondjátok. Köszi az útmutatót!
József K. -
Kérlek, tudnátok segíteni? A legújabb Windows 11 frissítés óta nem tudom megfelelően beállítani a programok indítását. Mit kéne tennem
Anna T. -
Hú, végre rátaláltam a megoldásra! Mostantól sokkal gyorsabban fog indulni a gépem. Mindenkinek ajánlom, aki hasonló gondokkal küzd.
Róbert J. -
Mennyire fontos a programok indítása a Windows 11 alatt? Érdemes minden programot hozzáadni, vagy csak a szükségeseket