Egyszerű változtatások a Windows számítógép gyorsabb indításához

A nem szükséges alkalmazások kikapcsolása a leghatékonyabb módja annak, hogy a Windows számítógép gyorsabban induljon.
Ha olyan pendrive-adatokkal van dolgod, amelyek véletlenül törlődnek, vagy elvesztek formázás vagy más helytelen művelet miatt, van mód arra, hogy visszaszerezze értékes fájljait. Számos USB flash meghajtó adat-helyreállító szoftver létezik a Windows 10, 8 és 7 rendszerhez; megbízhatóan választhatja a fájlok azonnali helyreállítását. Ebben az útmutatóban a törölt fájlok pendrive-ról történő visszaállításának módszerét tárgyaljuk a szoftver használatával vagy anélkül . Először a manuális módszerről fogunk beszélni:
Pen Drive adathelyreállítás szoftver használata nélkül?
Nem számít, ha sérült USB flash meghajtója van, a következő lépésekkel megoldhatja a problémát, és gond nélkül visszaállíthatja az elveszett vagy törölt adatokat.
1. LÉPÉS – Csatlakoztassa a hibás pendrive-ot a számítógéphez.
2. LÉPÉS - Indítsa el a Parancssort , és egyszerűen hajtsa végre a következő parancsot:
chkdsk F: /f /r (Cserélje le az F-et a pendrive meghajtó betűjelével)
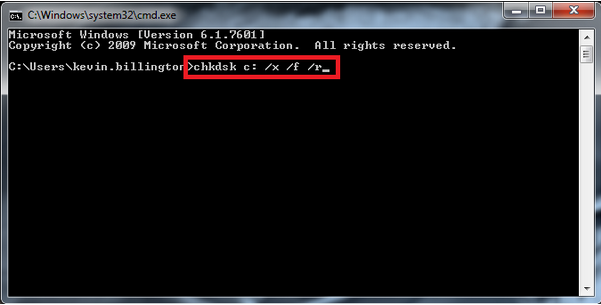
3. LÉPÉS – Nyomja meg az Enter gombot a folytatáshoz.
4. LÉPÉS – Most legyen türelmes, és hagyja, hogy a folyamat befejeződjön, hogy a pendrive teljesen helyreálljon .
Ha semmi sem történik, akkor valószínűleg meg kell javítania a sérült USB flash meghajtót , majd folytatnia kell a pendrive- adat-helyreállítási módszert. A javításhoz kövesse az alábbi utasításokat:
1. LÉPÉS – Amíg a sérült flash meghajtó csatlakozik a számítógéphez, egyszerűen menjen a Parancssor felé .
2. LÉPÉS – Írja be a pendrive-betűt , például „J”, és egyszerűen nyomja meg az Enter gombot.
3. LÉPÉS – Most hajtsa végre a következő parancsot:
attrib -j -r -s/s /d E: *.*
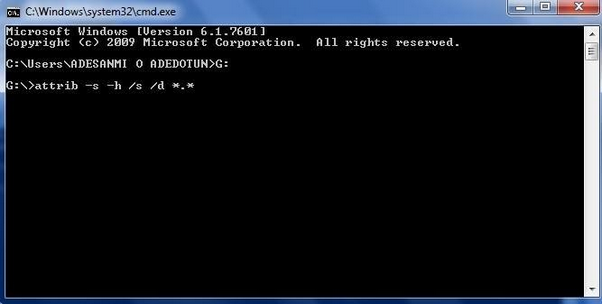
4. LÉPÉS – Kattintson ismét az Enter gombra, és várja meg, amíg a szkennelés befejeződik.
Most ellenőrizze a pendrive-ot, hogy megtalálja a helyreállított fájlokat biztonságosan egy új, dedikált mappában, .chk formátumban. Ezenkívül módosítania kell a fájlformátumot, hogy hatékonyan mentse az elveszett vagy törölt fájlokat.
| Megjegyzés: Remélhetőleg megtanulta, hogyan lehet visszaállítani a törölt adatokat a Pen Drive-ról szoftver használata nélkül? De ha továbbra is problémái vannak az USB flash meghajtóval, és nem tudja visszaállítani a törölt adatokat, akkor lehet, hogy szüksége van egy professzionális Pen Drive adat-helyreállító szoftverre . A dedikált Windows helyreállítási megoldás használata nemcsak a fájlok biztonságos helyreállítását segíti elő, hanem időt és erőfeszítést is megtakarít a teljes folyamat során. |
Hogyan lehet visszaállítani a törölt fájlokat a Pen Drive-ról a Windows helyreállítási eszközzel?
A piacon rengeteg fájl-helyreállító szoftver található a Pen Drive-hoz. A leginkább ajánlott és legmegbízhatóbb azonban az Advanced Disk Recovery . Az adat-helyreállítási megoldás csak néhány kattintást igényel, hogy visszakapja a törölt vagy elveszett fájlokat.
Nincs ideje elolvasni a lépéseket? Nos, nézze meg ezt a gyors oktatóanyagot, hogy megtudja, hogyan működik a speciális lemez-helyreállítás?
1. LÉPÉS – Töltse le, telepítse és indítsa el az Advanced Disk Recovery funkciót .
2. LÉPÉS – A fő műszerfalon válassza ki azt a területet és meghajtót , amelyet a törölt vagy elveszett adatok keresésére szeretne átvizsgálni. Ehhez az útmutatóhoz a „Eltávolítható” opciót kell választania.
3. LÉPÉS – Egy kis előugró ablak jelenik meg a képernyőn, amely az USB flash meghajtón lévő törölt adatok észleléséhez és helyreállításához szükséges vizsgálat típusát kérdezi .
4. LÉPÉS – Választhatja a Gyors szkennelést a gyors szkenneléshez és a törölt adatok észleléséhez, vagy a Deep Scan opciót , hogy a Pen drive adat-helyreállító szoftver átvizsgálja a teljes számítógépet, és egy mozdulattal megkeresse az összes elveszett vagy törölt fájlt.
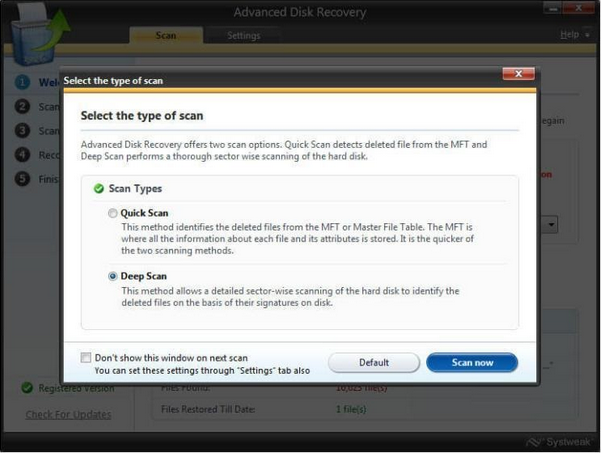
5. LÉPÉS – Miután kiválasztotta a kívánt opciót, egyszerűen kattintson a Beolvasás most gombra.
6. LÉPÉS – A Windows 10 rendszerű számítógépen megkezdődik a gyors és átfogó vizsgálat. Legyen türelmes, és hagyja, hogy az USB flash meghajtó-helyreállító eszköz megkeresse és listázza fájljait.
7. LÉPÉS – A szkennelési folyamat befejezése után két lehetőség jelenik meg: Előnézet és Helyreállítás .
Megtekintheti a fájlok előnézetét, hogy megnézze, milyen fájlokat talál az adat-helyreállító eszköz, vagy kattintson a Helyreállítás gombra a törölt adatok visszaállításához. A rendszer felkéri, hogy válasszon egy dedikált helyet, ahol tárolni szeretné a helyreállított fájlokat.
A fent említett fájl-helyreállító eszköz használata mellett fontolóra veheti a Tweaking Technologies által tervezett és terjesztett Advanced File Recovery használatát. Az alkalmazás tiszta és modern irányítópulttal rendelkezik, amelyen könnyen navigálható gombok találhatók a visszaállítani kívánt szkennelési módok, helyek és fájltípusok kiválasztásához. Az adat-helyreállító szoftver segítségével gyorsan kezdeményezhet szkennelést PC-n/laptopon, merevlemezen, flash meghajtókon, memóriakártyákon, SSD-n, cserélhető meghajtókon és egyéb adathordozókon, például digitális fényképezőgépeken. Amint a vizsgálati folyamat befejeződött, megtekintheti a visszaállítani kívánt fájlokat/mappákat. Még 60 napos pénz-visszafizetési garanciát is kínál, így a felhasználóknak bőséges idő áll rendelkezésére a termék tesztelésére, és ha elégedetlenek, visszakaphatják befektetésüket.
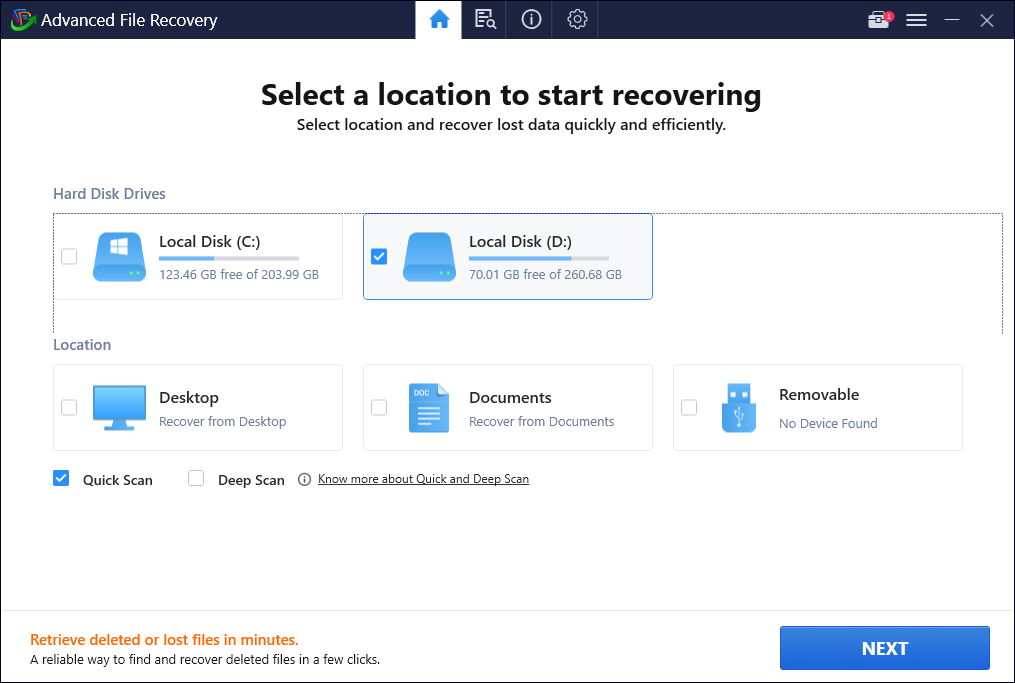
Csak néhány kattintás szükséges a törölt fényképek, videók, dokumentumok, hangfájlok, archívumok és egyéb multimédiás fájlok helyreállításához a Windows PC-ről az Advanced File Recovery segítségével. Próbálja ki a programot, és tudassa velünk, hogy segített-e az alábbi megjegyzések részben!
Pen Drive Data Recovery: Véletlenül törölt és elveszett fájlok sikeresen helyreállítva
Ily módon biztonságosan helyreállíthatja elveszett és törölt adatait USB flash meghajtó adat-helyreállító szoftver használatával vagy anélkül. Kérdései vannak a fejében? Nos, nyugodtan említse meg őket az alábbi megjegyzések részben. Ezenkívül felsoroltunk egy csomó cikket, amelyek segíthetnek a sikeres fájl-helyreállításban Windows 10, 8 és 7 számítógépen.
KAPCSOLÓDÓ CIKKEK
Hogyan lehet visszaállítani a véglegesen törölt fájlokat a Windows 10 rendszeren?
Hogyan lehet visszaállítani a törölt fájlokat a lomtárból az üresedés után?
Hogyan lehet visszaállítani a törölt fájlokat a Google Drive-ról?
A nem szükséges alkalmazások kikapcsolása a leghatékonyabb módja annak, hogy a Windows számítógép gyorsabban induljon.
A háttérkép megváltoztatása a Windows 11 rendszerben az asztal testreszabásának egyik legjobb módja.
Ebben a cikkben a Quantrimang bemutat néhány módszert, amellyel kijavíthatja a Windows számítógépek automatikus újraindításának hibáját a leállító gomb megnyomásakor.
A felhasználók igényeik szerint módosíthatják és kisebbre vagy nagyobbra állíthatják a tálcán lévő ikonok méretét.
A rendszerszolgáltatás-kivétel (System Service Exception) vagy SYSTEM_SERVICE_EXCEPTION a BSOD (kék halál képernyő) hibák egyike. A rendszerszolgáltatás-kivételek (System Service Exceptions) hibák meglehetősen gyakran és folyamatosan előfordulnak.
A Windows 10/11 tartalmaz egy rejtett rendszergazdai fiókot, amellyel kezelheti a számítógépén található összes fontos adatot. Lássuk, hogyan engedélyezhető vagy letiltható a beépített rendszergazdai fiók a Windows 10/11 rendszerben!
A Windows 11 26120.4741-es (Béta 24H2) és 26200.5710-es (Dev 25H2) buildjétől kezdődően a felhasználók láthatják, hogy mely harmadik féltől származó alkalmazások használtak Windows-alapú MI-modelleket.
A Windows 10 támogatása a végéhez közeledik, és ha a számítógépeden nem fut a Windows 11, akkor a hulladéklerakóba kerül. De van egy okos eszköz, amellyel egy egyszerű trükknek köszönhetően újraindíthatod a Windows 11-et a régi számítógépeden.
A Játék mód, a Windows 10/11 teljesítménynövelője, többet tud, mint csupán néhány extra képkockát kicsikarni másodpercenként a kedvenc FPS-edből.
A Microsoft .NET-keretrendszere egy programozási platform, amely olyan programozási könyvtárakat tartalmaz, amelyek telepíthetők vagy már benne vannak a Windows operációs rendszerekben. Bizonyos esetekben a számítógépe nem tudja telepíteni ezt a szoftvert. Ezért kövesse az alábbi cikkben található megoldást.








