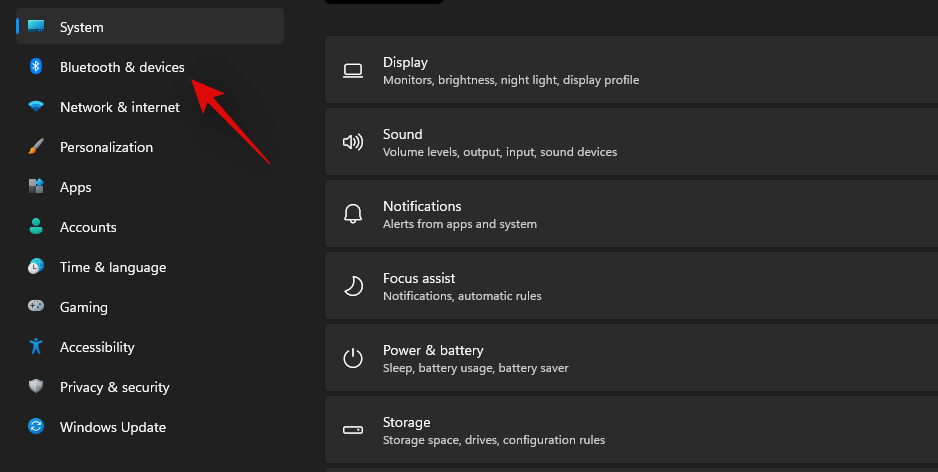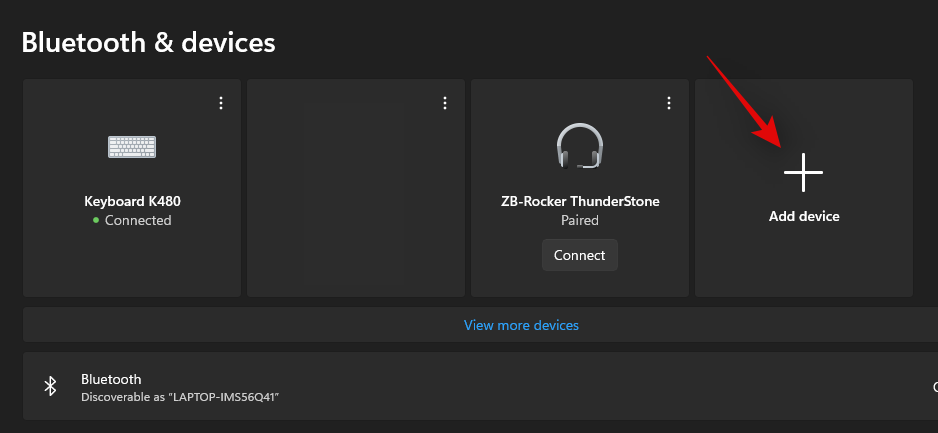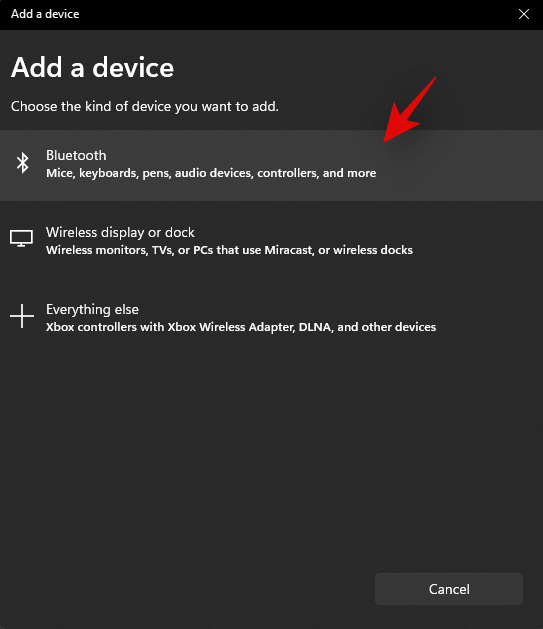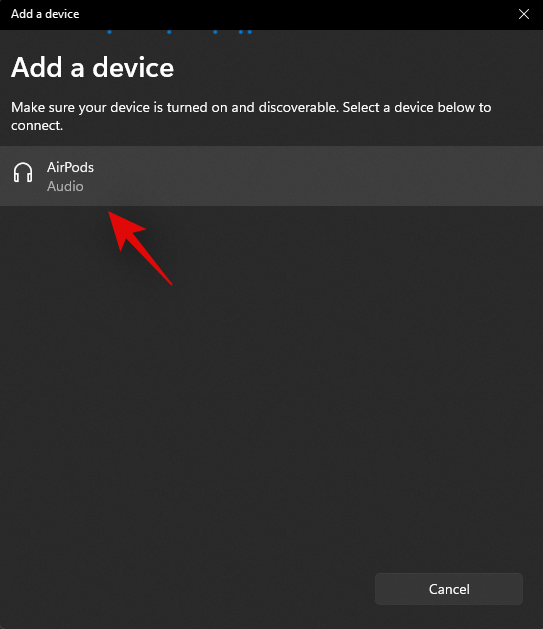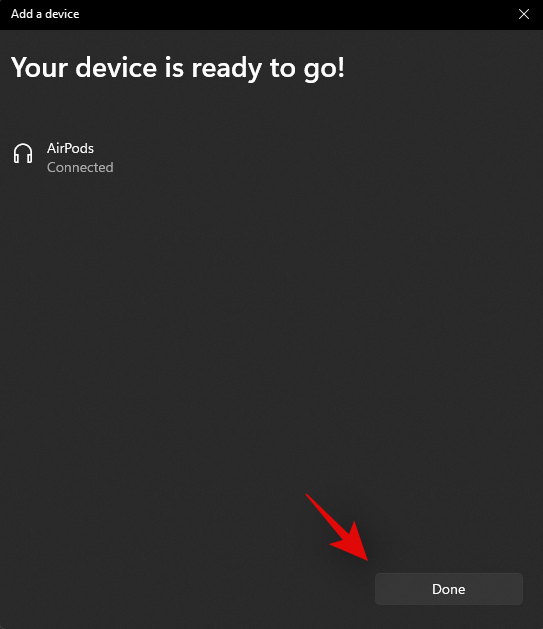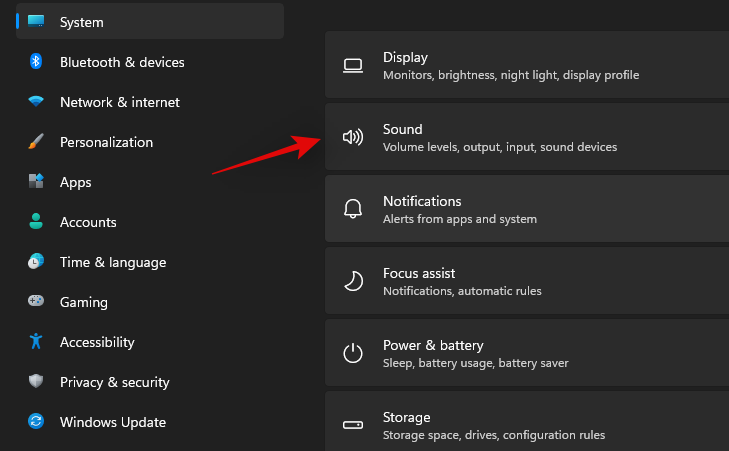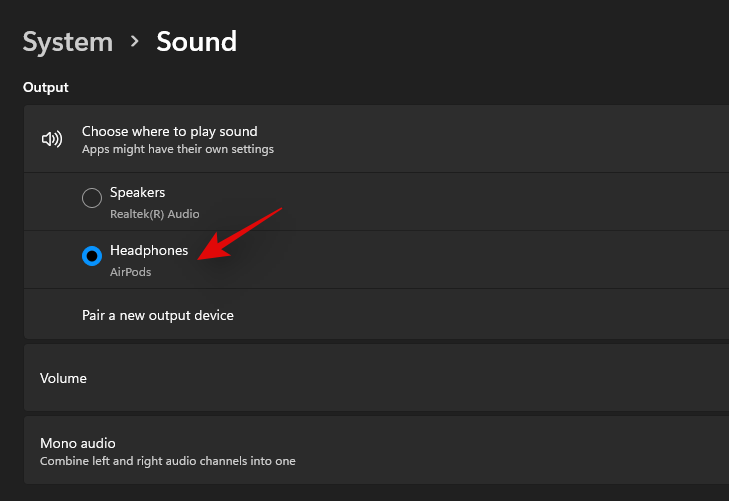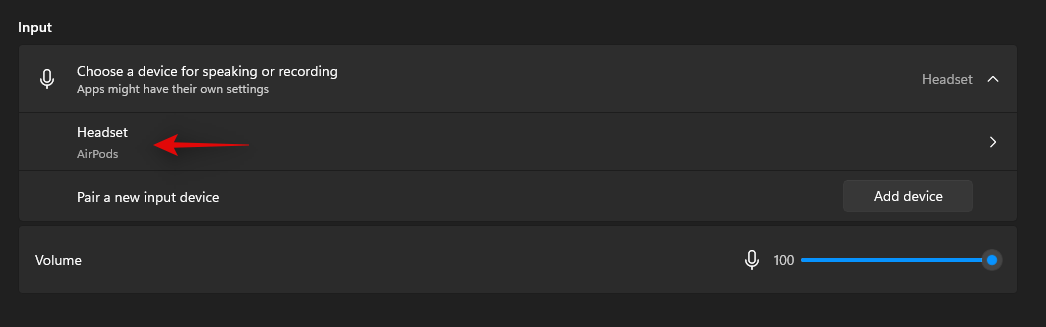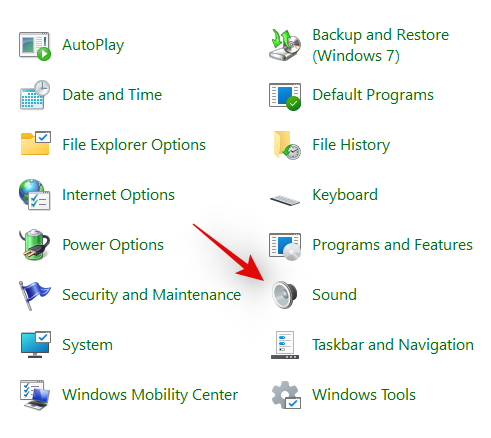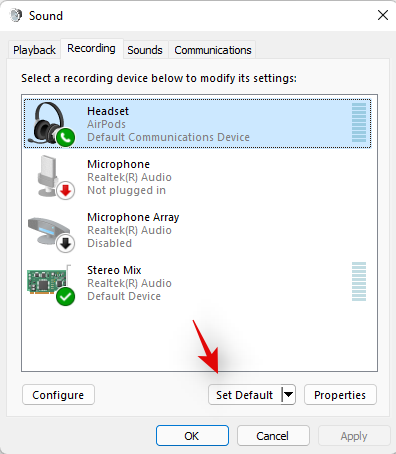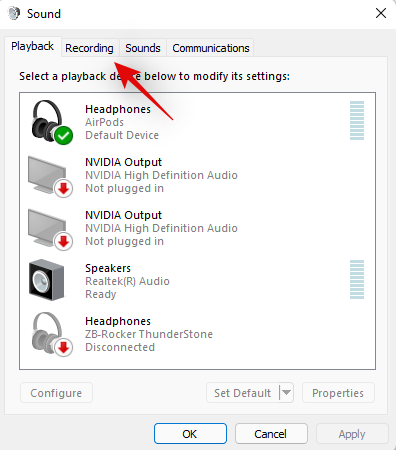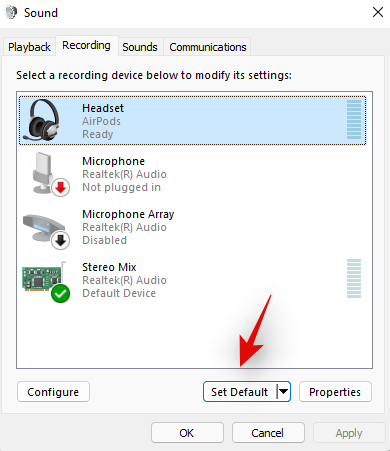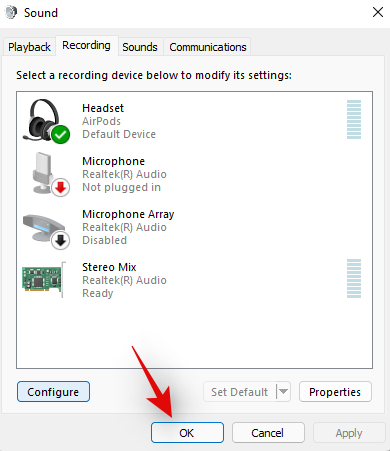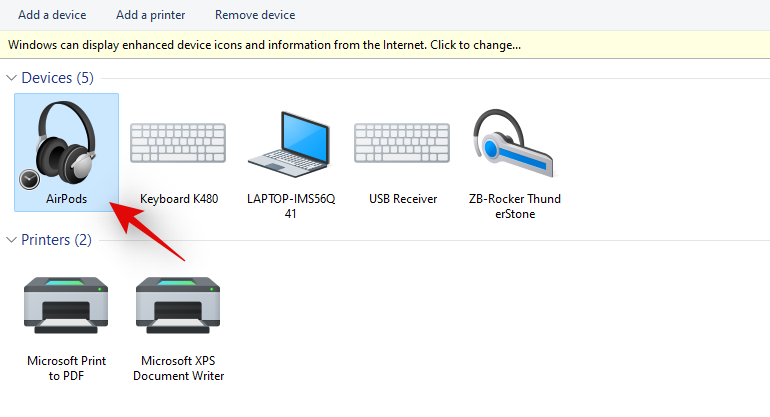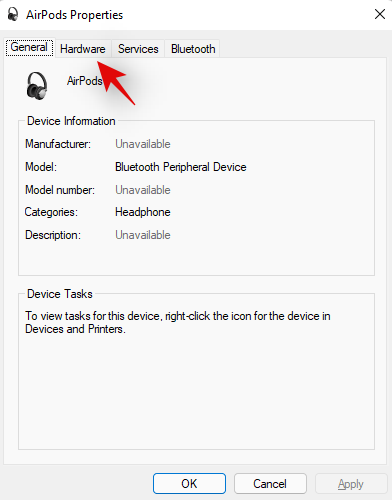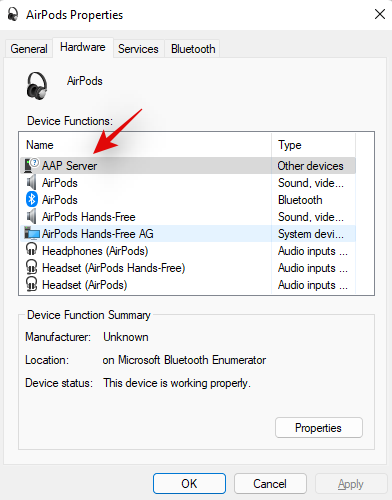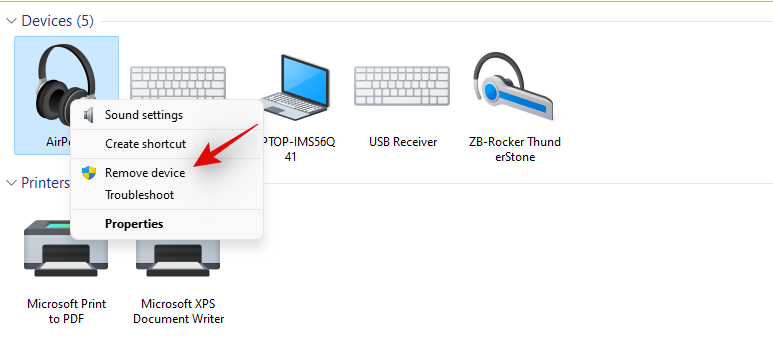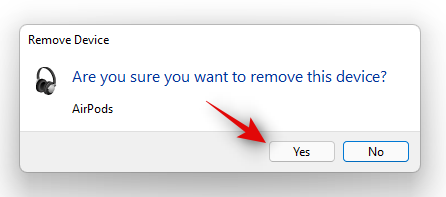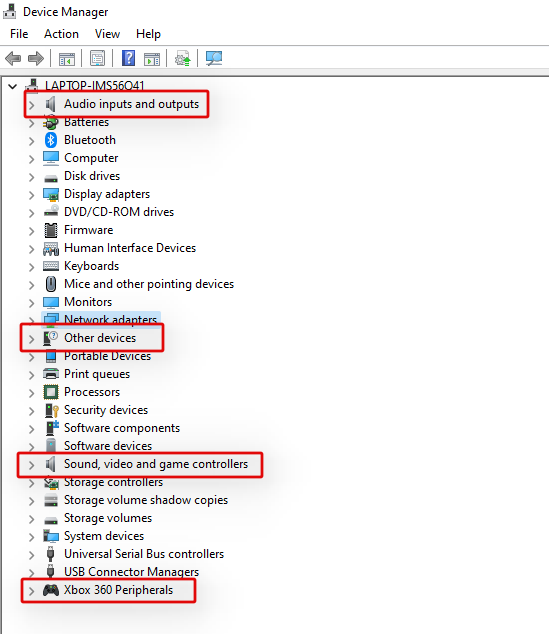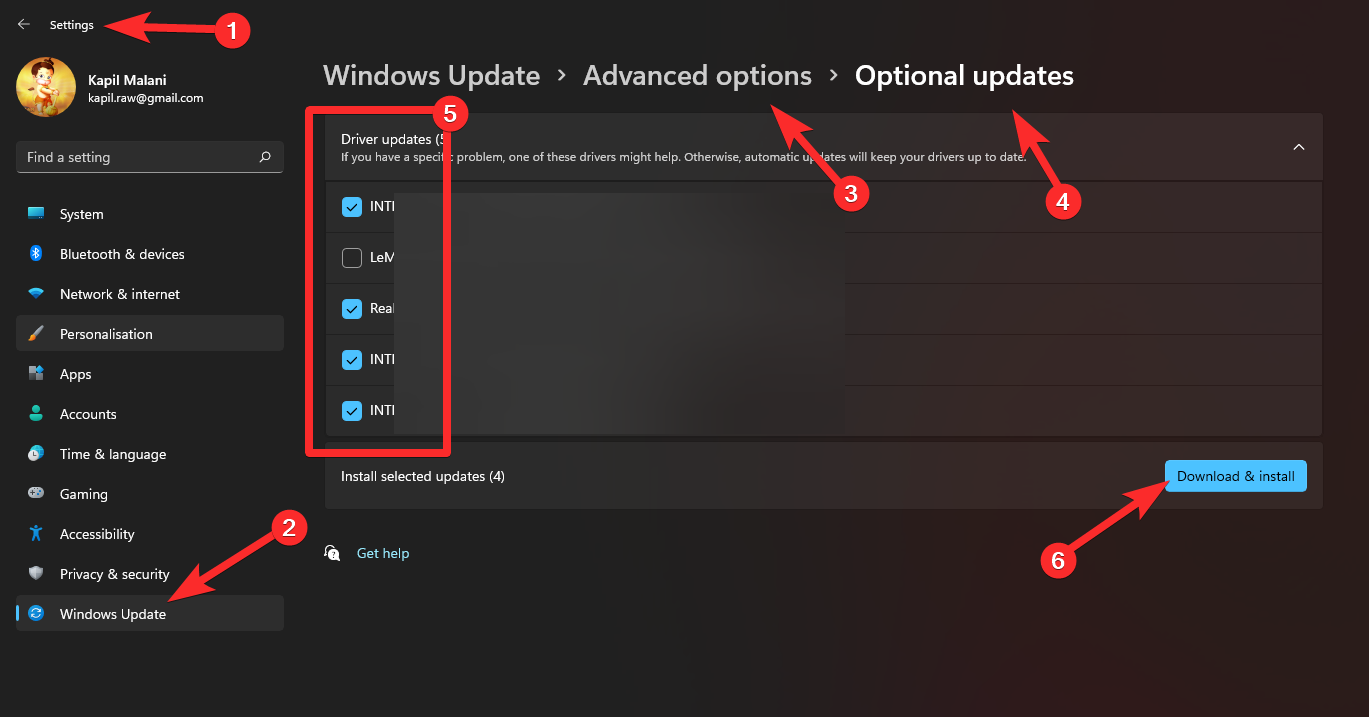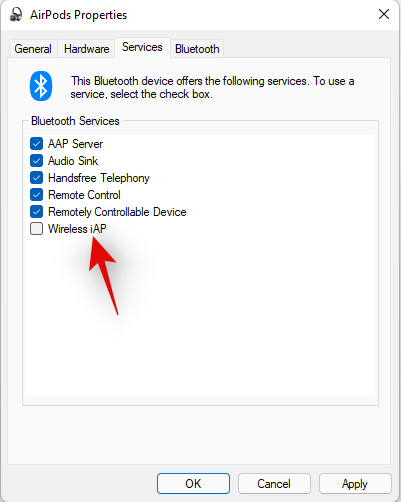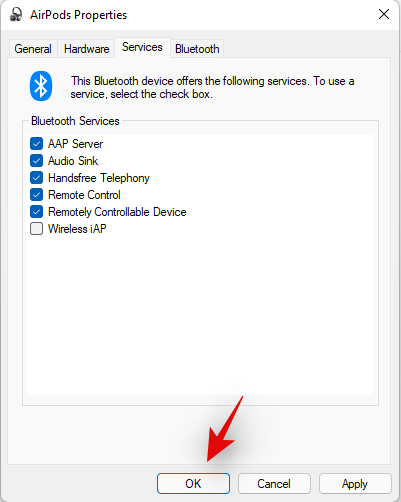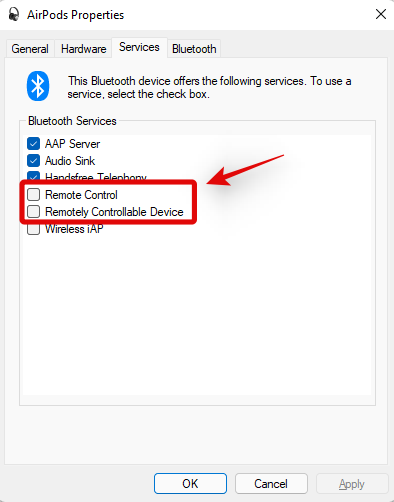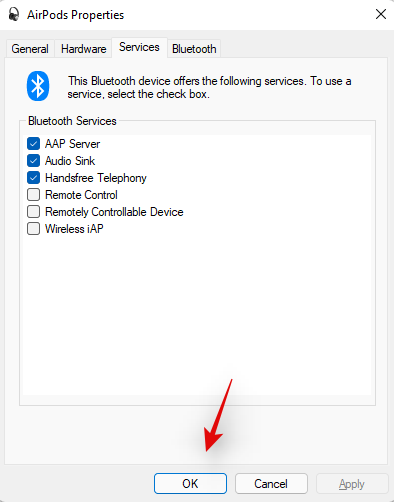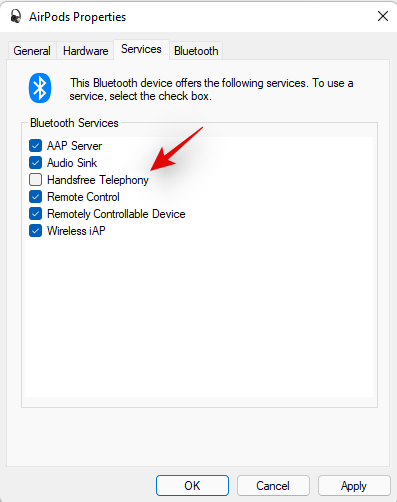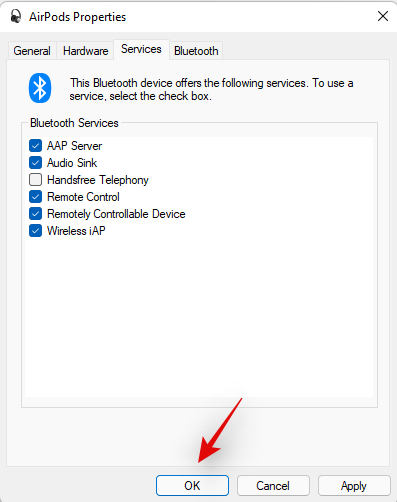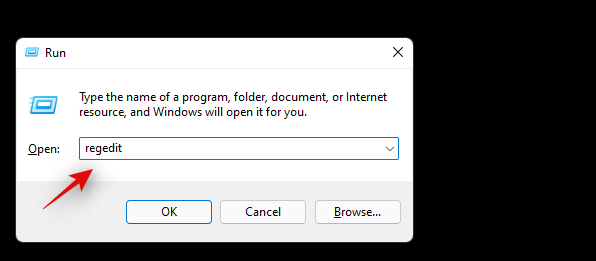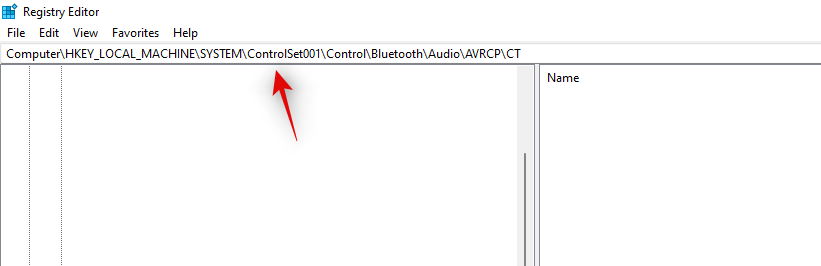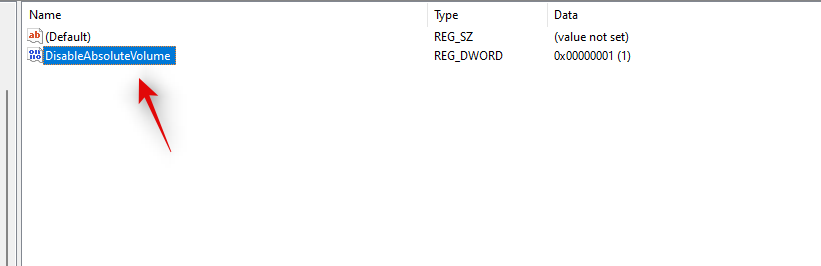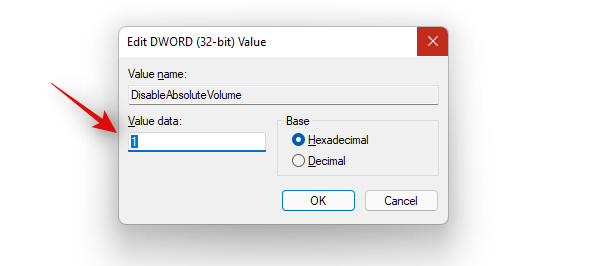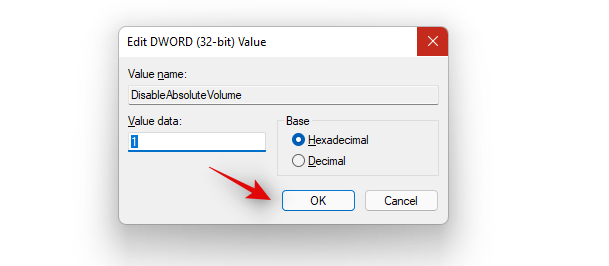A Windows 11 legutóbbi kiadása számos változást hozott, és ezek egyike az volt, hogy az operációs rendszer általában hogyan kezeli a Bluetooth-profilokat. Ez javította az Airpods kompatibilitást, amely lehetővé teszi a mikrofon használatát és a lejátszás kézmozdulatokkal történő vezérlését közvetlenül a dobozból.
Sajnos a kettő közötti kapcsolat olyan finom, mint valaha, és ha kapcsolati problémákkal szembesült a Windows 11 rendszeren , akkor nincs egyedül. Itt van minden, amit tudnia kell az Airpods csatlakozási problémáinak megoldásáról Windows 11 rendszeren.
Mi változott az Airpods esetében a Windows 11 rendszerben?
A Windows 11 mostantól a dobozból automatikusan kezeli az Airpods-profiljait. Ez azt jelenti, hogy amikor az Airpodokat Windows 11-et használó számítógépéhez csatlakoztatja, azok többé nem jelennek meg két headset-profillal; egy a sztereó hanghoz és egy a mikrofonos mono hanghoz. Ezek a profilok már minden alkalmazásban elérhetők, és úgy tűnik, hogy az operációs rendszer okosan vált a kettő között az Ön igényeinek és követelményeinek megfelelően.
A váltás folyamata azonban még a tesztelési fázisban van, enyhén szólva olykor-olykor előfordulnak hibák, amikor leginkább a profilok között kell váltani. Jó példa erre, hogy az Airpodokat hogyan használják, és hogyan jelennek meg videohívások közben a számítógépen. Esetünkben a bimbók Mono Audio-ra váltanak mikrofonhasználathoz, és egyszerűen nem hajlandók visszaváltani a sztereó hangra. Ennek egyetlen megoldása az volt, hogy újracsatlakoztattuk, visszahelyeztük a bimbókat a tokba, és néhány másodperc múlva kivettem őket, vagy egyszerűen folytatni kellett a Mono Audio használatát a videohívásokban.
Az Airpods csatlakozási problémák megoldása Windows 11 vagy 10 rendszerben
1. Csatlakoztassa újra manuálisan az Airpodokat

Mielőtt rátérnénk a javításokra, javasoljuk, hogy olvassa el többet arról, hogyan kell újra csatlakoztatnia az Airpodokat a Windows 11 rendszerhez, miután párosította őket. Amint azt már észrevette, az Airpods hatékonyan csatlakozik újra a Windows 11 rendszerhez, amikor kinyitják a tokot, ez azonban csak addig van így, amíg az Airpodokat nem csatlakoztatja egy másik eszközhöz. A csatlakozást követően az Airpods többé nem csatlakozik a Windows 11-es eszközhöz, még akkor sem, ha a tok nyitva van, és megpróbál manuálisan csatlakozni.
A trükk itt az, hogy be kell lépnie a párosítási módba az Airpods-on, majd meg kell nyomnia a „Csatlakozás” gombot a Beállítások alkalmazásban. Nyitott fedéllel tartsa lenyomva a Beállítás gombot az Airpod hátulján, amíg villogó fehér fényt nem lát. Ez azt jelenti, hogy belépett a párosítási módba, és most megnyomhatja a „Csatlakozás” gombot a számítógépen.
Nem kell minden alkalommal eltávolítania és újra párosítania az Airpodokat a számítógépen, amikor újracsatlakozik, de az Airpods párosítási módba kell lépnie az újracsatlakozáshoz. Ezen túlmenően, ha nem csatlakoztatja az Airpods készüléket egy másik eszközhöz, akkor egyszerűen élvezheti az automatikus csatlakozást, amikor kinyitja az Airpods fedelét számítógépén bekapcsolt Bluetooth mellett.
2. Párosítsa újra az Airpodokat
Az Airpods újrapárosításához győződjön meg arról, hogy újraindította a számítógépet, és a Bluetooth be van kapcsolva a számítógépen. Most nyissa fel az Airpods tok fedelét, és tartsa lenyomva a hátul lévő „Beállítás” gombot, amíg a jelzőfény „Fehér”-en villogni nem kezd. Ez azt jelenti, hogy belépett a párosítási módba az Airpods-on, és az alábbi útmutató segítségével párosíthatja őket számítógépével.
Nyomja Windows + imeg a billentyűzetet, majd kattintson a „Bluetooth és eszközök” elemre a bal oldalon.
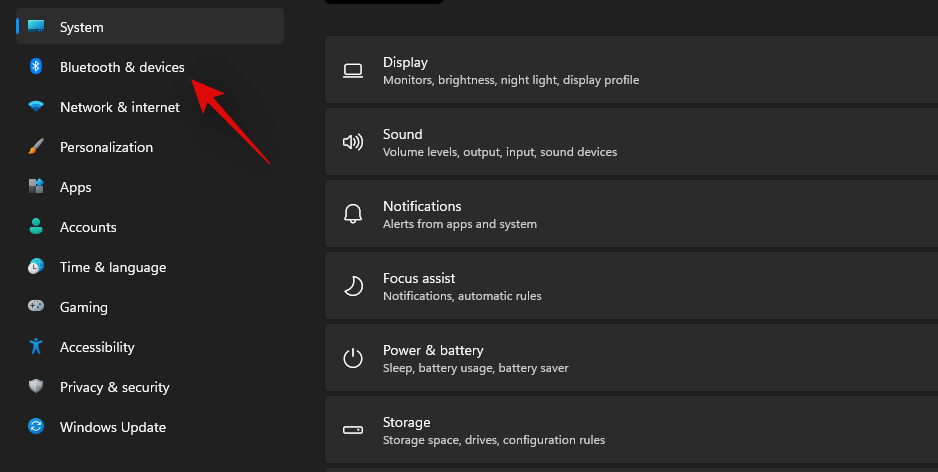
Kattintson az „Eszköz hozzáadása” elemre a tetején.
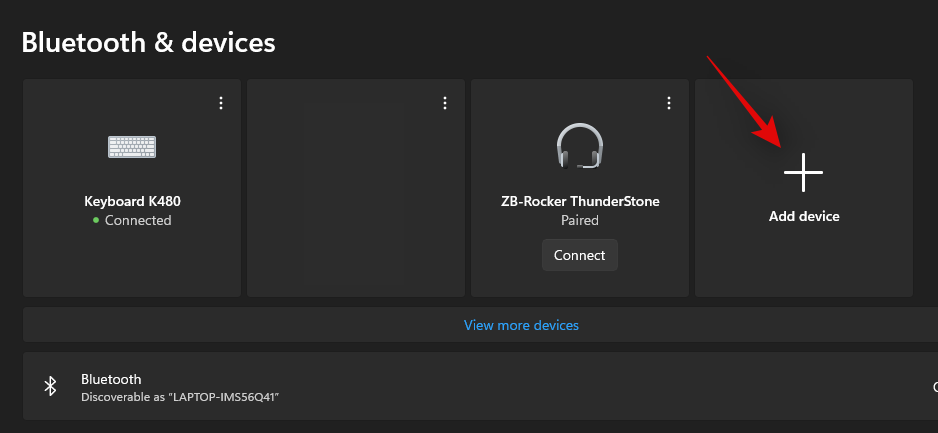
Most kattintson a "Bluetooth" elemre.
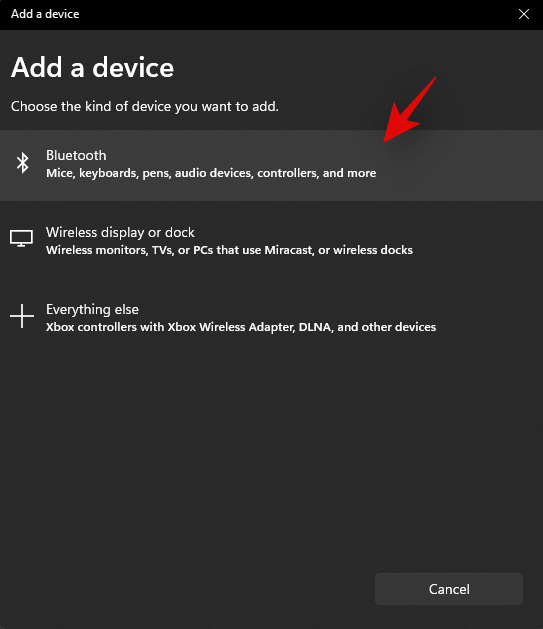
Kattintson az „Airpods” elemre, amint megjelennek a listában.
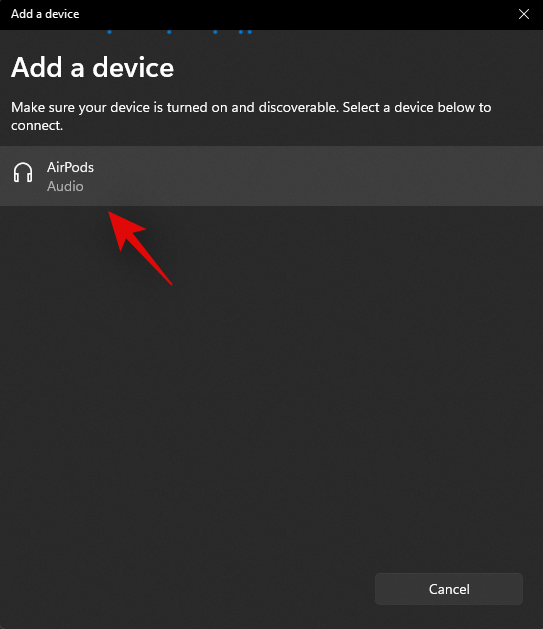
A párosítási folyamat végén kattintson a „Kész” gombra.
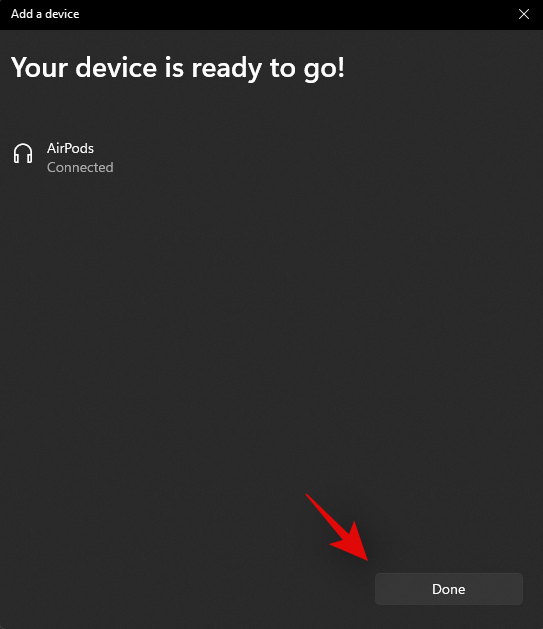
A bimbók most automatikusan párosításra kerülnek, és ha minden a tervezett módon működött, akkor mostantól probléma nélkül használhatja az Airpods-t Windows 11-es számítógépével.
3. Győződjön meg arról, hogy a megfelelő kimeneti és bemeneti eszközöket választotta ki
Győződjön meg arról, hogy a megfelelő kimeneti bemeneti eszközöket választotta ki a Windows 11 rendszerben, amikor az AirPods készüléket csatlakoztatja a számítógépéhez. Ez egy egyszerű ellenőrzés, de ha több Bluetooth- és audiokimeneti eszközt használ a rendszerben, akkor ez problémát jelenthet Önnek.
Nyomja Windows + imeg a billentyűzetet, majd kattintson a "Hang" gombra a jobb oldalon.
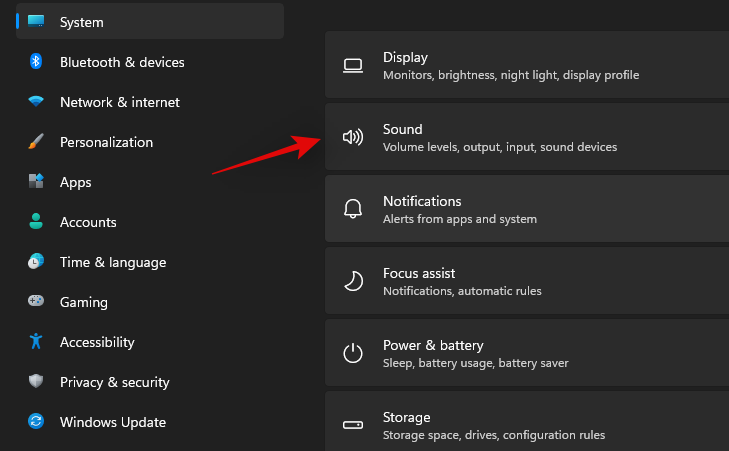
Most kattintson, és válassza a „Fejhallgató” lehetőséget a „Kimenet” alatt.
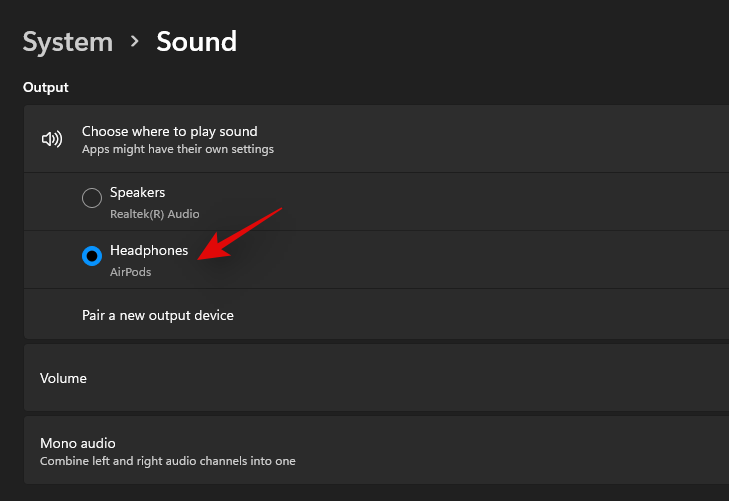
Hasonlóképpen, válassza az „Airpods” lehetőséget a „Bemenet” részben, ha több beviteli eszköz csatlakozik a rendszerhez. Ha nem, akkor alapértelmezés szerint az Airpods mikrofont kell kiválasztani.
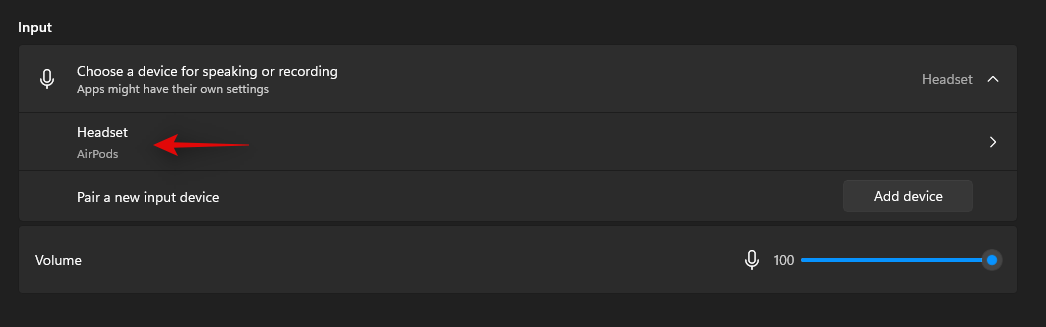
Most indítsa el a Start menüt, keresse meg a „Vezérlőpult” kifejezést, és indítsa el ugyanezt a keresési eredmények közül.

Kattintson a jobb felső sarokban található legördülő menüre, és válassza a "Nagy ikonok" lehetőséget.

Most kattintson a "Hang" gombra.
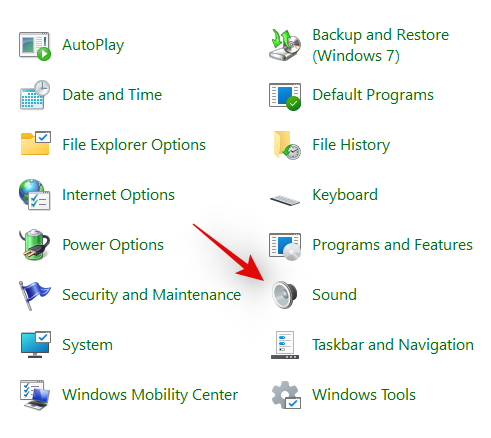
Kattintson és válassza ki az „Airpods” elemet, majd kattintson az „Alapértelmezett” elemre az ablak alján.
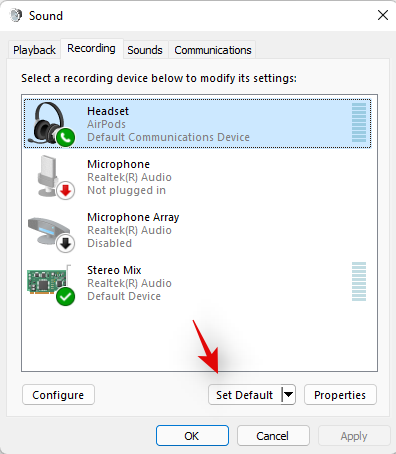
Ugyanerre kattintva váltson a felül található „Felvétel” fülre.
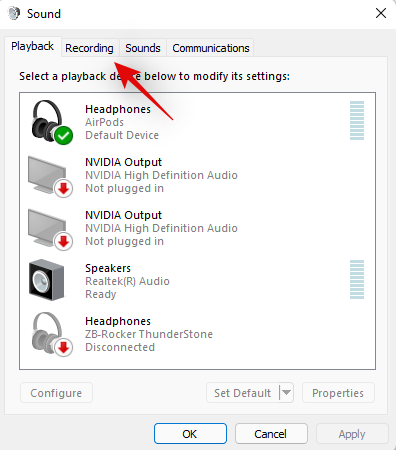
Válassza ki újra az AirPods elemet, és kattintson az „Alapértelmezett beállítás” gombra.
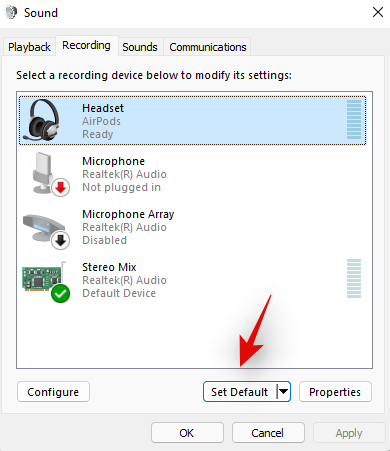
Kattintson az „OK” gombra az ablak bezárásához.
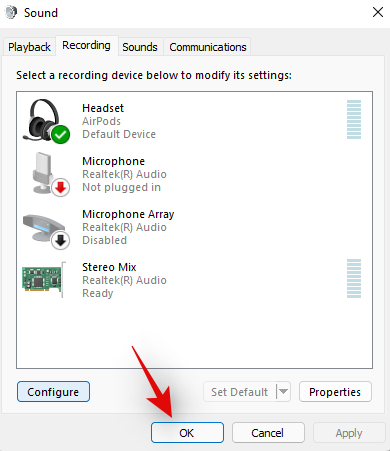
Ha ezeken a helyeken az Airpods volt az alapértelmezett eszköz, akkor megfelelt az ellenőrzésen, és folytassa az útmutatóval. Ha azonban nem az Airpods lett kiválasztva alapértelmezett eszközként, akkor javasoljuk, hogy tegye meg ugyanezt, és próbálja meg használni az Airpodokat, mielőtt folytatná az útmutatót.
4. Győződjön meg arról, hogy az Airpods megjelenik az Eszközök és nyomtatók között
A Microsoft számos erőfeszítése ellenére az Eszközök és nyomtatók valahogy továbbra is a Beállítások oldal marad, ahol gond nélkül kezelheti az összes csatlakoztatott eszközt. A Windows 11 rendszerben a BT-eszközöket érintő gyakori probléma az, hogy az eszközök csatlakoztatottként jelennek meg a Beállítások alkalmazásban, de nem érhetők el az Eszközök és nyomtatók oldalon. Az újraindítás általában megoldja ezt a problémát, de ha az Airpods nem jelenik meg határozatlan ideig, akkor illesztőprogram- vagy párosítási problémákkal kell szembenéznie. Javasoljuk, hogy használja az alábbi útmutatót az Airpods ellenőrzéséhez.
Indítsa el a Start menüt, keresse meg a Vezérlőpultot, és indítsa el ugyanezt a keresési eredmények közül.

Kattintson a képernyő jobb felső sarkában található legördülő menüre, és válassza a „Nagy ikonok” lehetőséget.

Most kattintson az „Eszközök és nyomtatók” elemre a listában.

Keresse meg az Airpodokat ebben a listában, ha megtalálja, kattintson és válassza ki ugyanazt, majd nyomja Alt + Entermeg a billentyűzetet.
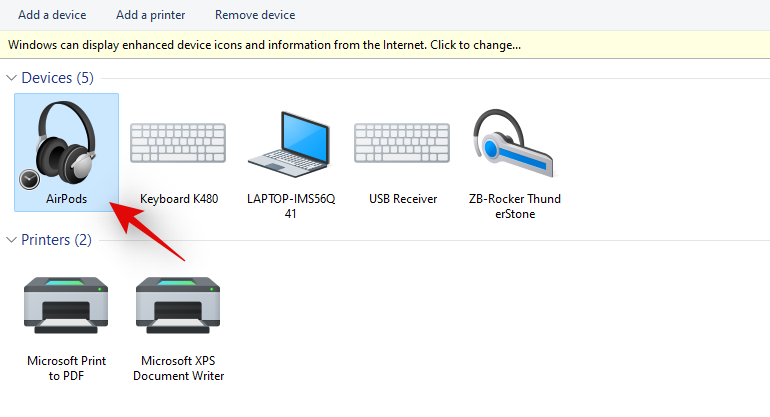
Most váltson át a „Hardver” fülre, és ellenőrizze, hogy nincsenek-e ütköző illesztőprogramok. Látnod kell egy '?' vagy egy veszélyt jelző tábla minden ütköző vezető mellett.
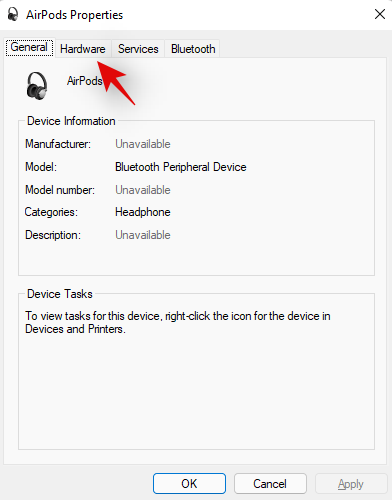
Ha ilyen problémákat talál, akkor teljesen el kell távolítania az Airpods-t a rendszerből, és újra párosítania kell az eszközt.
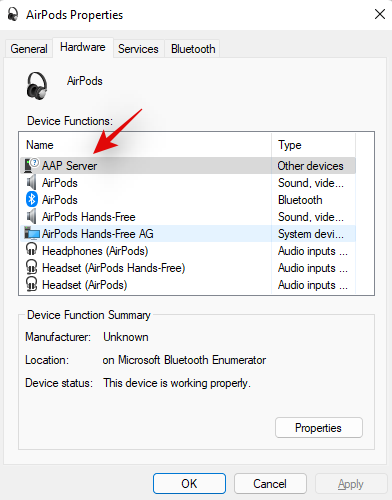
Ha azonban az Airpods illesztőprogram-ütközések nélkül jelenne meg, akkor használhatja a listában szereplő többi javítást a probléma megoldásához. Javasoljuk, hogy ennek ellenére próbálja meg az újrapárosítást, mivel ez köztudottan megoldja a legtöbb csatlakozási problémát a Windows 11 rendszeren.
5. Távolítsa el a rejtett bejegyzéseket
Most azt javasoljuk, hogy távolítsa el az Airpods rejtett bejegyzéseit az Eszközkezelőből. Ez egy ismert probléma volt a Windows 10 rendszerben, és úgy tűnik, továbbra is fennáll a Windows 11 rendszerben. A rejtett bejegyzések eltávolításával az operációs rendszer alapértelmezés szerint a megfelelően telepített eszközre állhat vissza, ami segít, hogy minden újra működjön a rendszeren. A kezdéshez használja az alábbi útmutatót.
Nyomja meg Windows + Xa gombot a billentyűzeten, és válassza az „Eszközkezelő” lehetőséget.

Most kattintson a "Nézet" gombra a tetején.

Válassza a „Rejtett eszközök megjelenítése” lehetőséget.

Kattintson duplán, és bontsa ki a Bluetooth adaptert. A mi esetünkben egyszerűen „Bluetooth” néven jelenik meg. Ha bármilyen kiszürkült bejegyzést talál az „Airpods”-hoz kapcsolódóan, kattintson rá jobb gombbal.

Kattintson az „Eszköz eltávolítása” elemre.

Kattintson ismét ugyanerre a választás megerősítéséhez.

A kiválasztott eszköz most eltávolításra kerül a rendszerről. Ismételje meg a fenti lépéseket az Airpods-hoz kapcsolódó egyéb, kiszürkült eszközök eltávolításához a számítógépről.
Elővigyázatosságból keressen más Bluetooth-eszközöket és adaptereket is a számítógépén, különösen, ha külső Bluetooth-adaptereket használ. Ha talál ilyet, ismételje meg a fenti lépéseket bármely, a számítógépére telepített Airpods-eszközzel.
Az eltávolítás után indítsa újra a rendszert a megfelelő intézkedés érdekében. Most újra megpróbálhatja használni/újracsatlakoztatni az Airpod-okat, és gond nélkül kell működniük.
6. Távolítsa el teljesen az eszközt
Ha a rejtett bejegyzések eltávolítása nem működött az Ön számára, vagy ha nem talált rejtett bejegyzéseket az Airpodokhoz, akkor most azt javasoljuk, hogy teljesen távolítsa el és párosítsa újra az Airpodokat a Windows 11 rendszeren. A kezdéshez használja az alábbi útmutatót.
6.1 Távolítsa el az eszközökről és nyomtatókról
Indítsa el a Start menüt, keresse meg a Vezérlőpultot, és indítsa el ugyanezt a keresési eredmények közül.

Az indítás után kattintson a képernyő jobb felső sarkában található legördülő menüre, és válassza a „Nagy ikonok” lehetőséget.

Most kattintson az "Eszközök és nyomtatók" elemre.

Kattintson a jobb gombbal az „Airpods” elemre, és válassza az „Eszköz eltávolítása” lehetőséget.
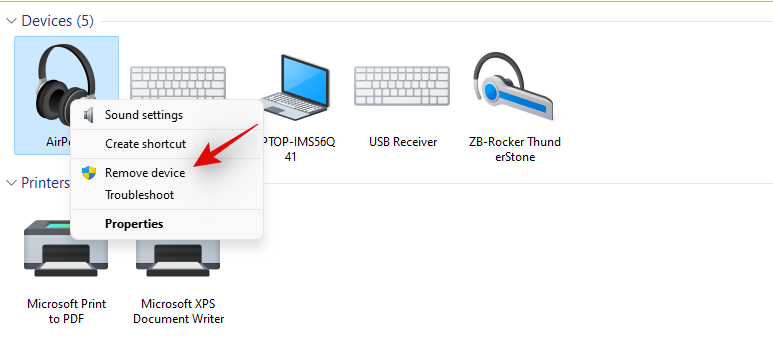
Erősítse meg választását az „Igen” gombra kattintva.
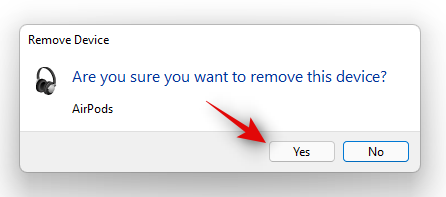
Az Airpods mostantól eltávolítva lesz az eszközről. Most azt javasoljuk, hogy az alábbi útmutató segítségével távolítsa el az összes további Airpods bejegyzést az Eszközkezelőből.
6.2 Távolítsa el az Eszközkezelőből
Távolítsuk el az Airpods-t a rendszer Eszközkezelőjéből. A kezdéshez használja az alábbi útmutatót.
Nyomja meg Windows + Xa gombot a billentyűzeten, és válassza az „Eszközkezelő” lehetőséget.

Most kattintson a "Nézet" gombra a tetején.

Válassza a „Rejtett eszközök megjelenítése” lehetőséget.

Kattintson duplán, és bontsa ki a Bluetooth adaptert. A mi esetünkben egyszerűen „Bluetooth” néven jelenik meg. Ha bármilyen kiszürkült bejegyzést talál az „Airpods”-hoz kapcsolódóan, kattintson rá jobb gombbal.

Kattintson az „Eszköz eltávolítása” elemre.

Kattintson ismét ugyanerre a választás megerősítéséhez.

A kiválasztott eszköz most eltávolításra kerül a rendszerről. Ismételje meg a fenti lépéseket az Airpods-hoz kapcsolódó egyéb, kiszürkült eszközök eltávolításához a számítógépről. Hasonlóképpen, keresse meg az Airpodokat a következő kategóriákban is. Ha megtalálta, kattintson a jobb gombbal, és távolítsa el az eszközt a számítógépről a fent látható módon.
- Audio be- és kimenetek
- Hang-, videó- és játékvezérlők
- Egyéb eszközök
- Xbox 360 perifériák
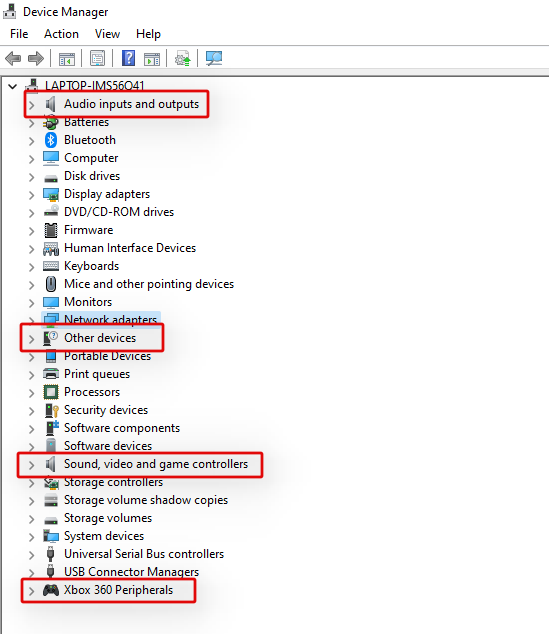
Az eltávolítás után javasoljuk, hogy lépjen a következő lépésre, és indítsa újra a számítógépet.
6.3 Indítsa újra a számítógépet
Ezen a ponton azt javasoljuk, hogy indítsa újra a számítógépet. Ez segít eltávolítani a gyorsítótárazott illesztőprogramokat, frissíteni és újraindítani a BT-szolgáltatásokat, valamint megtisztítani az összes szükséges adatot a számítógépen tárolt Airpods-ról. Miután újraindította a számítógépet, az alábbi útmutató segítségével újra párosíthatja az Airpodokat.
7. Frissítse a BT illesztőprogramokat
A Bluetooth kihasználása manapság meglehetősen gyakori, és az Apple rendszeresen ad ki több firmware-frissítést minden eszközére. Ez azt jelenti, hogy illesztőprogram- és firmware-ütközésbe ütközhet, mivel az Airpods jelenlegi firmware-je nem kompatibilis a régebbi Bluetooth-illesztőprogram-verzióval.
Javasoljuk, hogy ellenőrizze az illesztőprogram-frissítéseket, vagy használja az OEM-támogatási webhelyet a Bluetooth-adapter legújabb illesztőprogramjainak beszerzéséhez. Az opcionális illesztőprogram-frissítéseket a Windows 11 rendszeren belül is ellenőrizheti a Beállítások > Windows Update > Speciális beállítások > Választható frissítések > Illesztőprogram-frissítések menüpontban .
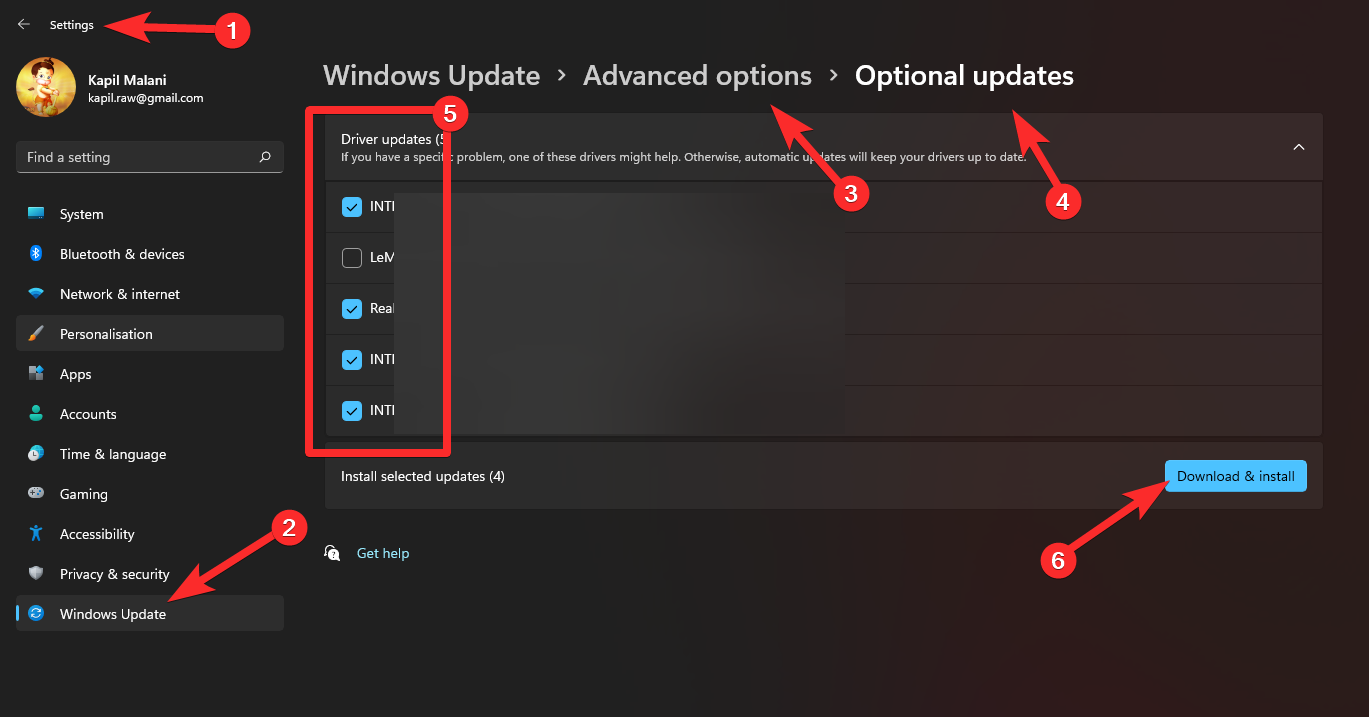
8. Tiltsa le a vezeték nélküli iAP szolgáltatást
A vezeték nélküli iAP szolgáltatás lehetővé teszi a hangparancsok és a beszédfelismerés használatát a Windows 11 rendszerben. Ez azonban nagy sávszélességet használ, és a csatlakozási problémák ismert oka a Windows 11 rendszerben. Ha nem használ hangparancsokat a számítógépével, akkor erősen ajánljuk. hogy az alábbi útmutató segítségével letiltja a Wireless iAP szolgáltatást.
Indítsa el a Start menüt, és keresse meg a Vezérlőpultot a kezdéshez.

Kattintson a jobb felső sarokban található legördülő menüre, és válassza a "Nagy ikonok" lehetőséget.

Kattintson az „Eszközök és nyomtatók” elemre.

Válassza az „Airpods” lehetőséget, és nyomja Alt + Entermeg a billentyűzetet.

Váltson át a "Szolgáltatások" fülre az ablak tetején lévő gombra kattintva.

Tiltsa le a „Wireless iAP” szolgáltatást, ha törli a jelet.
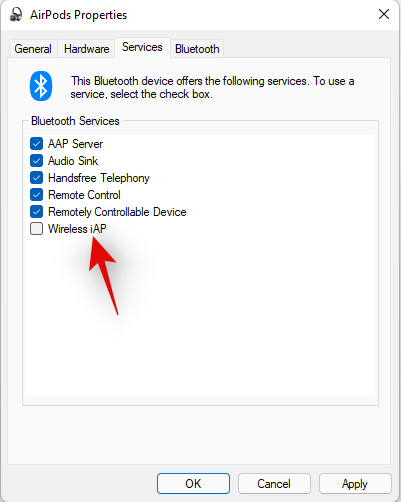
Kattintson az „OK” gombra, ha végzett.
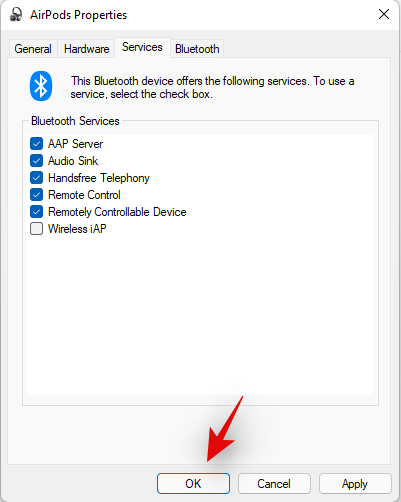
9. Tiltsa le a távirányítót
A Windows 11 immár natív lejátszási támogatással rendelkezik az összes Airpods gesztushoz, és ez nagyszerű hír. A kezdeti tesztelés során az összes népszerű webalkalmazásban, például a YouTube-on, a Twitch-en, a Discord-on és egyebekben szabályozni tudtuk a lejátszást. A vezérlők jól működtek a Spotify, az Apple Music, a Deezer és egyéb natív alkalmazásokkal is. Ezek a lejátszásvezérlők azonban távoli kapcsolati szolgáltatást futtatnak, amely csatlakozási problémákat okoz a Windows 11 rendszeren, különösen akkor, ha Ön rendelkezik Airpods (1. generációs) vagy Airpods (2. generációs) eszközzel. Az alábbi útmutató segítségével letilthatja ezeket a szolgáltatásokat, és javíthatja a csatlakozási problémákat a rendszeren.
Megjegyzés: Mondanom sem kell, hogy elveszíti a lejátszási mozdulatok használatának lehetőségét a Windows 11 rendszerben.
Indítsa el a Start menüt, keresse meg a „Vezérlőpult” kifejezést, és indítsa el ugyanezt a keresési eredmények közül.

Kattintson a jobb felső sarokban található legördülő menüre, és válassza a "Nagy ikonok" lehetőséget.

Miután kiválasztotta, kattintson az „Eszközök és nyomtatók” elemre.

Most válassza az Airpods lehetőséget, és nyomja Alt + Entermeg a billentyűzetet.

Kattintson a gombra, és váltson át a „Szolgáltatások” fülre a tetején.

Most törölje a jelölést a következő szolgáltatások jelölőnégyzetéből.
- Távirányító
- Távirányítható eszköz
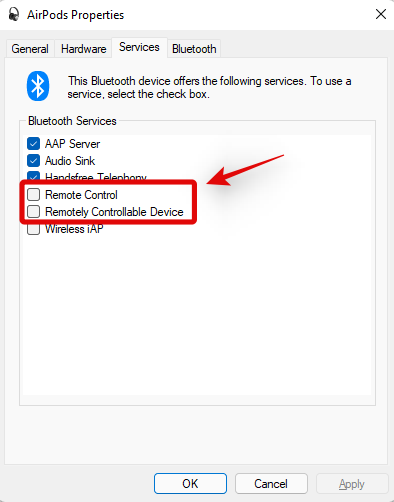
Kattintson az „OK” gombra, ha végzett.
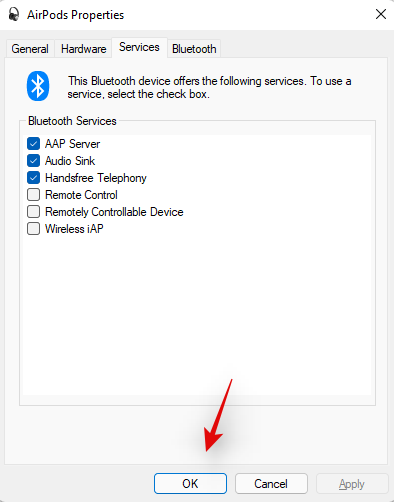
Most azt javasoljuk, hogy a biztonság kedvéért indítsa újra a számítógépet, és tesztelje újra az Airpodokat. Ha minden rendben ment, akkor többé nem kell kapcsolati problémákkal szembesülnie az Airpods használatával a Windows 11 számítógépen.
11. Tiltsa le a telefonszolgáltatást (ha csak hangkimenetet szeretne)
Indítsa el a Start menüt, keresse meg a „Vezérlőpult” kifejezést, és indítsa el ugyanezt a keresési eredmények közül.

Kattintson a képernyő jobb felső sarkában található legördülő menüre, és válassza a „Nagy ikonok” lehetőséget.

Kattintson az „Eszközök és nyomtatók” elemre.

Kattintson és válassza ki az „Airpods” elemet az eszközökről, majd nyomja meg a Alt + Entergombot a billentyűzeten.

Váltson át a "Szolgáltatások" lapra, ha a képernyő tetején rákattint ugyanerre.

Törölje a jelölést a „Kihangosított telefonálás” jelölőnégyzetből.
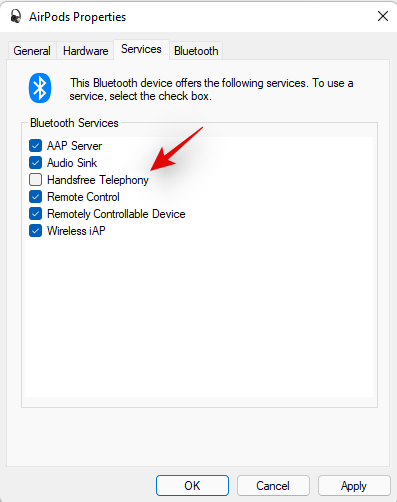
Kattintson az „OK” gombra a módosítások mentéséhez.
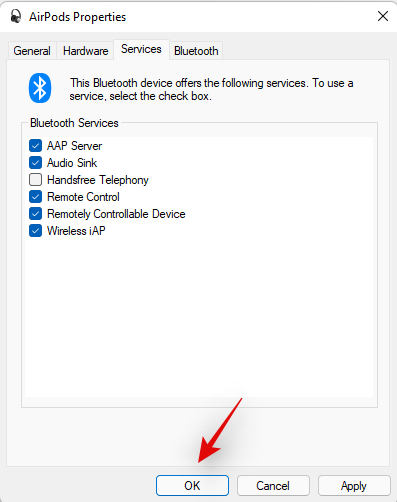
A hangnak most automatikusan át kell váltania, és el kell kezdenie használni a sztereó hangot, amely segít a kiváló minőségű hang elérésében az Airpods használatakor.
12. Az abszolút hangerő letiltása
Ha alacsony hangerővel vagy szaggatott kapcsolattal szembesül az Airpods használata során, javasoljuk, hogy tiltsa le az Absolute Volume funkciót a BT-eszközökön a rendszeren. Ez a beállítás segít a BT audioeszközök hangerejének megfelelő távoli szabályozásában a modern eszközökön, de problémákat okoz bizonyos egyedi eszközöknél, amelyek más vagy régebbi protokollokat használnak, hasonlóan az Airpodokhoz. Az Absolute Volume letiltása segíthet megoldani a csatlakozási és hangerő-problémákat a rendszeren. Így kapcsolhatja ki a rendszeren.
Nyomja Windows + Rmeg a billentyűzetet, írja be a következőket, és nyomja meg az Enter billentyűt.
regedit
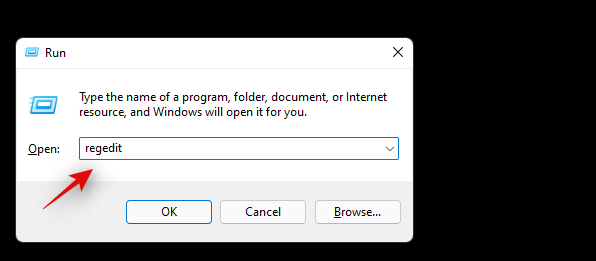
Keresse meg a következő helyet a beállításszerkesztőben. Az alább megadott elérési utat is beillesztheti a címsor tetején lévő címsorába.
Computer\HKEY_LOCAL_MACHINE\SYSTEM\ControlSet001\Control\Bluetooth\Audio\AVRCP\CT
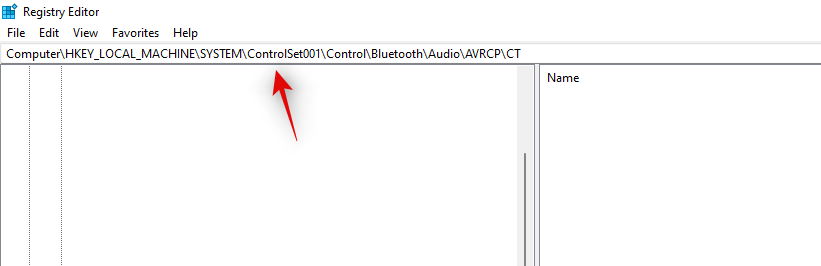
Kattintson duplán a jobb oldalon található „DisableAbsoluteVolume” elemre.
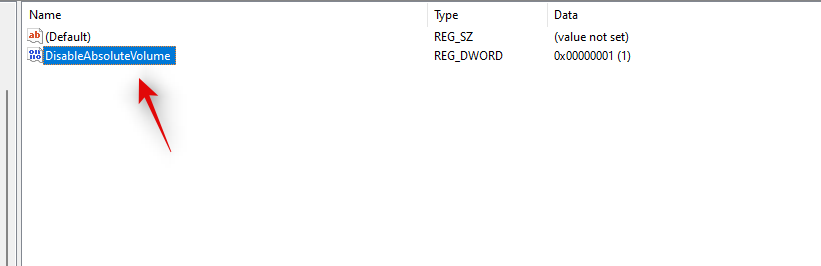
Állítsa az „Értékadatokat” „1”-re.
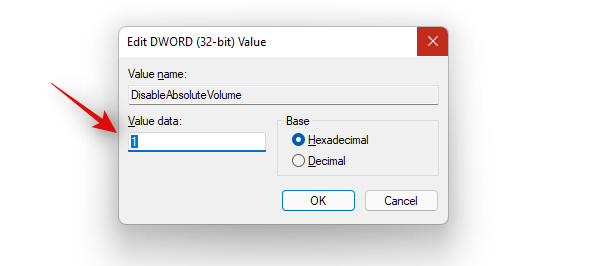
Kattintson az „OK” gombra, ha végzett.
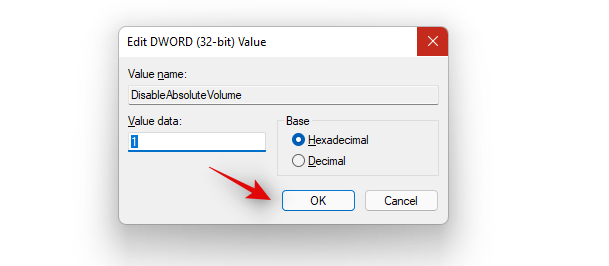
Az Absolute Volume mostantól le van tiltva a rendszeren, és azt javasoljuk, hogy mielőbb indítsa újra a rendszert. Ezután újra párosíthatja az Airpodokat a Windows 11 rendszerrel, és többé nem kell csatlakozási problémákkal szembesülnie a rendszerben.
2. Állítsa alaphelyzetbe az Airpodokat
Ez kényelmetlen lehet, mivel újra kell párosítania az Airpodokat minden saját eszközével, azonban ez egy ismert megoldás a legtöbb olyan problémára, amely a Windows Audio vagy Connection funkciójával kapcsolatos. Az Airpods alaphelyzetbe állítása lehetővé teszi az újrakezdést, és ha először párosítja őket a Windows rendszerrel, akkor minden a kívánt módon működik. Használja az alábbi útmutatót a pár alaphelyzetbe állításához, majd a fenti útmutató segítségével csatlakoztassa a Windows rendszerhez.
Megjegyzés: Ügyeljen arra, hogy az Airpods eszközt eltávolítsa számítógépéről. Javasoljuk, hogy az ebben a bejegyzésben található útmutatók segítségével távolítsa el először a Vezérlőpultról, majd ezt követően az Eszközkezelőből (ha megjelenik).

Az Airpods alaphelyzetbe állítása meglehetősen egyszerű folyamat, helyezze az Airpodokat a tokba, és hagyja békén néhány percig. Most térjen vissza, nyissa ki a fedelet, és tartsa lenyomva a Beállítás gombot az Airpods hátulján körülbelül 15 másodpercig. Ekkor látnia kell, hogy a fény borostyánsárgán, majd fehéren villog. Most zárja le a fedelet, lépjen be a párosítási módba, és próbálja meg új eszközként csatlakoztatni őket a Windows 11 PC-hez. Ha minden jól megy, akkor a hangnak és a kapcsolatnak működnie kell az eszközön. Most már használhatja a fenti útmutatót az Airpods rendeltetésszerű konfigurálásához.
Ha továbbra is csatlakozási problémákkal küzd az Airpods készülékkel kapcsolatban, itt az ideje, hogy megpróbálkozzunk a hibaelhárítással. Először azt javasoljuk, hogy végezze el az alábbi ellenőrzéseket, hogy megbizonyosodjon arról, hogy minden megfelelően be van állítva a rendszeren.
Megjegyzés: Javasoljuk, hogy az Airpods készülékeket csatlakoztassa és párosítsa a számítógéphez, hogy a hibaelhárítást a rendeltetésszerűen hajtsa végre.
Problémákkal szembesül a videohívások során? Itt van minden, amit tudnia kell
Ez meglehetősen bonyolult, és függ a BT-illesztőprogram verziójától és attól, hogy Windows 11-et vagy Windows 10-et használ. Ha Windows 10-et használ, akkor az Airpods két különböző eszközként fog megjelenni, az egyik „Airpods kihangosító”, a másik pedig az úgynevezett 'Airpods sztereó'. Ha a Windows 11 rendszerrel kompatibilis legújabb PC-n fut ugyanez, akkor a legtöbb esetben az Airpods mostantól egyetlen eszközként jelenik meg, amelyen már engedélyezve van az intelligens váltás. Ha azonban régebbi BT adaptere vagy régebbi BT illesztőprogramja van, akkor az valóban két eszközként fog megjelenni a rendszeren.
Itt az a trükk, hogy válassza ki az „Airpods kihangosított hívás” lehetőséget, amikor az Airpodokat videokonferencia-alkalmazásokban próbálja használni, ha két eszköze van. Ha rendelkezik ilyennel, akkor újra engedélyezi a telefonszolgáltatást, ha korábban letiltotta. Ezt követően növelnie kell a mikrofon szintjét, hogy kezelhető hangminőséget kapjon a rendszeren. A következő videokonferencia-alkalmazásokat teszteltük az Airpods (Gen 1) segítségével, és a következőképpen alakult az élmény.
Először a Google Meetet teszteltük, ahol az Airpods három különböző eszközként jelent meg, mind hang, mind videó tekintetében. Bármelyik kiválasztása sem hozott semmit. Az audiokimenet és -bemenet alapértelmezés szerint a jobb oldali fülhallgatóra került, és semmilyen trükközés nem kapta sem a bemenetet, sem a kimenetet az átkapcsoláshoz.
Ezután teszteltük a Microsoft Teamst, és a dolgok hasonlóan csalódást okoztak. A Teams nagyszerű munkát végez a sztereó és monó hang közötti automatikus váltásban, amikor Ön beszél vagy hallgat, egészen addig, amíg ez nem történik meg túl gyakran. A mikrofon ezután egyszerűen leáll, és úgy tűnik, hogy a Mute gomb átkapcsolása megoldja ezt az első vagy második próbálkozás után. A legrosszabb esetben vissza kell helyeznie a bimbókat a tokba, várnia kell néhány másodpercet, majd újra kell viselnie, hogy minden működjön. Ez nem hangzik rosszul, de ha ezt 10 percenként kell megtennie, akkor az Airpodokat egyszerűen nem érdemes használni. Jobb lenne egy hibátlanul működő bimbó, mint két ritkán működő bimbó. Biztosak vagyunk benne, hogy ez meglehetősen új, és a Microsoft idővel javítani kíván ezen.
Reméljük, hogy ez az útmutató segített az Airpods és a Windows 11 csatlakozási problémáinak megoldásában. Ha további problémákkal szembesül, nyugodtan írjon további információkat az alábbi megjegyzések szakaszba.