Egyszerű változtatások a Windows számítógép gyorsabb indításához

A nem szükséges alkalmazások kikapcsolása a leghatékonyabb módja annak, hogy a Windows számítógép gyorsabban induljon.
A Windows 11 teljesen átalakította a jobb gombbal megjelenő helyi menüt egy új, minimalista menü javára, amely kiegészíti annak általános kialakítását. A változtatások között szerepelt néhány új elem is a helyi menüben, amelyek javítják az általános élményt. Lehet, hogy észrevette a helyi menüben az új Másolás útvonalként lehetőséget. Szóval mi ez? és hogyan használhatod a javadra? Találjuk ki!
Mi a „Másolás elérési útként” a Windows 11 rendszerben?
A számítógépén lévő minden fájlnak, mappának vagy programnak van egy dedikált elérési útja, amely segít a számítógépének megtalálni és kezelni ugyanazt, ahol csak szükséges. Ez minden fájlra vonatkozik, beleértve a rejtett és a rendszerfájlokat is.
A Másolás elérési útként helyi menü parancsikonja segít a kiválasztott elem elérési útjának átmásolásában a vágólapra. Ezt az elérési utat számos módon használhatja a kiválasztott elem eléréséhez vagy futtatásához.
Kapcsolódó: Az értesítések letiltásának 8 legjobb módja a Windows 11 rendszeren (és 3 tipp)
Hogyan használja a „Másolás elérési útként” funkciót Windows 11 rendszeren
Kattintson a jobb gombbal arra az érintett elemre, amelynek az elérési útját másolni szeretné.
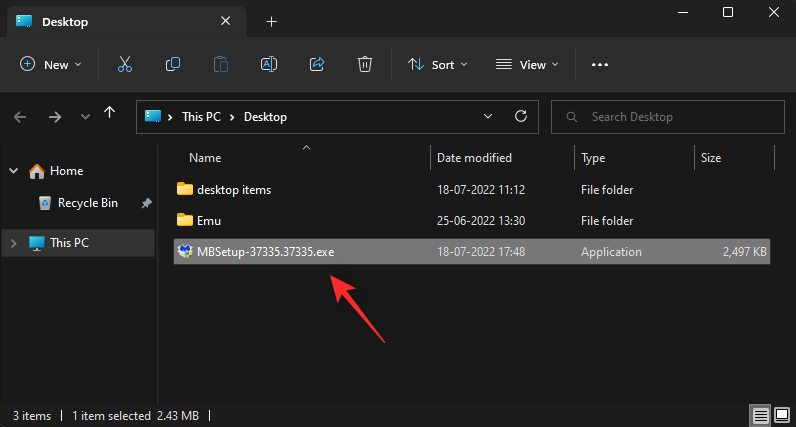
Válassza a Másolás elérési útként lehetőséget a helyi menüben.
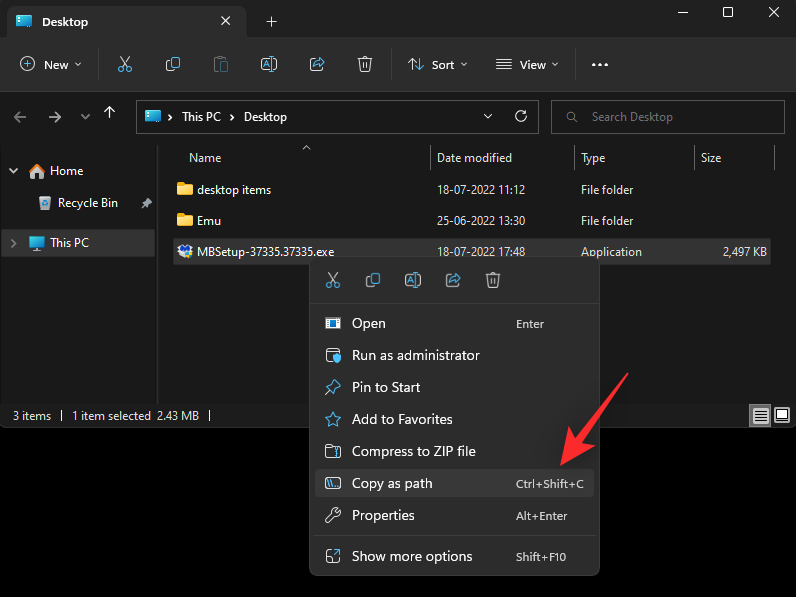
Most lépjen az érintett alkalmazáshoz, és Ctrl + Va billentyűzet segítségével illessze be az elérési utat egy kompatibilis mezőbe.
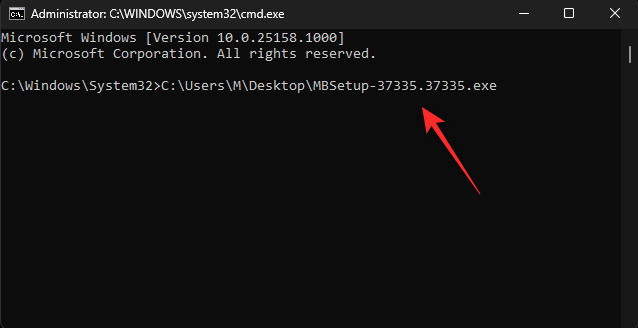
Arra is kattinthat a jobb gombbal, és a helyi menüből válassza a Beillesztés lehetőséget , ha elérhető.
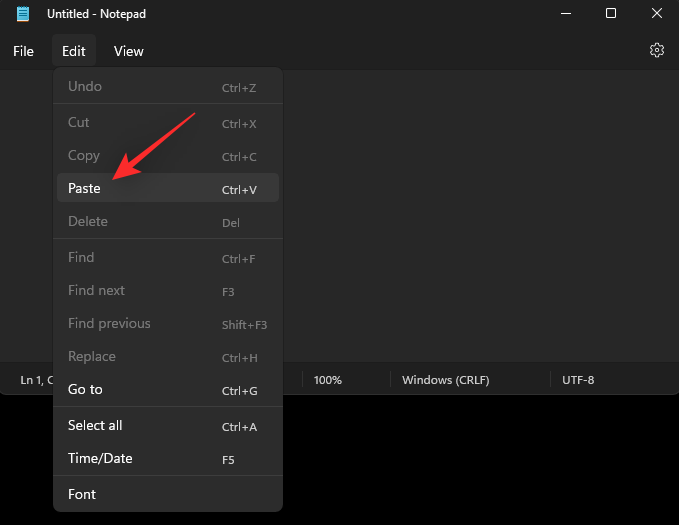
Az alkalmazástól függően előfordulhat, hogy beillesztheti az elérési utat a felső eszköztár Szerkesztés menüjével is.
Kapcsolódó: 3 módszer a képernyőzár letiltására a Windows 11 rendszeren
2 módszer az elérési út címének másolására Windows 11 rendszeren a „Másolás elérési útként” használatával
A Másolás elérési útként funkciót alapvetően kétféleképpen használhatja a Windows 11 rendszeren. Használja az alábbi módszerek valamelyikét, hogy segítsen a folyamatban.
Kattintson a jobb gombbal egy érintett elemre, és válassza a Másolás elérési útként lehetőséget .
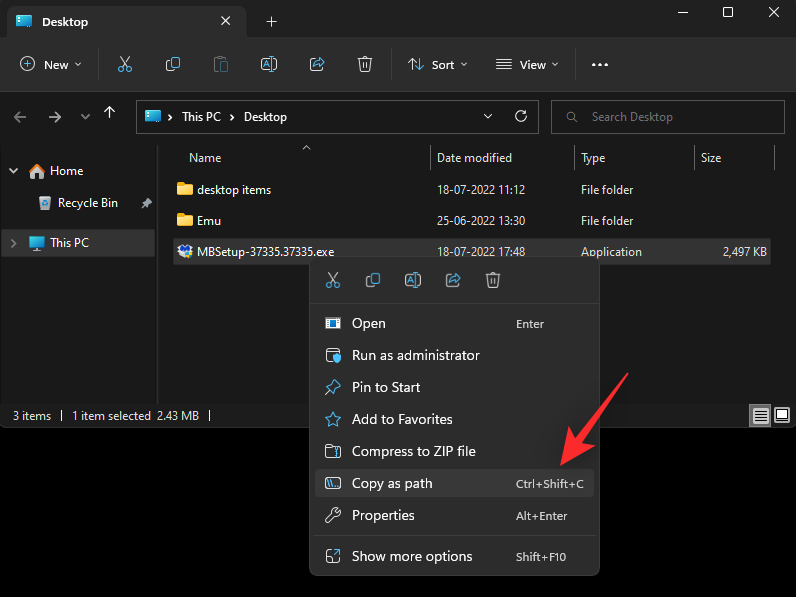
Ez átmásolja a kiválasztott elem elérési útját a vágólapra.
2. módszer: Billentyűparancs
A billentyűparancsot is használhatja Ctrl + Shift + Cegy elem elérési útjának a vágólapra másolásához. Másolás után a gombbal Ctrl + Villessze be az elérési utat a szükséges mezőbe.
És így használhatja a Másolás elérési útként funkciót a Windows 11 rendszeren.
Kapcsolódó: Képernyőfelvétel készítése hanggal Windows 11 rendszeren
Lehet „Másolás útvonalként” idézőjelek nélkül?
Sajnos nincs mód arra, hogy a Másolás útvonalként funkciót idézőjelek nélkül másolja a vágólapra. A gombbal azonban kiválaszthatja Ctrl + Laz aktuális mappa elérési útját, majd Ctrl + Ca vágólapra másolhatja.
Ez a megoldás azonban csak mappákra vonatkozik. Ha más elemek elérési útját szeretné átmásolni, akkor ehelyett Alt + Entera fájl tulajdonságaihoz is hozzáférhet. Ezután manuálisan másolhatja az elem elérési útját a vágólapra a tulajdonságok párbeszédpanelen.
Reméljük, hogy ez a bejegyzés segített megismerkedni a Másolás elérési útként funkcióval a Windows 11 rendszerben. Ha további kérdései vannak, nyugodtan tegye fel őket az alábbi megjegyzésekben.
ÖSSZEFÜGGŐ
A nem szükséges alkalmazások kikapcsolása a leghatékonyabb módja annak, hogy a Windows számítógép gyorsabban induljon.
A háttérkép megváltoztatása a Windows 11 rendszerben az asztal testreszabásának egyik legjobb módja.
Ebben a cikkben a Quantrimang bemutat néhány módszert, amellyel kijavíthatja a Windows számítógépek automatikus újraindításának hibáját a leállító gomb megnyomásakor.
A felhasználók igényeik szerint módosíthatják és kisebbre vagy nagyobbra állíthatják a tálcán lévő ikonok méretét.
A rendszerszolgáltatás-kivétel (System Service Exception) vagy SYSTEM_SERVICE_EXCEPTION a BSOD (kék halál képernyő) hibák egyike. A rendszerszolgáltatás-kivételek (System Service Exceptions) hibák meglehetősen gyakran és folyamatosan előfordulnak.
A Windows 10/11 tartalmaz egy rejtett rendszergazdai fiókot, amellyel kezelheti a számítógépén található összes fontos adatot. Lássuk, hogyan engedélyezhető vagy letiltható a beépített rendszergazdai fiók a Windows 10/11 rendszerben!
A Windows 11 26120.4741-es (Béta 24H2) és 26200.5710-es (Dev 25H2) buildjétől kezdődően a felhasználók láthatják, hogy mely harmadik féltől származó alkalmazások használtak Windows-alapú MI-modelleket.
A Windows 10 támogatása a végéhez közeledik, és ha a számítógépeden nem fut a Windows 11, akkor a hulladéklerakóba kerül. De van egy okos eszköz, amellyel egy egyszerű trükknek köszönhetően újraindíthatod a Windows 11-et a régi számítógépeden.
A Játék mód, a Windows 10/11 teljesítménynövelője, többet tud, mint csupán néhány extra képkockát kicsikarni másodpercenként a kedvenc FPS-edből.
A Microsoft .NET-keretrendszere egy programozási platform, amely olyan programozási könyvtárakat tartalmaz, amelyek telepíthetők vagy már benne vannak a Windows operációs rendszerekben. Bizonyos esetekben a számítógépe nem tudja telepíteni ezt a szoftvert. Ezért kövesse az alábbi cikkben található megoldást.








