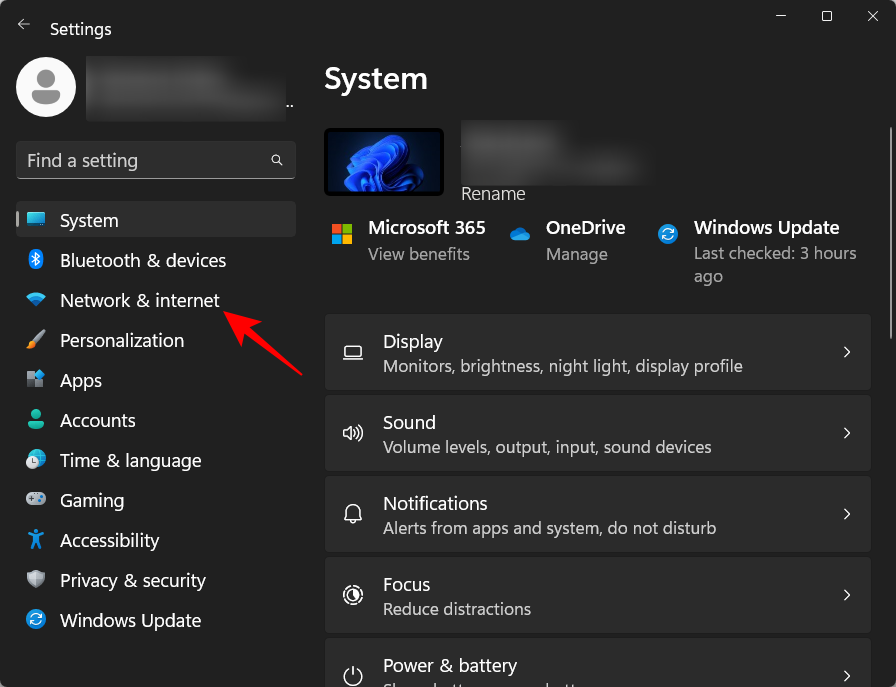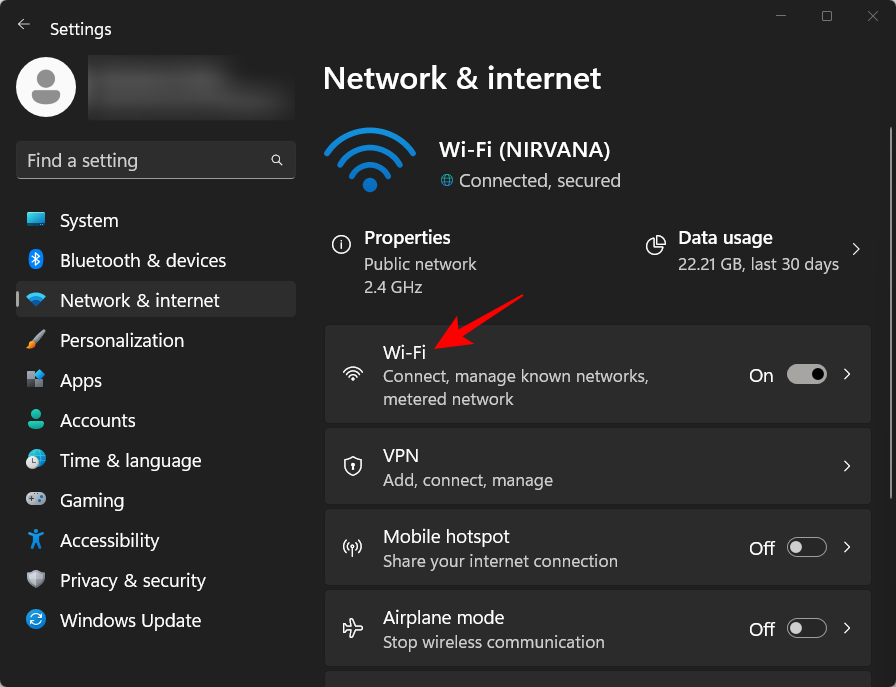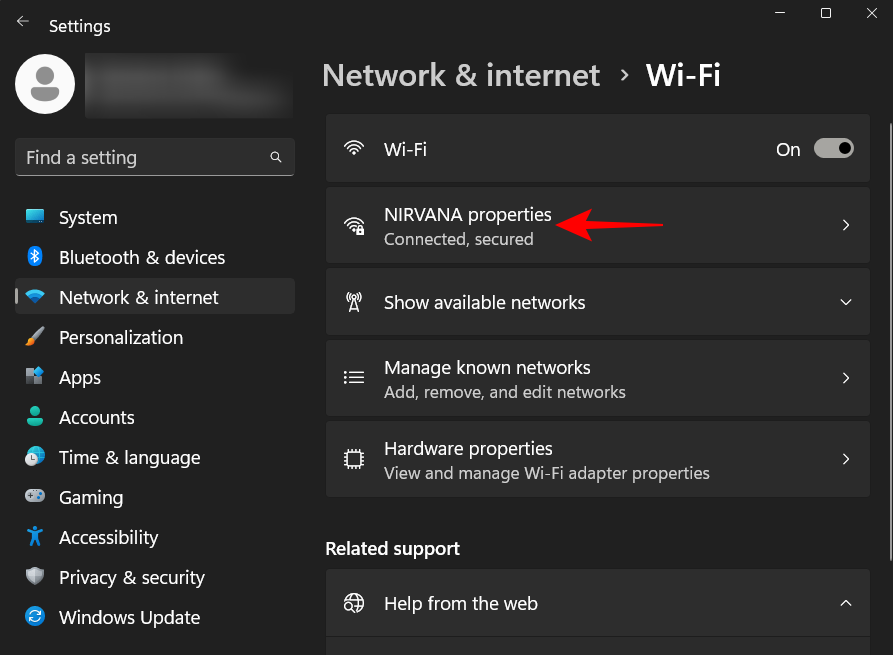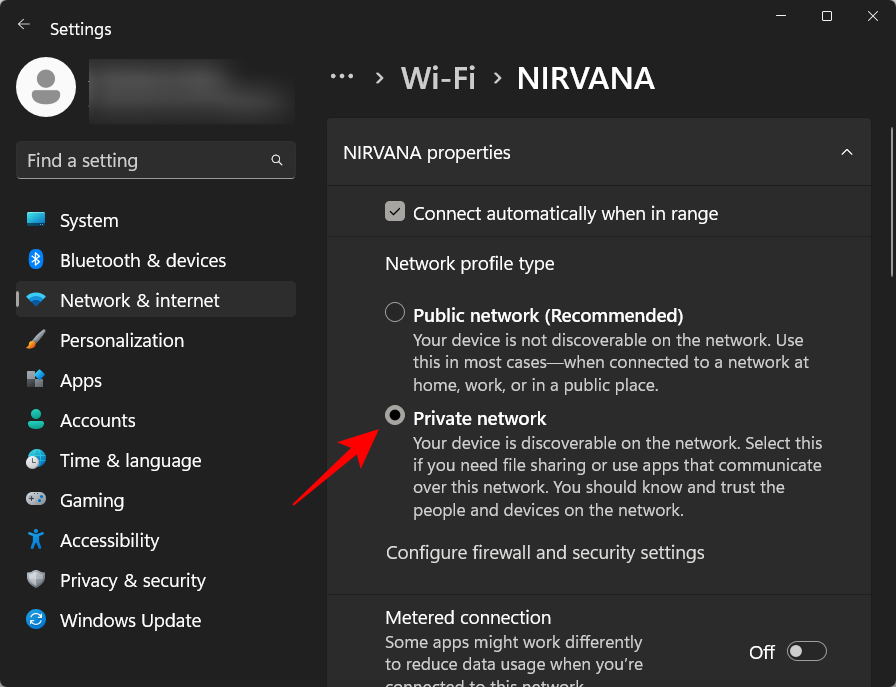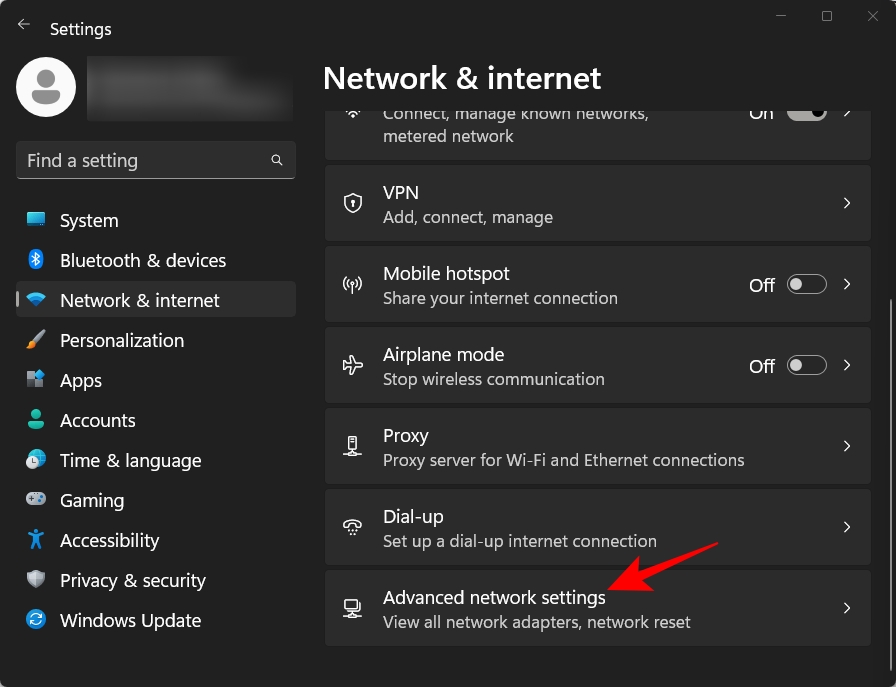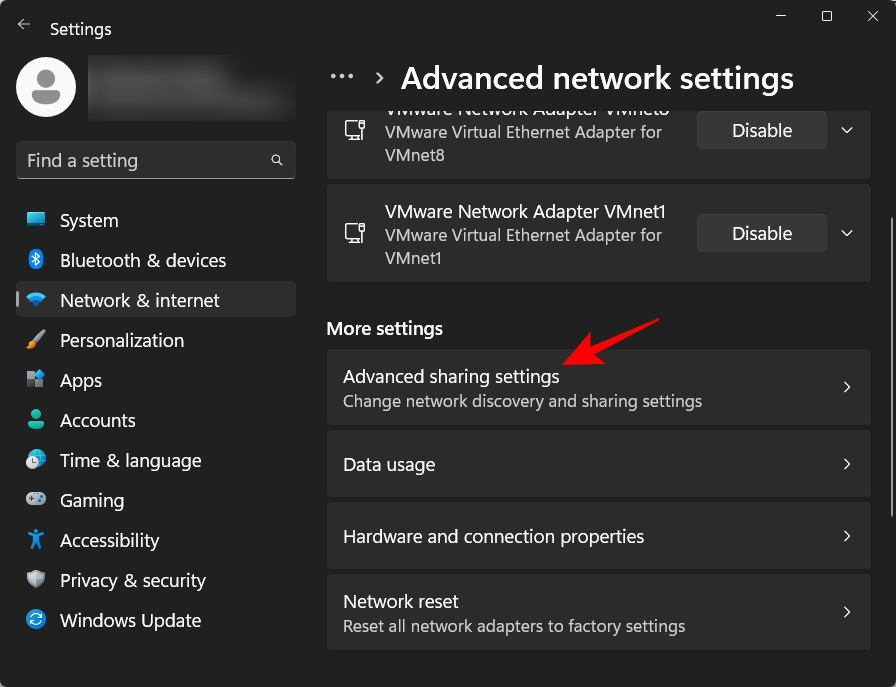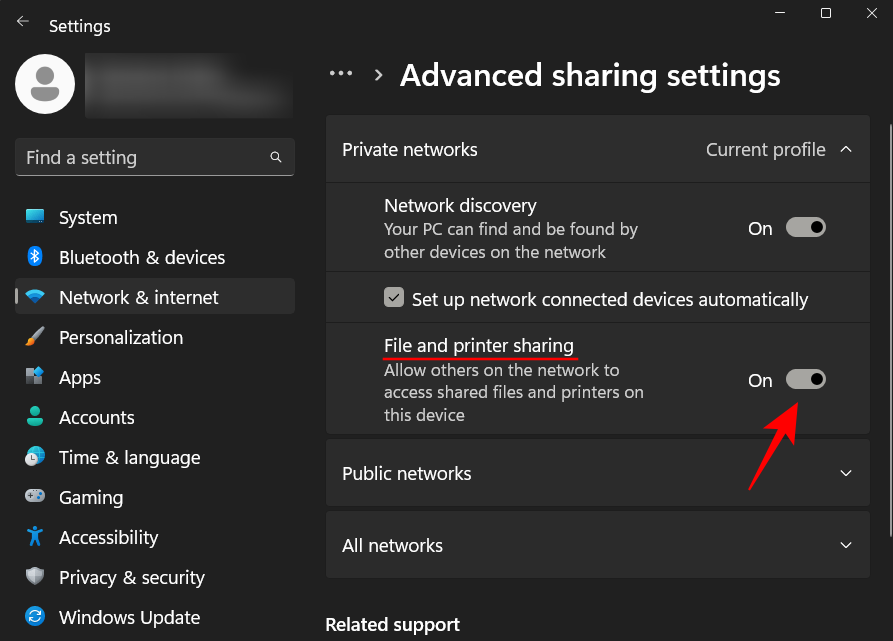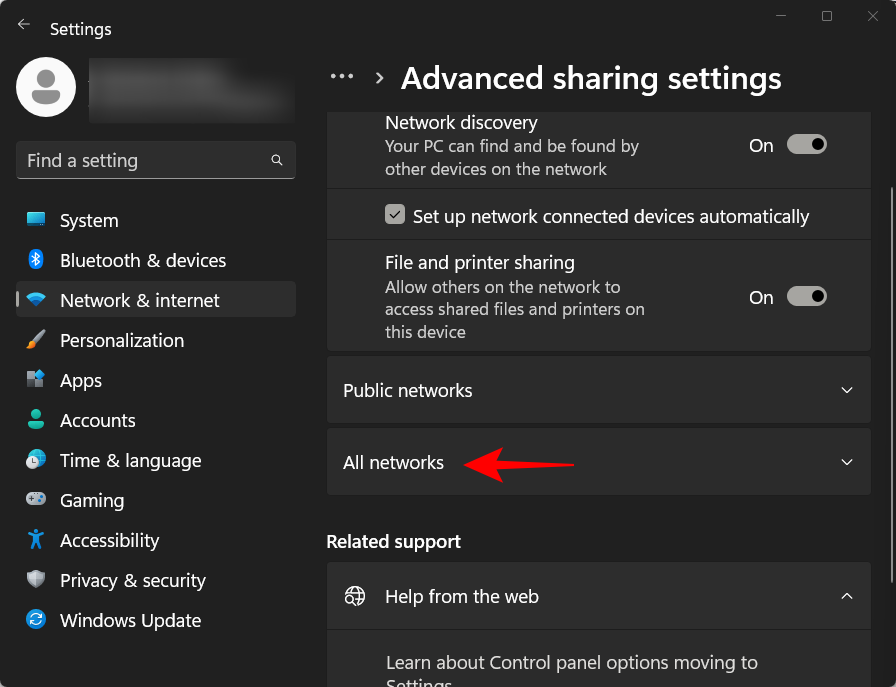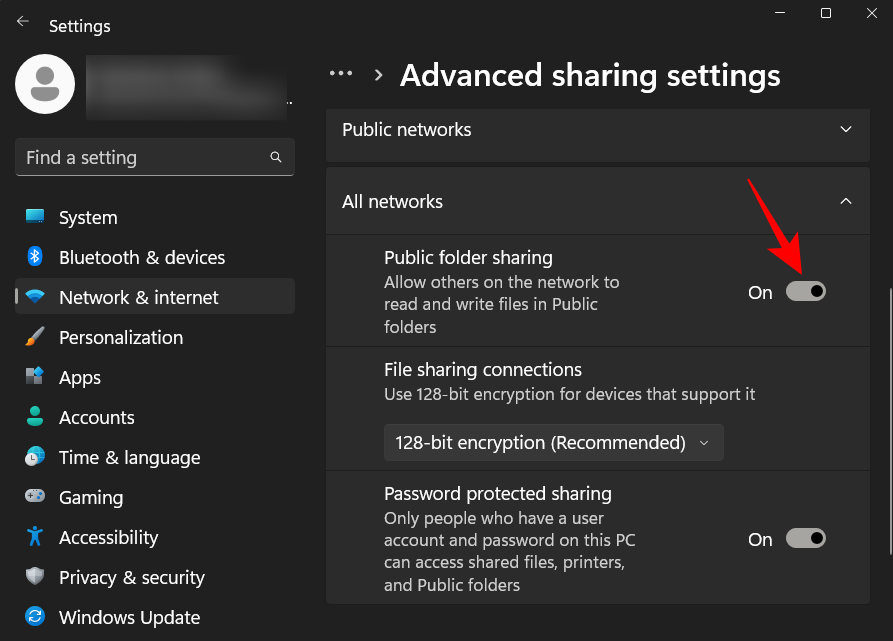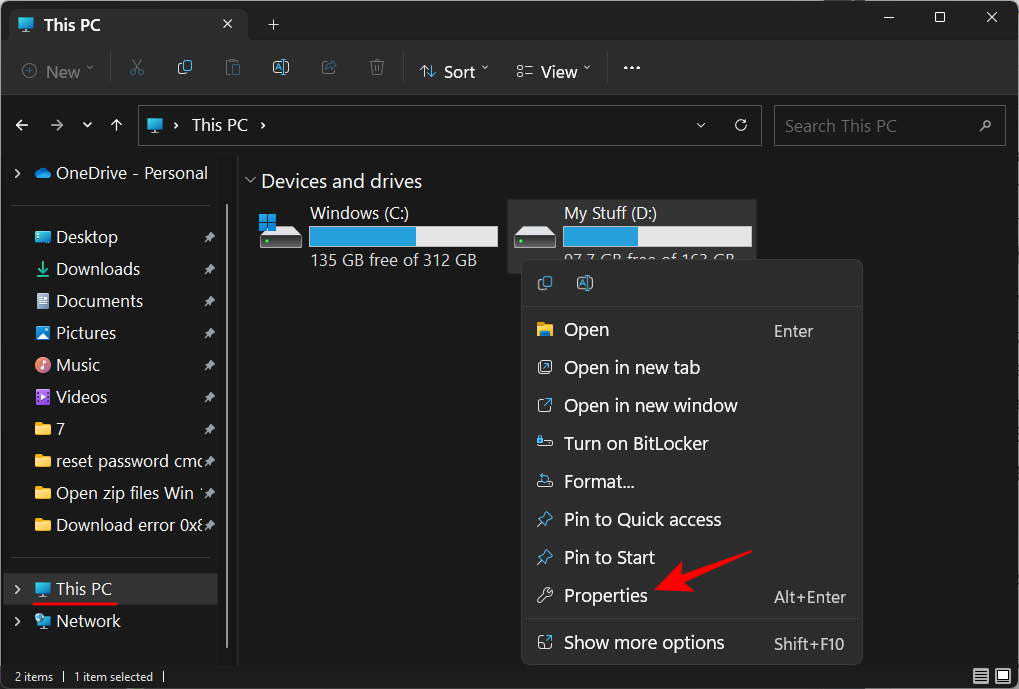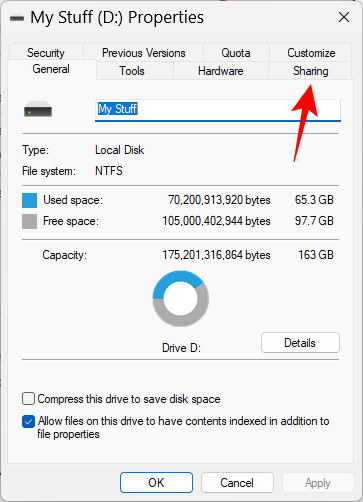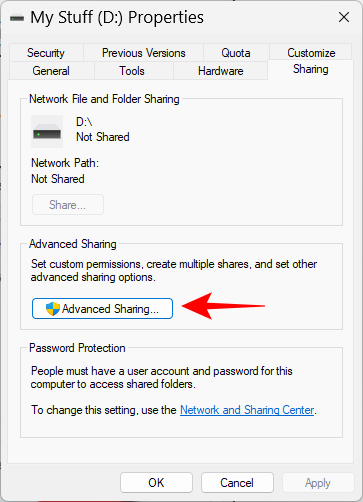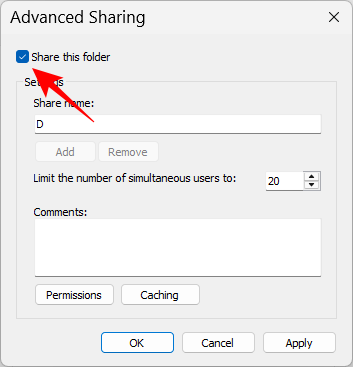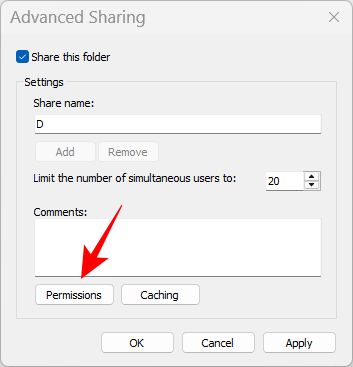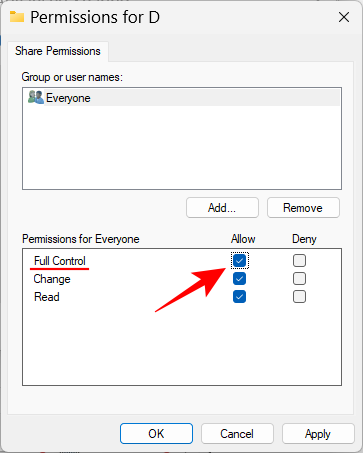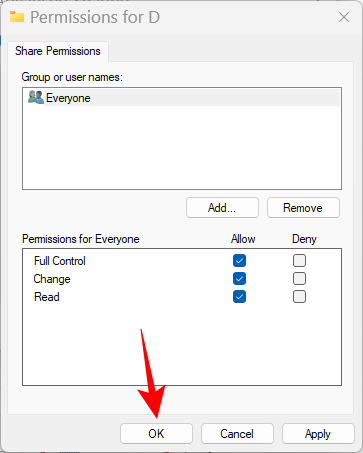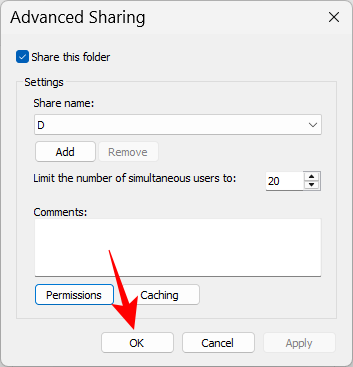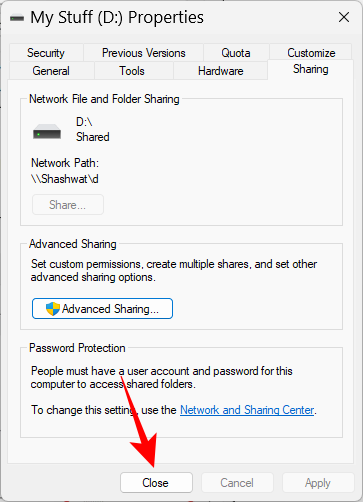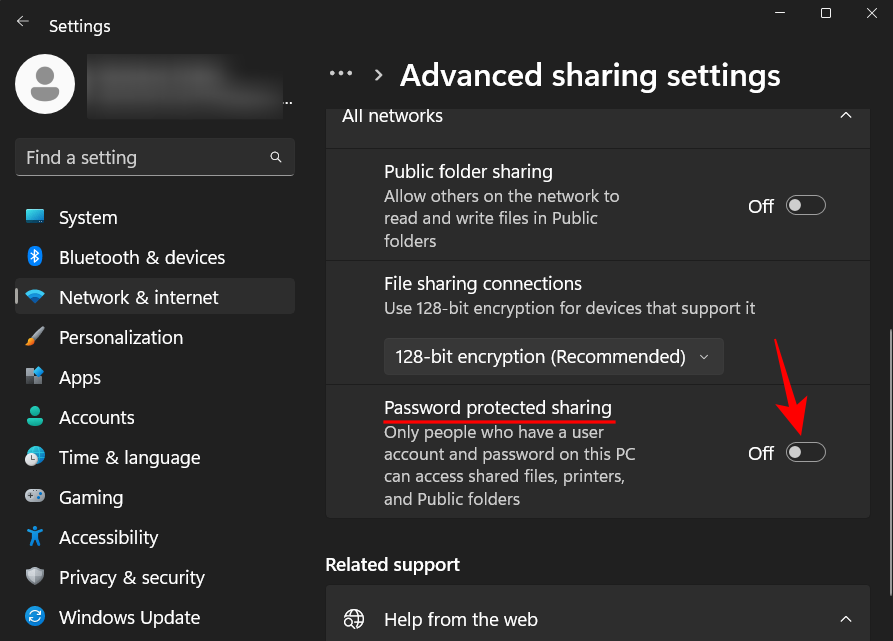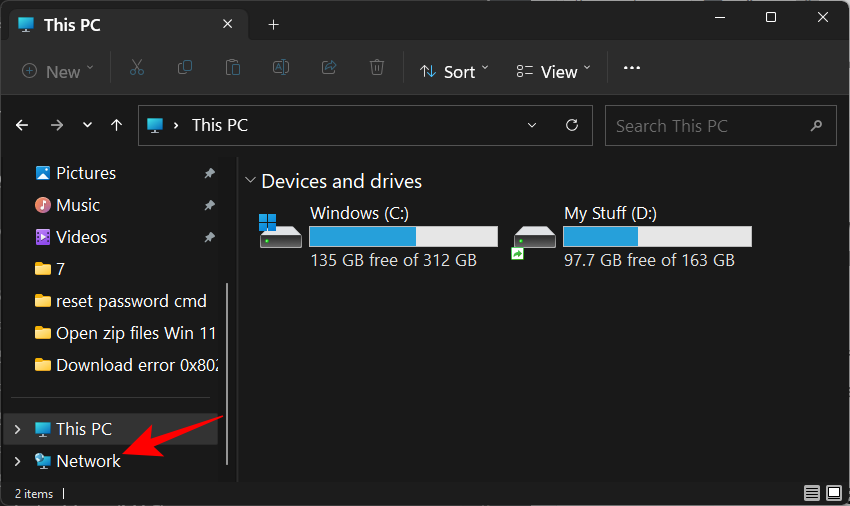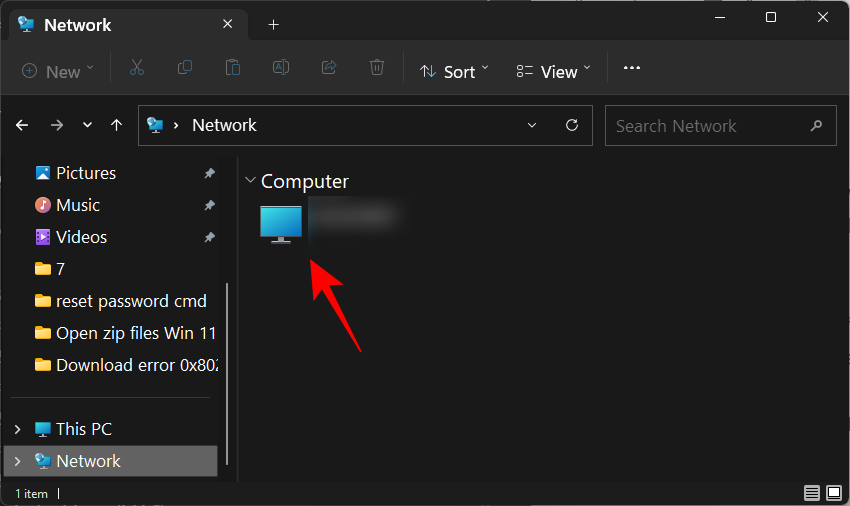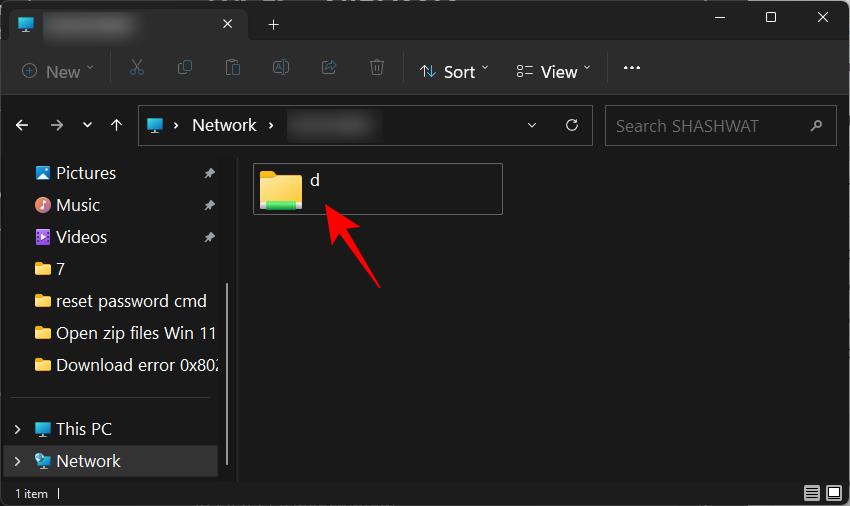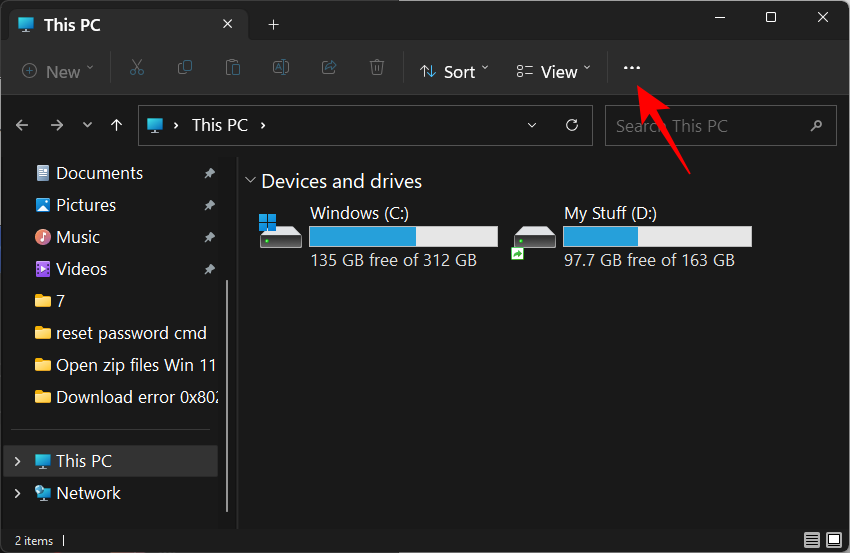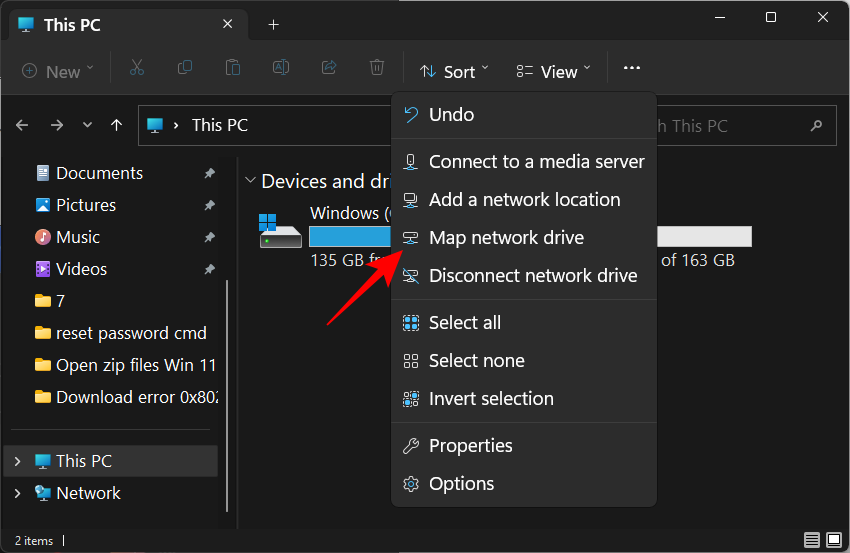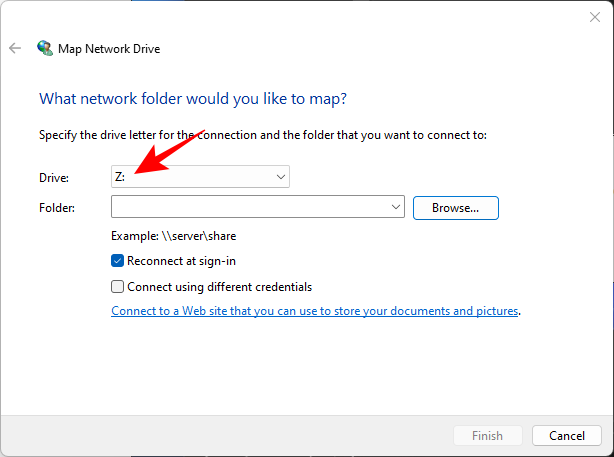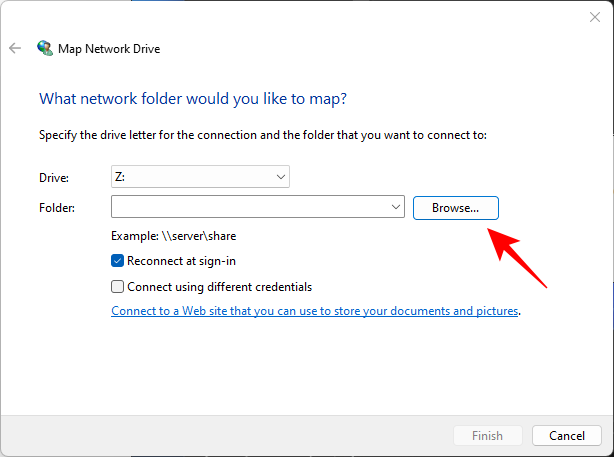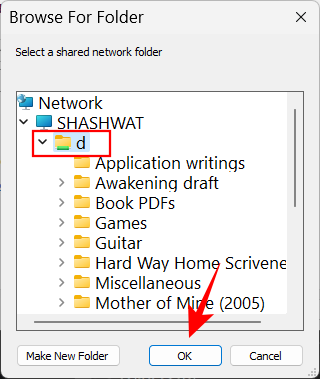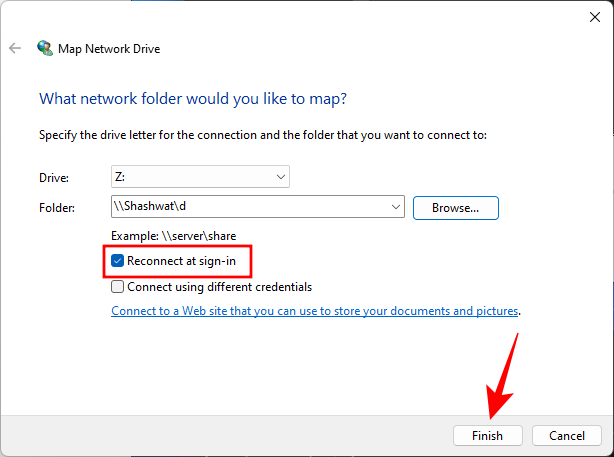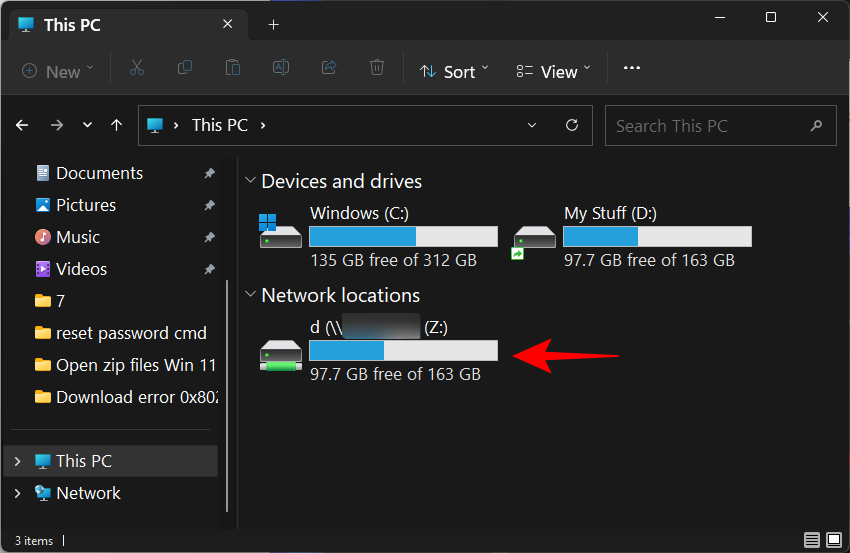A másokkal való együttműködéshez hozzáférés szükséges a megosztott erőforrásokhoz, függetlenül attól, hogy Ön végzi-e a megosztást, vagy mások. A fájlok és mappák megosztása gyors és egyszerű folyamat Windows 11 rendszeren. De mi a helyzet a teljes értékű meghajtók megosztásával?
Ha mások az egyik meghajtón lévő fájloktól függenek, és gyakran hozzá kell férniük hozzájuk, hosszú távon jobb alternatíva a teljes meghajtó megosztása velük. Ebben az útmutatóban megvizsgáljuk, hogyan oszthat meg egy meghajtót Windows 11 rendszeren, hogyan konfigurálhatja a teljes beállítást, és hogyan férhetnek hozzá mások.
Meghajtó megosztása Windows 11 rendszeren
A meghajtók hálózaton történő megosztása hosszadalmas folyamat lehet. A dolgok egyszerűsítése érdekében a folyamatot három alapvető lépésre osztottuk. Ezek a következők:
1. lépés: Konfigurálja a hálózati beállításokat
Az első dolog, hogy konfigurálja a hálózati beállításokat, hogy eszköze megtalálható legyen a magánhálózaton.
Az indításhoz nyomja meg a gombot Win+Ia Beállítások megnyitásához. Ezután kattintson a Hálózat és internet elemre .
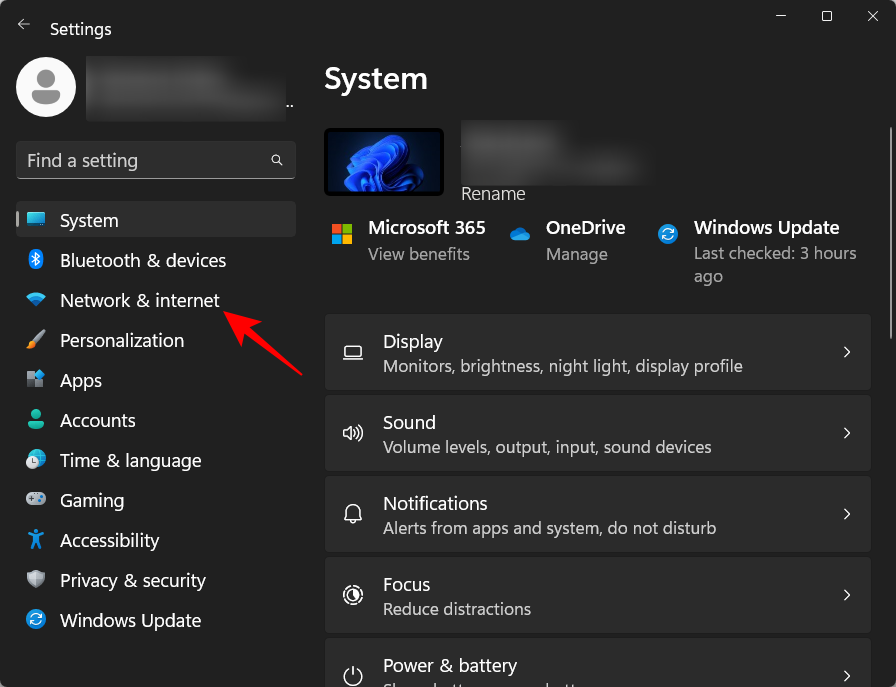
Válassza ki a Wi-Fi-t vagy az Ethernetet.
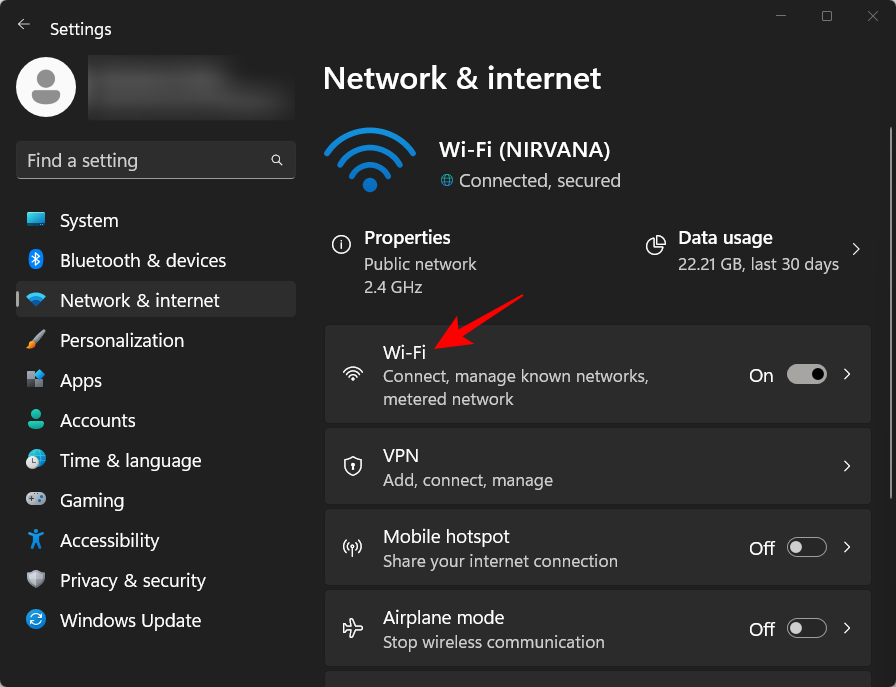
Ezután kattintson a hálózat tulajdonságaira .
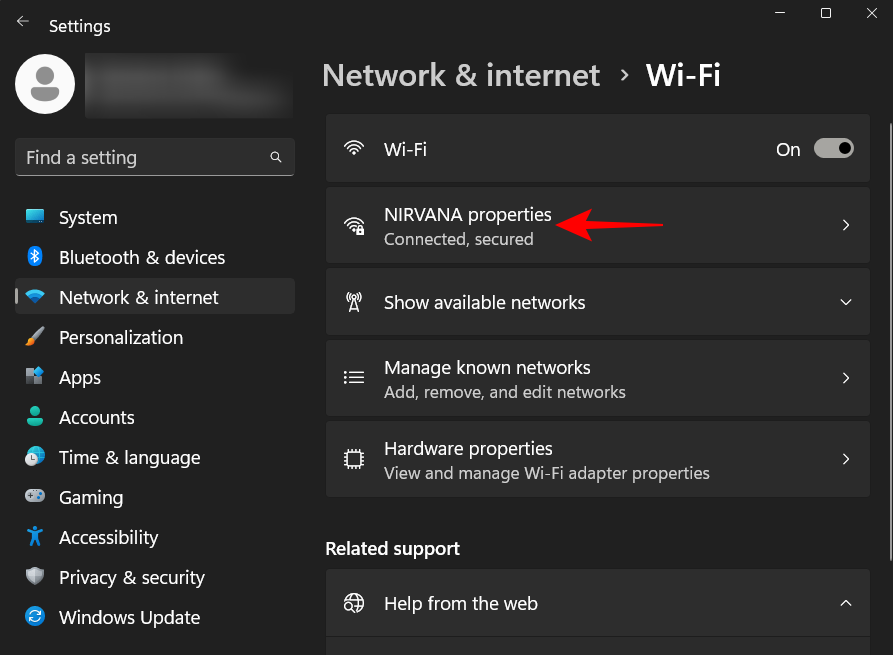
Itt válassza a Privát hálózat lehetőséget .
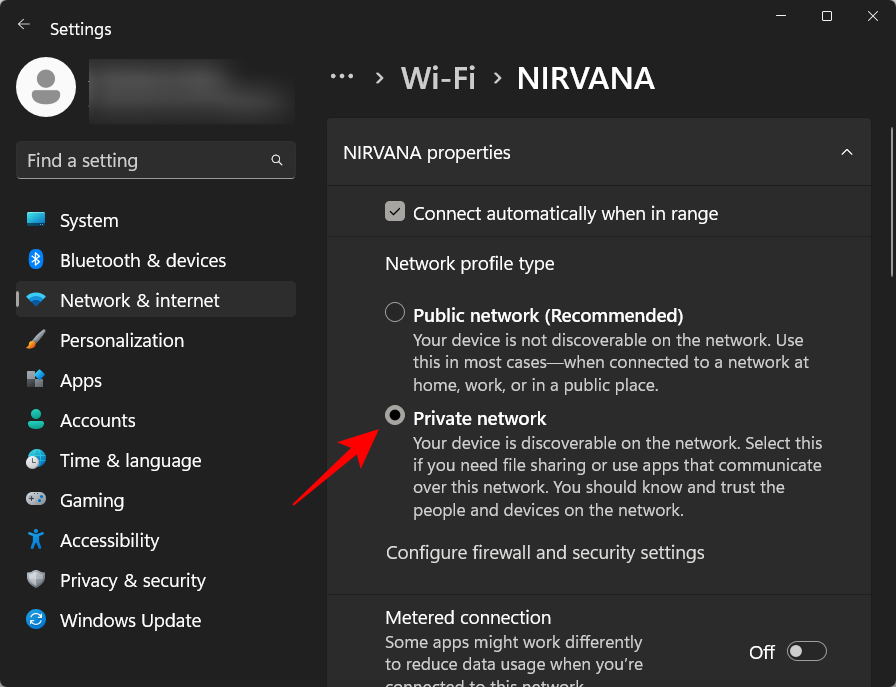
A nyilvános hálózati profil típusának kiválasztása esetén az eszköz alapértelmezés szerint nem lesz felfedezhető. Bár lehetősége van ezen módosítani, biztonsági okokból nem ajánlott engedélyezni az eszközfelderítést a nyilvános hálózatokon.
2. lépés: Kapcsolja be a fájlmegosztást
A következő lépés a fájl- és mappamegosztás bekapcsolása a hálózaton. A következőképpen kell eljárni:
Ugyanazon a „Hálózat és internet” Beállítások oldalon görgessen le, és kattintson a Speciális hálózati beállítások elemre .
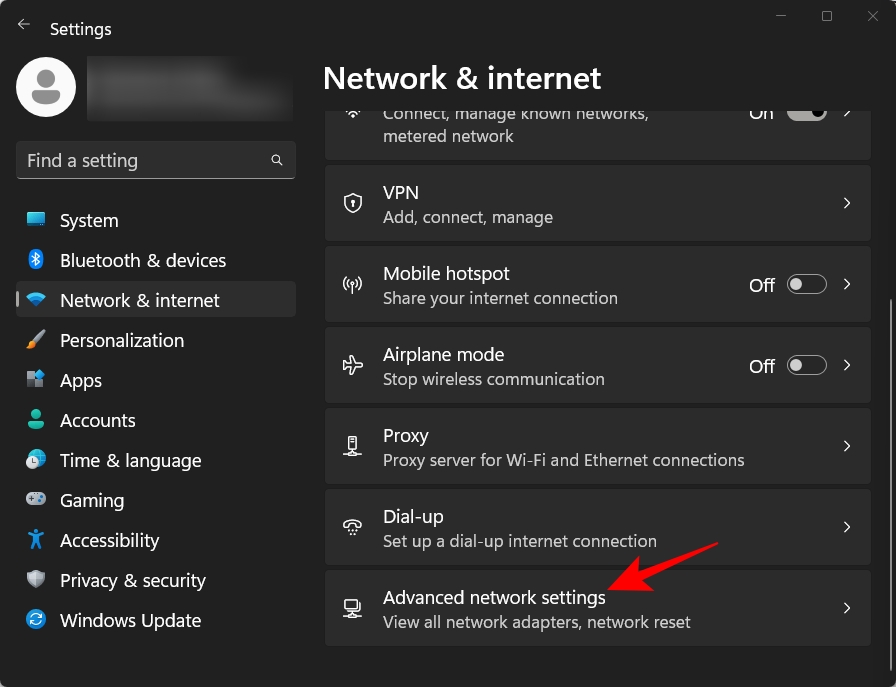
Ezután görgessen le, és kattintson a Speciális megosztási beállítások elemre a „További beállítások” alatt.
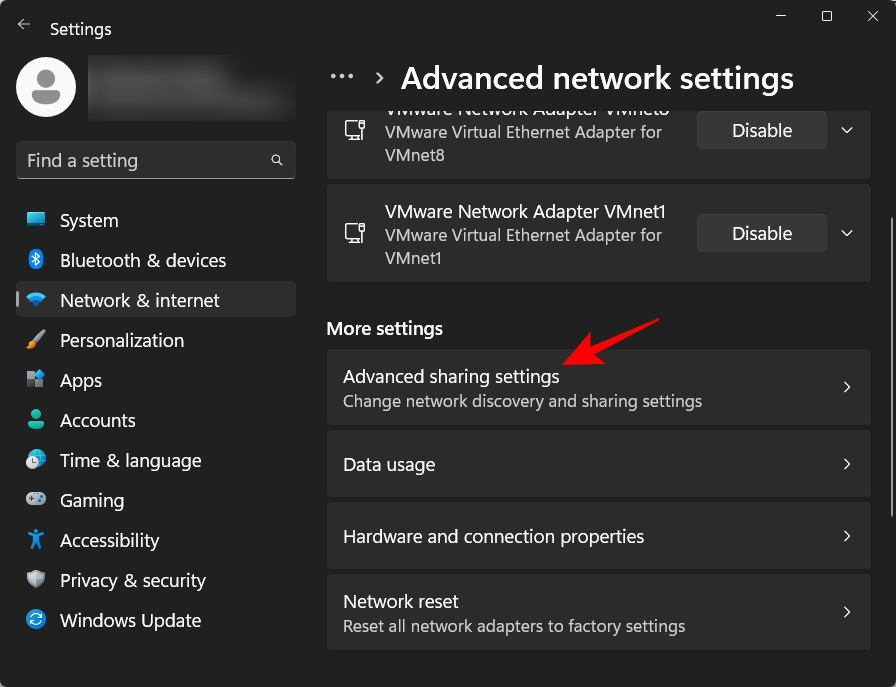
Kapcsolja be a Fájl- és nyomtatómegosztást a „Privát hálózatok” alatt.
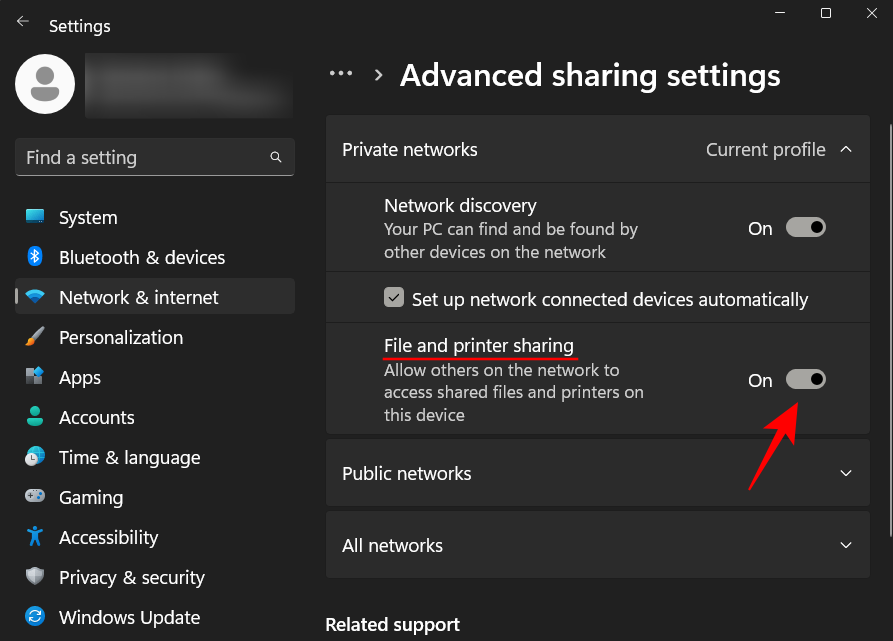
Ezután kattintson a Minden hálózat elemre a kibontásához.
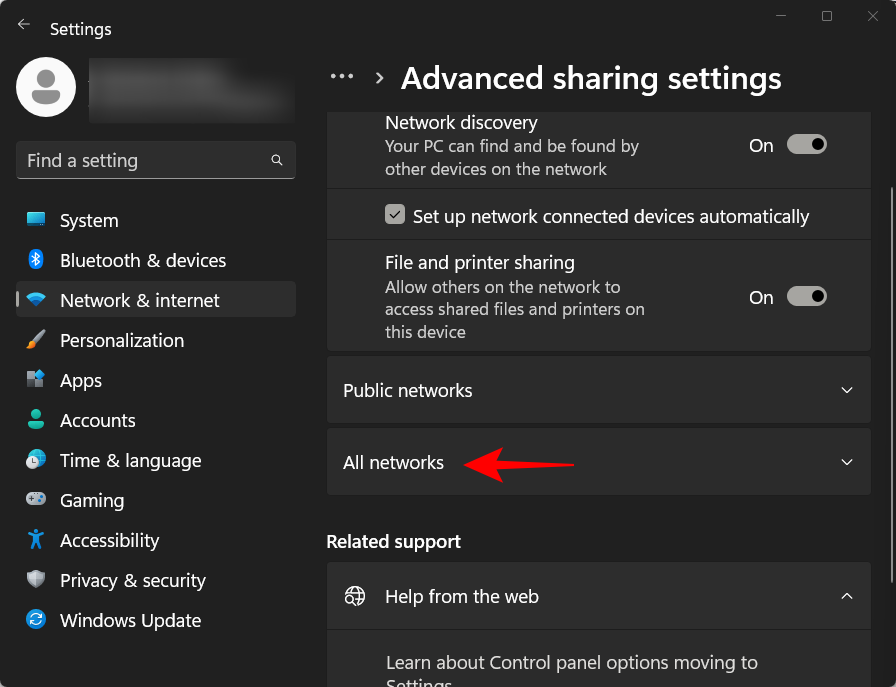
Most kapcsolja be a Nyilvános mappa megosztását .
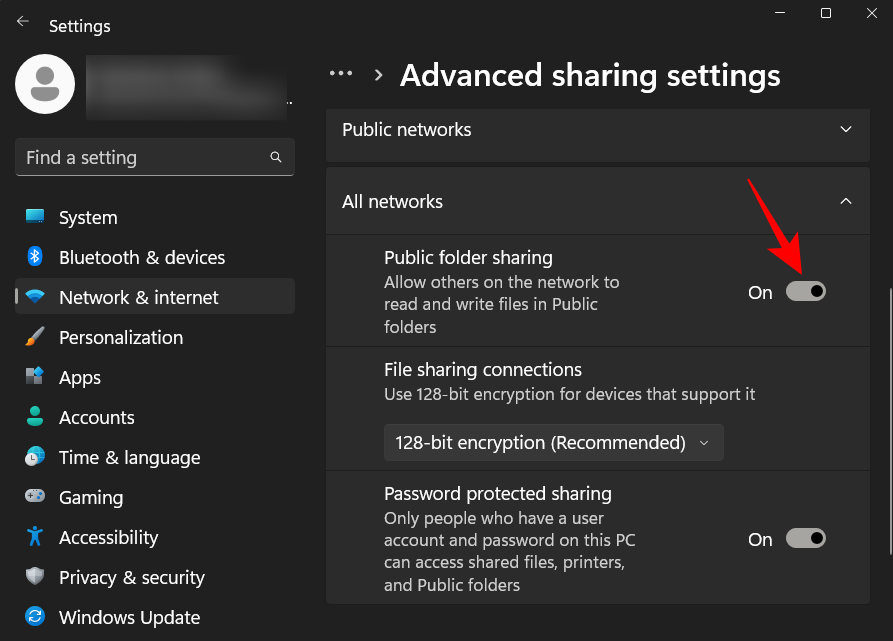
És ennyi. Most bekapcsolta a fájl- és mappamegosztást, így bárki, aki ugyanazon a hálózaton van, könnyedén hozzáférhet a meghajtó tartalmához.
3. lépés: Meghajtó megosztása a hálózaton
Most, hogy gondoskodtunk az előfeltételekről, nézzük meg, hogyan oszthat meg egy meghajtót a hálózaton Windows 11 rendszeren:
Először nyomja meg a gombot Win+Ea File Explorer megnyitásához. Ezután kattintson a jobb gombbal a megosztani kívánt meghajtóra, és válassza a Tulajdonságok lehetőséget .
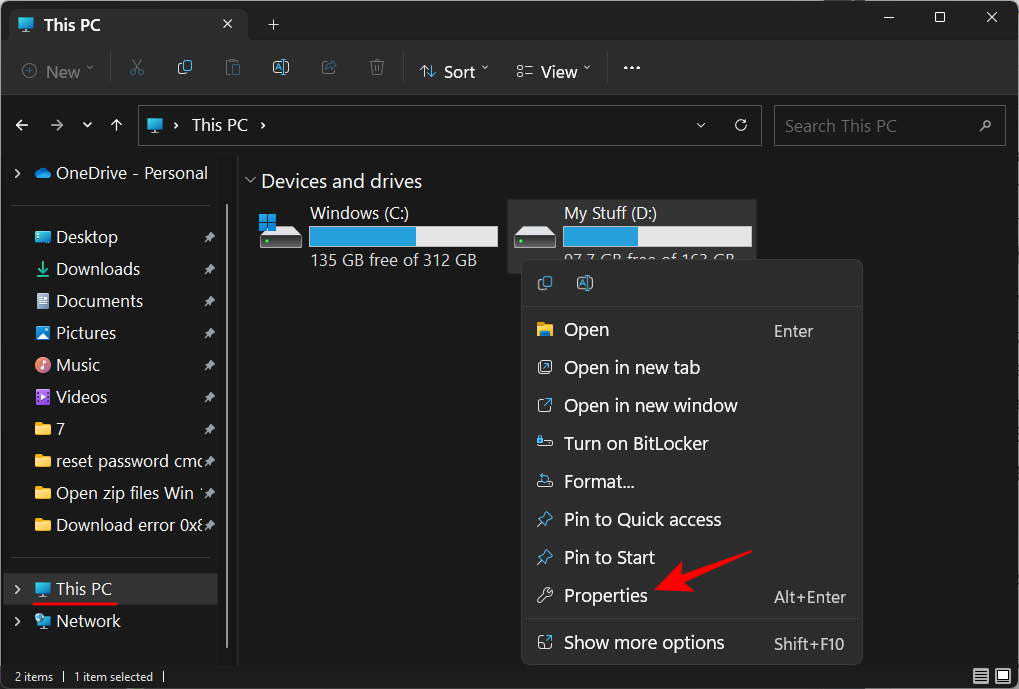
Megjegyzés: Ha a File Explorer megnyitja a „Gyors hozzáférés” elemet, kattintson a bal oldali ablaktáblában az „Ez a számítógép” elemre.
A meghajtó tulajdonságainak megnyitása után kattintson a Megosztás fülre.
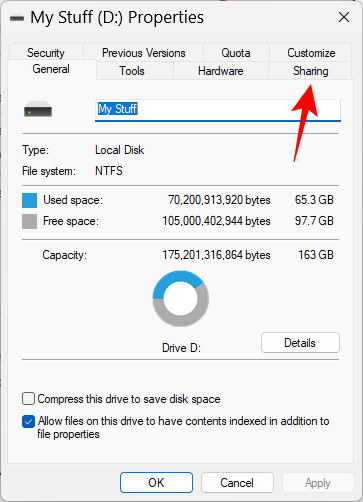
Ezután kattintson a Speciális megosztás lehetőségre .
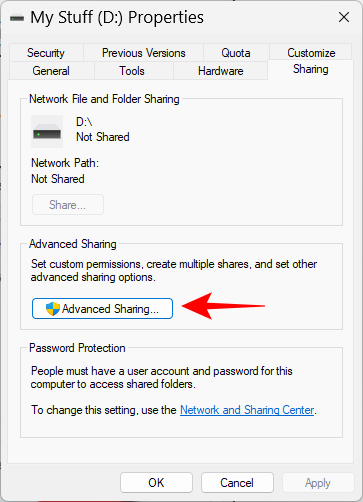
Ezután jelölje be a Mappa megosztása lehetőséget .
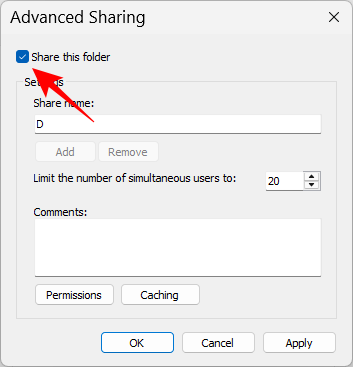
Most kattintson az Engedélyek elemre .
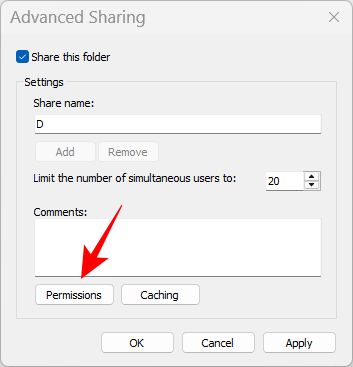
Módosítsa az engedélyeket igényei szerint. Ha azt szeretné, hogy mások teljes irányítást kapjanak, kattintson az „Engedélyezés” alatti négyzetre.
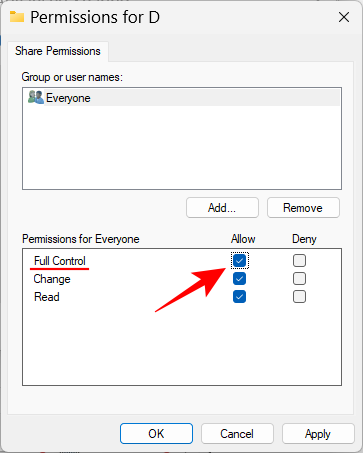
Ezután kattintson az OK gombra .
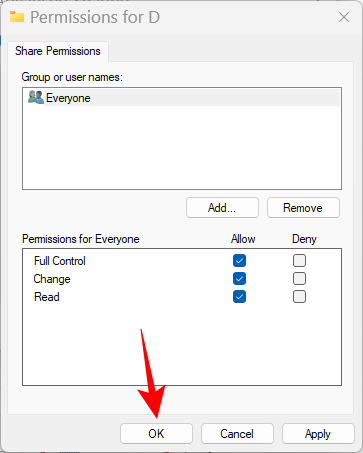
Kattintson ismét az OK gombra .
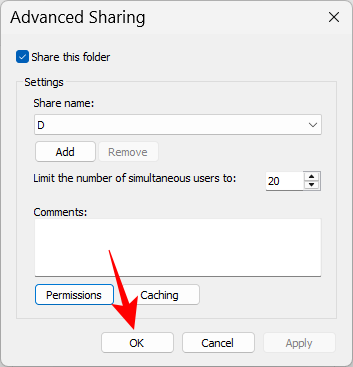
Ezután kattintson a Bezárás gombra .
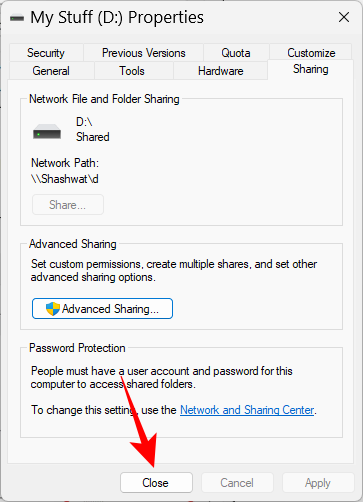
A meghajtó most meg lesz osztva más számítógépekkel ugyanazon a hálózaton. A meghajtó mostantól azok számára lesz elérhető, akik rendelkeznek a számítógépéhez tartozó felhasználói fiókkal és jelszóval.
Hogyan távolítsuk el a jelszavas védelmet a megosztott meghajtóról
A jelszó eltávolításához nyissa meg a „Speciális megosztási beállítások” ablakot a fenti 2. lépésben látható módon. Ezután görgessen le, és kapcsolja ki a Jelszóval védett megosztást .
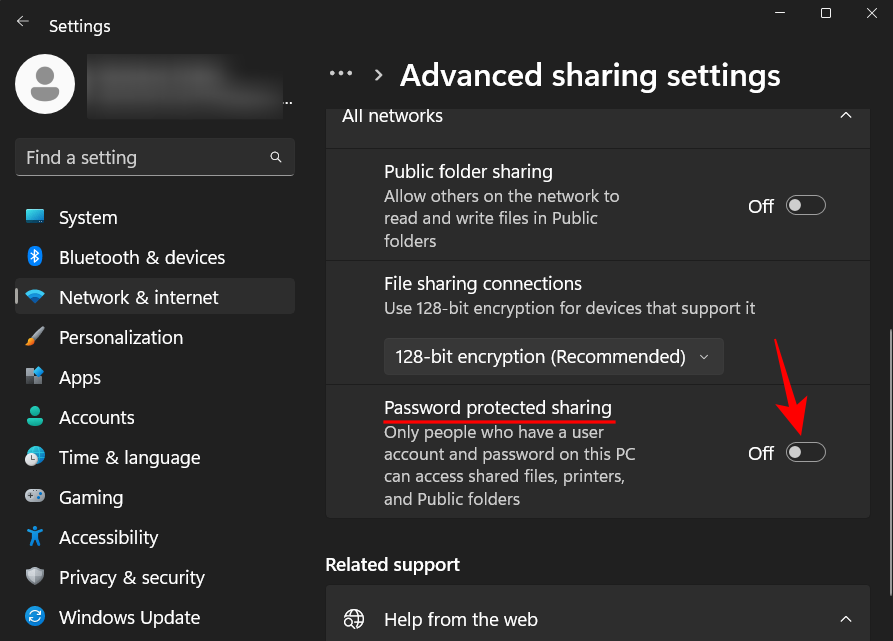
Hogyan ellenőrizhető, hogy a meghajtó meg van-e osztva a hálózaton
Annak ellenőrzéséhez, hogy a meghajtó elérhető-e a hálózaton, nyissa meg a Fájlkezelőt a gomb megnyomásával Win+E. Ezután kattintson a Hálózat elemre a bal oldali ablaktáblában.
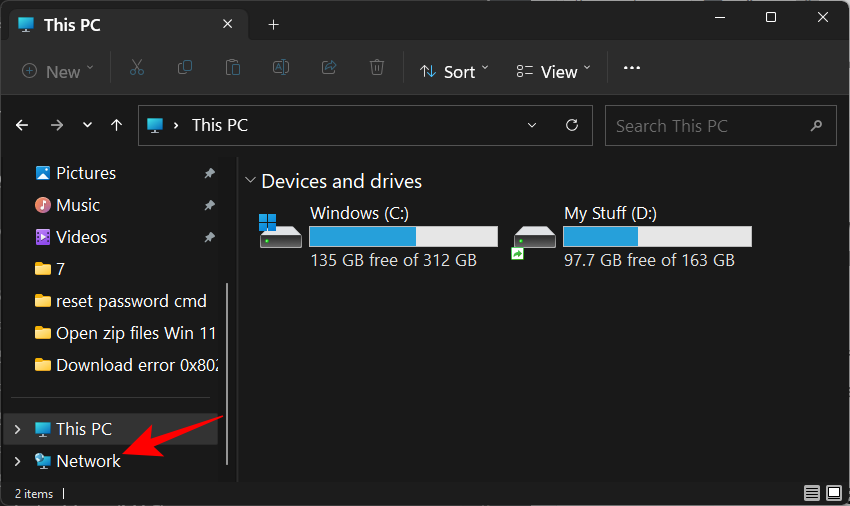
Várja meg, amíg a hálózat megosztott számítógépeket keres. Ezután kattintson duplán a számítógép nevére.
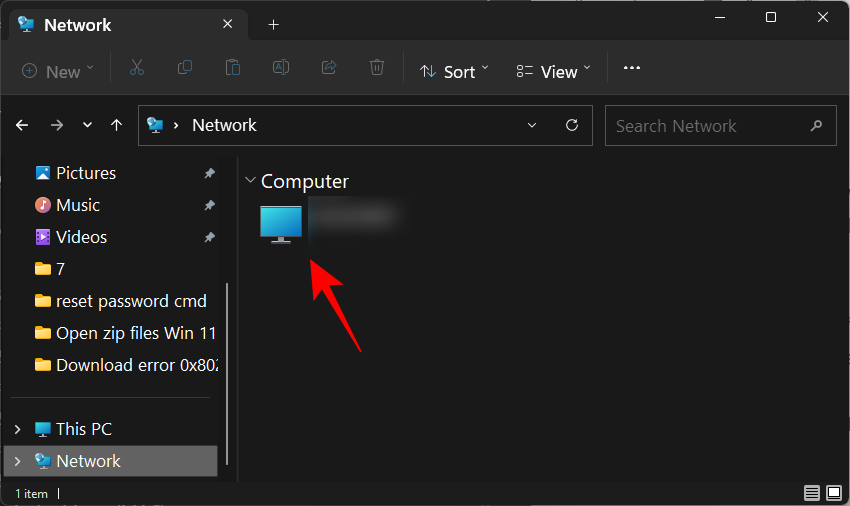
Itt láthatja megosztott mappáit és meghajtóit.
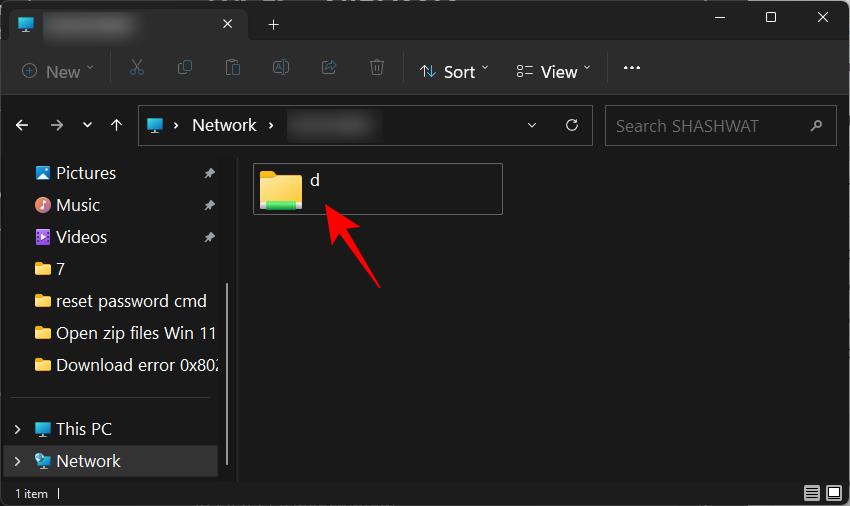
Kattintson duplán a megosztott mappa ellenőrzéséhez.
Megosztott meghajtók elérése a hálózaton
A megosztott meghajtók eléréséhez másoknak meg kell nyitniuk a „Hálózat” oldalt a Fájlkezelőből a fent látható módon.
De egy másik, sokkal jobb módja annak, hogy a megosztott meghajtó tartósan megjelenjen a File Explorerben, a meghajtó hozzárendelése. A meghajtó leképezése viszonylag egyszerű eljárás. Ehhez kattintson a hárompontos ikonra a File Explorer eszköztárában.
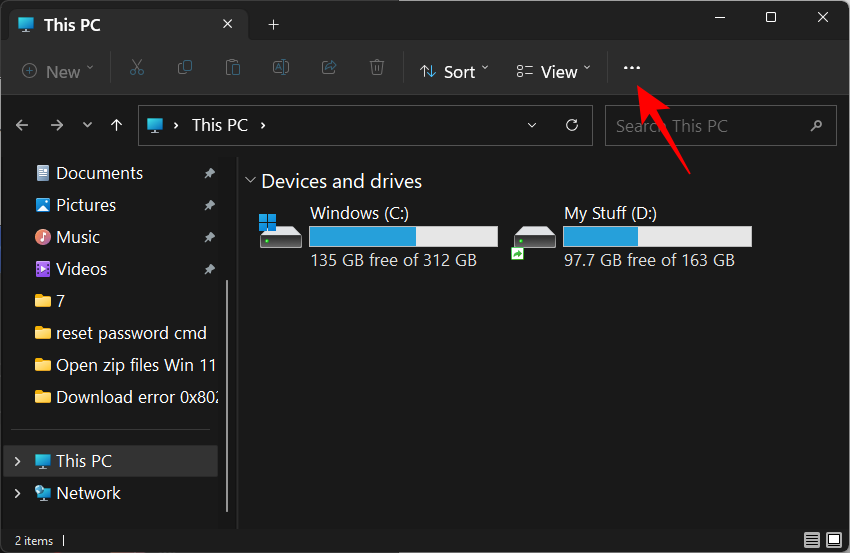
Ezután válassza a Hálózati meghajtó hozzárendelése lehetőséget .
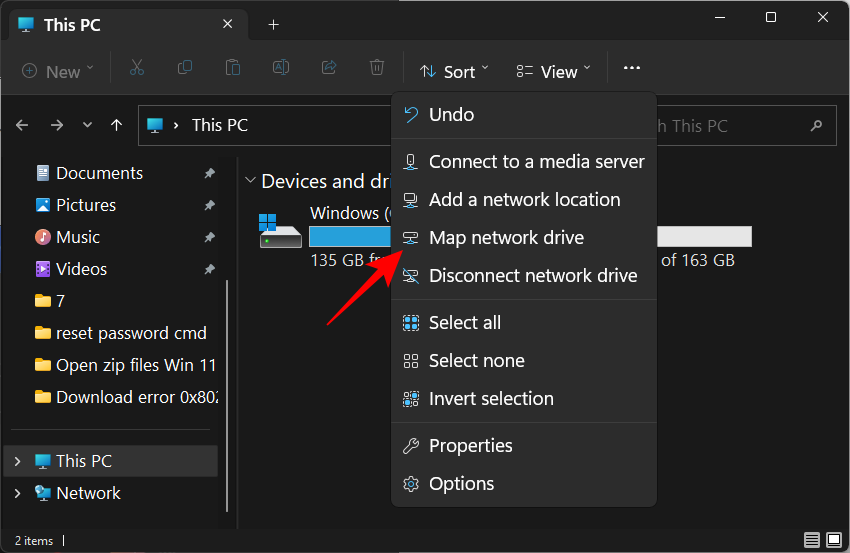
A "Hálózati meghajtó hozzárendelése" ablakban válassza ki a meghajtó betűjelét, amelyet meg szeretne jeleníteni a Fájlkezelőben.
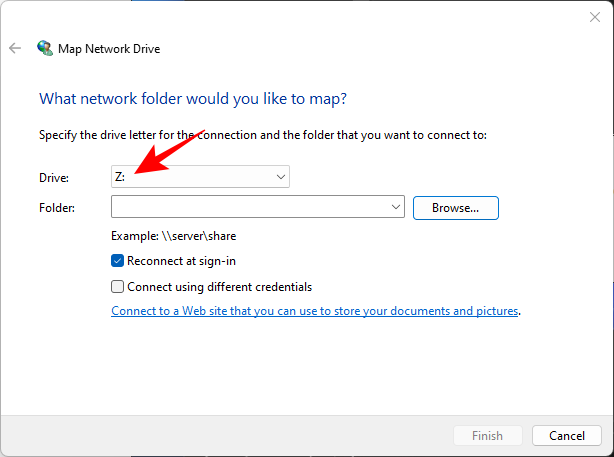
Ezután kattintson a Tallózás gombra a „Mappa” mellett, hogy kiválassza a leképezni kívánt mappát.
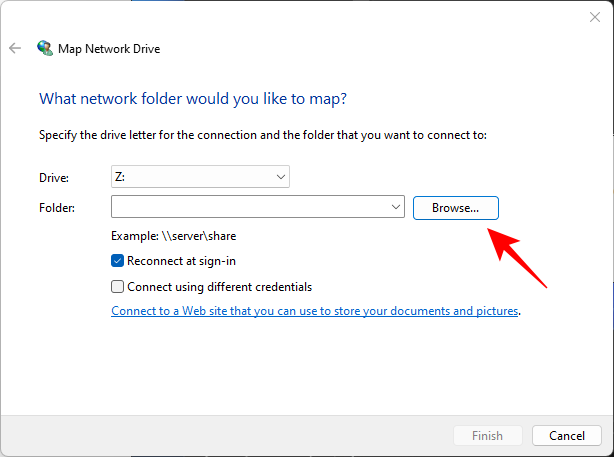
Most válassza ki a leképezni kívánt mappát. Ha a teljes meghajtót le szeretné képezni, válassza ki a meghajtót. Ezután kattintson az OK gombra .
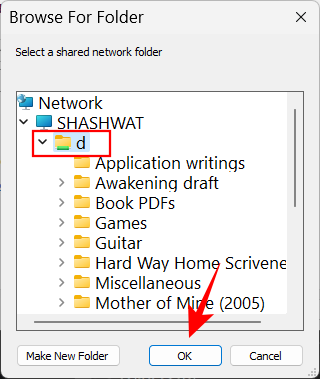
Ha azt szeretné, hogy a meghajtóleképezés minden bejelentkezéskor automatikusan megtörténjen, győződjön meg arról, hogy be van jelölve az Újracsatlakozás bejelentkezéskor jelölőnégyzet mellett . Ezután kattintson a Befejezés gombra.
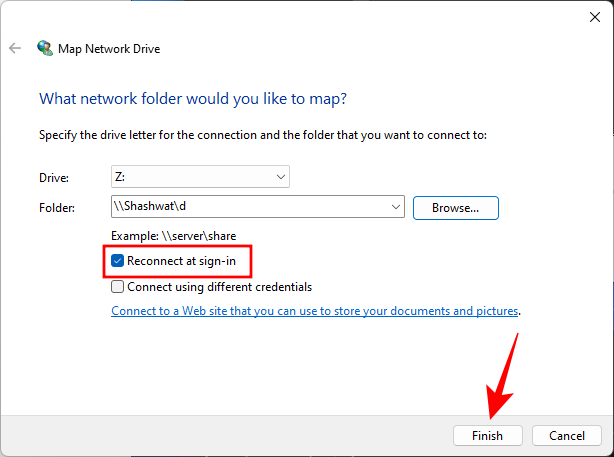
Ha elkészült, látnia kell a hozzárendelt meghajtót a File Explorer „Ez a számítógép” oldalán.
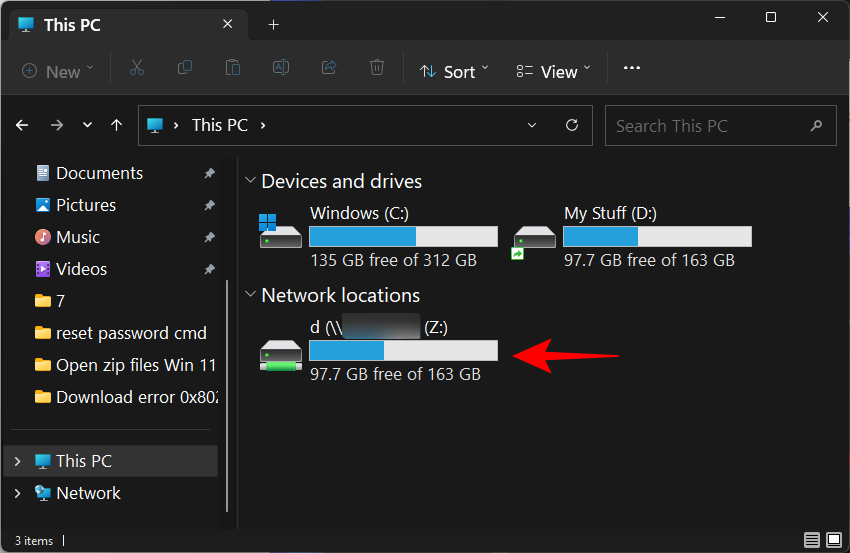
Ha többet szeretne megtudni a meghajtók hozzárendeléséről a Windows 11 rendszerben, olvassa el a meghajtók Windows 11 rendszerben történő leképezéséről szóló útmutatónkat .
Kapcsolódó: Meghajtó hozzárendelése Windows 11 rendszerben
GYIK
Itt áttekintünk néhány gyakran feltett kérdést és választ a meghajtómegosztással kapcsolatban a Windows 11 rendszeren.
Hogyan oszthatok meg fájlokat ugyanazon a hálózaton lévő számítógépek között Windows 11 rendszerben?
Számos módja van a fájlok megosztásának ugyanazon a hálózaton lévő számítógépek között. Az egyik mód az ezeket tartalmazó mappák vagy meghajtók megosztása a fenti útmutató szerint. Alternatív megoldásként, ha meg szeretne osztani másokkal, függetlenül attól, hogy csatlakoznak-e a hálózathoz vagy sem, használhatja a közeli megosztást, megoszthat alkalmazások, Edge és Photos alkalmazásokkal stb. További tudnivalókért tekintse meg a megosztás módját Windows 11 rendszeren .
Hogyan férhetek hozzá a meghajtókhoz a Windows 11 rendszerben?
A hálózaton megosztott meghajtók eléréséhez győződjön meg arról, hogy a hálózatfelderítés be van kapcsolva a Beállítások alkalmazás „Speciális megosztási beállítások” oldalán, majd kattintson a „Hálózat” elemre a File Explorerben.
Miért nem tudok meghajtókat megosztani a Windows 11 rendszerben?
Ha nem tud meghajtókat megosztani, előfordulhat, hogy a Beállítások alkalmazás Speciális megosztási beállítások oldalán ki van kapcsolva a nyilvános mappamegosztás és a hálózatkeresés. A bekapcsolás után ismét folytathatja a meghajtók és mappák megosztását.
Reméljük, meg tudta osztani meghajtóit másokkal a hálózaton Windows 11 rendszeren.
ÖSSZEFÜGGŐ