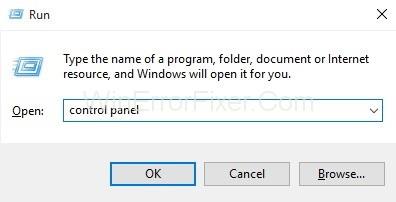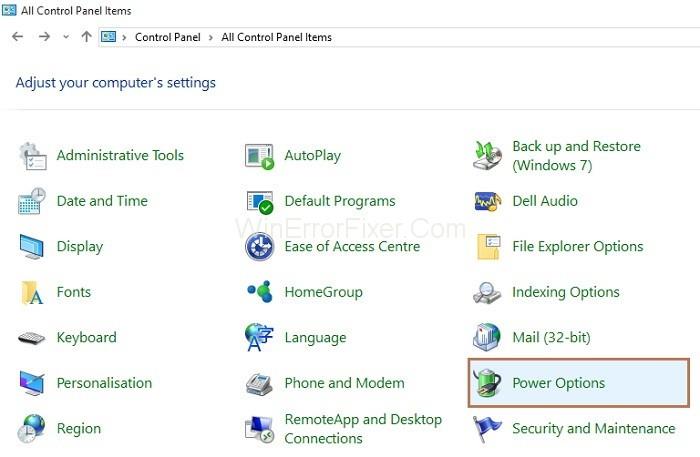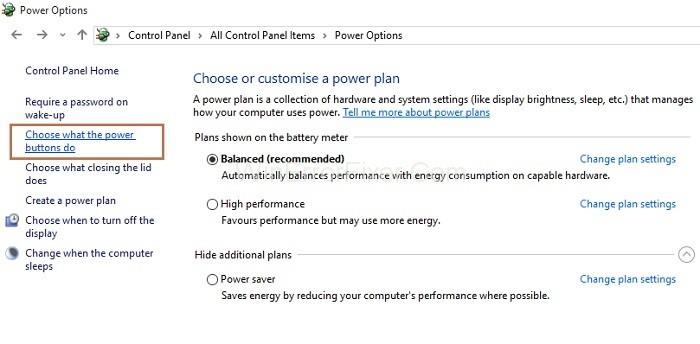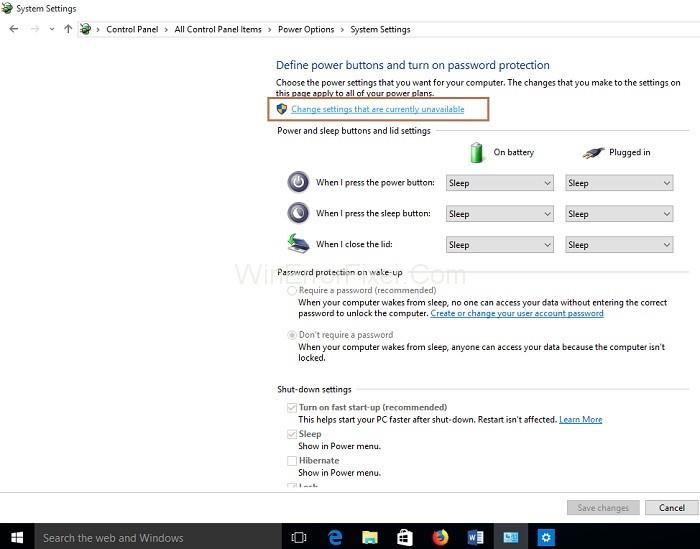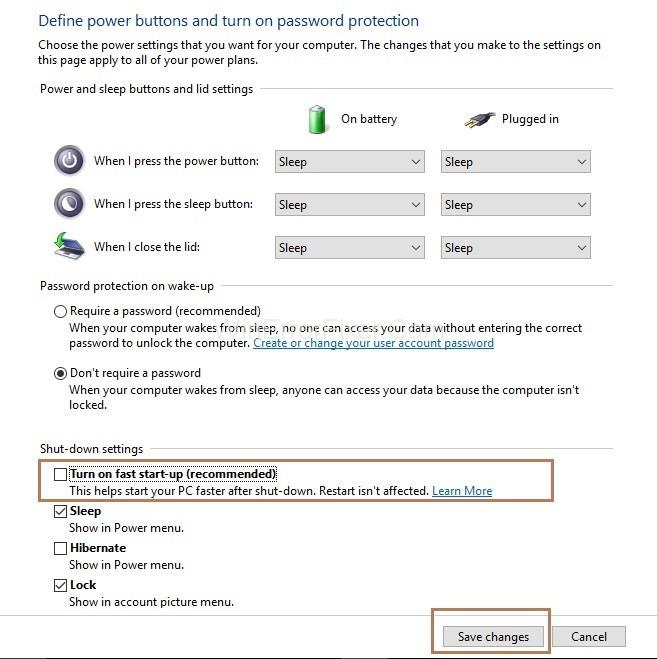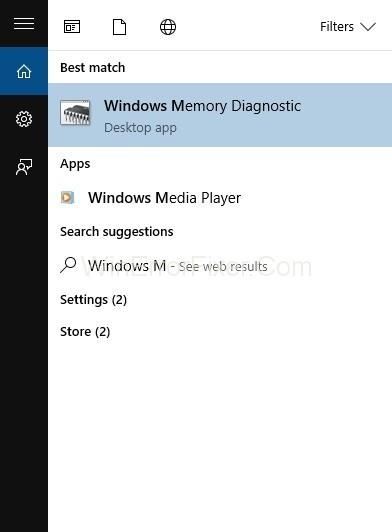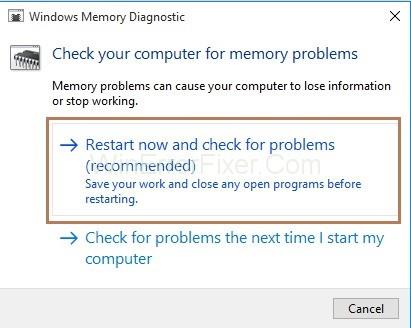A Blue Screen of Death hiba, amelyet Kmode Exception Not Handled Error -nek hívnak , az a probléma, amellyel a felhasználók szembesülnek manapság a Windows 10 rendszeren. A hiba rendszerösszeomlást okozhat . Az összeomlás akkor következik be, ha egy kernel módú program (Kmode) kivételt okoz, és a hibakezelő nem tudja elkapni vagy kezelni a hibát.
Tartalom
A Kmode-kivétel nem kezelt hiba okai
A hiba fő okai a következők:
- Probléma a rendszer hardverével
- A rendszerszolgáltatások sérültek
- Probléma az eszközillesztőkkel
- Előfordulhat, hogy egyes szoftveralkalmazások nem kompatibilisek az Ön által használt Windows-verzióval.
- A RAM modul hibás
A Kmode kivételével nem kezelt hiba javítása Windows 10 rendszeren
A 0x0000001E hibakód a rendszer újraindítását okozza, és még az újraindítás után is újra megjelenik a hiba, és a rendszer az Újraindítás hurokba kerül. Az alábbiakban bemutatjuk a két megoldást a Kmode kivételével nem kezelt hiba egyszerű javítására :
1. megoldás: A gyorsindítás letiltása
A gyorsindítás letiltása az egyik legegyszerűbb módszer a Kmode Exception Not Handled Error javítására . Valójában a gyors indítás a rendszer összeomlását okozhatja, amikor probléma adódik a kernel, az illesztőprogramok és a rendszerállapot újratöltése során, és akkor olyan hiba lép fel, mint a Kmode Exception Not Handled.
Tehát ebben az esetben le kell tiltania a gyors indítást a normál rendszerindításhoz. Ezért a hiba kijavításához kövesse az alábbi lépéseket:
1. lépés : Először nyomja meg egyszerre a Windows és az R billentyűt a billentyűzeten a Futtatás párbeszédpanel megnyitásához. Most írja be a vezérlőpultot egy párbeszédpanelbe, majd kattintson az OK gombra.
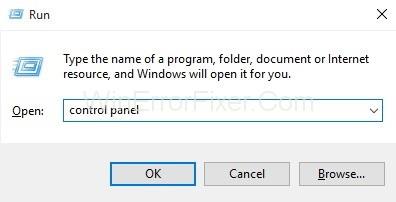
2. lépés : Most keresse meg az Energiagazdálkodási lehetőségek elemet , és válassza ki.
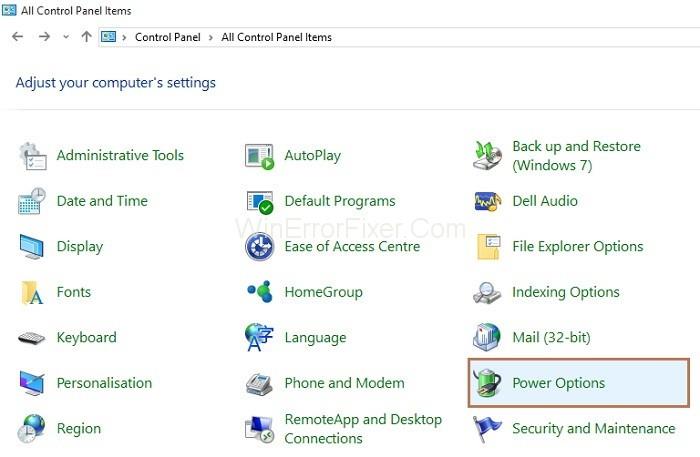
3. lépés : Megjelenik az Energiagazdálkodási lehetőségek ablak. A panel bal oldalán kattintson a Bekapcsológombok funkciójának kiválasztása elemre.
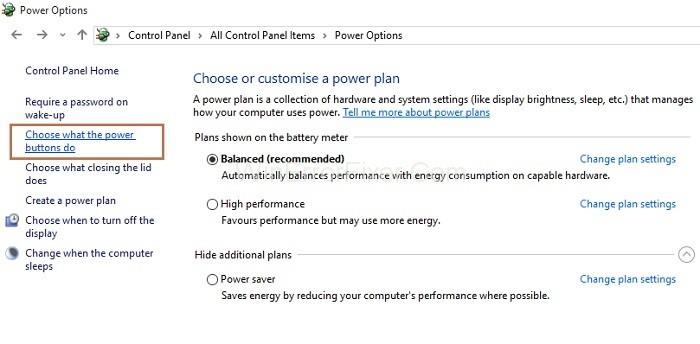
4. lépés : Megjelenik a Rendszerbeállítások ablak. Most válassza a Jelenleg nem elérhető beállítások módosítása lehetőséget .
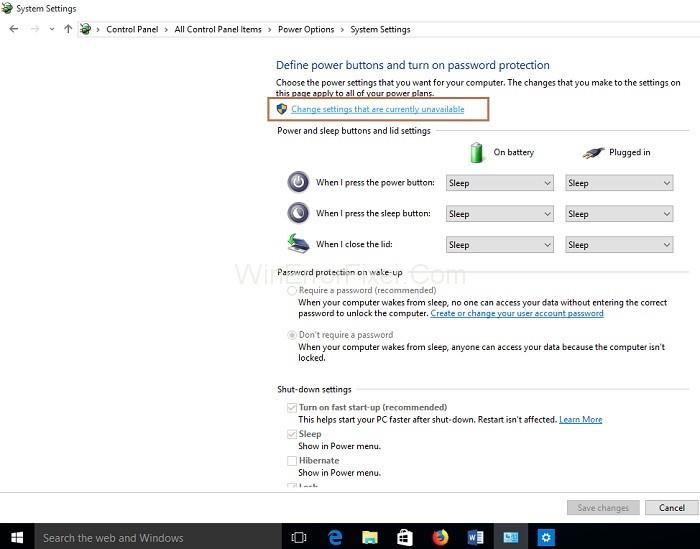
5. lépés : Ezután törölnie kell a Gyorsindítás bekapcsolása opciót . Végül kattintson a Módosítások mentése gombra alul.
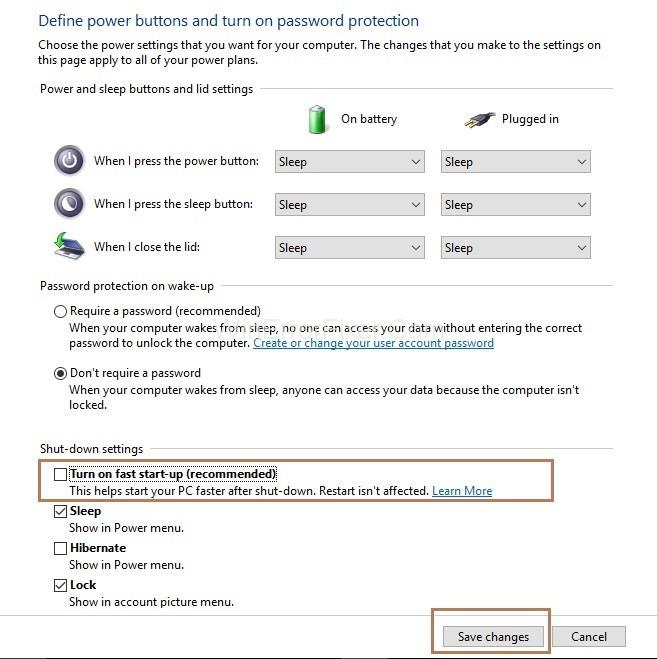
Most indítsa újra a rendszert, és ellenőrizze, hogy a Kmode Exception Not Handled Error létezik-e vagy sem.
2. megoldás: Futtassa a Windows memóriadiagnosztikát
A Windows memóriadiagnosztika a rendszer memóriájának tesztelése, azaz rendszermemória-teszt. Valójában a rendszer RAM-jában ellenőrzi a problémákat. A folyamat során elkezdi észlelni a rendszerben lévő problémákat, majd a problémák észlelése után a rendszer újraindul. A Windows memóriadiagnosztika is segíthet a hiba ellenőrzésében.
1. lépés : Először írja be a Windows memóriadiagnosztikát a keresőmezőbe, és válassza ki a megjelenített eredményt.
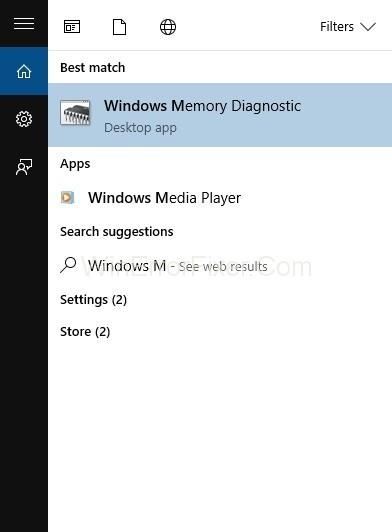
2. lépés : Megjelenik az ablakmemória-diagnosztika előugró ablaka. Ezután kattintson az Újraindítás most gombra, és ellenőrizze a problémákat (ajánlott) .
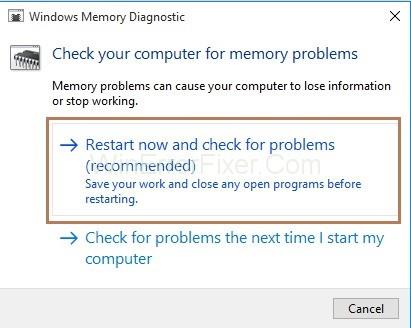
Végül az észlelt problémákat kijavítják, és a rendszer újraindul. A rendszer újraindítása után ellenőrizze, hogy a hiba fennáll-e vagy sem.
Ajánlott:
Következtetés
Ezért a fenti megoldások végrehajtása után, ha a Kmode Exception Not Handled Error továbbra is fennáll, telepítse újra a Windows 10-et a rendszerére. Ha a hiba továbbra is fennáll, akkor a régi BIOS okozza a hibát. Ezután próbálja meg frissíteni a BIOS-t, és ez segíthet a Kmode Exception Not Handled Error javításában .