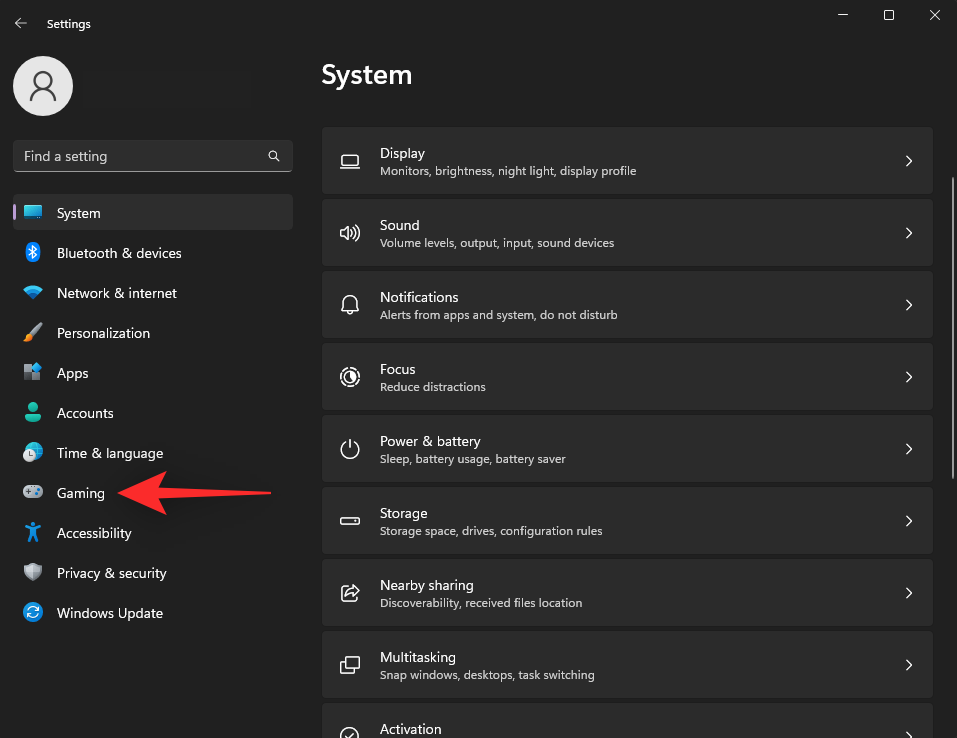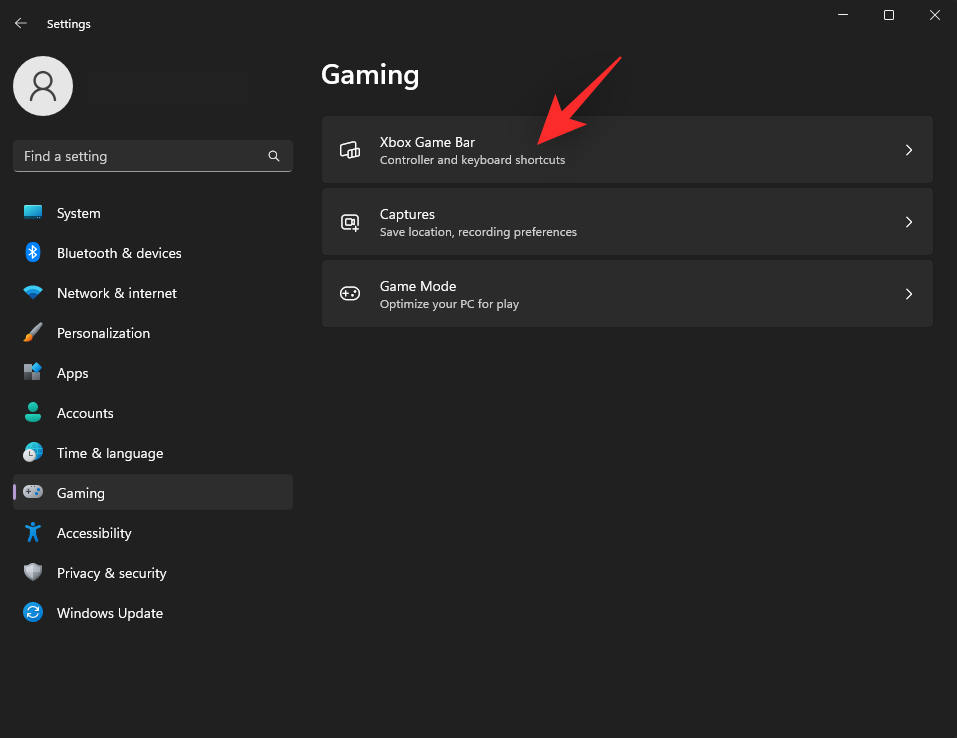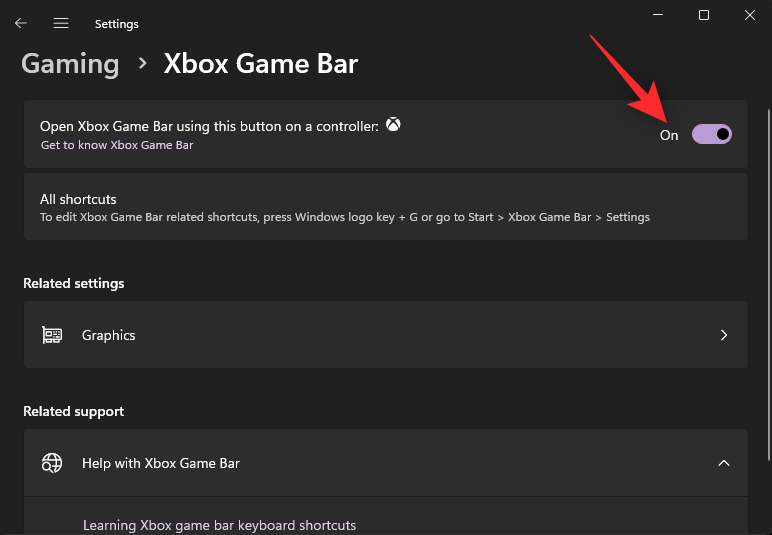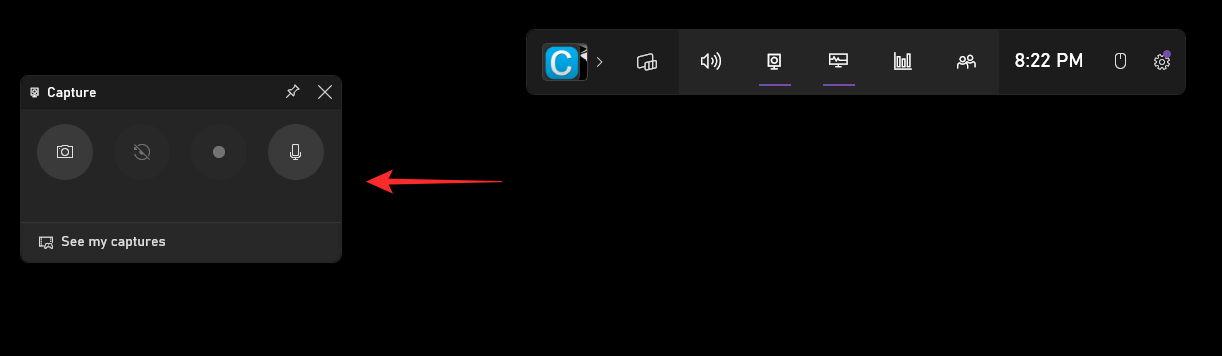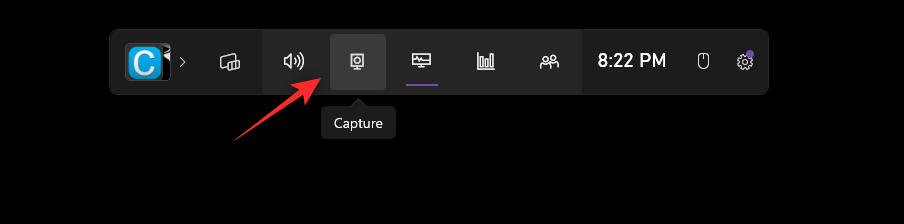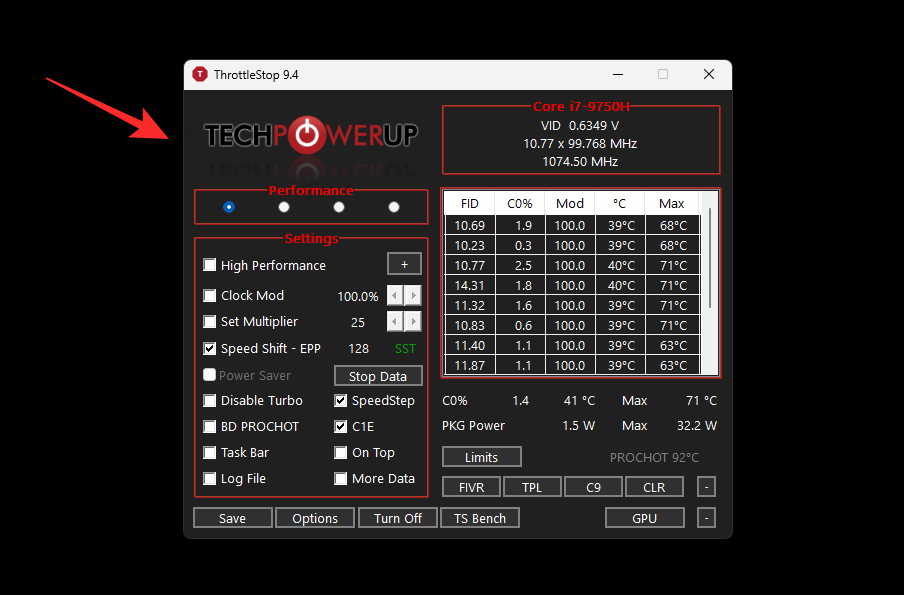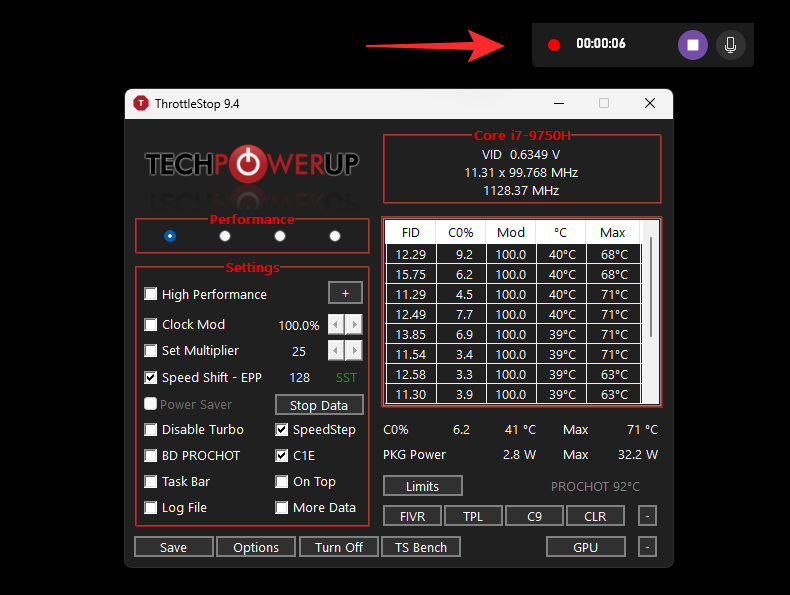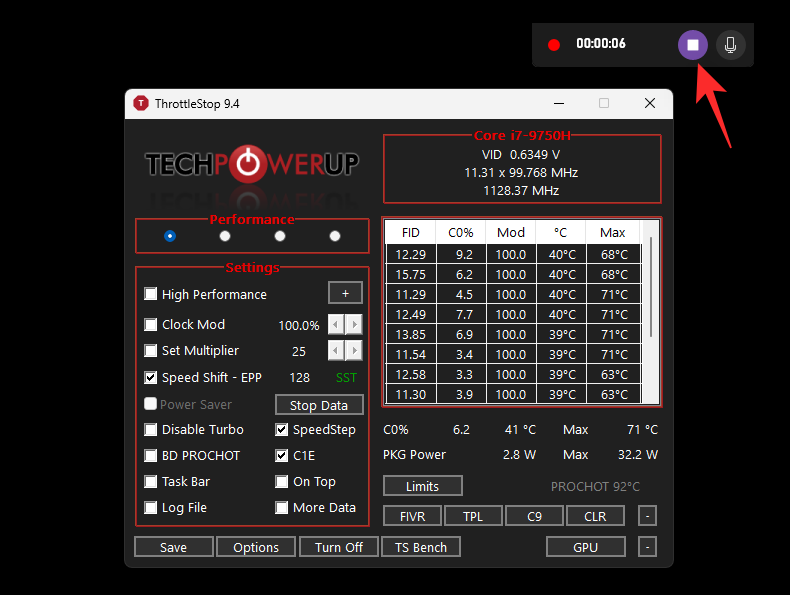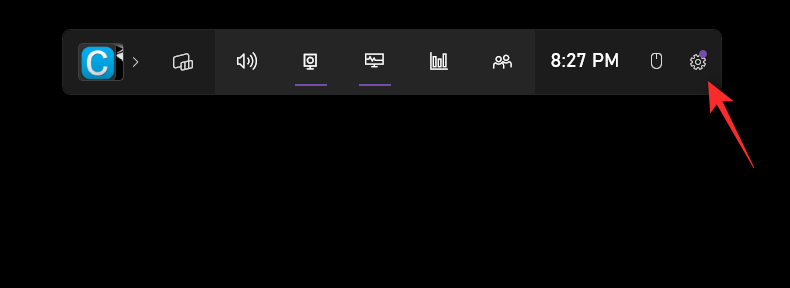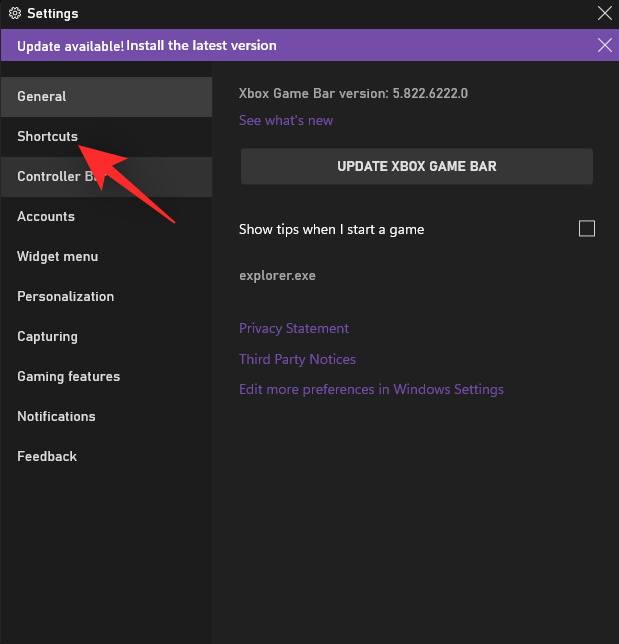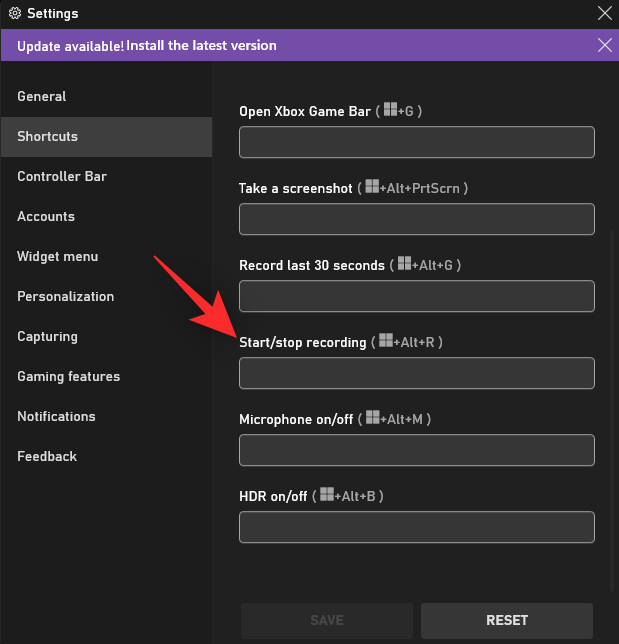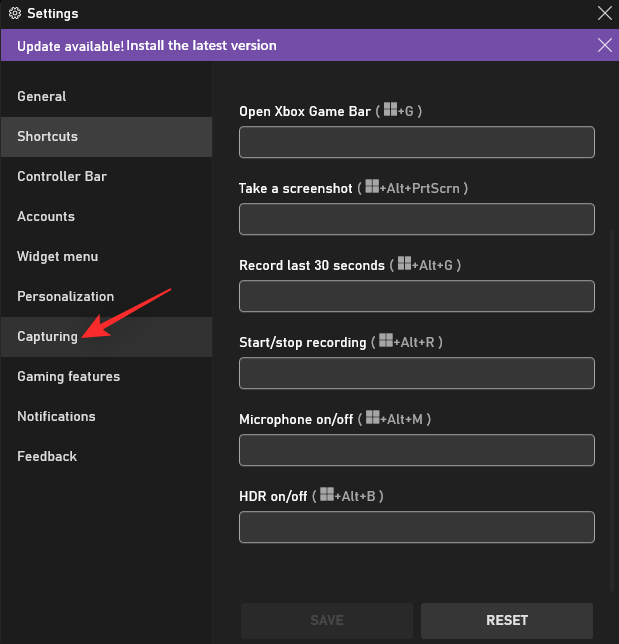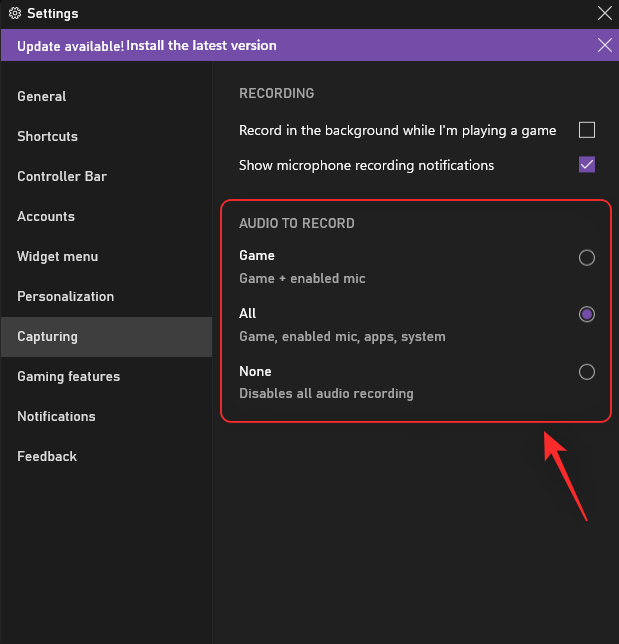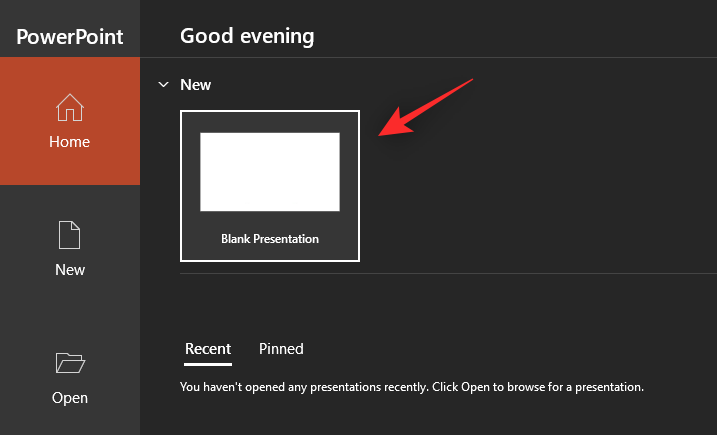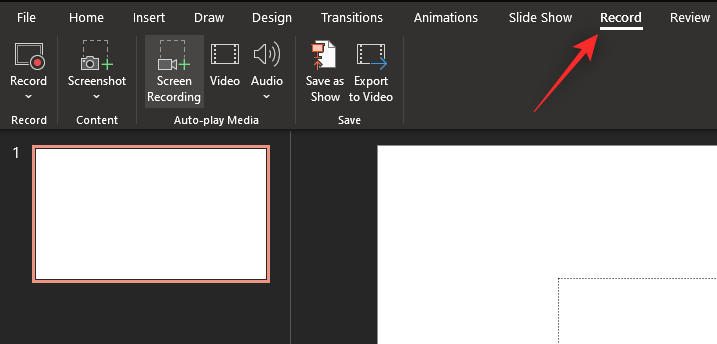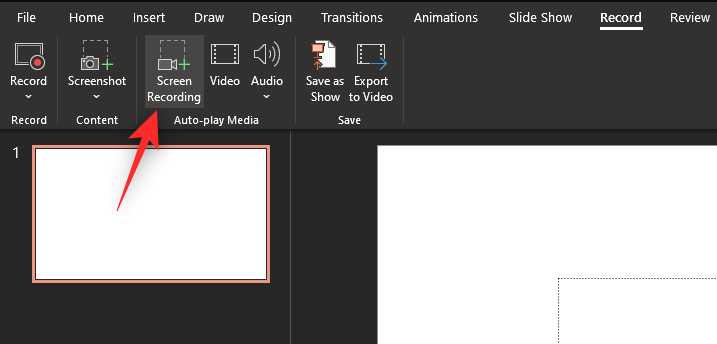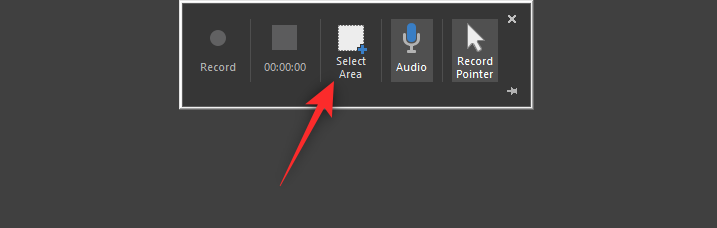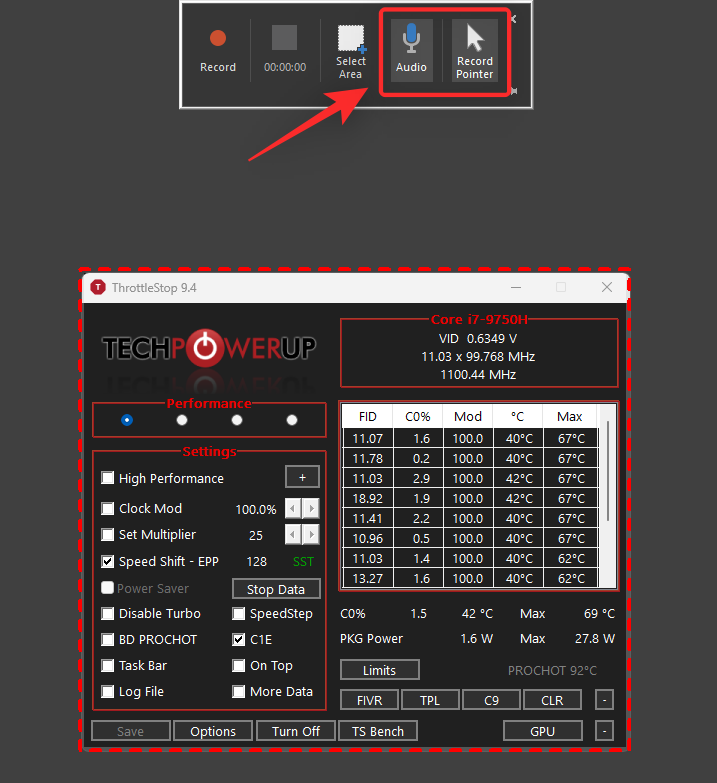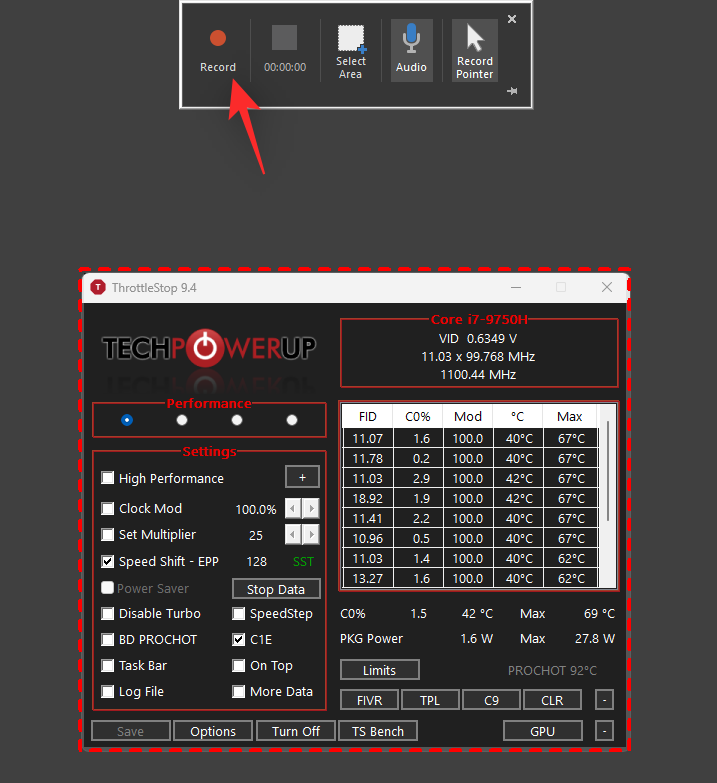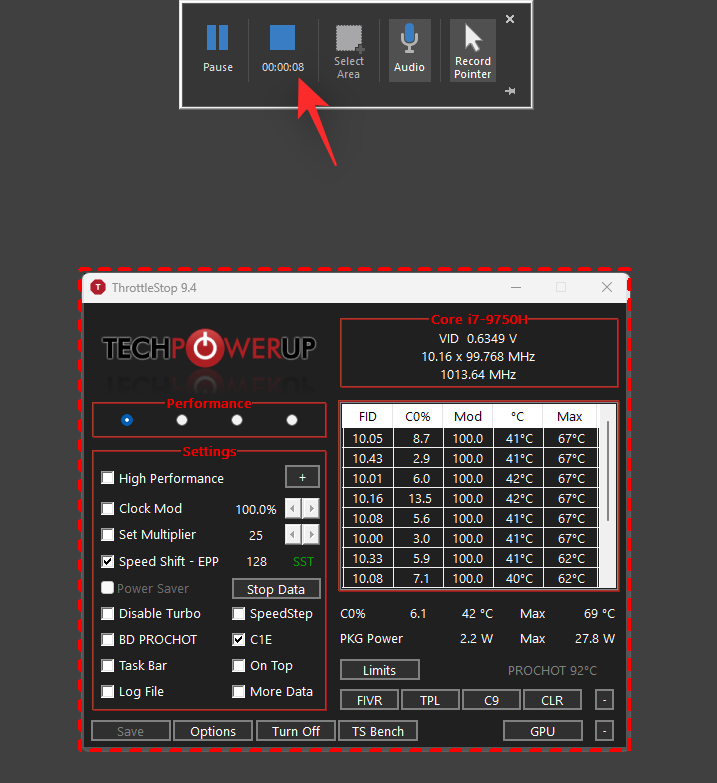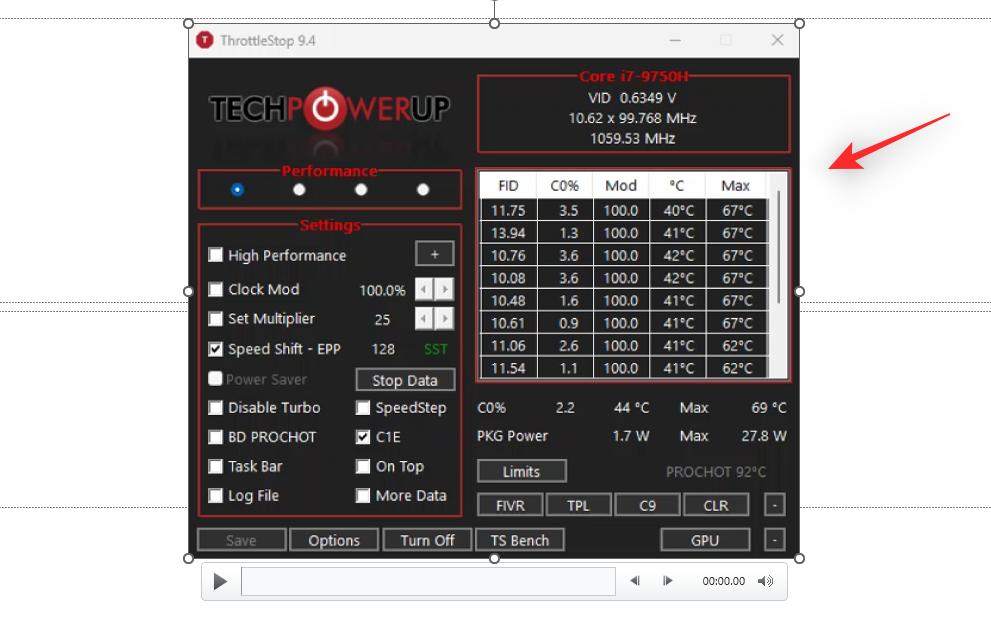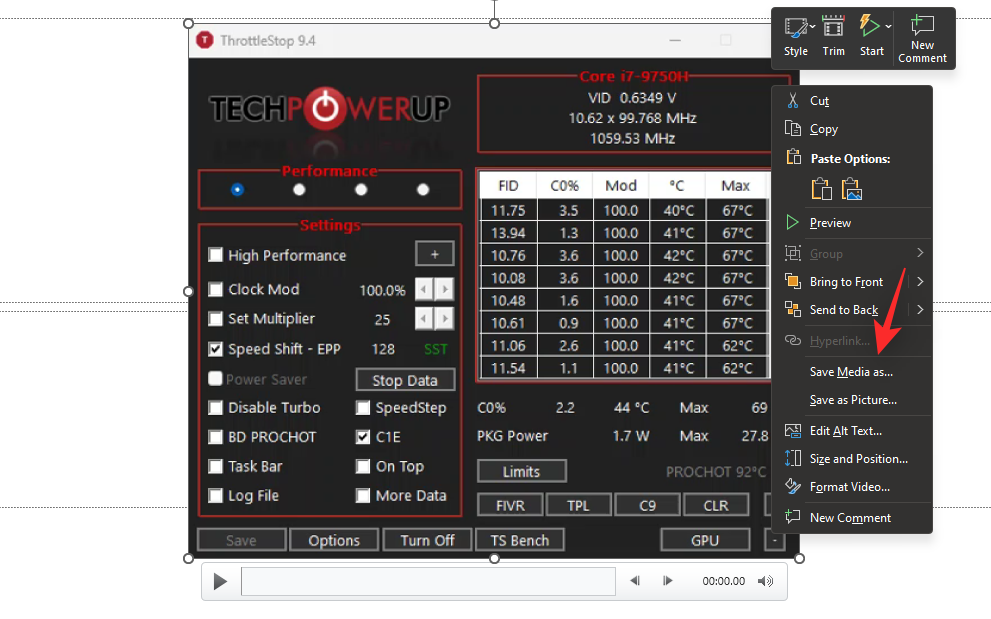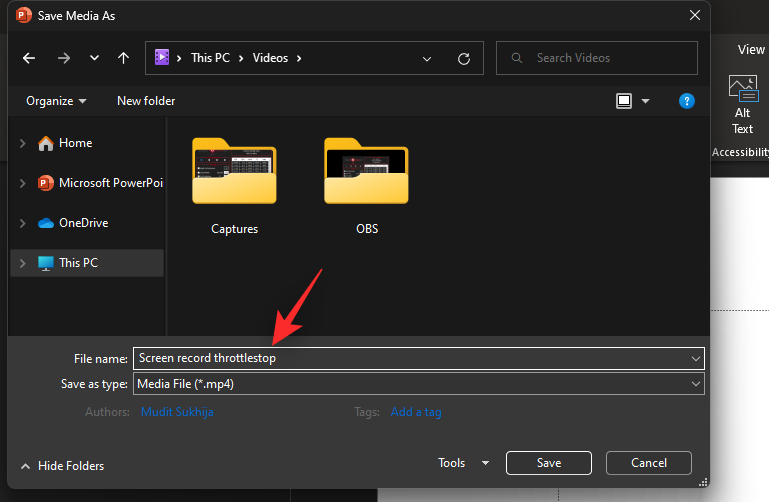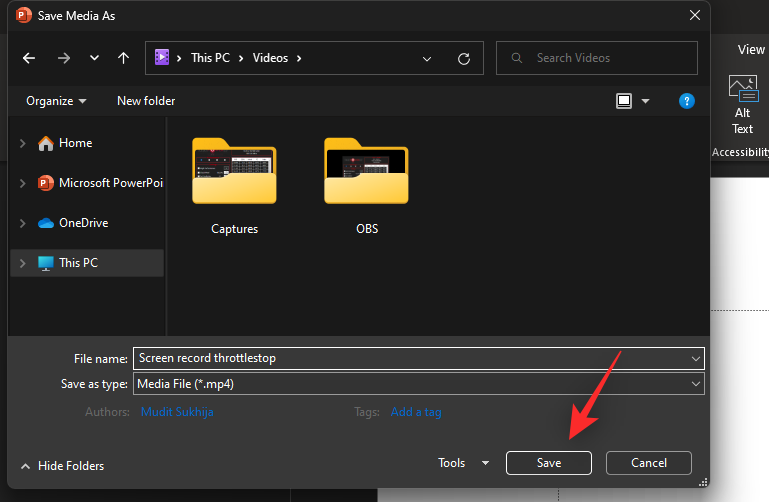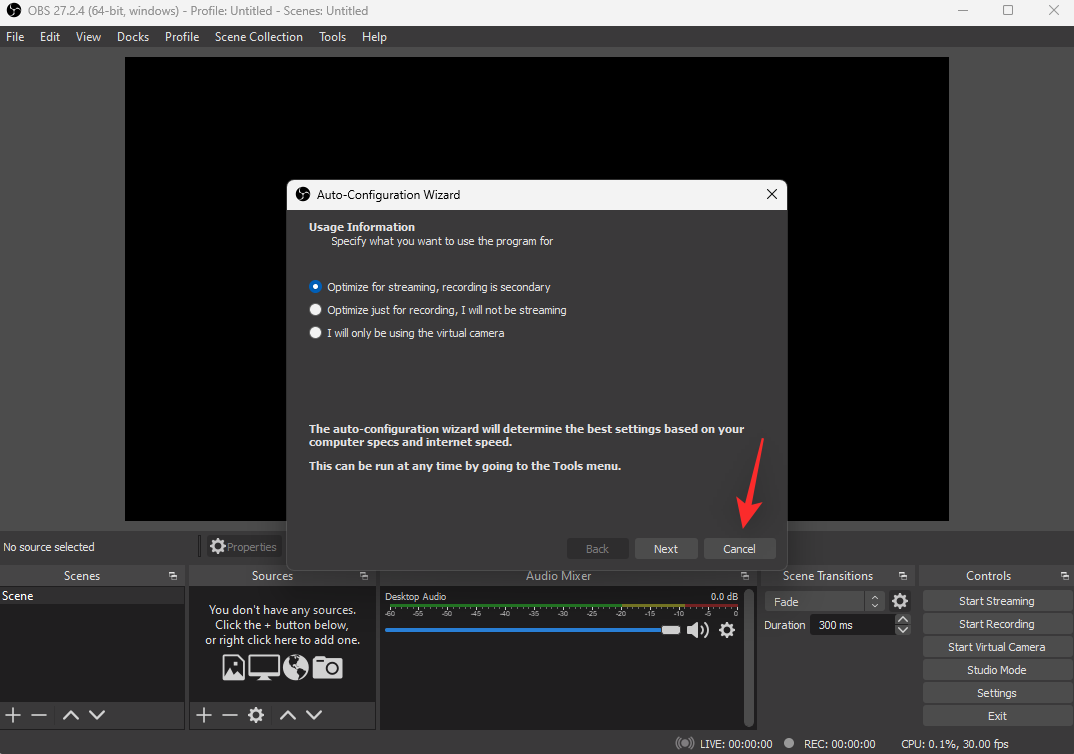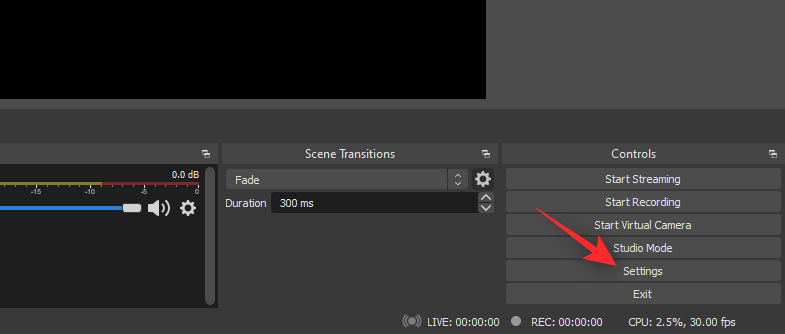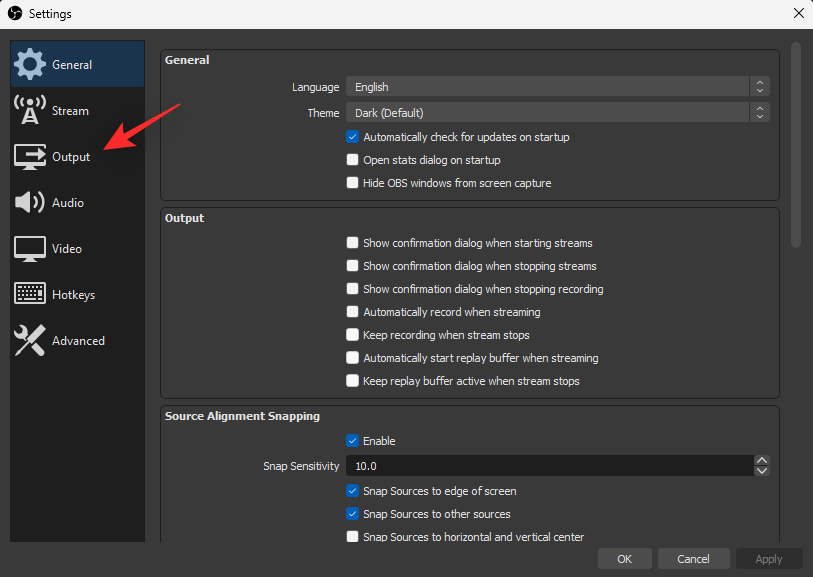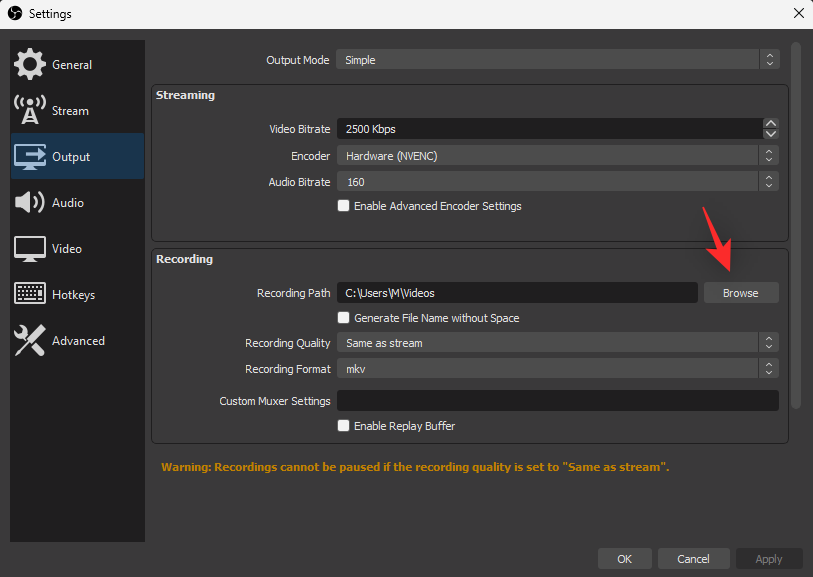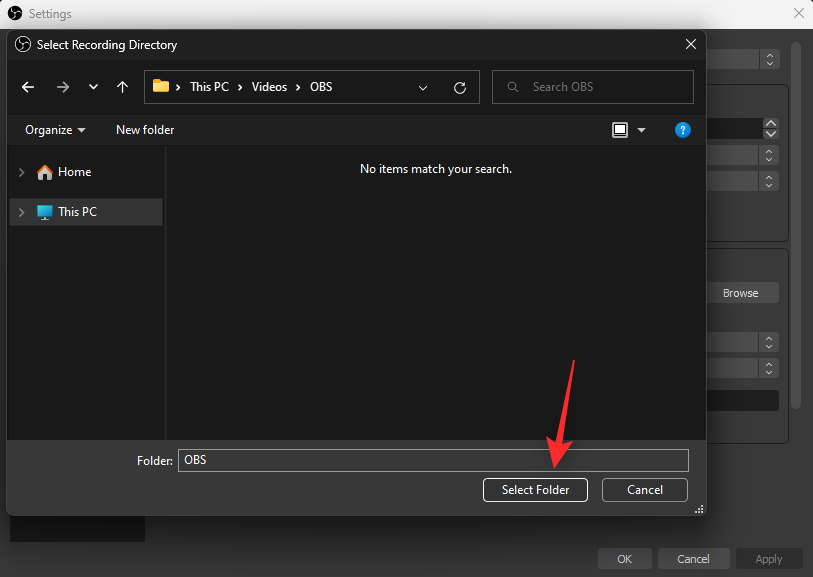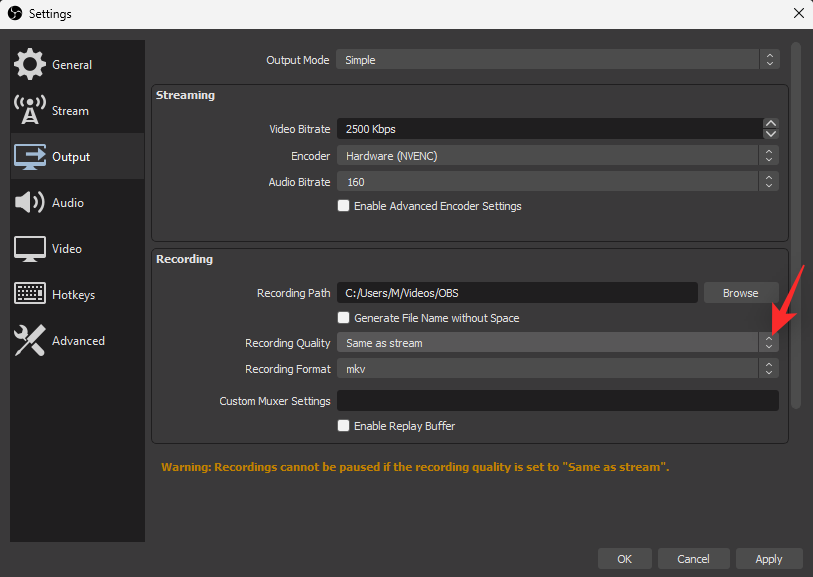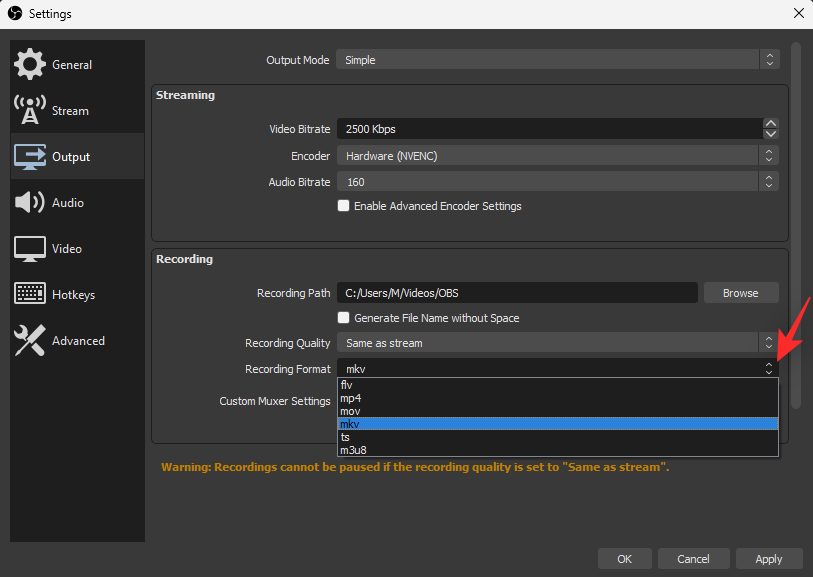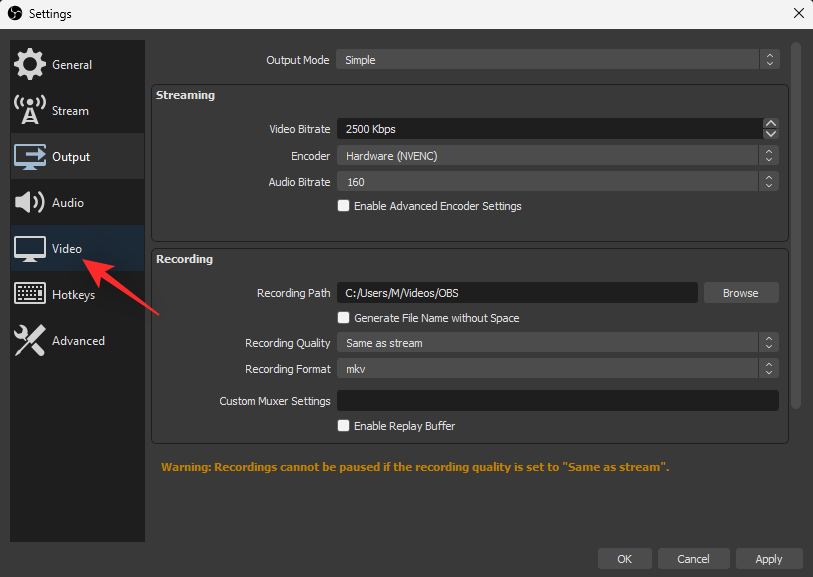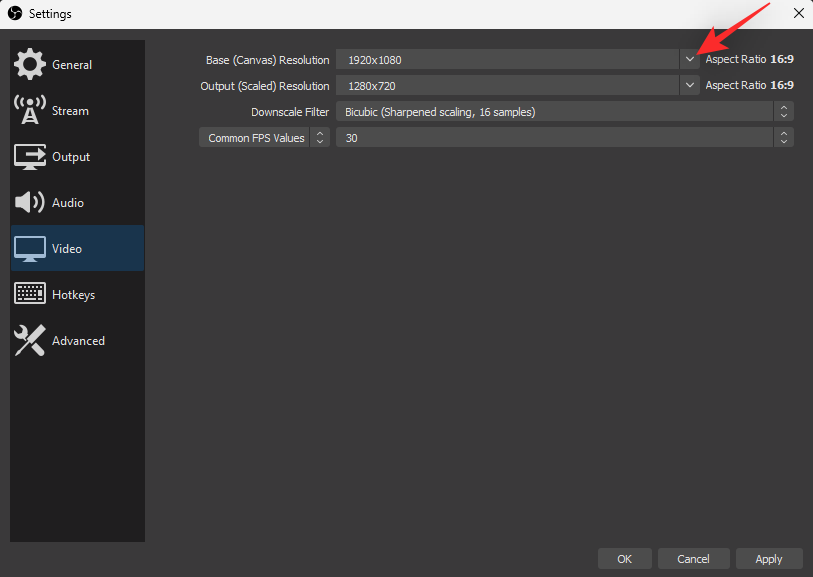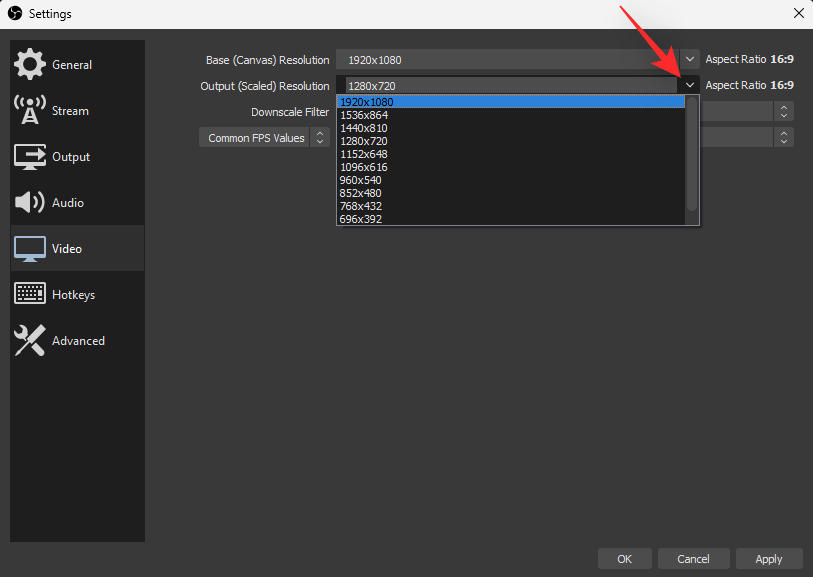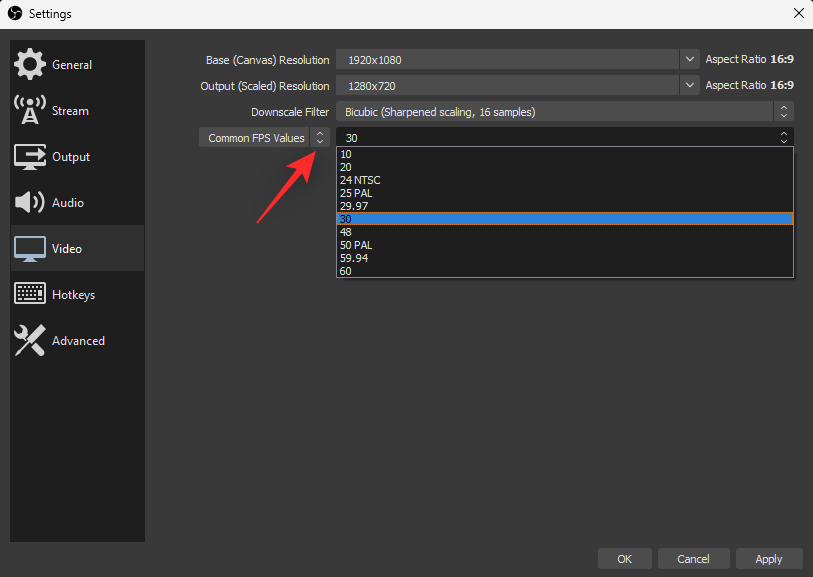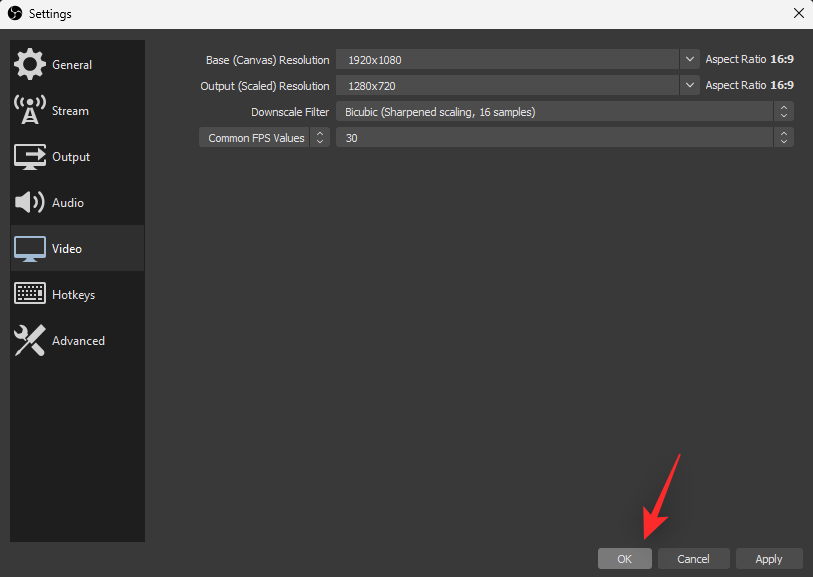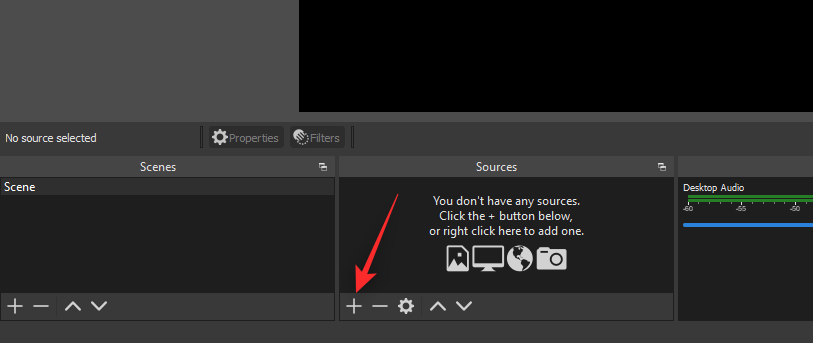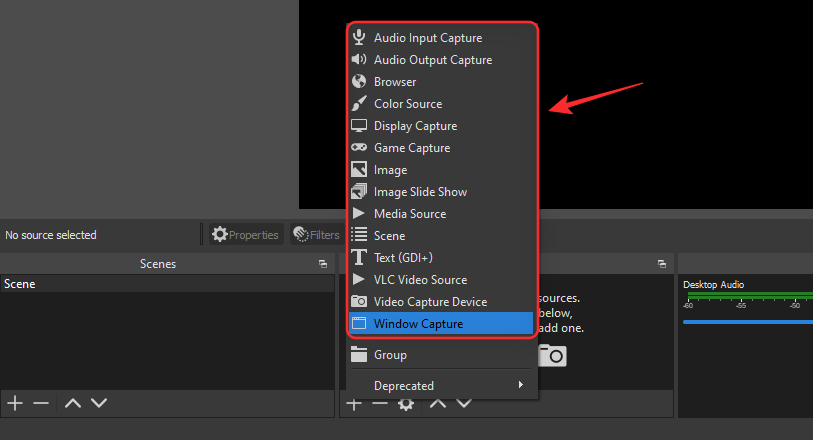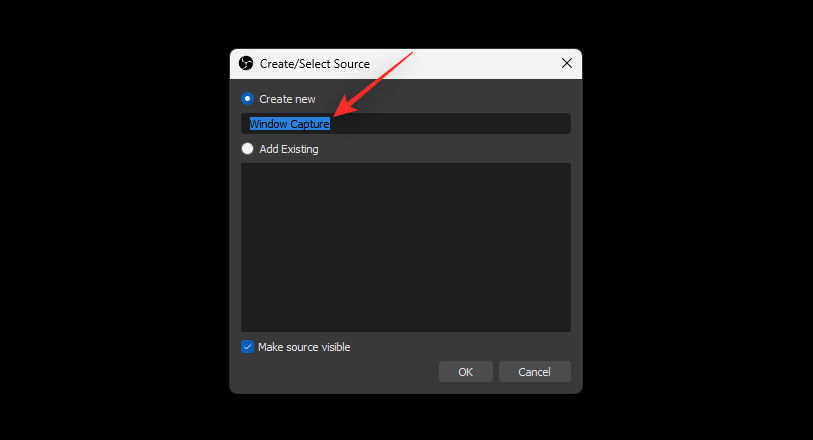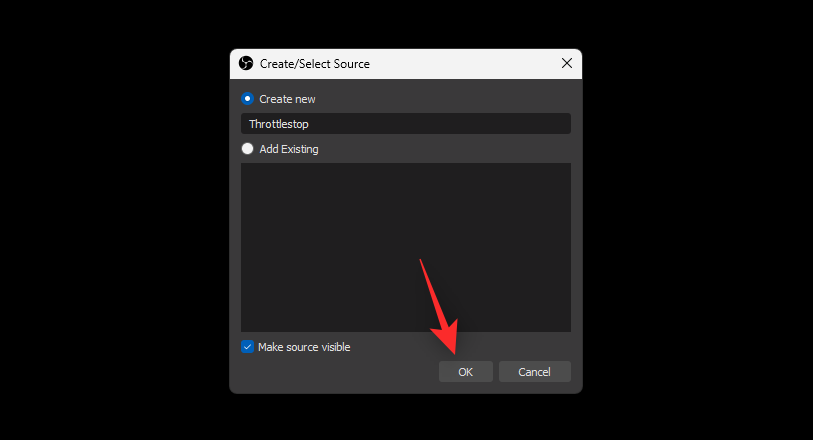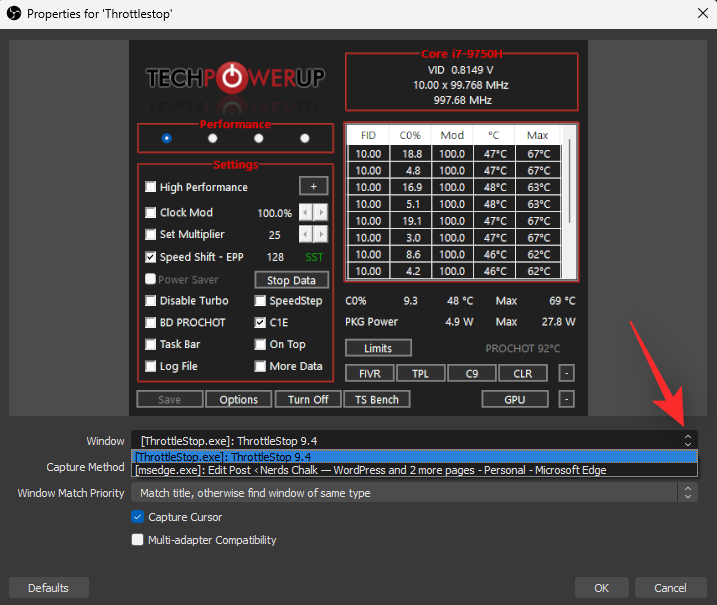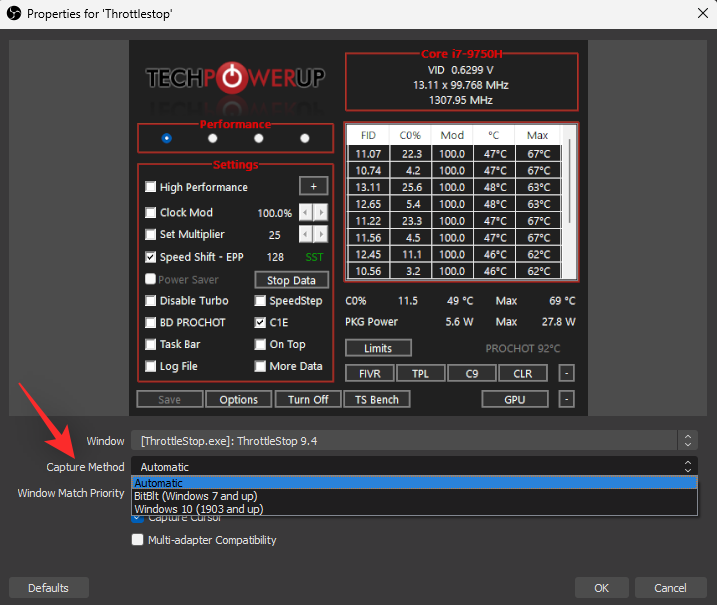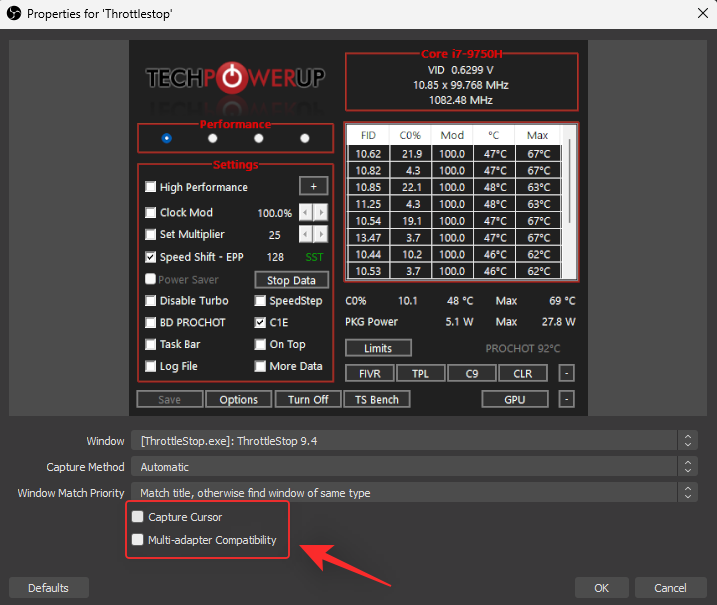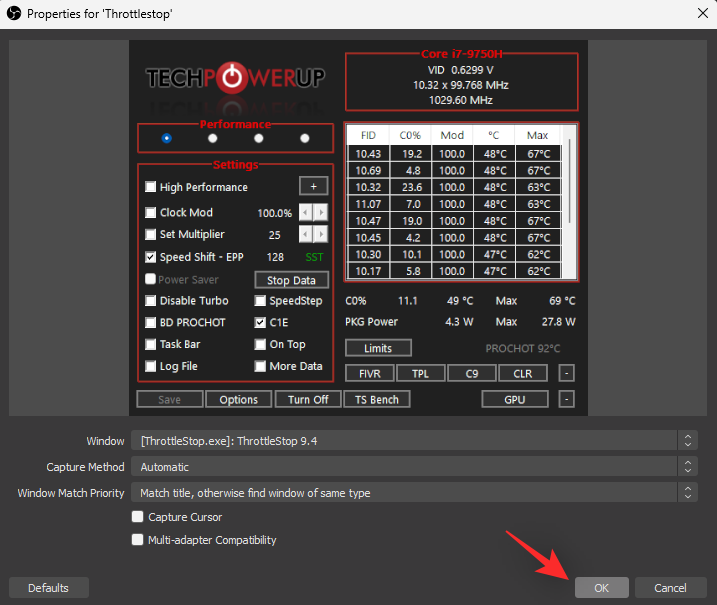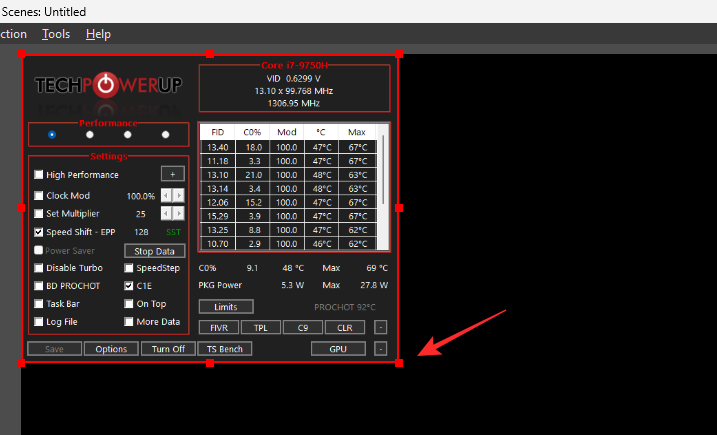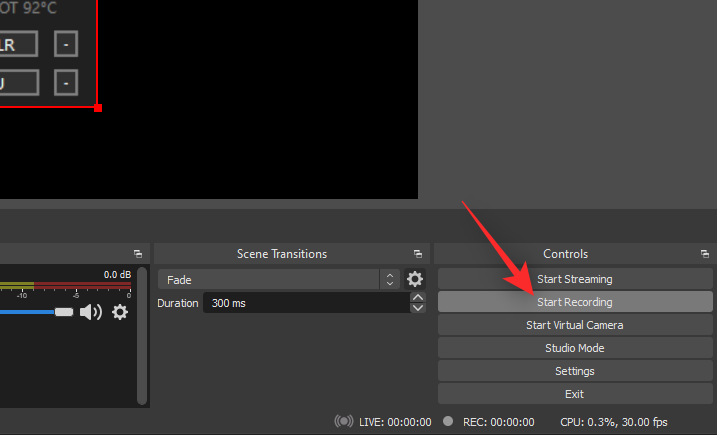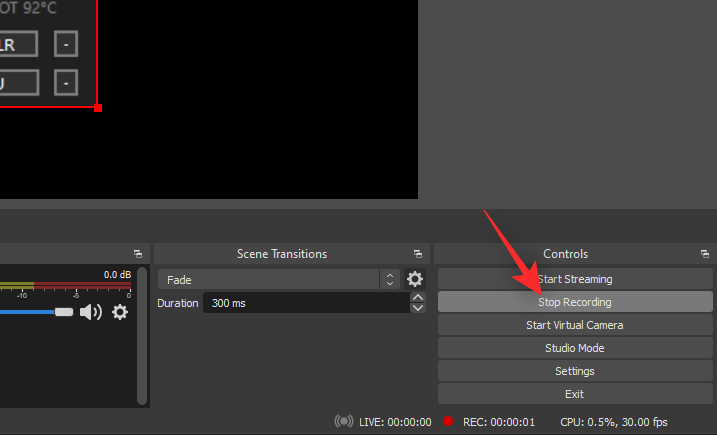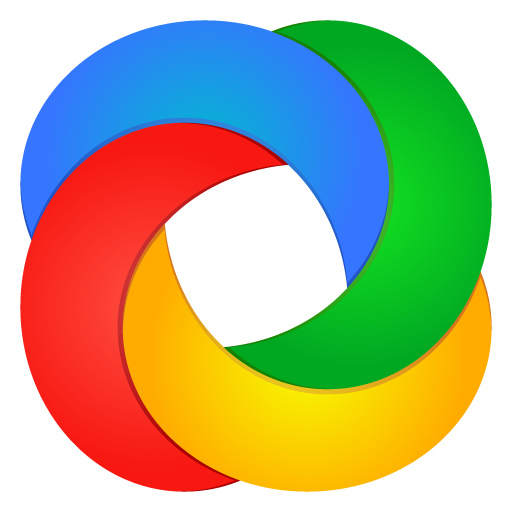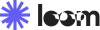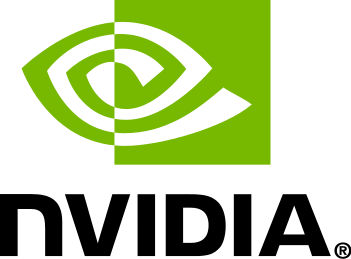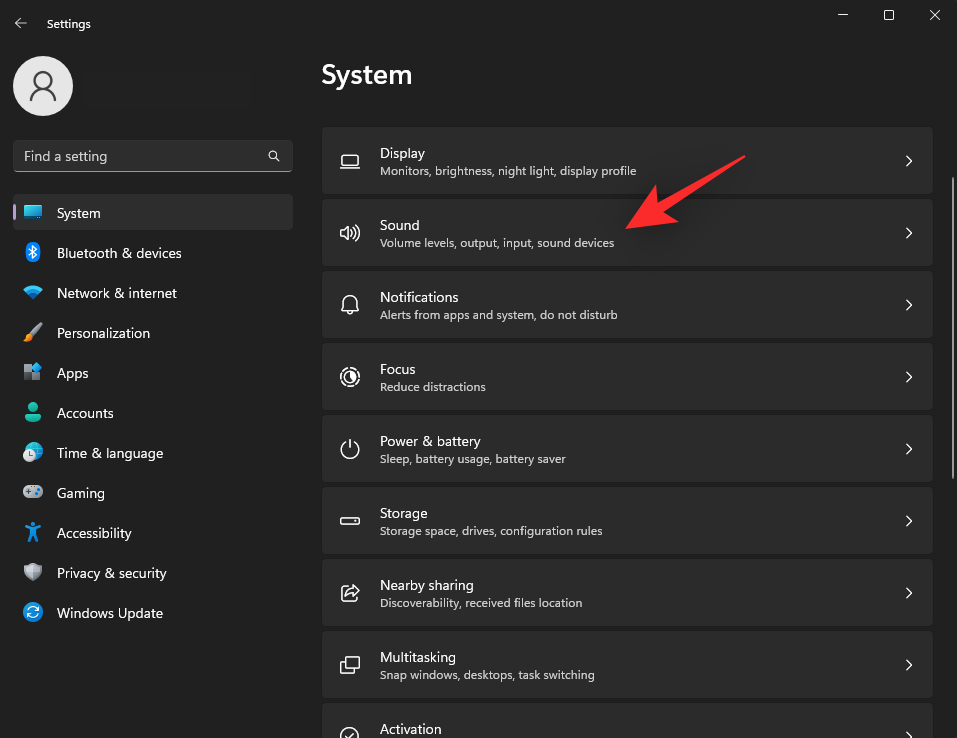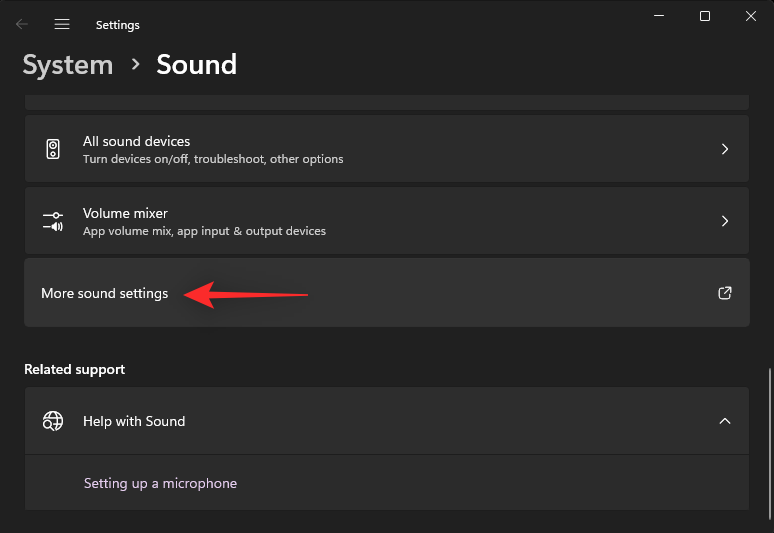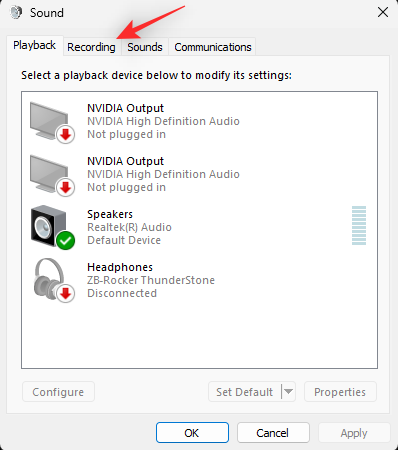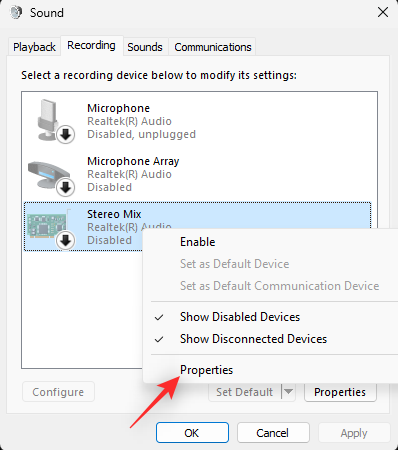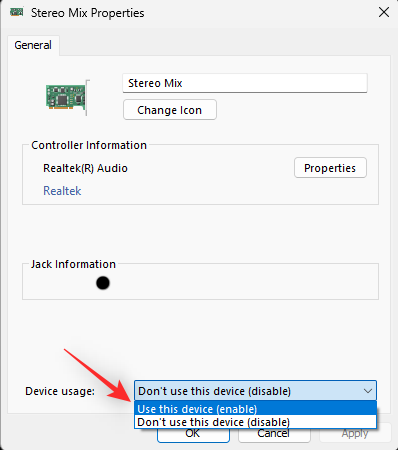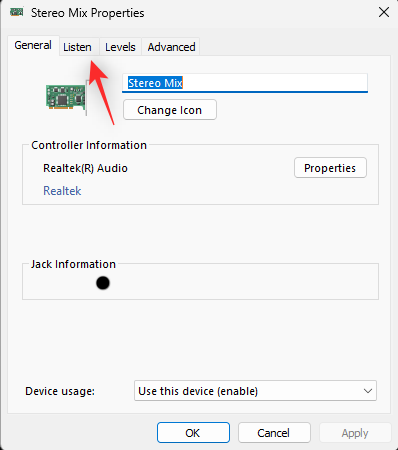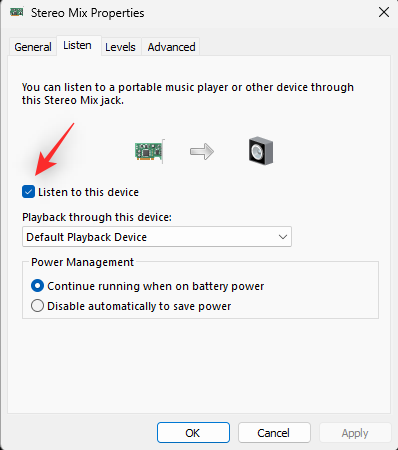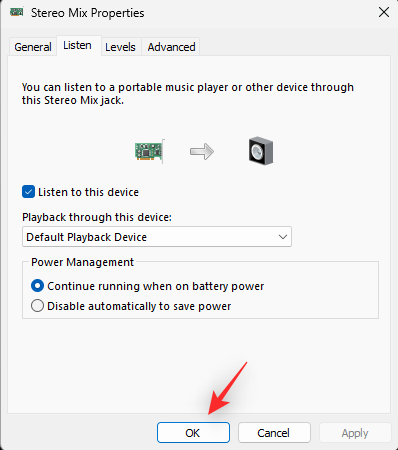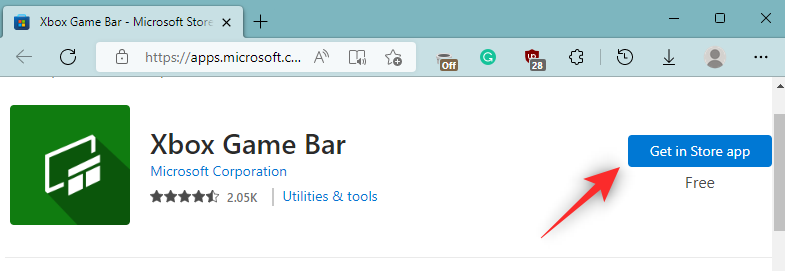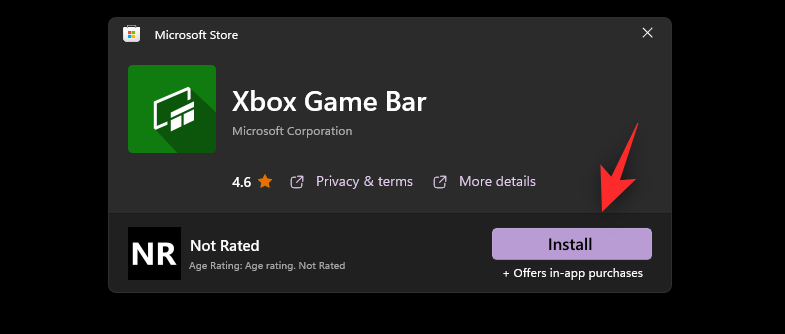A képernyőrögzítés számos modernkori feladatban nagy segítséget jelenthet. Legyen szó a játékmenet rögzítéséről, valakinek szóló utasításokról, vagy csak egy hibát, amit be szeretnél jelenteni, a képernyőrögzítés ebben segíthet.
De hogyan rögzítheti a képernyőt a Windows 11 rendszeren? És fel tudod venni a hangot? Találjuk ki!
Képernyő rögzítése hanggal Windows 11 rendszeren: 3 legjobb módszer magyarázata
A Windows 11 rendszerben különféle módokon egyszerűen rögzítheti képernyőjét. Egyes eszközök lehetővé teszik a képernyő hangjának rögzítését, míg mások nem. Akárhogy is, a sztereó mix segítségével megpróbálhatja felvenni a hangot nem támogatott alkalmazásokban is.
Használhat natív eszközöket, amelyek előre telepítve találhatók a Windows 11 rendszerben, vagy használhat harmadik féltől származó alkalmazásokat az aktuális preferenciáitól és igényeitől függően. Az alábbi szakaszok bármelyikével rögzítheti a képernyőt Windows 11 rendszeren.
Használhatja az Xbox Game Bar vagy a Microsoft PowerPoint Windows rendszeren. Javasoljuk, hogy próbálja ki az Xbox Game Bart, mivel minden Windows 11 rendszeren előre telepítve van. Ha ez nem működik az Ön számára, akkor kipróbálhatja a Microsoft PowerPoint vagy az alább említett, harmadik féltől származó eszközök egyikét.
Kapcsolódó: 3 módszer a képernyőzár letiltására a Windows 11 rendszeren
1. módszer: Az Xbox Game Bar használata
Az Xbox Game Bar már előre telepítve van a Windows 11 összes verziójában. Számos különféle eszközt és funkciót tartalmaz, amelyeket előnyére használhat.
Ugyanezt fogjuk használni a képernyőink rögzítéséhez.
Kövesse az alábbi szakaszokat attól függően, hogy szüksége van-e a képernyő rögzítésére az Xbox Game Bar segítségével.
1. lépés: Engedélyezze és használja az Xbox Game Bart
Nyomja meg a gombot Windows + i, és kattintson a Gaming elemre .
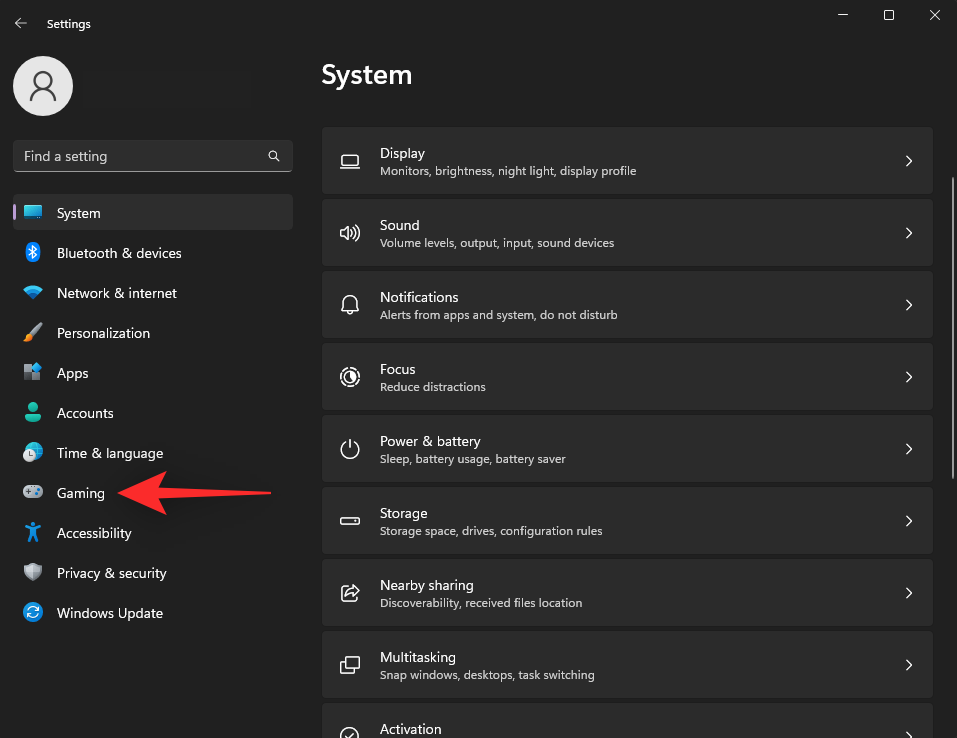
Kattintson az Xbox Game Bar elemre .
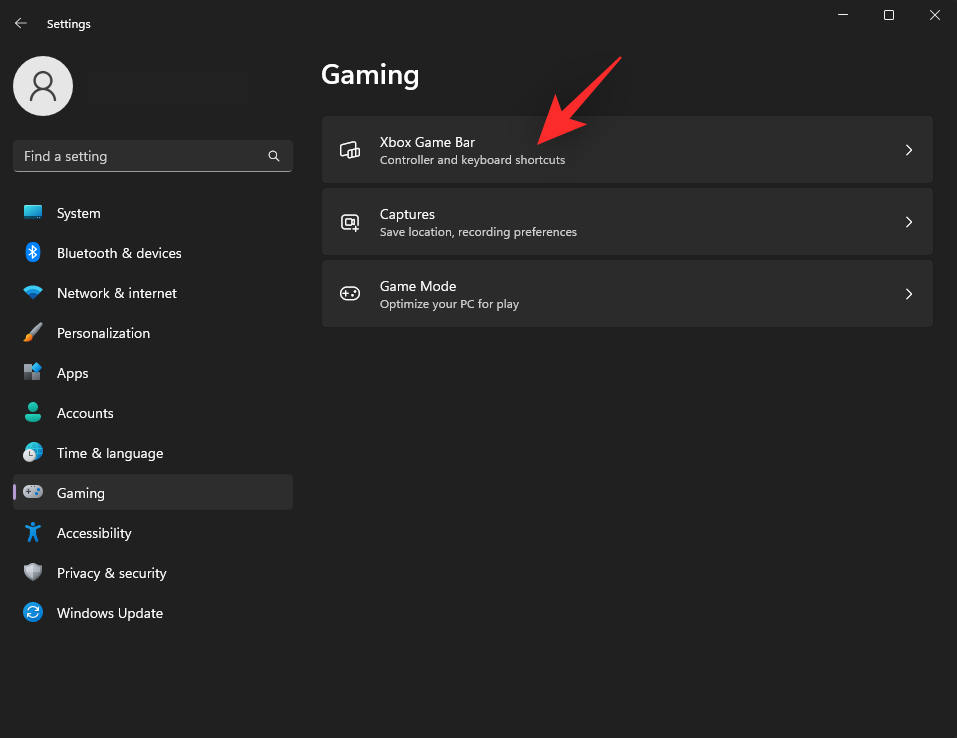
Kattintson és engedélyezze az Xbox Game Bar megnyitása kapcsolót ezzel a gombbal a vezérlőn .
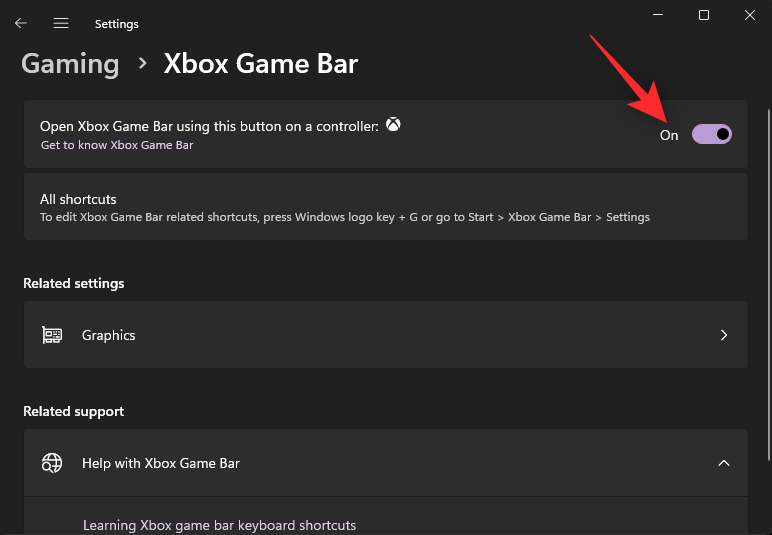
Most nyomja meg a gombot, vagy használja Windows + Ga billentyűzeten a játéksáv elindításához. Most a bal felső sarokban kell lennie egy Capture widgetnek .
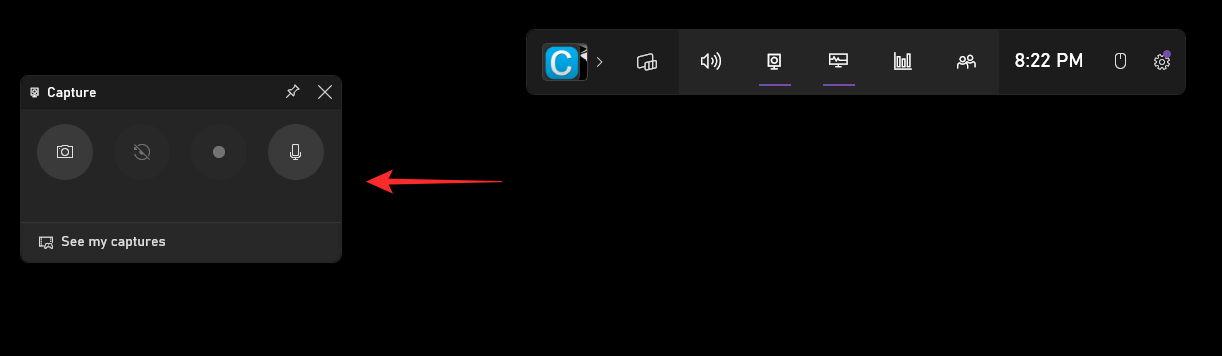
Ha nem, kattintson a Rögzítés ikonra a játéksávon.
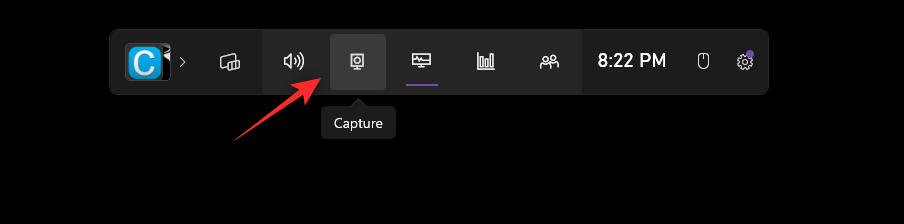
Ha minden megfelelően működik, nyomja Escmeg a billentyűzetet a játéksáv bezárásához. Most menjen, válassza ki azt az ablakot, ahová rögzíteni kíván, majd nyomja meg a gombot Windows + Alt + R.
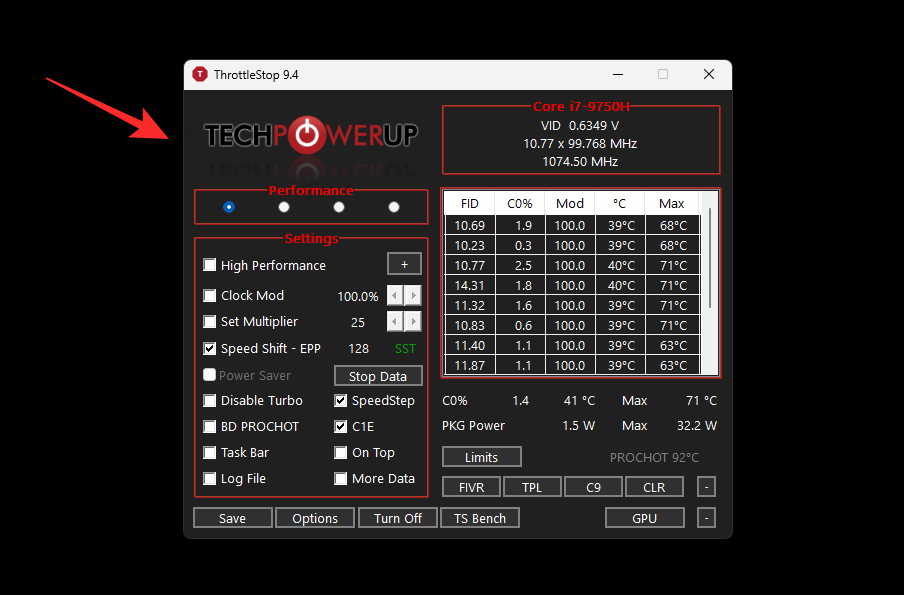
A jobb felső sarokban egy widgetnek kell megjelennie, jelezve, hogy a felvétel elkezdődött.
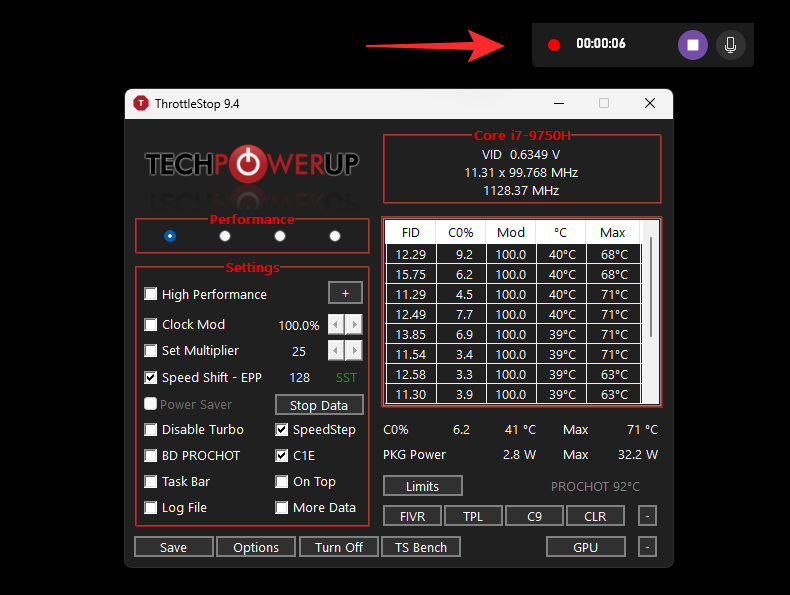
Ha végzett a rögzítéssel, egyszerűen kattintson a Leállítás ikonra , vagy nyomja meg a gombot Windows + Alt + R.
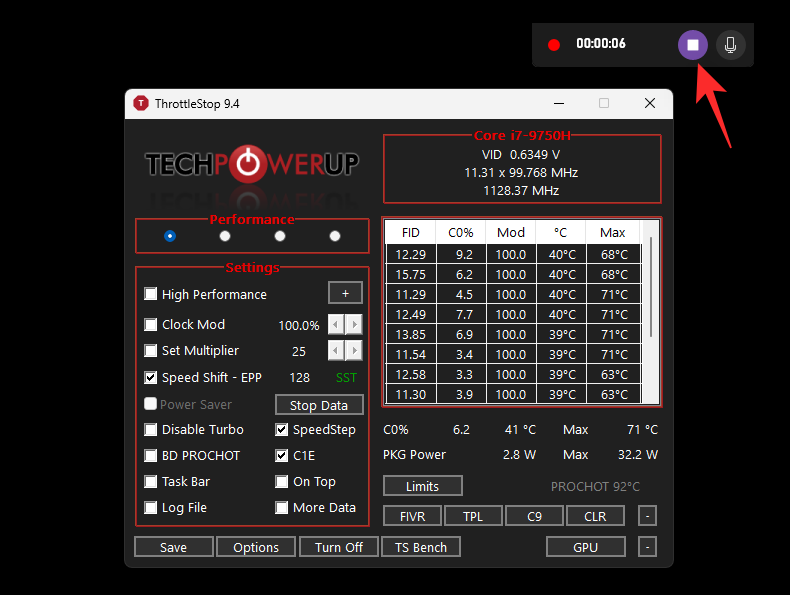
A klipet most a rendszer alapértelmezés szerint rögzíti és a következő könyvtárban tárolja.
C:\Users\USERNAME\Videos\Captures
Mostantól tetszés szerint elérheti és felhasználhatja a rögzített videókat.
2. lépés: Szerkessze a hangbeállításokat az Xbox Game Barban
A Game Bar alapértelmezés szerint úgy lesz beállítva, hogy rögzítse a rendszer hangját. Ha véletlenül a rendszer hangja nem kerül rögzítésre, az alábbi útmutató segítségével ellenőrizheti és engedélyezheti ugyanezt.
Nyomja meg Windows + Ga vagy a gombot a kontrolleren a Game Bar eléréséhez . Kattintson a fogaskerék () ikonra .
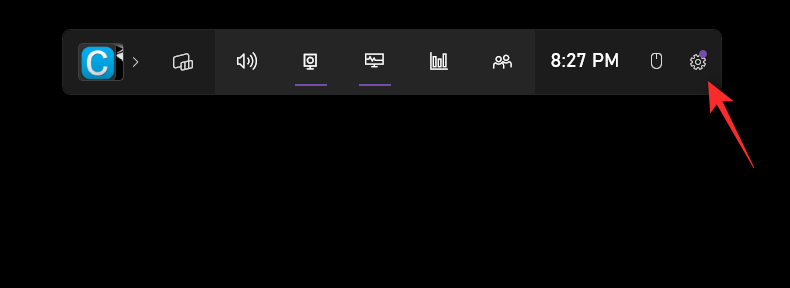
Kattintson a Parancsikonok elemre .
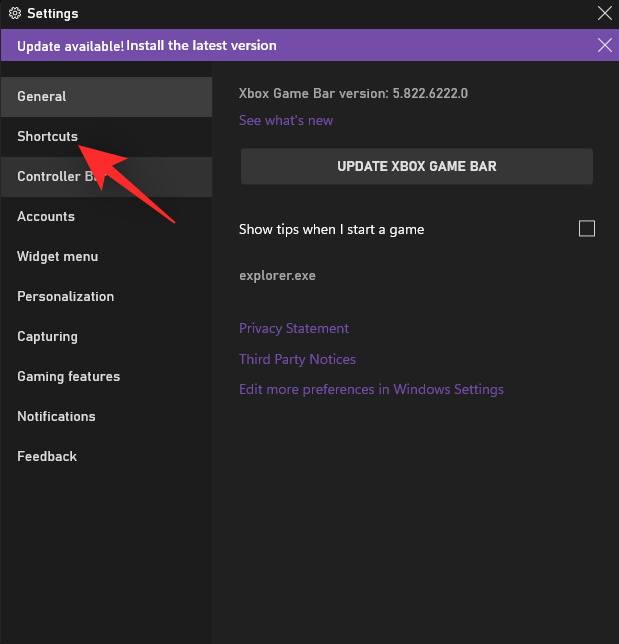
Most módosítsa az egyéni parancsikonokat a felvétel indítása/leállítása funkcióhoz .
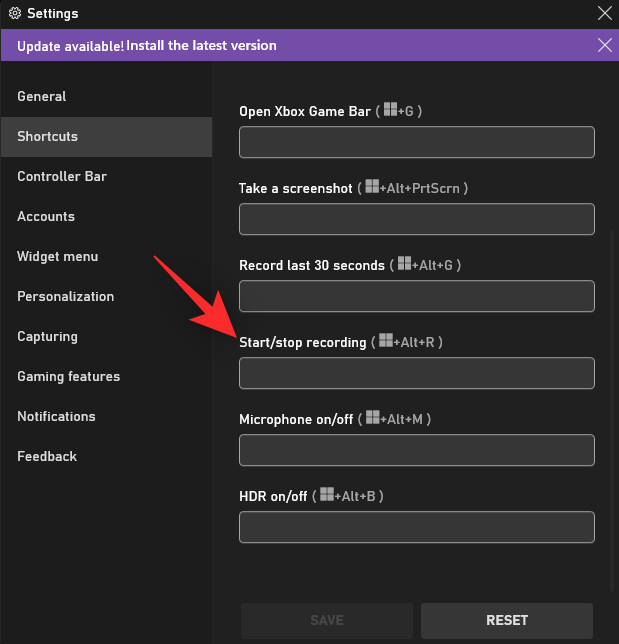
Kattintson a Rögzítés elemre .
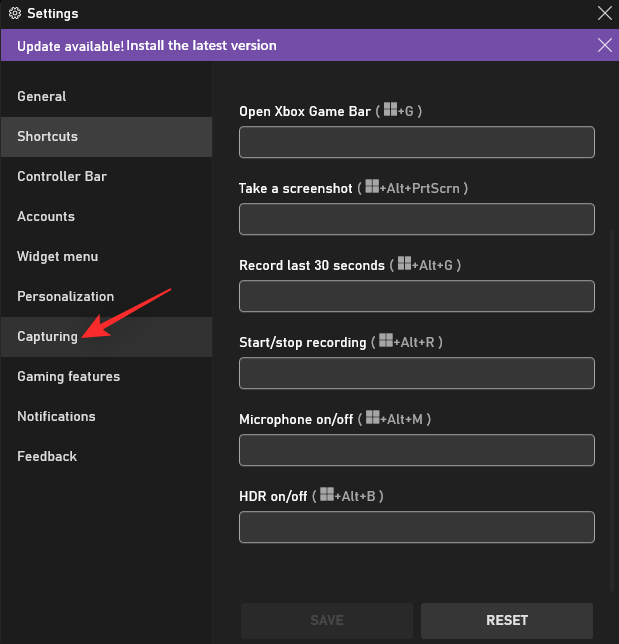
Válassza ki az alábbi opciók egyikét az AUDIO TO RECORD (HANGFELVÉTELHEZ) alatt , preferenciáitól függően. Válassza az Összes lehetőséget , mivel hangot szeretnénk rögzíteni a képernyőfelvételeinkben is.
- Játék: Csak a játék hanganyaga kerül rögzítésre.
- Mind: Minden hang rögzítésre kerül.
- Nincs: A rendszer nem rögzít hangot.
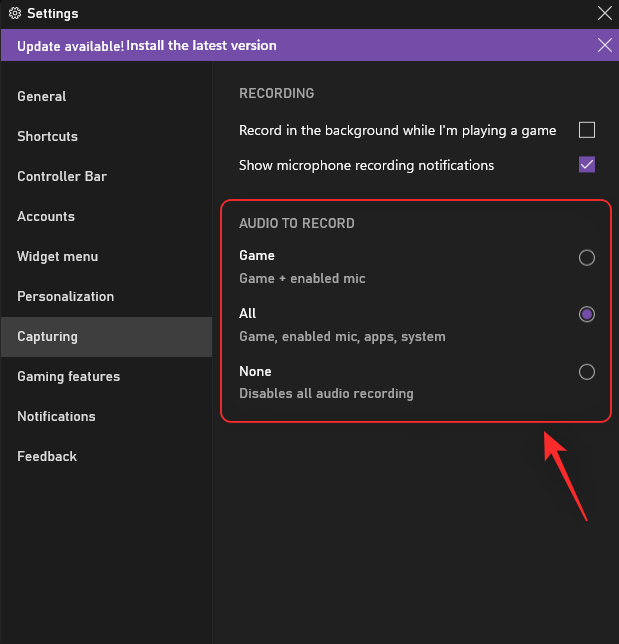
Zárja be a beállítások ablakot, és folytathatja a képernyő rögzítését a megszokott módon a testreszabott beállításokkal.
2. módszer: A Microsoft PowerPoint használata
A Microsoft PowerPoint lehetővé teszi a képernyő rögzítését is. Használja az alábbi lépéseket, hogy segítsen a folyamatban.
Megjegyzés: Az OBS Studio alapértelmezés szerint automatikusan úgy van beállítva, hogy rögzítse a rendszer hangját. Az asztali hangforrás alapértelmezés szerint szerepel a Hang widgetben. Ha hiányzik, adja hozzá ugyanazt, hogy rögzíteni tudja a rendszer hangját.
Nyissa meg a Microsoft PowerPoint programot a számítógépén, és ideiglenesen nyisson meg egy üres prezentációt.
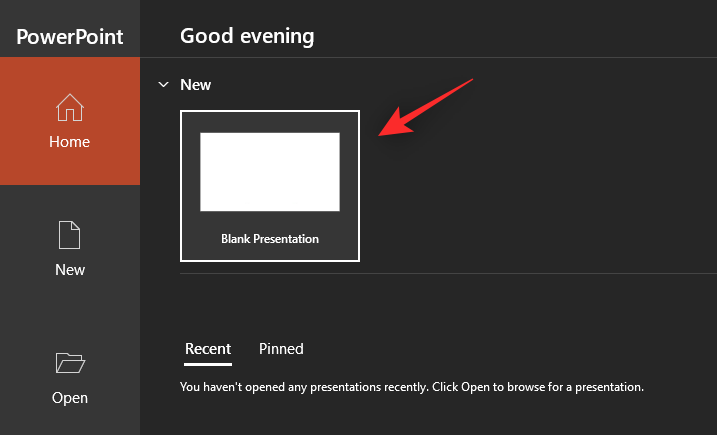
Kattintson a Felvétel gombra felül.
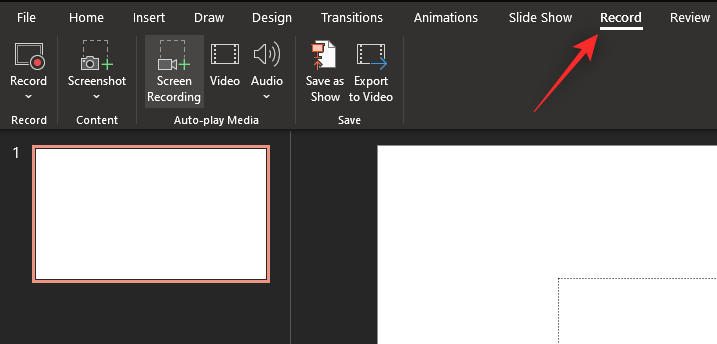
Most kattintson a Képernyőfelvétel lehetőségre .
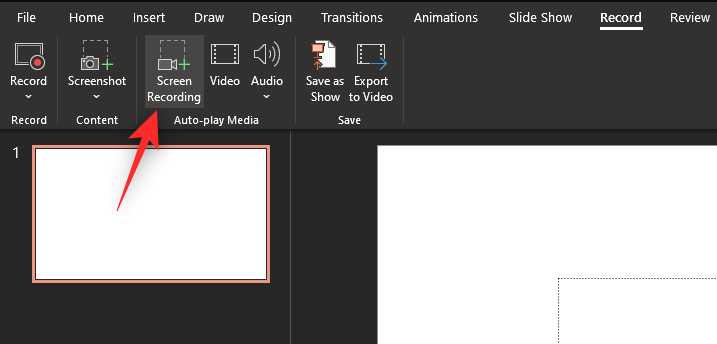
Kattintson a Terület kiválasztása gombra , és válassza ki a rögzíteni kívánt területet.
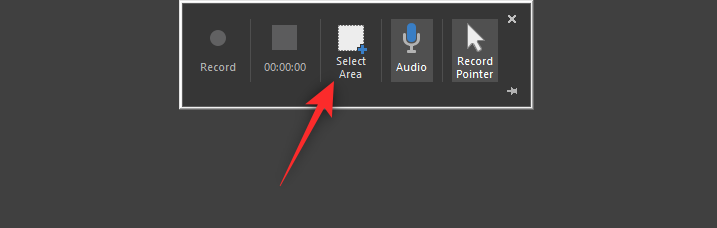
Kattintson és húzza a képernyőt egy terület kiválasztásához.

Kattintson és engedélyezze a következőket a tetején.
- Hang: Hangfelvétel engedélyezése a csatlakoztatott bemeneti eszközökön keresztül.
- Rögzítési mutató (opcionális): Engedélyezze az egérmutató rögzítését és az azt követő kattintásokat a képernyőn a felvétel során.
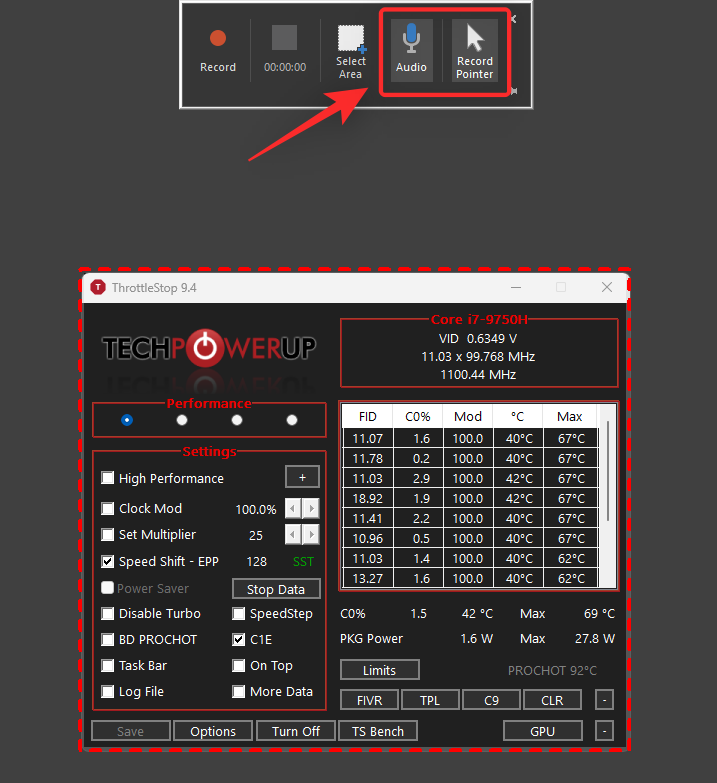
Most kattintson a Felvétel ikonra a tetején a képernyőrögzítés elindításához.
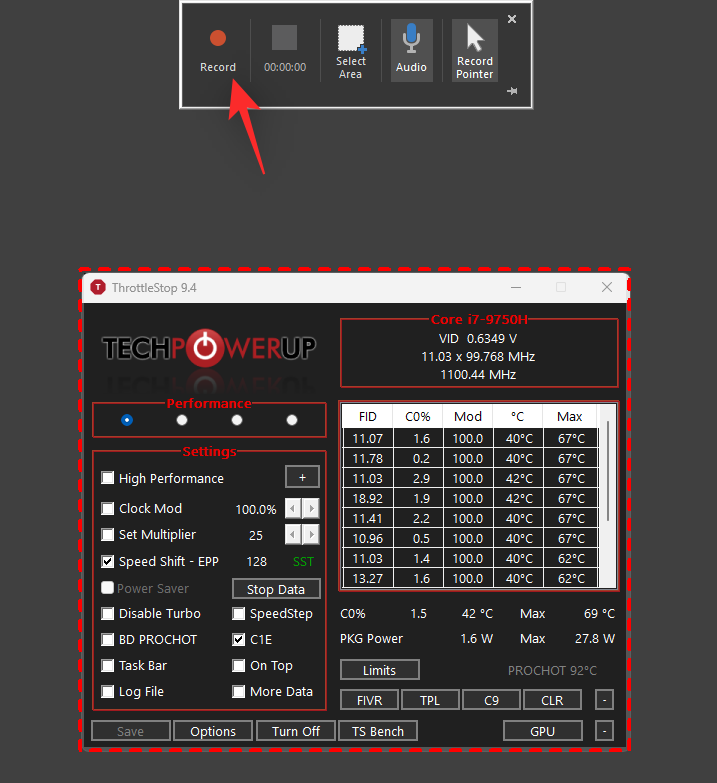
Rögzítse a szükséges adatokat, majd kattintson a Leállítás ikonra, ha végzett. Windows + Shift + QA felvétel leállításához is nyomja meg a gombot .
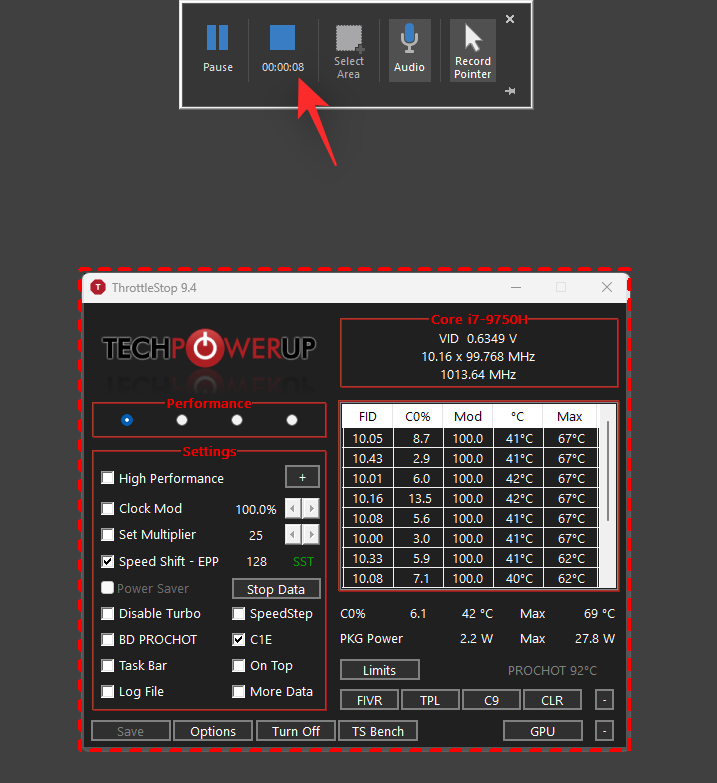
A felvétel leáll, és automatikusan hozzáadódik az ideiglenes bemutatóhoz. Kattintson a jobb gombbal ugyanerre a helyi menü megjelenítéséhez.
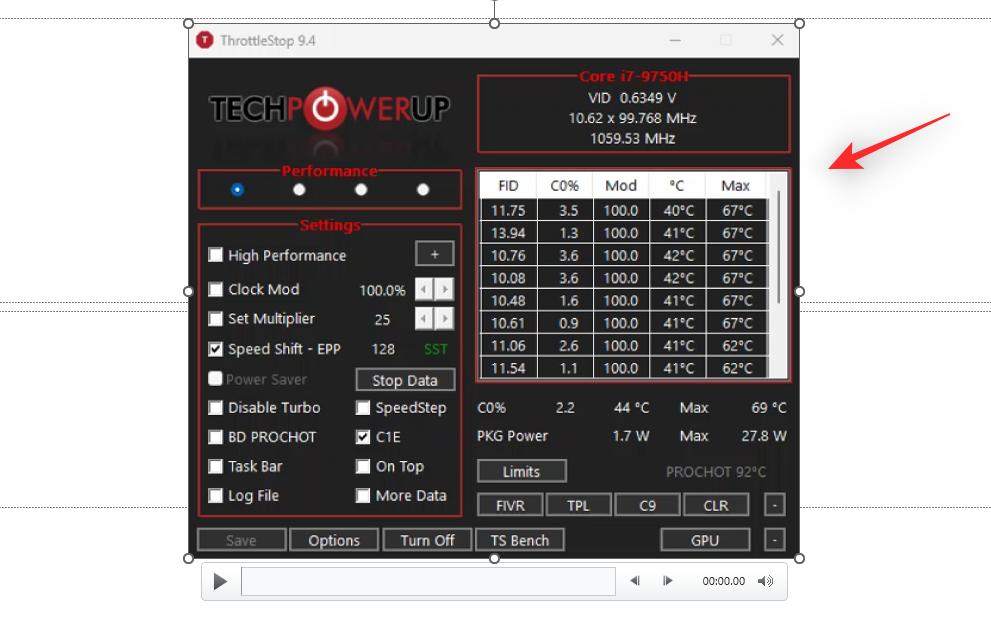
Kattintson a Média mentése másként elemre .
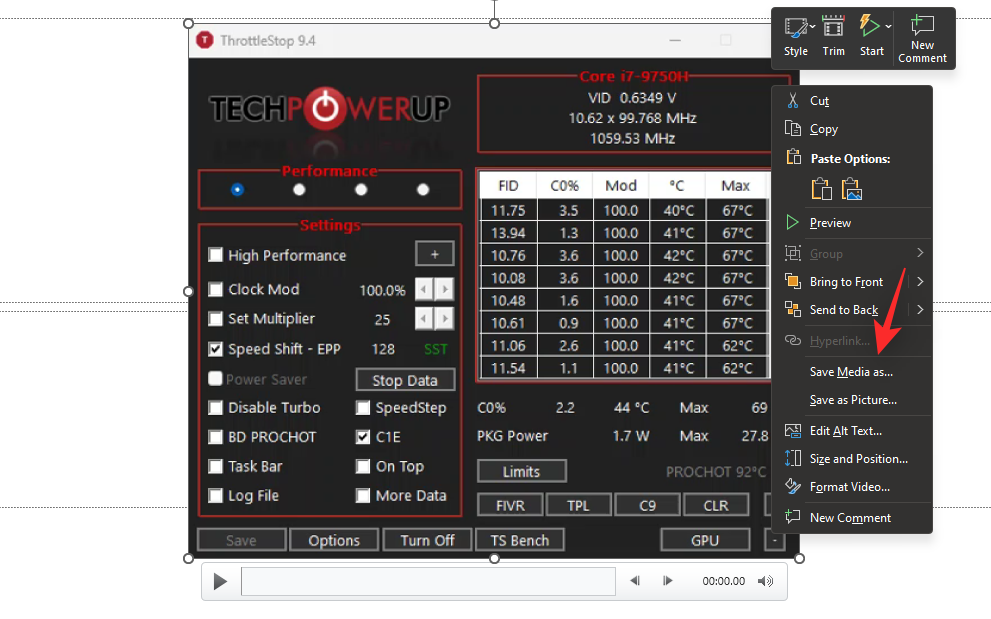
Válassza ki a kívánt helyet a felvétel mentéséhez a számítógépen, és adja meg a megfelelő nevet.
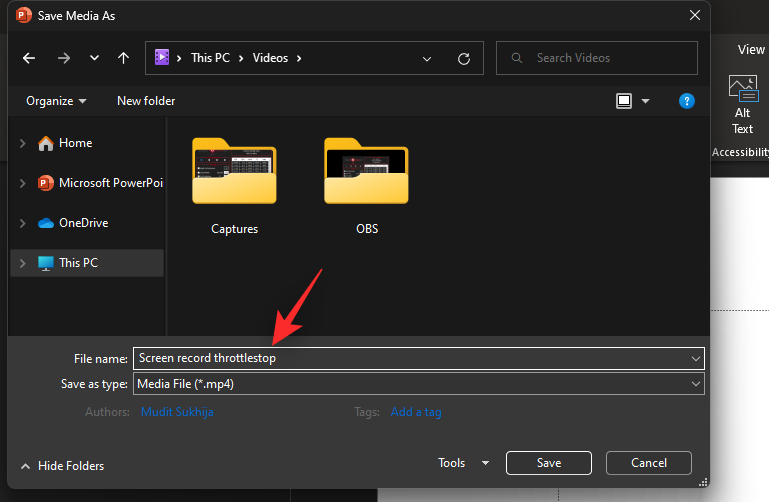
Ha elkészült, kattintson a Mentés gombra .
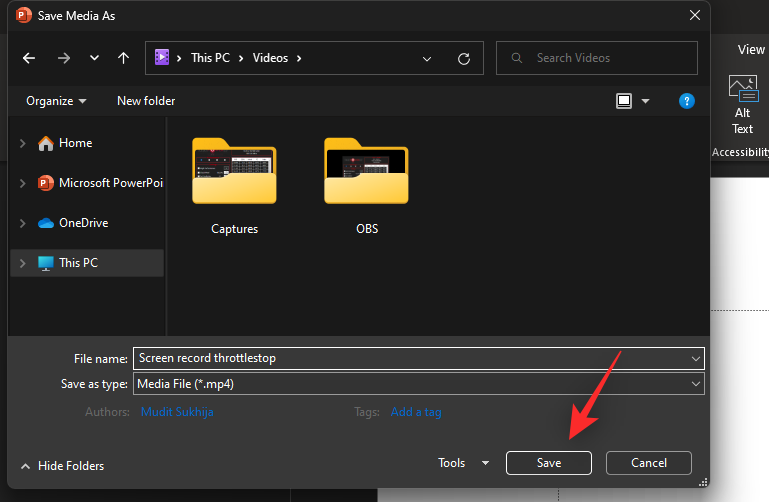
És ez az! A felvétel most a számítógép kiválasztott tárhelyére kerül mentésre. Most már szerkesztheti és használhatja ugyanazt az aktuális igényeitől függően.
3. módszer: Harmadik féltől származó OBS Studio szoftver használata
A harmadik féltől származó eszközök további vezérlési és rögzítési lehetőségeket kínálnak a képernyőrögzítéshez Windows 11 rendszerben. Ha jobban szeretné szabályozni a képernyőfelvételeket, akkor egy harmadik féltől származó eszköz jobb választás lehet.
Javasoljuk, hogy használja az OBS stúdiót, mivel ingyenes és meglehetősen könnyen használható, rengeteg testreszabási lehetőséggel.
Ha azonban az OBS stúdió nem felel meg jelenlegi igényeinek, akkor kipróbálhatja a következő részben említett alternatívák egyikét. Így használhatja az OBS Studio-t a képernyő rögzítésére Windows 11 rendszerben.
Töltse le és telepítse az OBS Studio-t a rendszerére a fenti hivatkozás segítségével. A telepítés után indítsa el ugyanazt a számítógépén. Kattintson a Mégse gombra, miután elindult az automatikus konfigurációs varázsló.
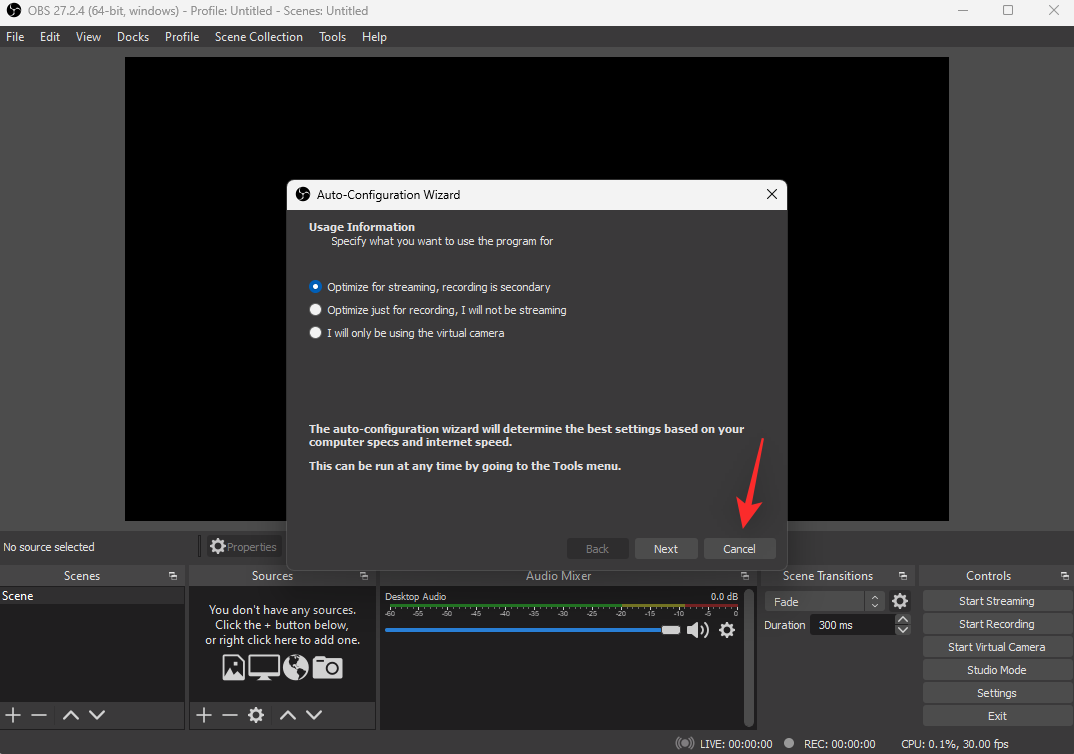
Kattintson a Beállítások elemre .
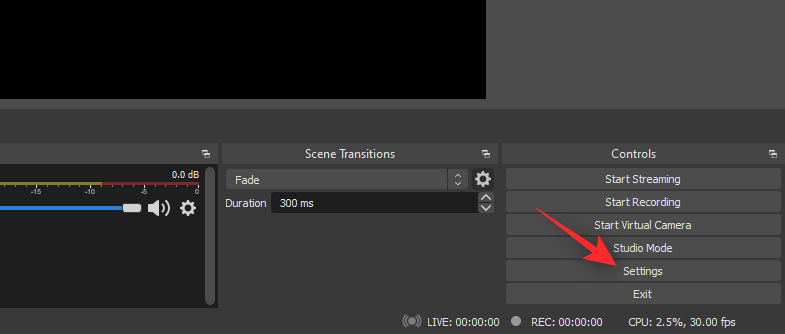
Kattintson a Kimenet gombra .
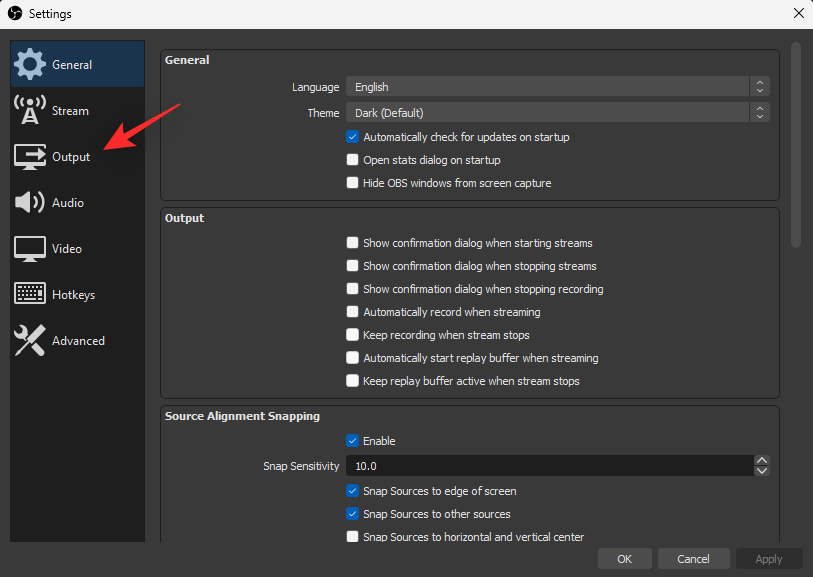
Kattintson a Tallózás gombra a Felvételi útvonal mellett .
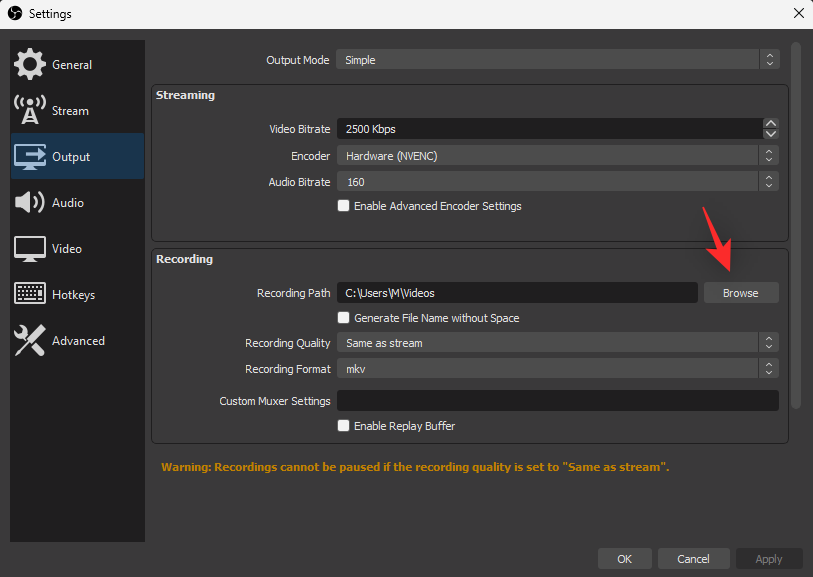
Válasszon egy helyet, ahol tárolni szeretné a képernyőfelvételt. Ha elkészült, kattintson a Mappa kiválasztása gombra .
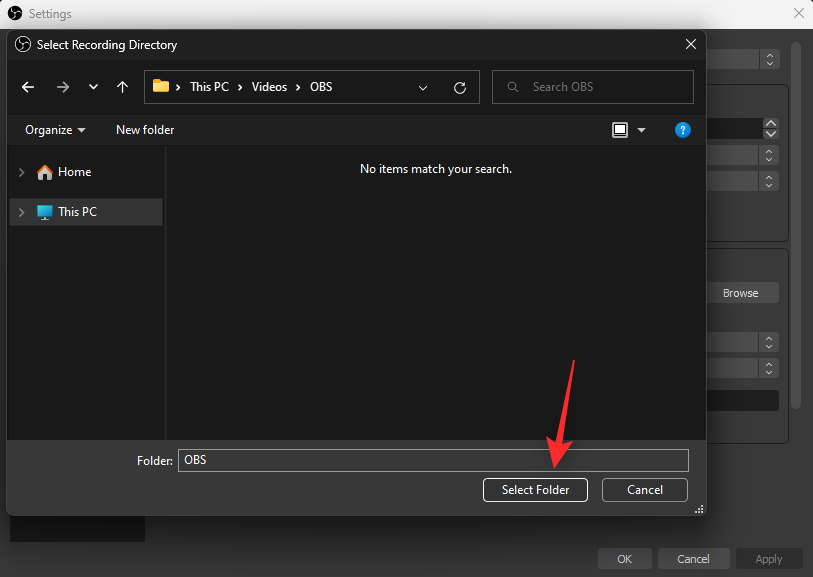
Kattintson a Felvétel minősége elemre , és válassza ki az egyik beállítást a preferenciáitól függően.
- Kiváló minőség, közepes fájlméret
- Megkülönböztethetetlen minőség, nagy fájlméret
- Veszteségmentes minőség, rendkívül nagy fájlméret
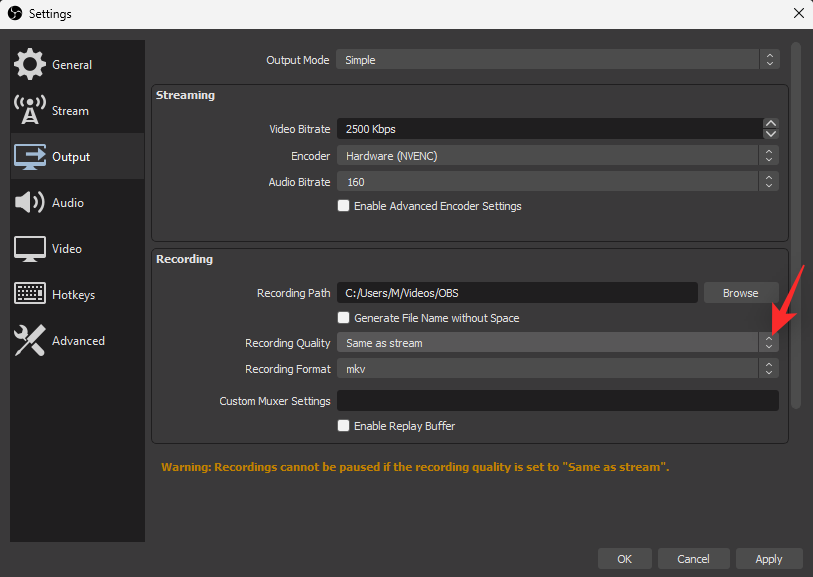
Kattintson a Felvételi formátum legördülő menüjére , és válassza ki a kívánt formátumot a következő lehetőségek közül.
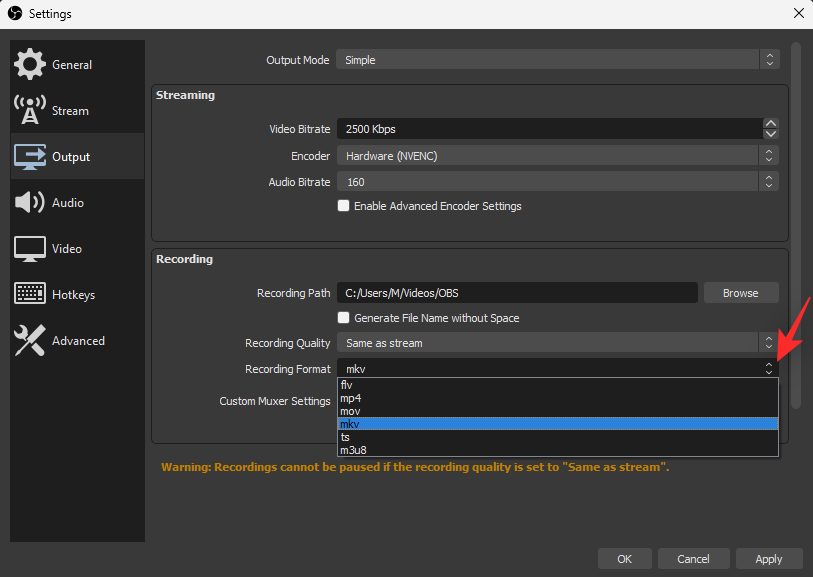
Most kattintson a Videó elemre .
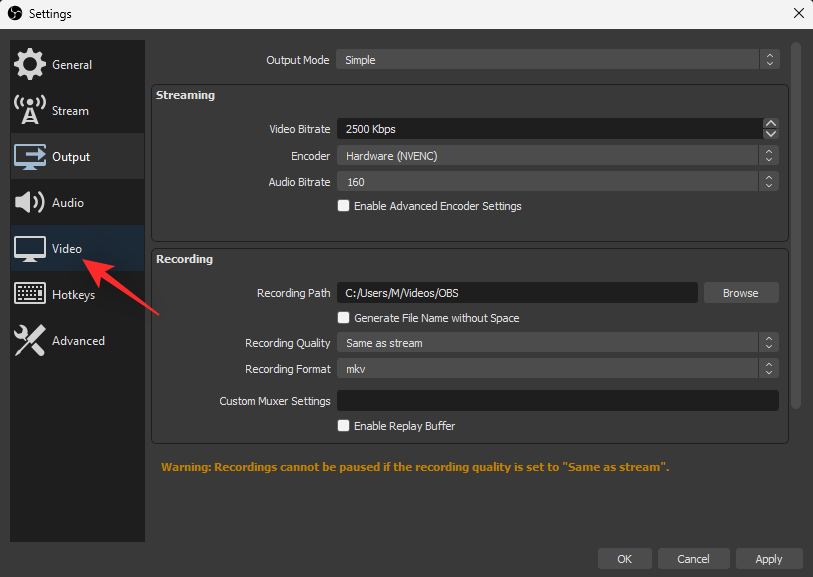
Kattintson az Alap (vászon) felbontás legördülő menüjére , és válassza ki a kívánt felbontást. Javasoljuk, hogy ezt a felbontást az aktuális képernyőfelbontással összhangban tartsa.
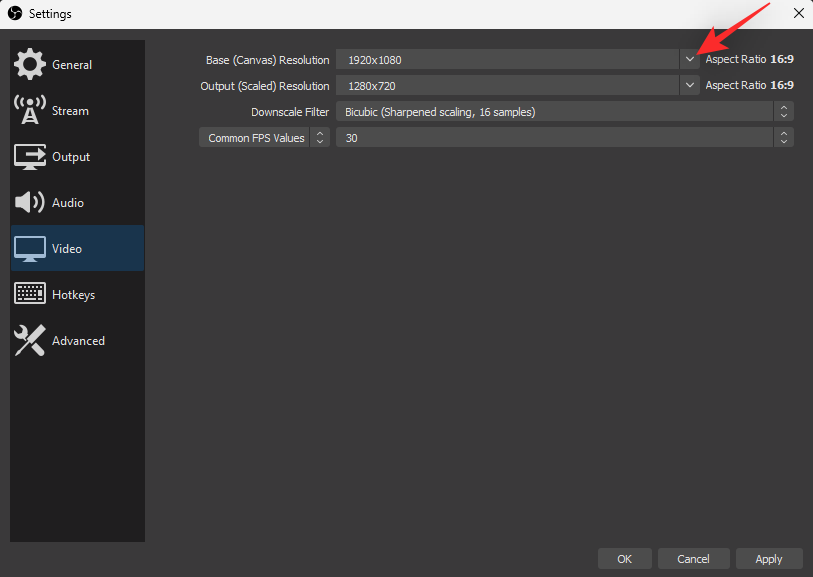
Kattintson a Kimeneti (skálázott) felbontásra , és válassza ki a képernyőfelvételek kimeneti felbontását.
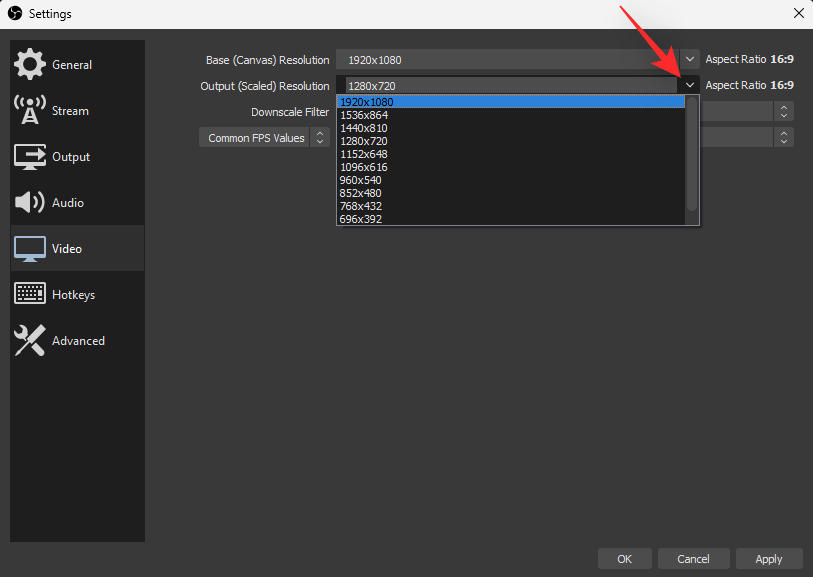
Kattintson a Közös FPS-értékek melletti legördülő menüre , és válassza ki a kívánt FPS-t a képernyőfelvételhez.
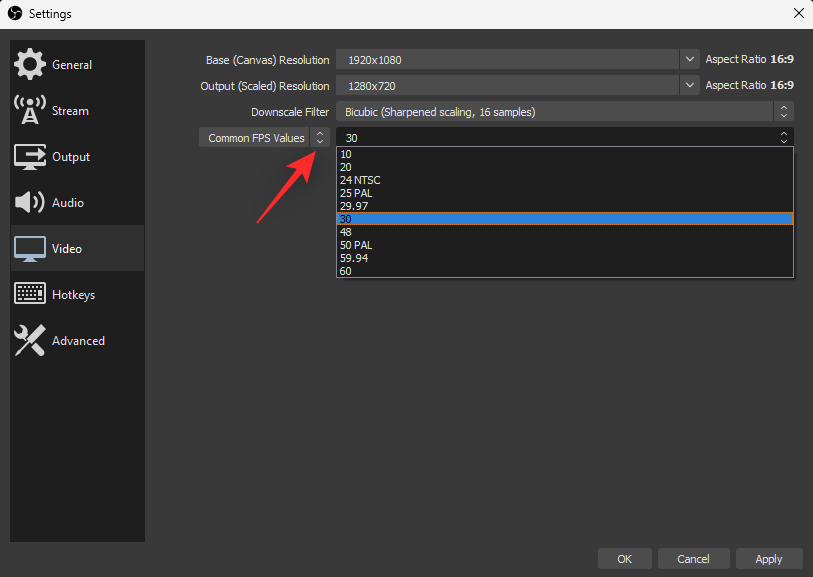
Ha végzett, kattintson az OK gombra .
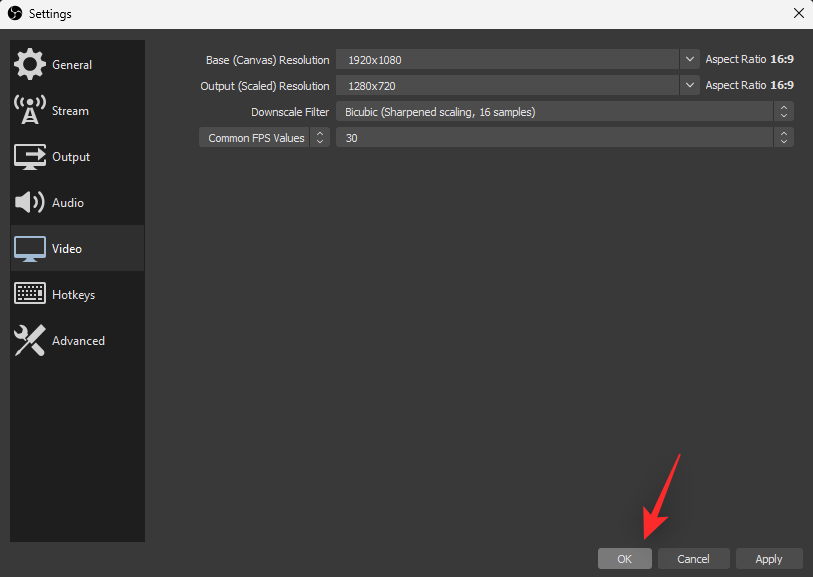
Kattintson a + ikonra a Források widgetben.
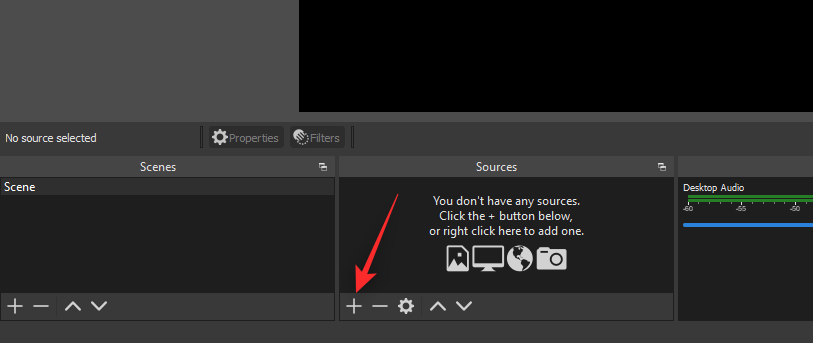
Most válassza ki a rögzíteni kívánt forrást. A legtöbb esetben a következő lehetőségek közül kell választania. Kattintson és válassza ki ugyanazt a listából a képernyőn.
- Képernyőrögzítés: Ez az opció segít a teljes képernyő rögzítésében és rögzítésében.
- Game Capture: Ez az opció segít észlelni, rögzíteni és rögzíteni a számítógépén jelenleg futó teljes képernyős játékokat.
- Médiaforrás: Ez az opció segít rögzíteni és rögzíteni a számítógépén jelenleg megnyitott és lejátszott médiaforrásokat.
- Videorögzítő eszköz: Ezzel a lehetőséggel videofelvételeket rögzíthet webkamerákról és más, a számítógéphez csatlakoztatott perifériákról.
- Ablak rögzítése: Ezzel a lehetőséggel rögzítheti a számítógépén jelenleg megnyitott ablakokat anélkül, hogy a teljes képernyőt rögzítené.
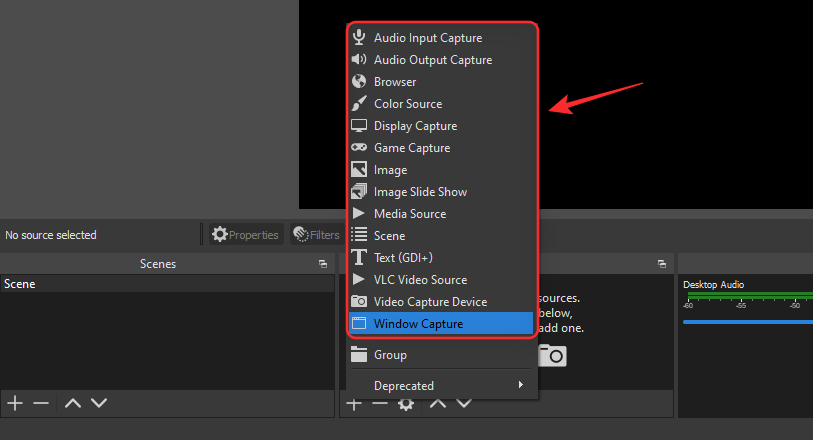
Ehhez az útmutatóhoz a Window Capture programot fogjuk használni. Adja meg az új forrás nevét a tetején.
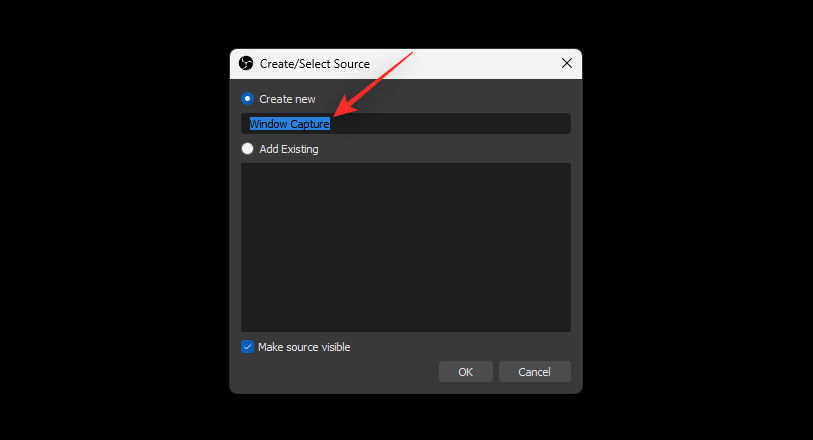
Győződjön meg arról , hogy a Forrás láthatóvá tétele jelölőnégyzet be van jelölve, majd kattintson az OK gombra .
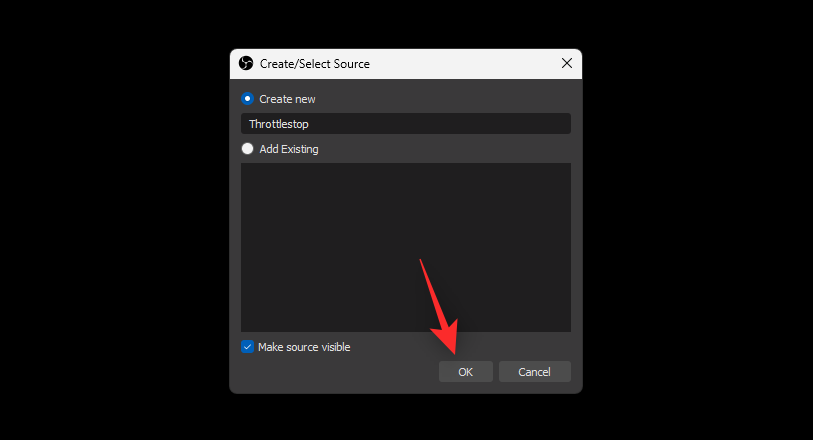
Kattintson az Ablak legördülő menüjére , és válassza ki azt az ablakot, amelyet rögzíteni szeretne a számítógépéről.
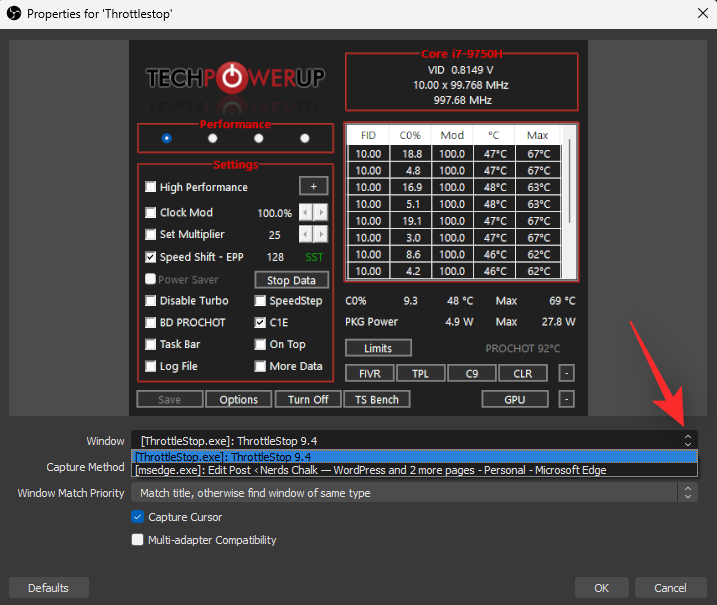
Kattintson a Rögzítési mód lehetőségre , és próbálja meg valamelyik alternatív módszert az ablak rögzítésére, ha nem jelenik meg a képernyő.
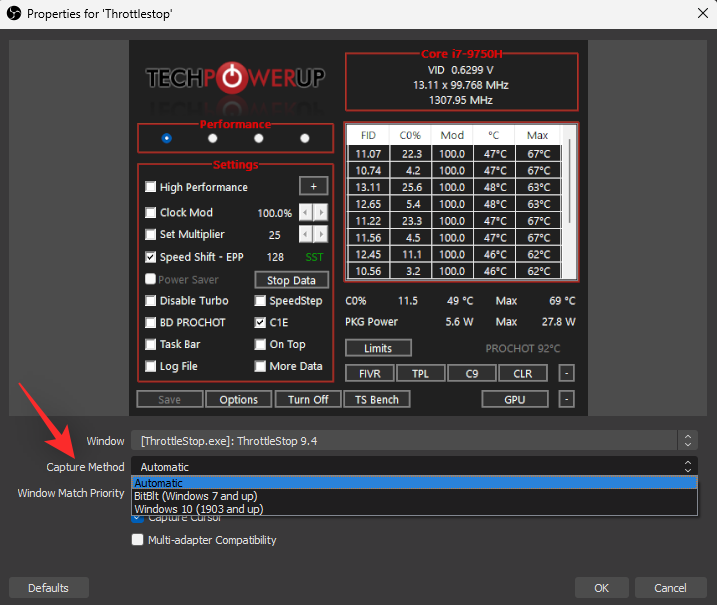
Jelölje be az alábbi négyzeteket az Ön preferenciáitól függően.
- Kurzor rögzítése
- Kompatibilitás több adapterrel
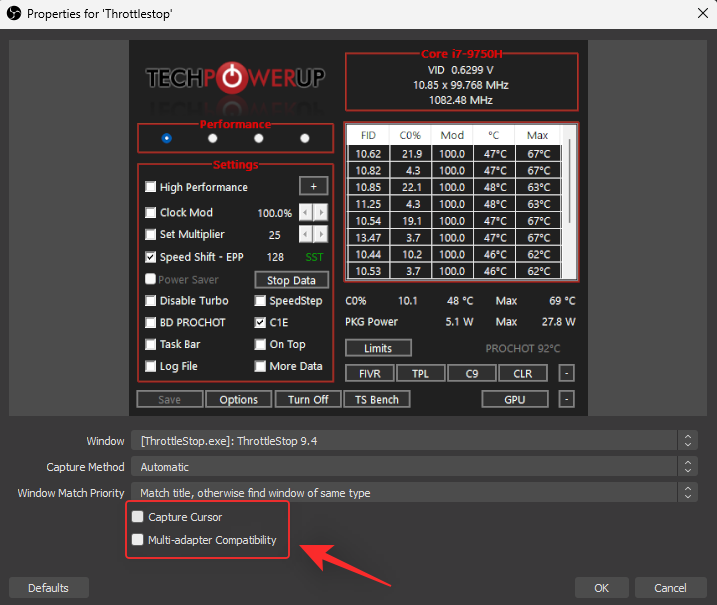
Kattintson az OK gombra , ha elégedett a beállításokkal.
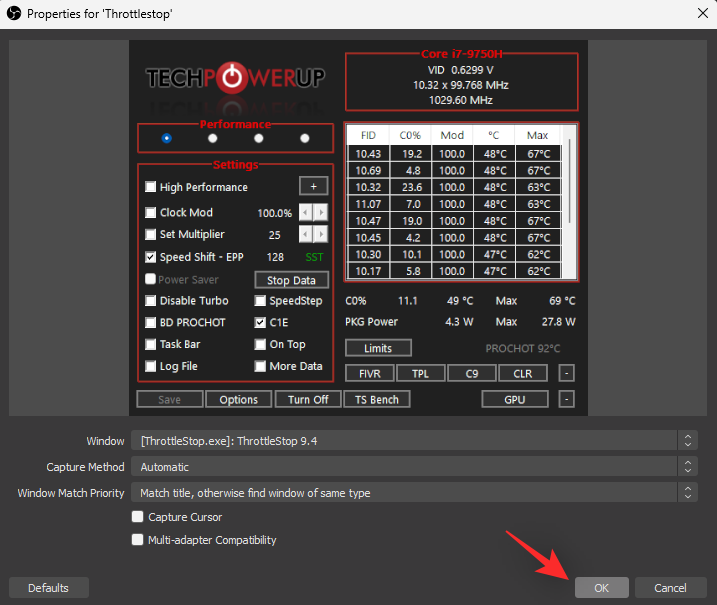
A képernyőrögzítés forrása, valamint a kimenete most hozzáadódik az alapvászonhoz. Kattintson és húzza az egyik sarkát a méretének módosításához a vásznon, ha szükséges.
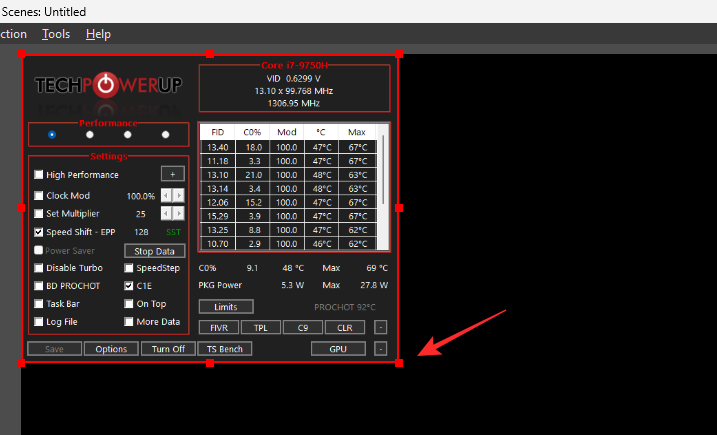
Ha elégedett a mérettel és az elhelyezéssel, kattintson a Felvétel indítása gombra .
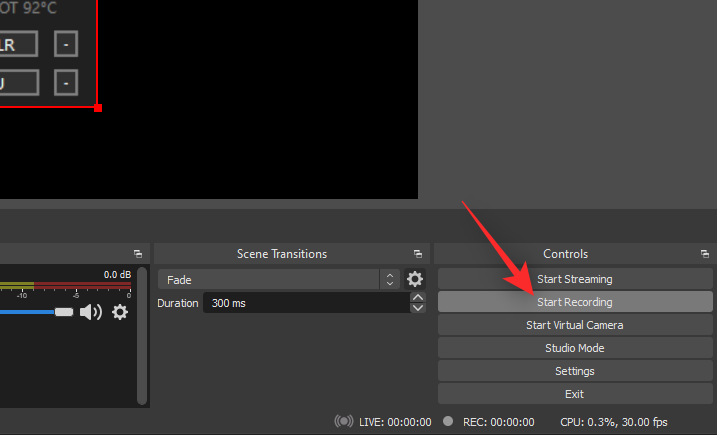
A felvétel most elkezdődik, és elvégezheti a rögzíteni kívánt számítógépen a szükséges műveleteket. Ha végzett, menjen vissza az OBS stúdióba, és kattintson a Felvétel leállítása gombra .
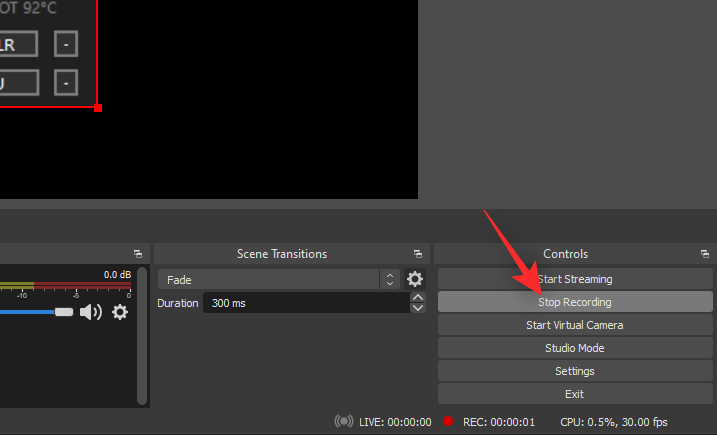
A képernyőfelvételt most az útmutató elején megadott könyvtárban találja. Most már használhatja és szerkesztheti a képernyőn rögzített videót a számítógépén.
Tippek az OBS használatához képernyőrögzítéshez Windows 11 rendszeren
- Gyorsbillentyűket határozhat meg az egyszerű képernyőrögzítéshez a Beállítások > Gyorsbillentyűk menüpontban .
- Több forrást is hozzáadhat az alapvászonhoz, ha szeretné rögzíteni a változásokat vagy eseményeket a számítógép különböző ablakaiban vagy területein.
- Az Audio Mixer segítségével szabályozhatja, hogy milyen hang kerüljön rögzítésre a képernyőfelvételeken. A Desktop Audio segítségével rögzítheti a rendszer hangját a képernyőfelvételek során.
- Az aktuálisan kiválasztott forrás szerkesztési vezérlői a widgetek tetején találhatók.
- Az aktuálisan kiválasztott forrás szerkesztéséhez kattintson a Beállítások ikonra vagy a Tulajdonságok lehetőségre.
- Az OBS használatával egyszerre több ablakot is rögzíthet, ha több forrást ad hozzá a vászonhoz.
- Ha dGPU-val rendelkezik, használjon hardveres kódolót a Beállítások > Kimenet > Felvétel > Kódoló menüpontban .
Más, harmadik féltől származó alternatívák a Windows 11 rendszeren képernyőrögzítéshez
Ha az OBS Studio túl bonyolult vagy nem felel meg az Ön igényeinek, akkor megpróbálhatja az alábbiakban említett alternatívák egyikét. Az előnyökről és hátrányokról szóló gyors listánk segíteni fog a legjobb alternatíva kiválasztásában jelenlegi igényei alapján.
CamStudio

A CamStudio egy népszerű képernyőrögzítő szoftver, amely segít AVI-fájlok létrehozásában, és lehetővé teszi a hangfelvétel képernyőn történő rögzítését is. Íme néhány kiemelkedő előnye és hátránya a CamStudio-nak.
Profik
- Képernyő és hang rögzítése AVI formátumban
- Konvertálja az AVI-t Flash-re
- A kurzor rögzítése és a kurzor elérési útja
- Automata Pan
- Automatikus átírás
Hátrányok
- Nincsenek streamelési lehetőségek
- Korlátozott minőségellenőrzés
- Csökkent videóminőség bizonyos alkalmazásokban
ShareX
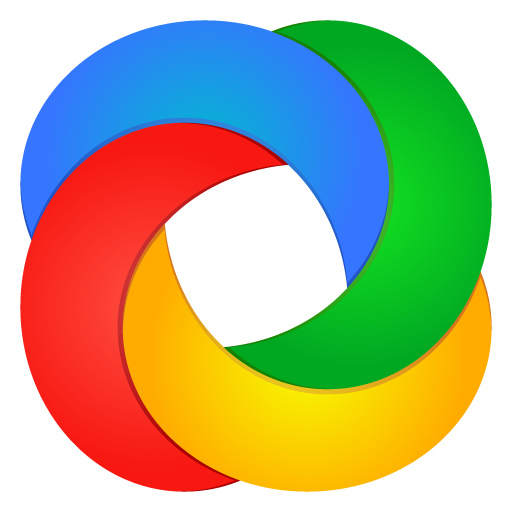
A ShareX egy átfogó képernyőrögzítő eszköz, amely nemcsak rögzíti a képernyőt, hanem többféle módon is készíthet képernyőképeket. Az alábbiakban felsoroljuk azokat a kiemelkedő előnyöket és hátrányokat, amelyekkel szembe kell néznie, ha ShareX-et használ a képernyő rögzítéséhez.
Profik
- Ingyenes és nyílt forráskódú
- Automatikus feltöltés népszerű platformokra
- Képes képernyőrögzítés automatizálással és megjegyzésekkel
- Testreszabható felvételi lehetőségek
Hátrányok
- FFmpeg-et igényel, és arra támaszkodik
- A forrástól függően a videók szemcsések lehetnek
Szövőszék
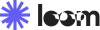
A Loom egy másik ingyenes képernyőrögzítő a Windows 11 rendszerhez, amely a felhasználói élményre összpontosít, és egyszerűbbé és könnyebben használhatóvá teszi a képernyő rögzítésének folyamatát. Íme néhány kiemelkedő előnye és hátránya a Loom Windows 11 rendszeren való használatának.
Profik
- Azonnali szerkesztési lehetőségek
- Képes rögzíteni 4K-ban
- Rendszerhang rögzítésének képessége
- Egyedi felvételi méreteket adhat meg
- CC támogatás
- Dedikált Chrome-bővítmény
Hátrányok
- Korlátozások az ingyenes felhasználók számára
- Csak 25 videó engedélyezett
- A felvétel maximális hossza 5 perc
- A beágyazás a fizetős felhasználókra korlátozódik
- A jelszavas védelem csak fizetős felhasználók számára érhető el
Nvidia GeForce Experience
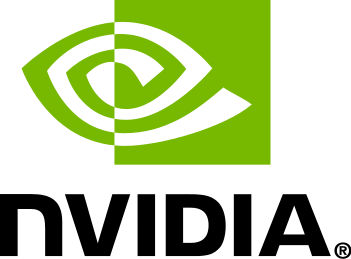
Ha rendelkezik Nvidia GPU-val, akkor a GeForce Experience és a ShadowPlay segítségével is rögzítheti a képernyőt. Az alábbiakban bemutatjuk azokat a kiemelkedő előnyöket és hátrányokat, amelyekkel szembe kell néznie, ha az Nvidia GeForce Experience-t használja a képernyő rögzítéséhez.
Profik
- Játékmenet rögzítése 4K 60 FPS-sel
- Testreszabható hang- és képminőség-beállítások
- Testreszabható audio bitráta
- Hozzáférés az Nvidia további funkcióihoz, például az Instant Replayhez
Hátrányok
- Nvidia GPU szükséges
- A laptopok nem tudnak képernyőt rögzíteni, csak a teljes képernyős játékok játékmenetét
- A képernyő rögzítéséhez az asztali számítógépeken ki kell kapcsolni az adatvédelmi beállításokat
- A rendszer hangjának rögzítése a rendszerkonfigurációtól függően sikerrel járhat vagy hiányzik.
Ez minden.
Nem lehet rögzíteni a rendszer hangját? Javítás a Stereo Mix „hallgatóeszközként” használatával
A Stereo Mix egy opcionális virtuális eszköz, amelyet a legtöbb modern számítógépes audioadapter kínál. Ha engedélyezi a zenehallgatást, akkor egyetlen csatornán keresztül konszolidálhatja az összes bemeneti és kimeneti hangfolyamot.
Így ez segíthet a rendszer hangjának rögzítésében, ha nem tudja használni a fenti funkciók egyikét hang rögzítésére. Ha nem tudja rögzíteni a rendszer hangját, kövesse az alábbi lépéseket a Stereo Mix hallgatásának engedélyezéséhez.
Nyomja meg a gombot Windows + i, és kattintson a Hang elemre .
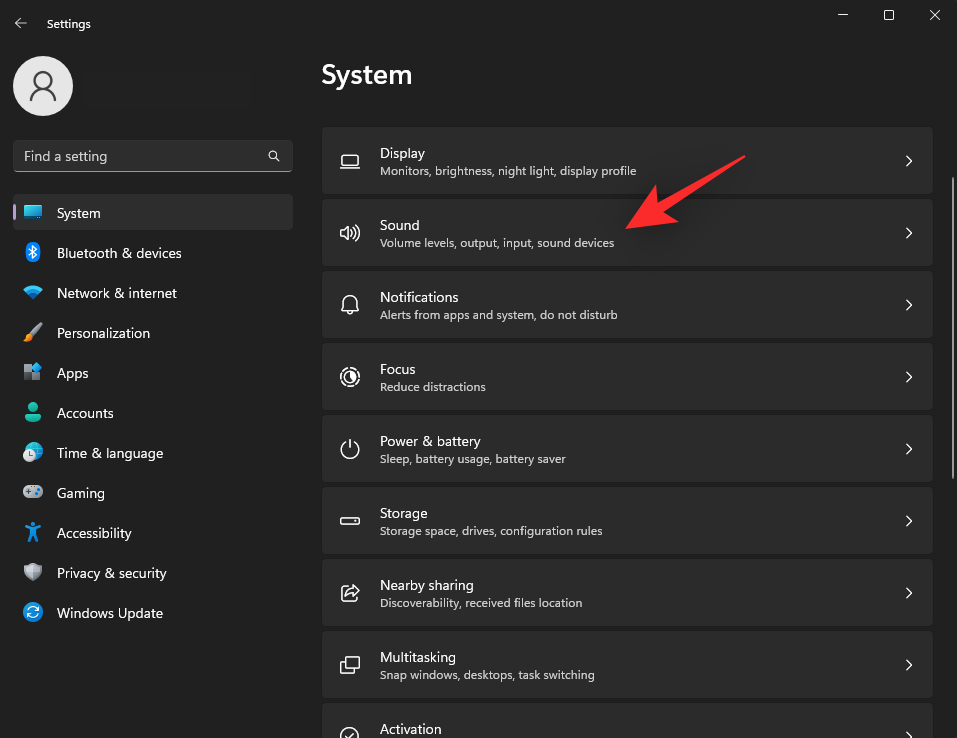
Görgessen le, és kattintson a További hangbeállítások lehetőségre .
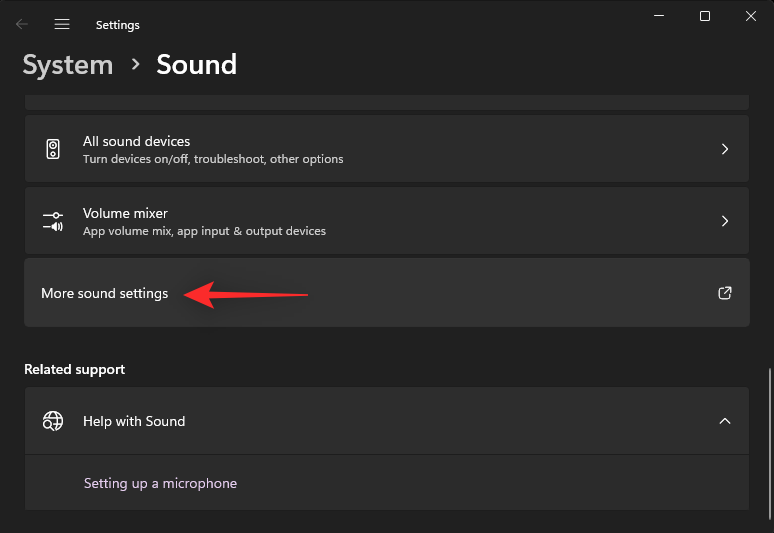
Kattintson és váltson a Felvétel lehetőségre .
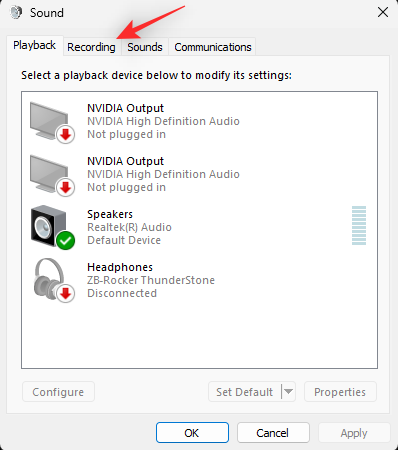
Kattintson a jobb gombbal a Stereo Mix elemre , és válassza a Tulajdonságok menüpontot .
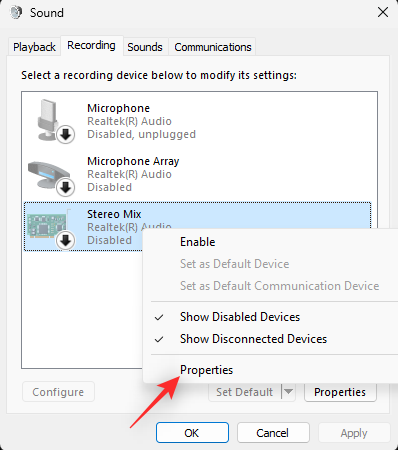
Kattintson az Eszközhasználat: legördülő menüre , és válassza az Eszköz használata (engedélyezés) lehetőséget .
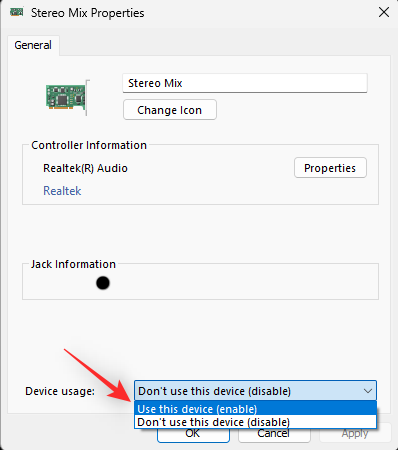
Tipp: Tiltsa le a mikrofonokat és egyéb felvevőeszközöket a rendszeren, hogy csak a rendszer hangját rögzítse.
Kattintson az Alkalmaz gombra . Zárja be, majd nyissa meg újra a Stereo Mix Propert (Sztereókeverék tulajdonságait) , ha elkészült.
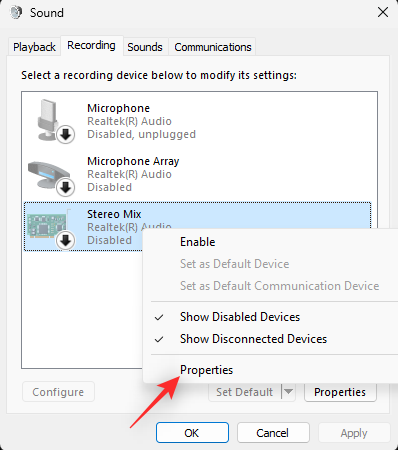
Kattintson a Hallgat gombra .
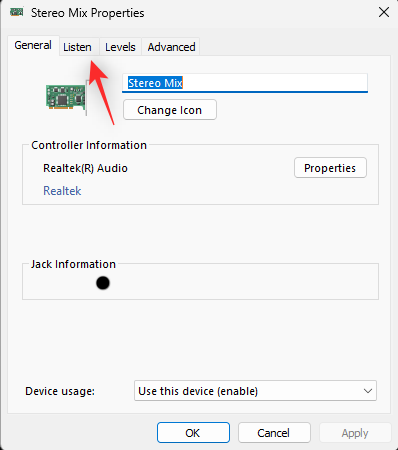
Jelölje be az Eszköz hallgatása jelölőnégyzetet .
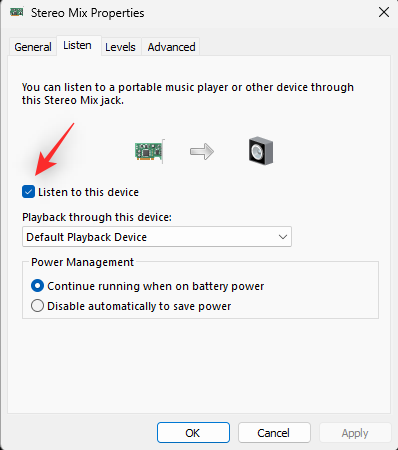
Kattintson az OK gombra .
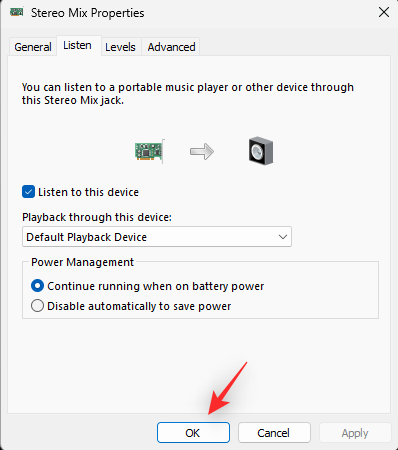
Kész.
Az Xbox Game Bar hiányzik a Windows 11-ről? Így szerezheti be a Microsoft Store-ból
Ha az Xbox Game Bar hiányzik a rendszerről, telepítheti az alábbi Microsoft Store hivatkozás segítségével. Kattintson és nyissa meg a hivatkozást a kívánt böngészőben, majd kattintson a Get in Store alkalmazás lehetőségre .
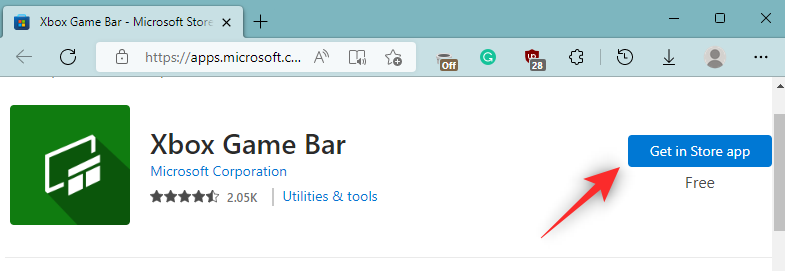
Ekkor a rendszer átirányítja a Microsoft Store-ba . Kattintson a Telepítés gombra .
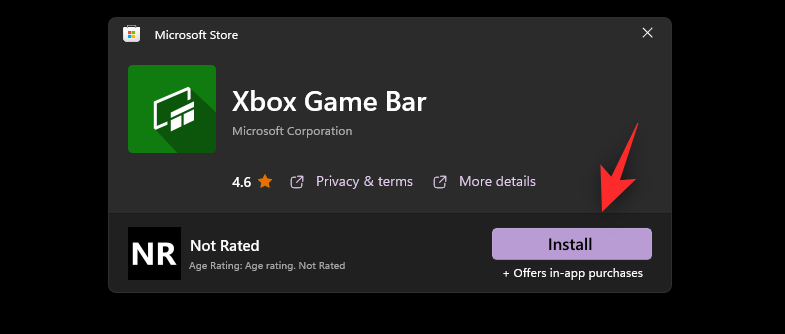
A Game Bar telepítése után használja a fenti útmutatókat, hogy ugyanazt a számítógépen is használja.
Reméljük, hogy ez a bejegyzés segített egyszerűen rögzíteni a képernyőt Windows 11 rendszeren. Ha bármilyen problémája van, vagy további kérdései vannak, forduljon hozzánk bizalommal az alábbi megjegyzések segítségével.
ÖSSZEFÜGGŐ: