Egyszerű változtatások a Windows számítógép gyorsabb indításához

A nem szükséges alkalmazások kikapcsolása a leghatékonyabb módja annak, hogy a Windows számítógép gyorsabban induljon.
Az OBS egy népszerű nyílt forráskódú képernyő-streaming és -rögzítés platform . Lehetővé teszi a képernyők hanggal történő ingyenes rögzítését Windows, Mac és Linux számítógépeken. A képernyőrögzítő szoftvert elsősorban a csúcskategóriás játékosok számára tervezték, akik jobban szeretik a képernyőmegosztást, mint más népszerű képernyőrögzítő eszközöket . Az utóbbi időben azonban több felhasználó panaszkodik amiatt, hogy „az asztali képernyő feketévé válik a felvétel rögzítése közben”.
Az OBS Windows Capture Black Screen probléma megoldásának módjai
Mielőtt közvetlenül rátérnénk az „OBS Game Capture Black Screen” probléma megoldására vonatkozó tippekre, trükkökre és hackekre, megtekintheti a hiba fő okait:
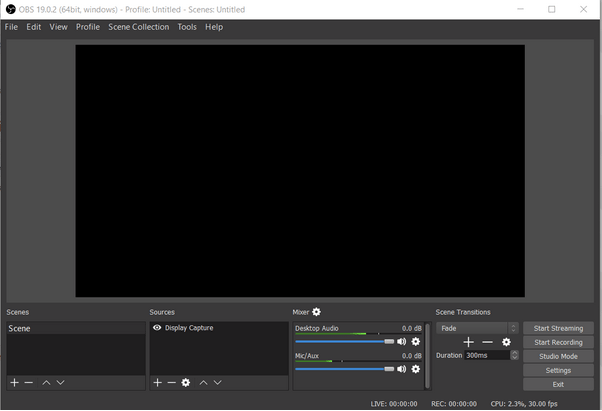
Kövesse a lépésenkénti folyamatot az OBS Display Capture Black screen probléma megoldásához Windows 10 rendszeren:
| Mit kell tenni? | Az OBS Windows Capture Black probléma elhárítása |
|---|---|
| 1. MÓD – Kapcsolja be a számítógépet | Kapcsolja ki a számítógépet > Vegye ki az akkumulátort > Tartsa lenyomva és nyomja meg néhány másodpercig a Bekapcsológombot. . . Olvass tovább |
| 2. ÚT – Az OBS-kompatibilitási beállítások módosítása | Keresse meg az OBS Studio fájl helyét, majd kattintson a jobb gombbal a telepítőfájlra, és lépjen a Properties (Tulajdonságok) elemre. . . Olvass tovább . |
| 3. MÓD – GPU beállítások módosítása | Keresse meg az NVIDIA Vezérlőpultot, lépjen a 3D-beállítások kezelése elemre, és kattintson a Programbeállítások elemre. . . Olvass tovább . |
| 4. ÚT – A meghajtóengedély-beállítások módosítása | Sikeresen jelentkezzen be a rendszergazdai fiókkal > Indítsa el a Fájlkezelőt > navigáljon a C meghajtóra. . . Olvass tovább . |
| 5. MÓD – Telepítse újra az OBS-t | Keresse meg a Vezérlőpultot a program kézi eltávolításához, vagy használja az Uninstaller Managert . . . Olvass tovább |
1. MÓD – Kapcsolja be a számítógépet
A művelet végrehajtása ideiglenesen eltávolítja az összes konfigurációt:
1. LÉPÉS – Kapcsolja ki biztonságosan a számítógépet.
2. LÉPÉS – Óvatosan húzza ki az akkumulátort > Tartsa lenyomva és nyomja meg néhány másodpercig a bekapcsológombot.
3. LÉPÉS – Most biztonságosan helyezze vissza az áramforrást, és kapcsolja be a számítógépet, hogy megnézze, megoldja-e az OBS Windows rögzítési fekete képernyő hibáját.
2. ÚT – Az OBS-kompatibilitási beállítások módosítása
Az OBS stúdió kompatibilitási beállításainak módosításához mindössze annyit kell tennie, hogy:
1. LÉPÉS – Keresse meg az OBS képernyőrögzítő eszköz telepítőfájlját.
2. LÉPÉS – Miután megtalálta a fájl helyét, egyszerűen kattintson rá a jobb gombbal, és lépjen a Tulajdonságokra.
3. LÉPÉS – A Tulajdonságok ablakban lépjen a Kompatibilitás rész felé, kattintson a „Program futtatása kompatibilitási módban ehhez” lehetőségre, és válassza ki az operációs rendszer aktuális verzióját.
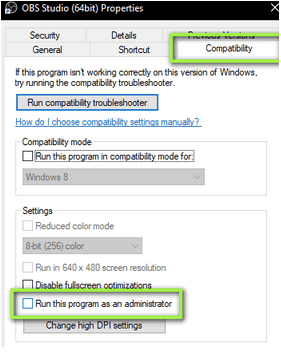
4. LÉPÉS – Kattintson az OK gombra, majd az Alkalmaz gombra a változtatások végrehajtásához.
Most újraindíthatja az OBS képernyőrögzítő szoftvert, és megnézheti, hogy sikeresen megoldja-e a Black Screen hibát.
3. MÓD – GPU beállítások módosítása
Győződjön meg arról, hogy a rögzítő eszköznek megfelelő GPU-t választotta. Az olyan eszközök esetében, mint az OBS, meg kell győződnie arról, hogy a következő beállítások vannak kiválasztva a teljesítmény javítása érdekében.
1. LÉPÉS – Indítsa el az NVIDIA Vezérlőpultot, keresse meg a Manage 3D settings (3D beállítások kezelése) menüpontot, majd kattintson a Program settings (Programbeállítások) elemre.
2. LÉPÉS – Válassza ki az OBS kijelzőrögzítés opciót. A fájlt úgy is megtalálhatja, ha a Hozzáadás gombra kattint, és megkeresi az .exe fájlt.
3. LÉPÉS – Az olyan képernyőrögzítő eszközhöz, mint az OBS Studio, ki kell választania az NVIDIA processzorát a jobb teljesítmény érdekében.
Mentse el a változtatásokat, indítsa újra a számítógépet, indítsa el az OBS szoftvert és kezdje el használni. Ellenőrizze, hogy továbbra is megjelenik-e a bosszantó fekete képernyő hiba. Ha igen, folytassa a következő megoldással!
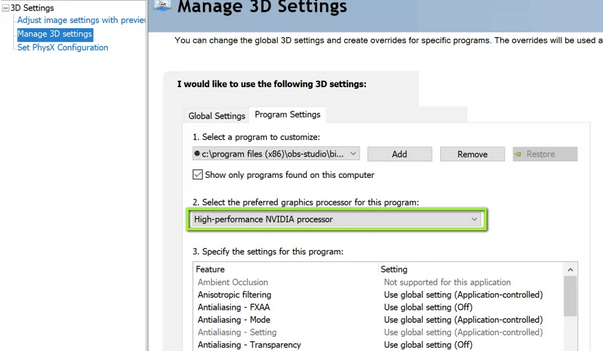
4. ÚT – A meghajtóengedély-beállítások módosítása
Abban az esetben, ha a PC-felhasználói joga nem rendelkezik az OBS-adattartalom módosítására vonatkozó engedéllyel, módosítania kell a meghajtóengedély-beállításokat, hogy kijavítsa az OBS-képernyőrögzítés működését a Windows 10 rendszeren.
1. LÉPÉS – Sikeresen jelentkezzen be a rendszergazdai fiókkal.
2. LÉPÉS - Indítsa el a File Explorer programot, és keresse meg a C meghajtót, ahol jobb gombbal kattintson a Tulajdonságok menüpontra.
3. LÉPÉS – Lépjen a Biztonság fülre, és kattintson a Szerkesztés gombra az Engedélyek fejléc mellett.
4. LÉPÉS – Válassza ki a „Hitelesített felhasználók” opciót, és jelölje be a Full Control melletti négyzetet.
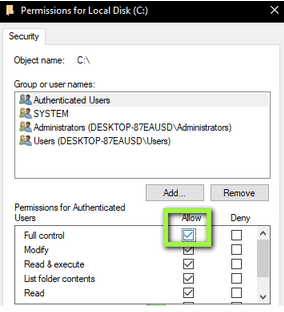
Most nyomja meg az Alkalmaz gombot az új módosítások mentéséhez és végrehajtásához. Ezenkívül újraindíthatja a számítógépet, elindíthatja az OBS Studio-t, és megnézheti, hogy továbbra is megjelenik-e az OBS Windows Capture Black Screen probléma.
5. MÓD – Telepítse újra az OBS-t
Abban az esetben, ha a fent említett megoldások egyike sem segített az OBS Game Capture Black Screen hibájának megoldásában, a végső megoldás a szoftver újratelepítése. Léphet a Vezérlőpultra, és eltávolíthatja a programot manuálisan, vagy igénybe veheti a dedikált Uninstaller Manager segítségét , hogy megbizonyosodjon arról, hogy nem maradnak le kapcsolódó fájlok a folyamat mögött. Ha Ön kezdő számítógépes, a Windows program teljes eltávolításához tekintse át kezdőknek szóló útmutatónkat !
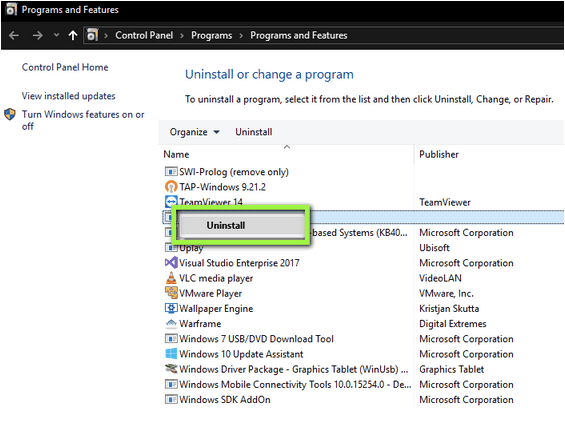
Számos képernyőrögzítési szolgáltatás elérhető a piacon, de a kiemelkedő rögzítési és videórögzítő eszköz a TweakShot Screen Capture Software. Legismertebb a funkciók széles skálájáról, amelyek segítségével a felhasználók különösebb erőfeszítés nélkül készíthetnek különféle képernyőképeket. Ráadásul a kapott eredmények „kiváló minőségűek”, és kezdő és haladó számítógép-felhasználók számára egyaránt alkalmasak. A képernyőrögzítő eszköz nem igényel sok helyet a merevlemezen, és lehetővé teszi a képernyőn lévő videók hosszú távú rögzítését anélkül, hogy a minőségben kompromisszumot kellene kötni.
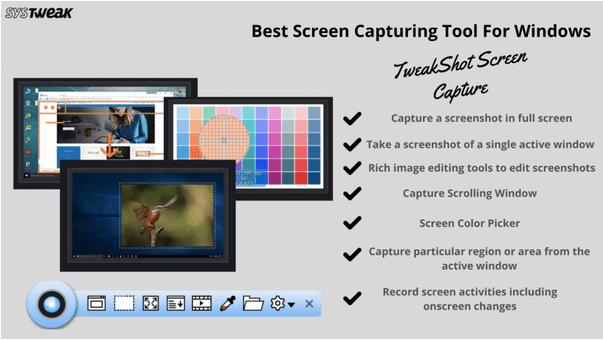
Nem érdekel a teljes cikk elolvasása? Tekintse meg az oktatóvideót az OBS Game Capture Black Screen probléma megoldásához!
A nem szükséges alkalmazások kikapcsolása a leghatékonyabb módja annak, hogy a Windows számítógép gyorsabban induljon.
A háttérkép megváltoztatása a Windows 11 rendszerben az asztal testreszabásának egyik legjobb módja.
Ebben a cikkben a Quantrimang bemutat néhány módszert, amellyel kijavíthatja a Windows számítógépek automatikus újraindításának hibáját a leállító gomb megnyomásakor.
A felhasználók igényeik szerint módosíthatják és kisebbre vagy nagyobbra állíthatják a tálcán lévő ikonok méretét.
A rendszerszolgáltatás-kivétel (System Service Exception) vagy SYSTEM_SERVICE_EXCEPTION a BSOD (kék halál képernyő) hibák egyike. A rendszerszolgáltatás-kivételek (System Service Exceptions) hibák meglehetősen gyakran és folyamatosan előfordulnak.
A Windows 10/11 tartalmaz egy rejtett rendszergazdai fiókot, amellyel kezelheti a számítógépén található összes fontos adatot. Lássuk, hogyan engedélyezhető vagy letiltható a beépített rendszergazdai fiók a Windows 10/11 rendszerben!
A Windows 11 26120.4741-es (Béta 24H2) és 26200.5710-es (Dev 25H2) buildjétől kezdődően a felhasználók láthatják, hogy mely harmadik féltől származó alkalmazások használtak Windows-alapú MI-modelleket.
A Windows 10 támogatása a végéhez közeledik, és ha a számítógépeden nem fut a Windows 11, akkor a hulladéklerakóba kerül. De van egy okos eszköz, amellyel egy egyszerű trükknek köszönhetően újraindíthatod a Windows 11-et a régi számítógépeden.
A Játék mód, a Windows 10/11 teljesítménynövelője, többet tud, mint csupán néhány extra képkockát kicsikarni másodpercenként a kedvenc FPS-edből.
A Microsoft .NET-keretrendszere egy programozási platform, amely olyan programozási könyvtárakat tartalmaz, amelyek telepíthetők vagy már benne vannak a Windows operációs rendszerekben. Bizonyos esetekben a számítógépe nem tudja telepíteni ezt a szoftvert. Ezért kövesse az alábbi cikkben található megoldást.








