Egyszerű változtatások a Windows számítógép gyorsabb indításához

A nem szükséges alkalmazások kikapcsolása a leghatékonyabb módja annak, hogy a Windows számítógép gyorsabban induljon.
A számítógép kikapcsolása néha káros lehet az egészségére, különösen, ha laptopja vagy táblagépe van. Itt jön jól a készülék alvó funkciója. Az alvó üzemmód a legtöbb Windows PC-n elérhető energiaellátási mód, amely segít az aktuális adatok tárolásában a RAM-ban.
A számítógép többi összetevője ezután kikapcsol, és csak az ébresztési időzítőktől függően ébred fel. A rendszerindítási idő lerövidül, amikor felébred az alvásból, és bizonyos gépeken akár azonnalinak is érezheti magát. De mi van, ha a számítógép nem ébred fel az alvásból? Mit lehet tenni ilyen esetekben? Találjuk ki!
Kapcsolódó: 3 legjobb módszer a hibernált állapot engedélyezésére vagy letiltására Windows 11 rendszeren
Hogyan lehet megjavítani egy rendszert, amely nem ébred fel az alvásból
Előfordulhat, hogy számítógépe különböző okok miatt nem ébred fel az alvó állapotból. Ezek kapcsolódhatnak a számítógép tápellátásához, a periféria-illesztőprogramokhoz, az energiagazdálkodási séma beállításaihoz és még sok máshoz. Lemezhibák és Windows-háttérütközések is okozhatják ezt a problémát sok rendszeren.
Javasoljuk, hogy kezdje az alább említett első javítással, és haladjon végig a listán, amíg a probléma meg nem oldódik. Kezdjük el.
1. módszer: Használja a Windows energiaellátási hibaelhárítóját
Nyomja meg a gombot Windows + i, és kattintson a Hibaelhárítás elemre .
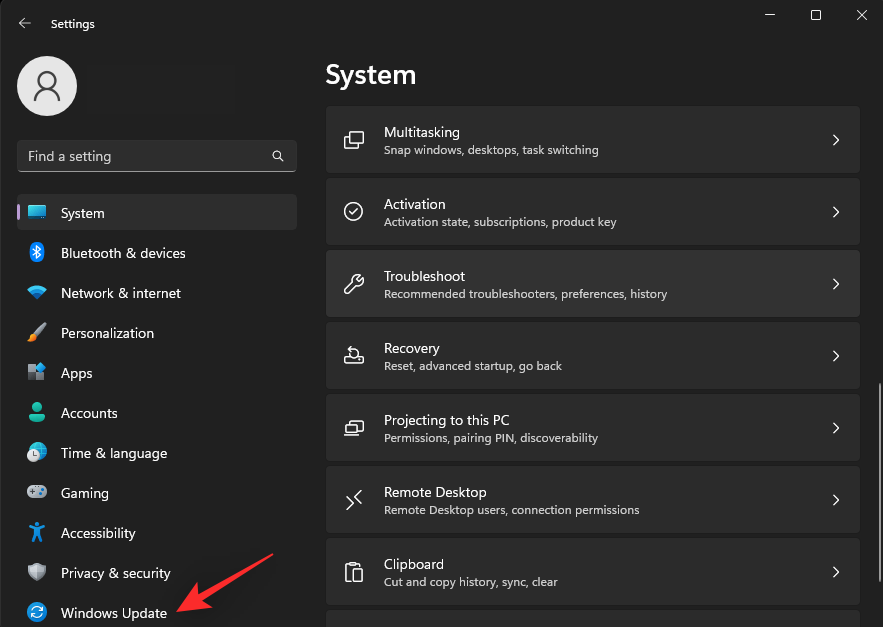
Kattintson az Egyéb hibaelhárítók elemre .
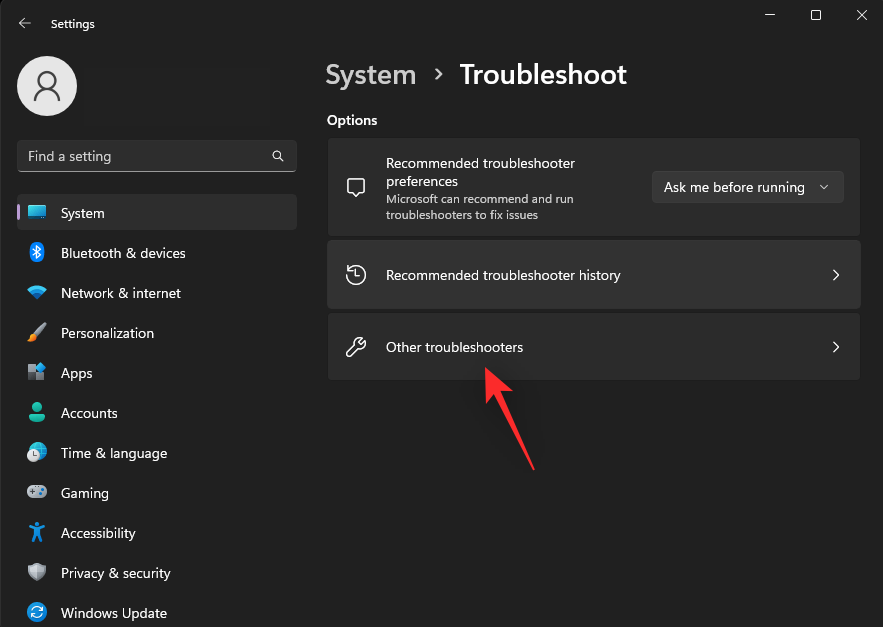
Görgesse a listát a Power elemhez . Ha megtalálta, kattintson a Futtatás gombra.
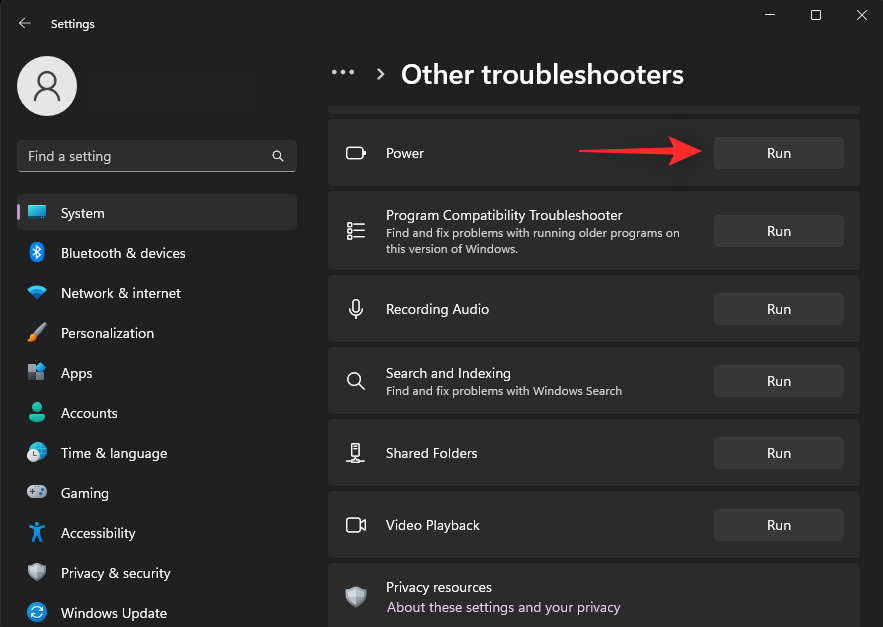
A Windows most automatikusan ellenőrzi az energiaellátással kapcsolatos problémákat, és javaslatot tesz a szükséges javításra a jelenlegi beállítás alapján. Kattintson a Javítás alkalmazása gombra .
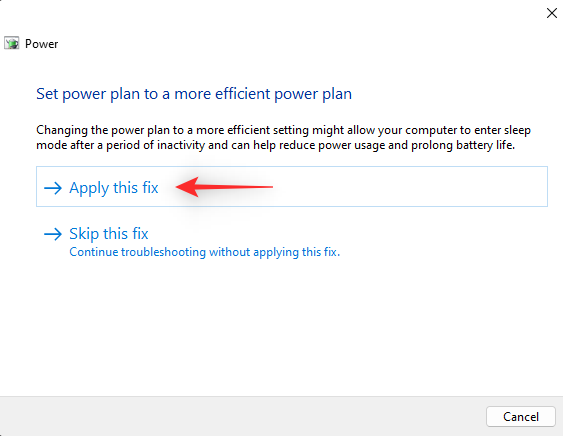
Ha végzett, kattintson a Bezárás gombra.
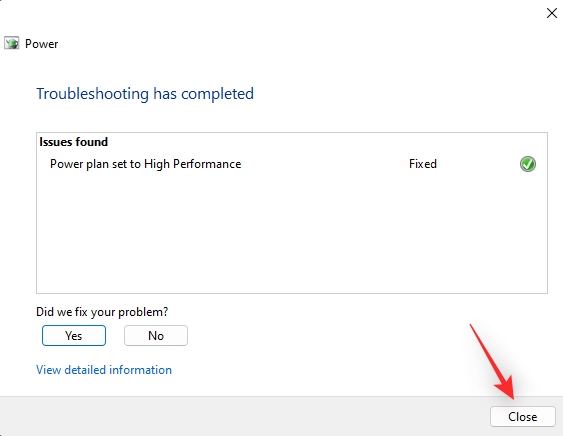
Ha az energiagazdálkodási terv beállításai vagy a Windows konfigurációja megakadályozta, hogy a számítógép felébredjen az alvó állapotból, akkor a problémát most meg kellett volna javítani.
2. módszer: Győződjön meg arról, hogy a billentyűzet és az egér felébreszti a számítógépet
A legtöbb manapság gyártott billentyűzet és egér képes felébreszteni a számítógépet alvó állapotból. Bár ez a háttérben több energiát fogyaszthat, nagyszerű módja annak, hogy elérje számítógépét, különösen, ha a főállomástól távol dolgozik.
Bizonyos esetekben azonban előfordulhat, hogy manuálisan kell engedélyeznie ezt a funkciót a billentyűzeten és az egéren. Ha a külső bemeneti perifériák, például az egér és a billentyűzet nem tudják felébreszteni a számítógépet alvó állapotból, javasoljuk, hogy ellenőrizze az eszköz tulajdonságait az alábbi lépésekkel.
Nyomja meg a gombot Windows + X, és kattintson az Eszközkezelő elemre .
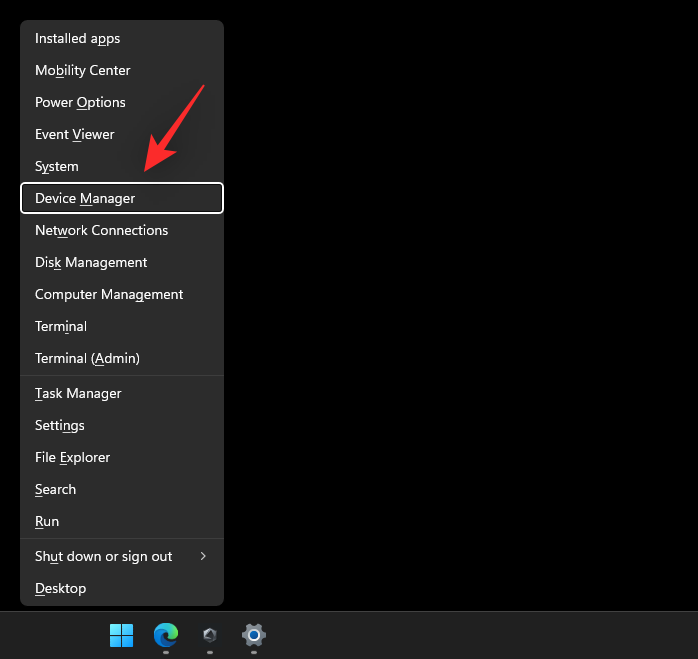
Most keresse meg és kattintson duplán az érintett beviteli eszközre a képernyőn lévő listában. Ehhez az útmutatóhoz billentyűzetet fogunk használni.
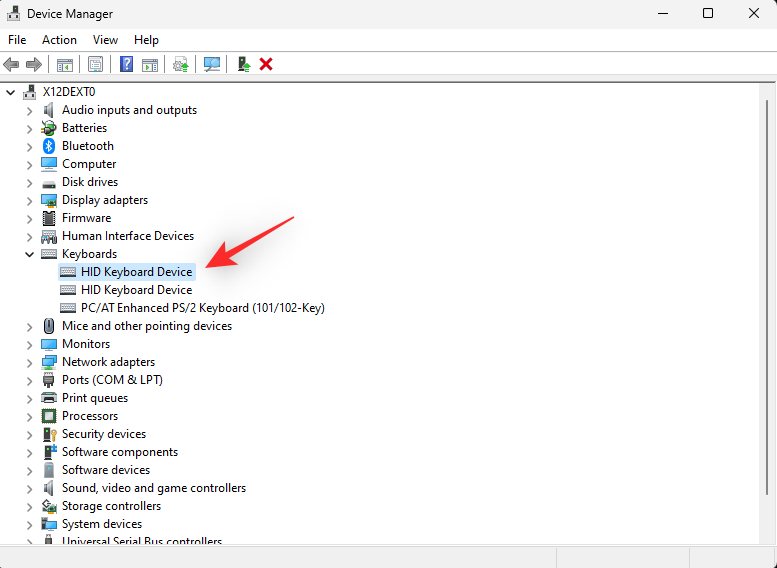
Kattintson, és váltson át az Energiagazdálkodás lapra a tetején.
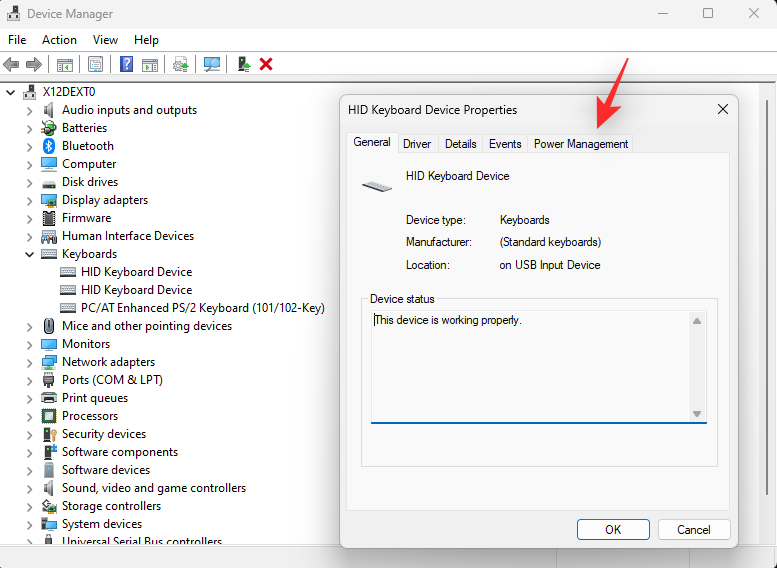
Jelölje be felül az Engedélyezze az eszköz felébreszteni a számítógépet jelölőnégyzetet .
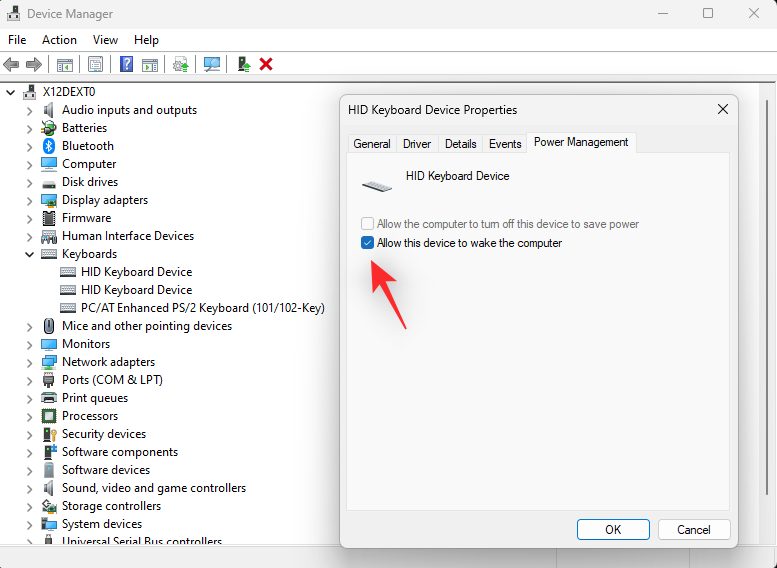
Ha ez a lehetőség már be van jelölve, törölje a jelölést, és kattintson az OK gombra . Most kattintson duplán az eszközre, és engedélyezze újra az Engedélyezze ennek az eszköznek, hogy felébressze a számítógépet lehetőséget .
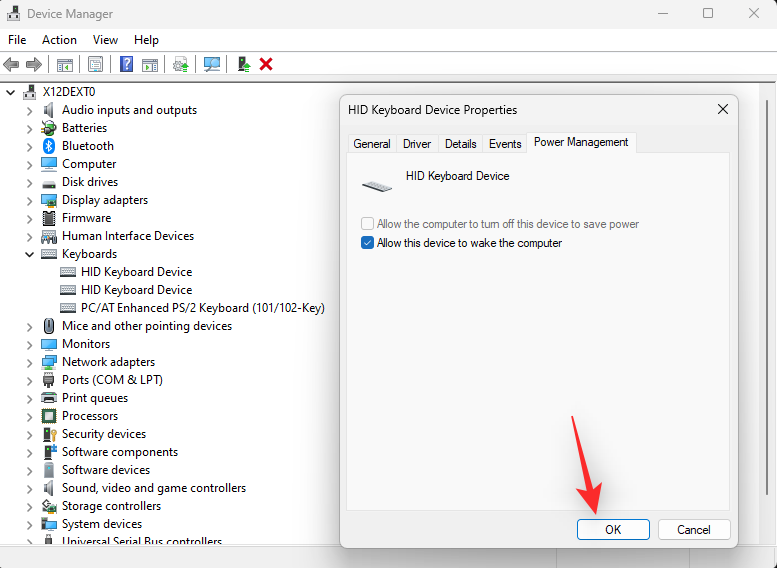
Ha elkészült, indítsa újra a számítógépet a megfelelő intézkedés érdekében. Az újraindítás után ismét tesztelje az alvást a számítógépen. Ha a nem megfelelő energiagazdálkodási beállítások megakadályozták a számítógép felébresztését, akkor a problémát most meg kellett volna javítani.
3. módszer: Kapcsolja ki a hibrid alvó és ébresztési időzítőket
A hibrid alvó és ébresztési időzítők a Windows beépített funkciói, amelyek maximális energiamegtakarítást biztosítanak, miközben gondoskodnak arról, hogy számítógépe mindig naprakész legyen a legfrissebb információkkal. Még azt is lehetővé teszik, hogy a számítógép szelektíven felébredjen alvó állapotból, hogy megkapja a legújabb frissítéseket és értesítéseket.
Ezek a szolgáltatások azonban háttérütközéssel szembesülhetnek, ami megakadályozhatja, hogy a számítógép szándékosan felébredjen az alvó állapotból. Letilthatja a hibrid alvó és ébresztési időzítőket a számítógépén, hogy megnézze, ez megoldja-e a problémát. Használja az alábbi lépéseket, hogy segítsen a folyamatban.
Nyomja meg a FuttatásWindows + R elindításához .

Most írja be a következőket, és nyomja meg az Enter billentyűt.
powercfg.cpl
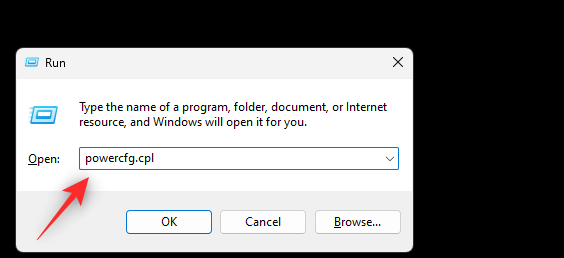
Kattintson a Tervbeállítások módosítása elemre az aktuális energiagazdálkodási terv mellett.
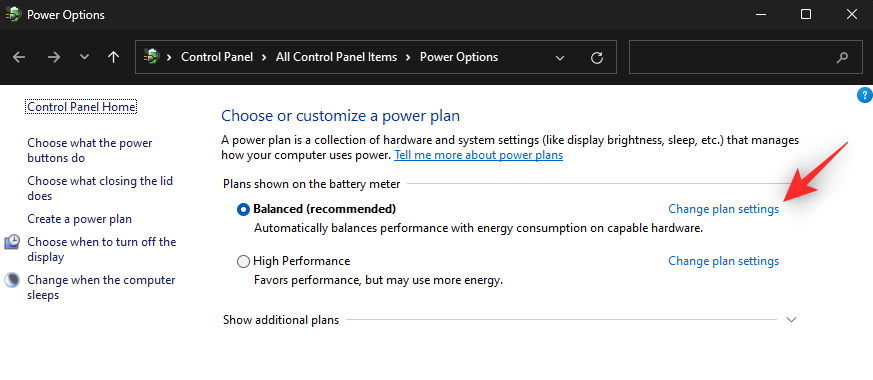
Kattintson a Speciális energiabeállítások módosítása elemre .
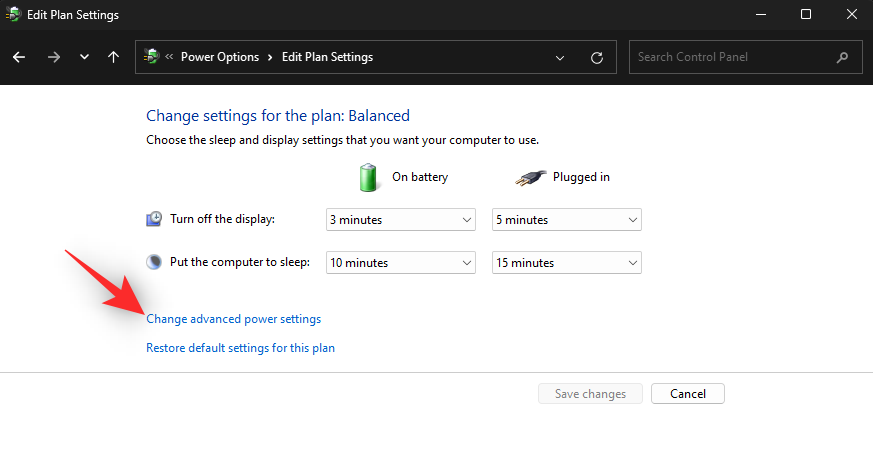
Görgessen a lehetőségek között, és kattintson duplán az Alvó módra .
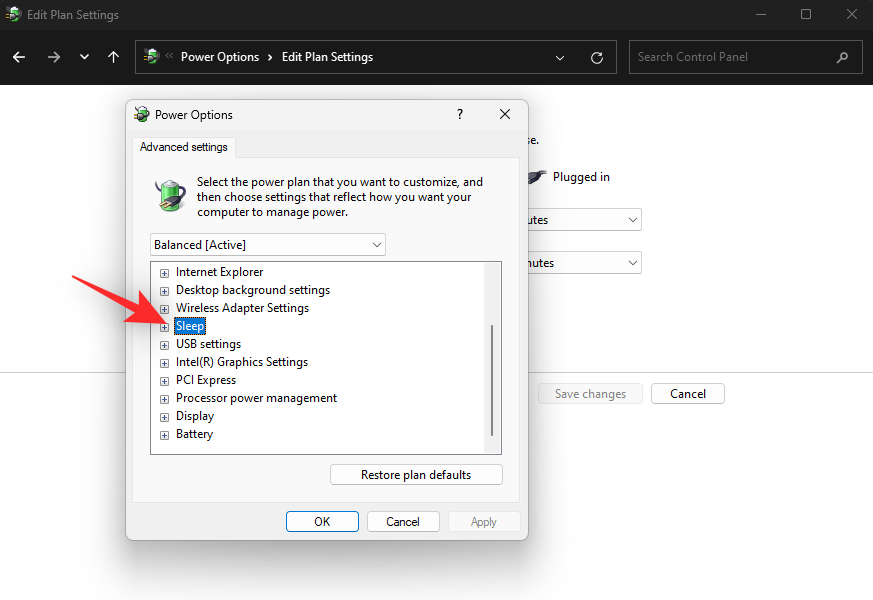
Kattintson duplán a hibrid alvás engedélyezése elemre .
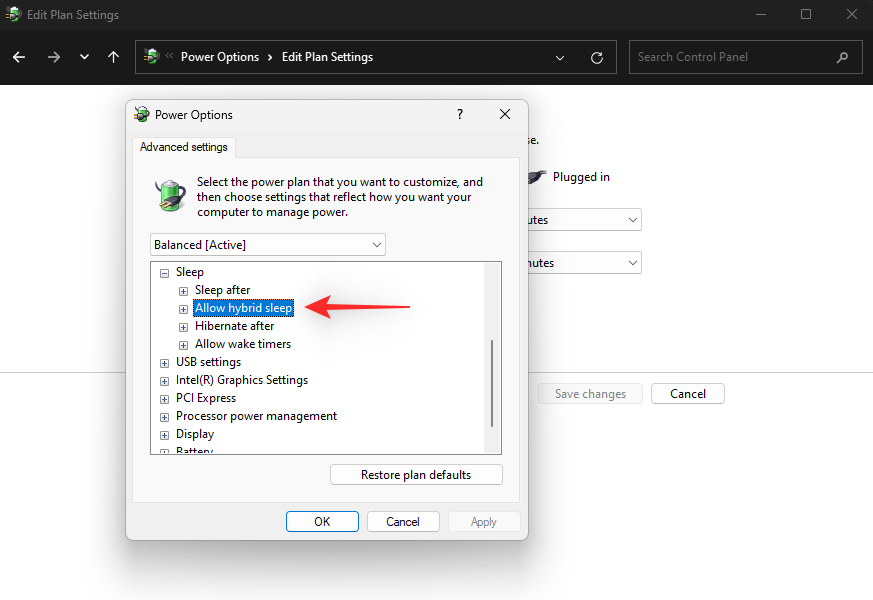
Kattintson, és válassza az Akkumulátoron lehetőséget . Most válassza a Ki lehetőséget a legördülő menüből.
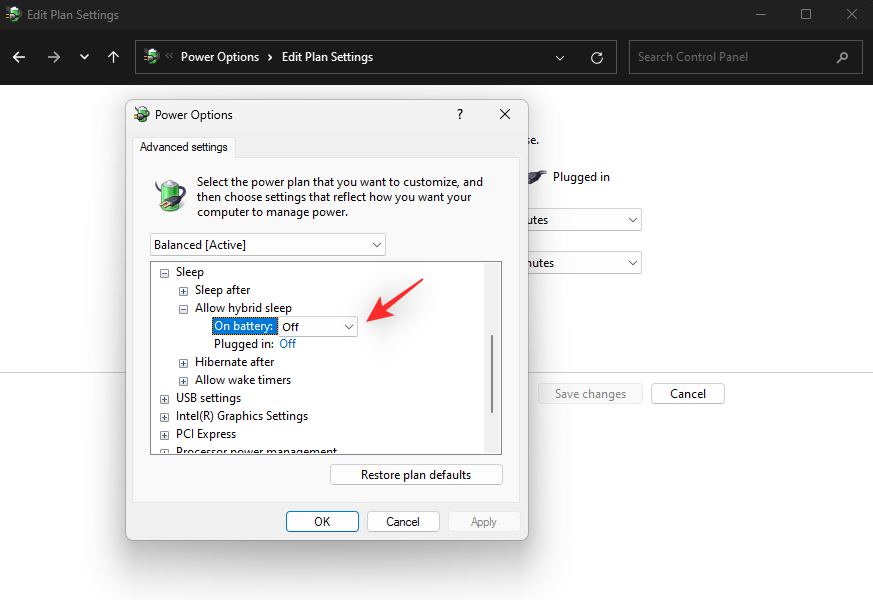
Ha a számítógép csatlakoztatva van , akkor állítsa a Hibrid alvás állapotát Ki értékre .
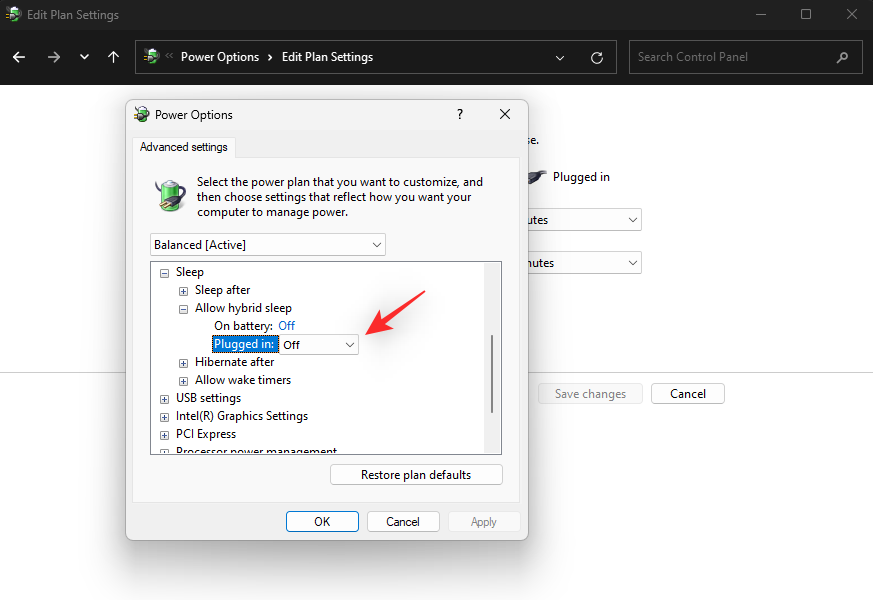
Most kattintson duplán az Ébresztési időzítők engedélyezése elemre .
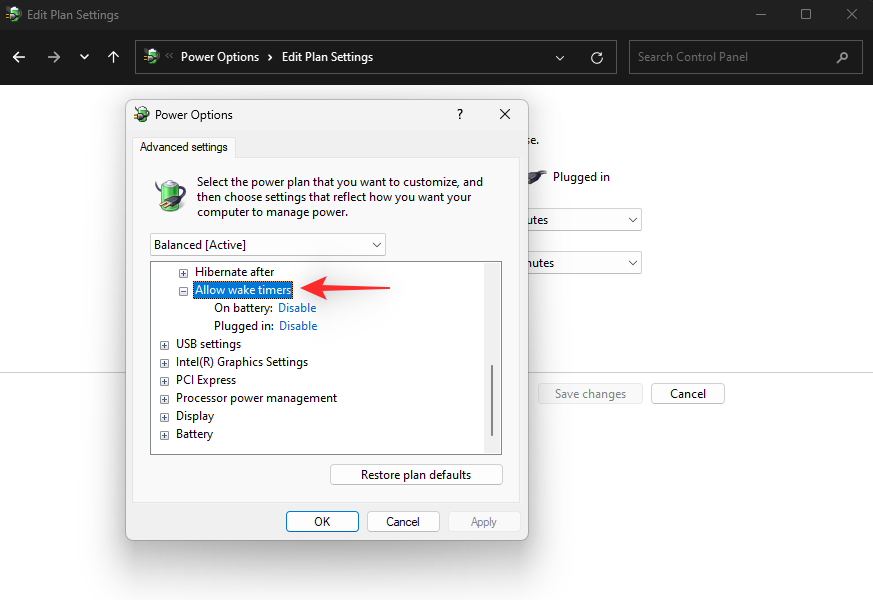
A megfelelő legördülő menük segítségével állítsa be az Akkumulátoron és Csatlakoztatva lehetőséget Letiltásra .
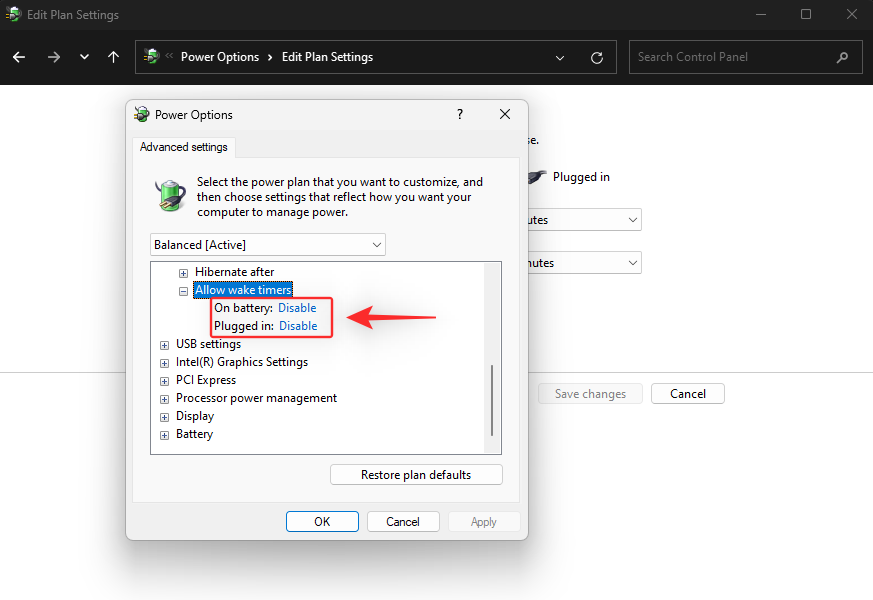
Kattintson az Alkalmaz gombra . Most kattintson az OK gombra .
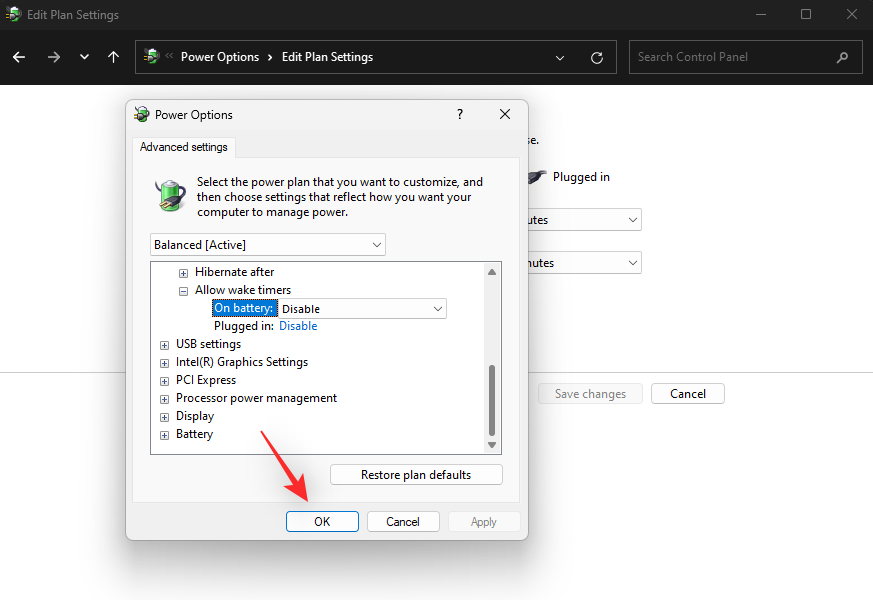
Próbálja újra az alvó üzemmódot a számítógépén. Ha a hibrid alvó és ébresztési időzítők megakadályozták, hogy a számítógép felébredjen, akkor a problémát most meg kell javítani a rendszeren.
4. módszer: Kapcsolja ki a Gyorsindítás funkciót
A gyors indítás egy meglehetősen új szolgáltatás a Windows rendszerben, amely csökkenti a számítógép rendszerindítási idejét. Ez úgy érhető el, hogy a számítógépet hibernált állapotba helyezi az alvó állapot helyett, ami gyorsabb adat-helyreállítást és gyorsabb rendszerindítást tesz lehetővé. A gyors indítás azonban bizonyos hardverkomponensek energiagazdálkodása miatt zavarhatja a számítógép alvó üzemmódját.
Ez azt eredményezheti, hogy bizonyos összetevők soha nem alszanak el, vagy soha nem ébrednek fel az alvó állapotból a beállítástól függően. A gyors indítás letiltása segíthet a probléma megoldásában a legtöbb rendszeren. Az alábbi lépések segítségével letilthatja a gyorsindítást a számítógépén.
Nyomja meg a FuttatásWindows + R elindításához .

Írja be a következőket, és nyomja meg az Enter billentyűt.
powercfg.cpl
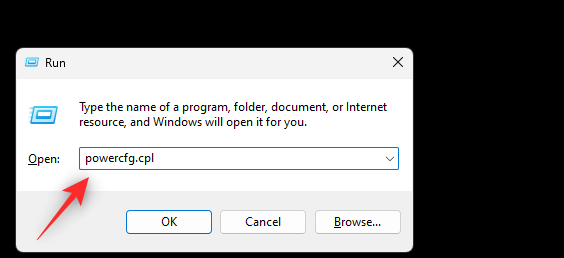
Kattintson a bal oldalon található bekapcsológombok funkciójának kiválasztása elemre .
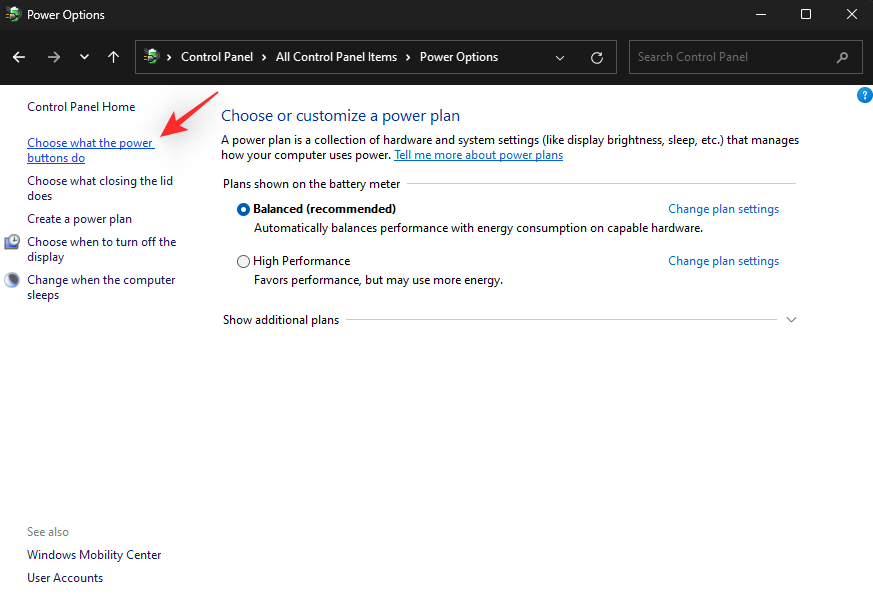
Kattintson felül a jelenleg nem elérhető beállítások módosítása lehetőségre .
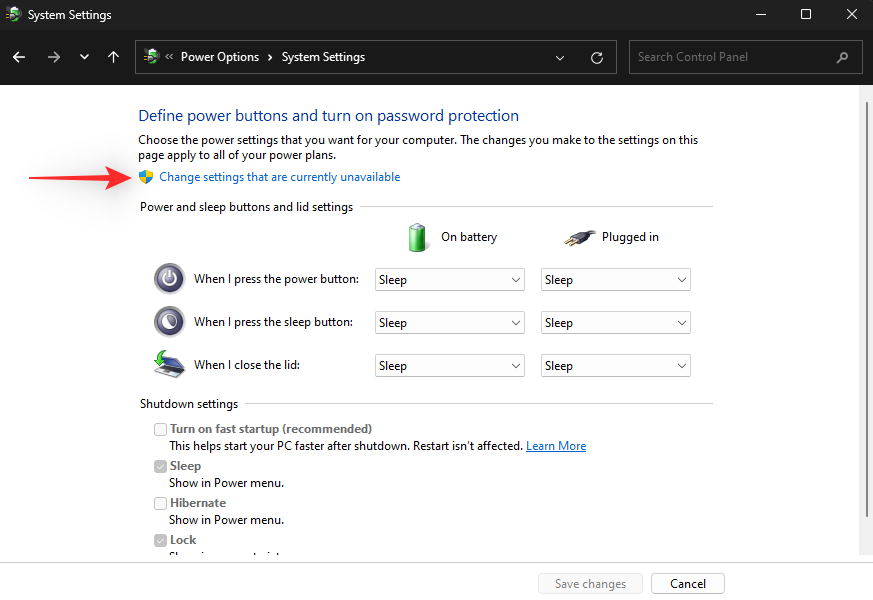
Most törölje a jelet a Gyorsindítás bekapcsolása (ajánlott) jelölőnégyzetből felül.
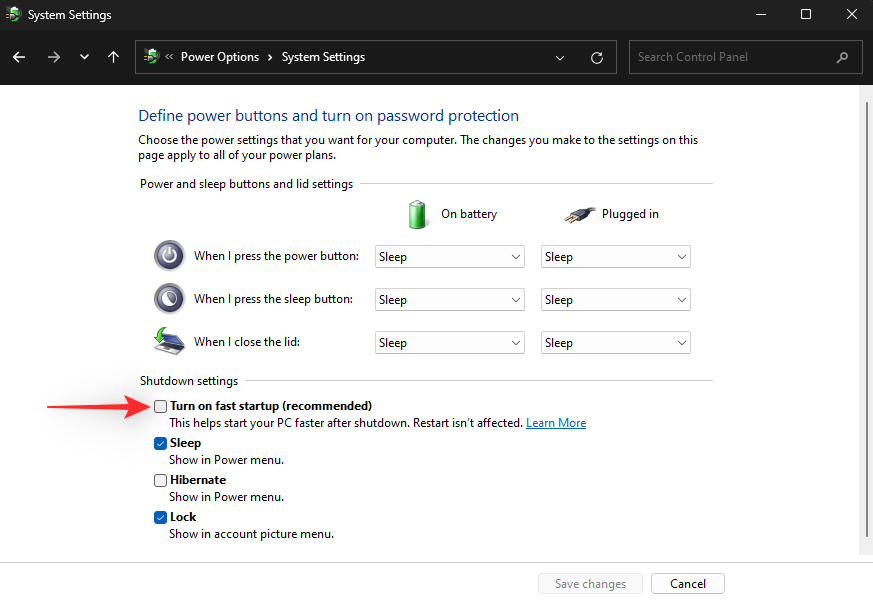
Kattintson a Módosítások mentése gombra .
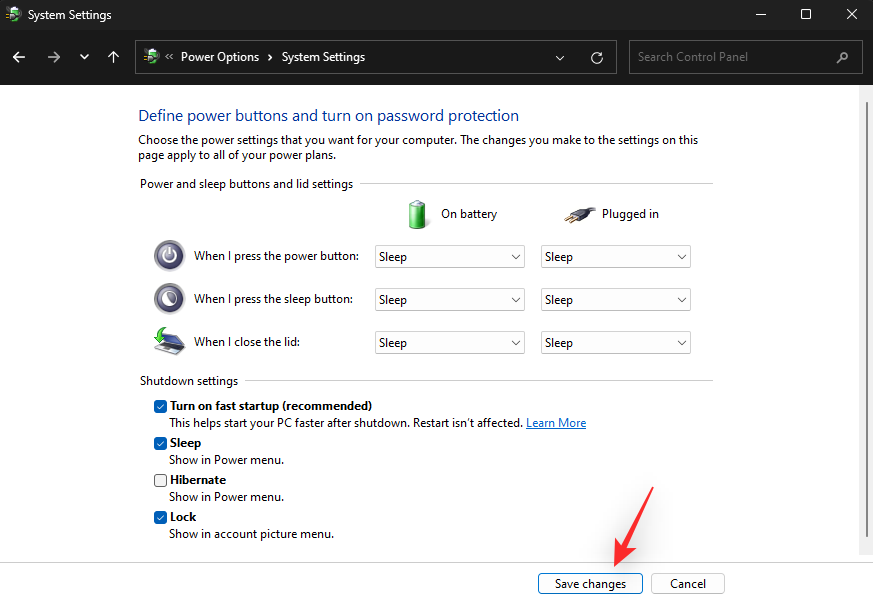
Indítsa újra a számítógépet, és próbálja meg újra használni az alvó üzemmódot, miután elindult. Ha a gyors indítás megakadályozta, hogy számítógépe felébredjen az alvó állapotból, akkor a problémát most meg kell javítani a rendszeren.
5. módszer: Frissítse a billentyűzet és az egér illesztőprogramjait
Most megpróbálhatja frissíteni a billentyűzet és az egér illesztőprogramjait. A Windows 11 egy meglehetősen új operációs rendszer, amelyhez sok OEM még mindig alkalmazkodik azáltal, hogy rendszeres illesztőprogram-frissítéseket bocsát ki összetevőihez. Előfordulhat, hogy a billentyűzetnek és az egérnek speciális Windows 11 illesztőprogramokra van szüksége ahhoz, hogy a számítógépet szándék szerint felébressze alvó állapotból.
Javasoljuk, hogy először ellenőrizze a frissítéseket az Eszközkezelő segítségével, majd a megfelelő terméktámogatási oldalon tekintse meg a legújabb illesztőprogramokat. Kövesse az alábbi lépéseket, hogy segítsen a folyamatban.
Nyomja meg a gombot Windows + X, és válassza az Eszközkezelő lehetőséget .
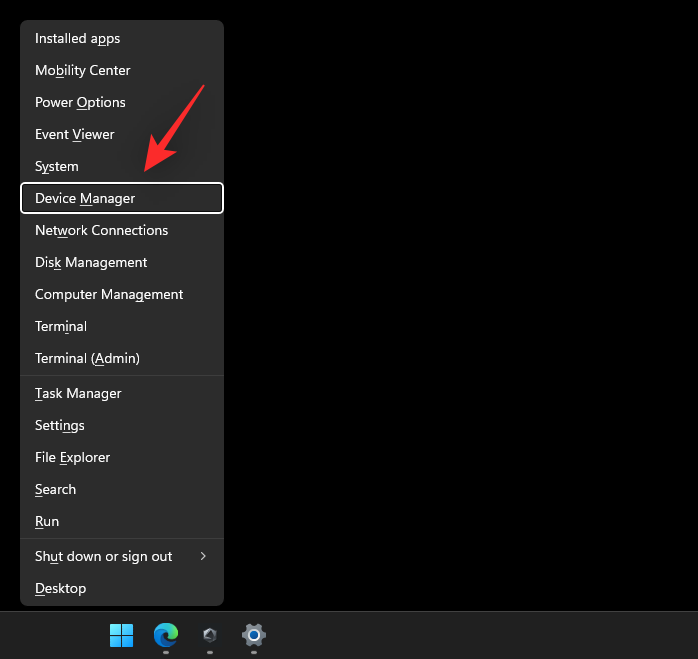
Keresse meg a képernyőn megjelenő listában az érintett billentyűzetet vagy egeret, és kattintson rá jobb gombbal.
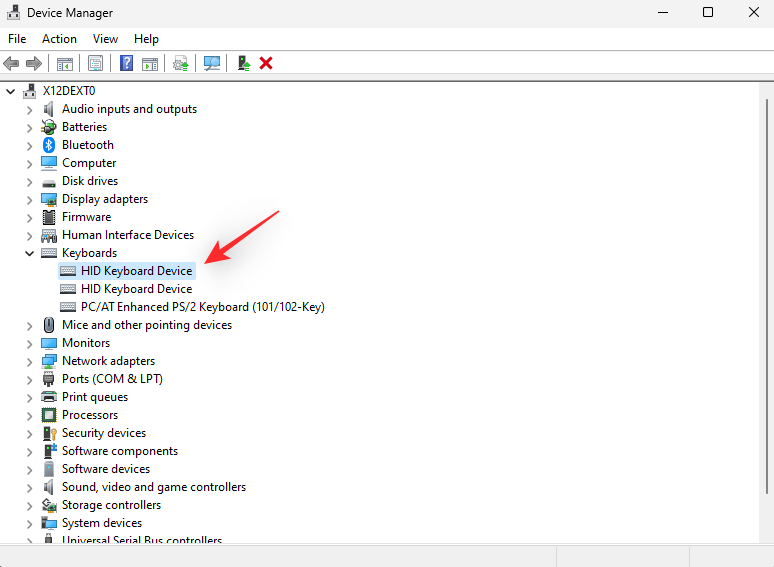
Válassza az Illesztőprogram frissítése lehetőséget .
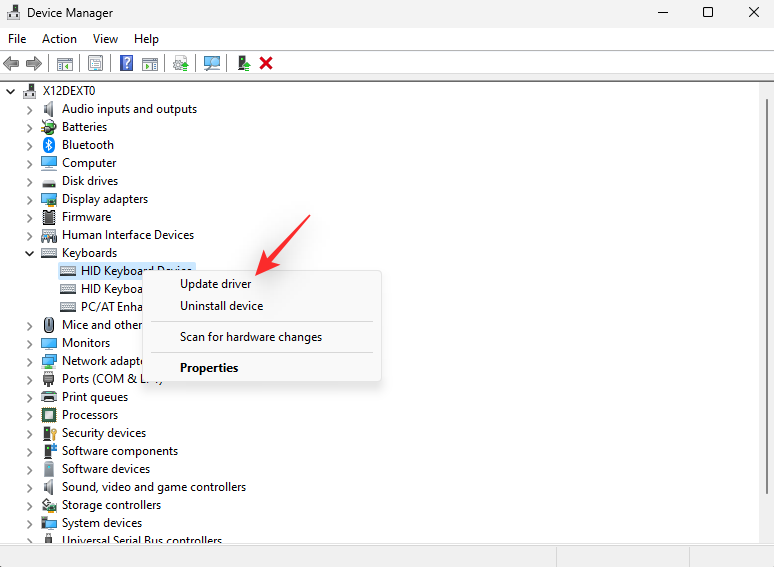
Kattintson az Illesztőprogramok automatikus keresése lehetőségre .
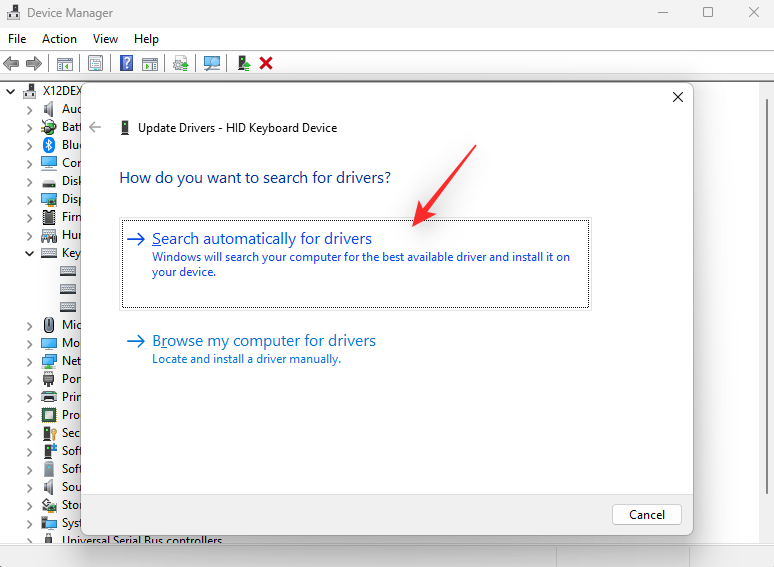
A Windows most megkeresi és telepíti a kiválasztott összetevőhöz elérhető frissített illesztőprogramokat. Ha elkészült, kattintson a Bezárás gombra .
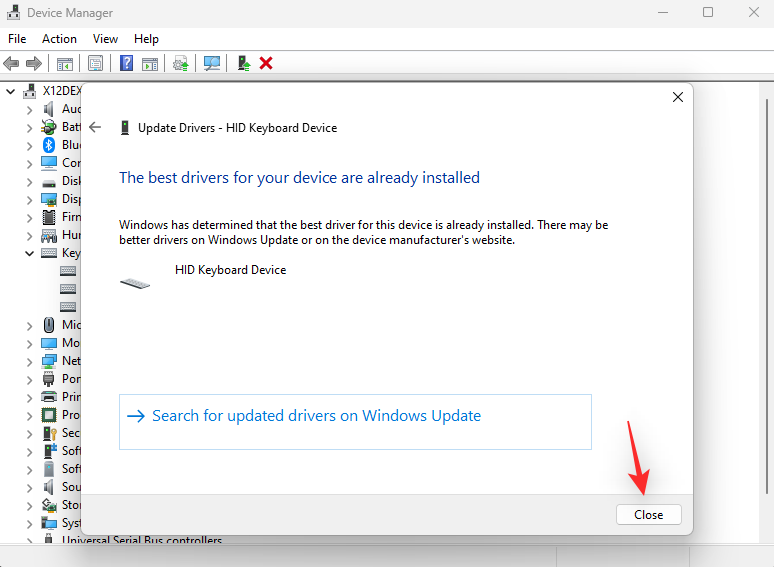
Ezen a ponton indítsa újra a számítógépet, ha az illesztőprogramokat a fenti lépésben frissítette. Ha nem, javasoljuk, hogy keresse fel a termékéhez kapcsolódó OEM-támogatási oldalt a legújabb elérhető illesztőprogramok letöltéséhez és telepítéséhez. A gyakori perifériagyártók támogatási oldalait az alábbiakban találja.
6. módszer: Ellenőrizze és javítsa ki a lemezhibákat
Ha a számítógép továbbra sem tud felébredni alvó állapotból, akkor előfordulhat, hogy a rendszer meghajtóival van probléma. Előfordulhat, hogy a rendszerindító meghajtó meghibásodik, vagy olyan hibás szektorok vannak, amelyek megakadályozzák, hogy a számítógép felébredjen az alvó állapotból.
Javasoljuk, hogy futtasson le egy chkdsk és SFC vizsgálatot a rendszeren, hogy ellenőrizze és javítsa ki ugyanezt. Kövesse az alábbi lépéseket, hogy segítsen a folyamatban.
Nyomja meg a gombot Windows + i, és kattintson a Helyreállítás gombra .
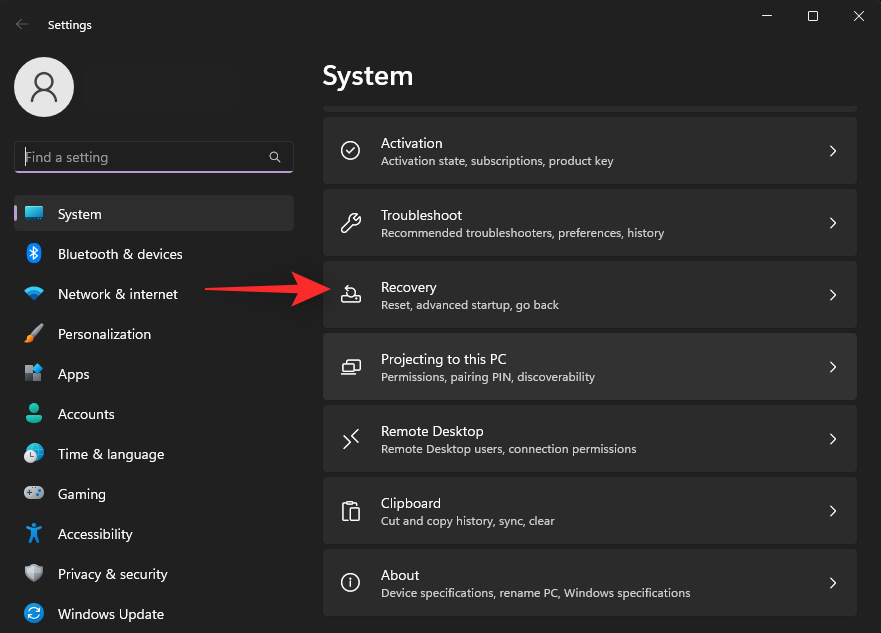
Kattintson az Újraindítás most lehetőségre a Speciális indítás mellett .
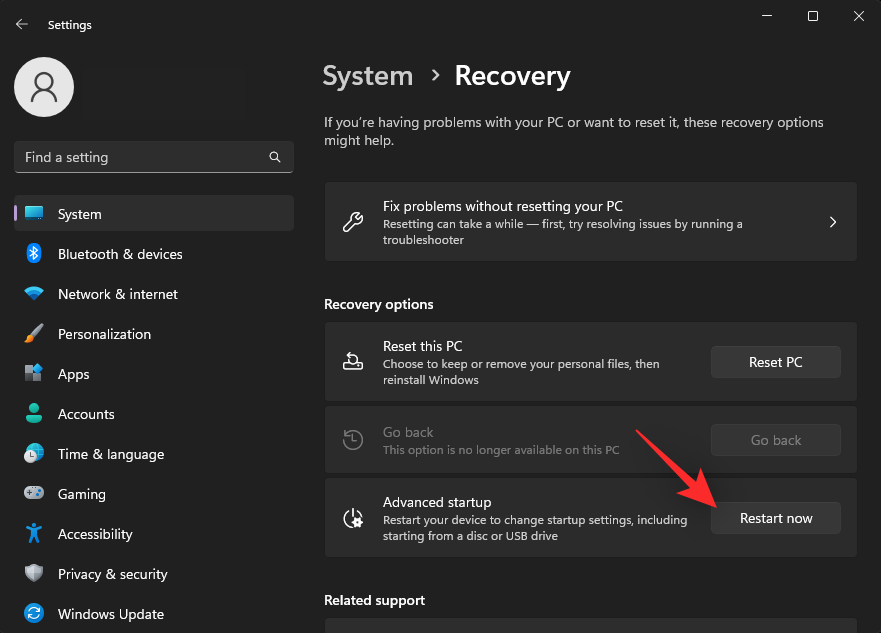
A számítógép most az Advanced Recovery opciókkal indul el. Kattintson a Hibaelhárítás elemre .
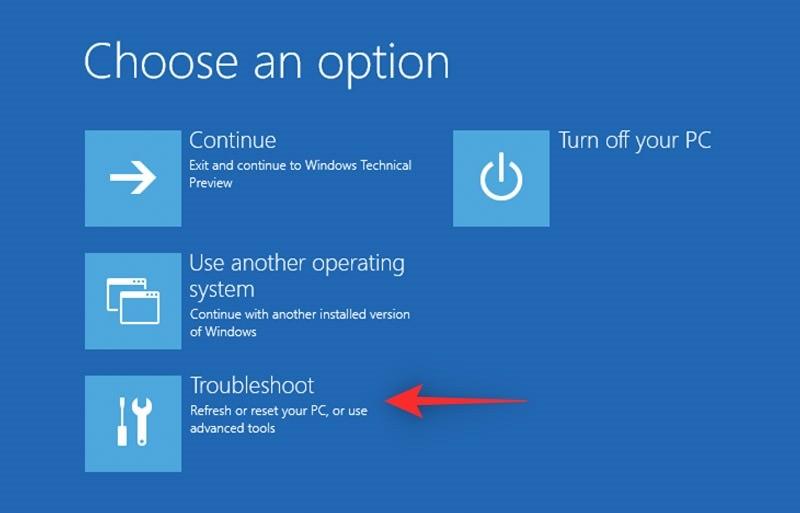
Most kattintson a Parancssor gombra .
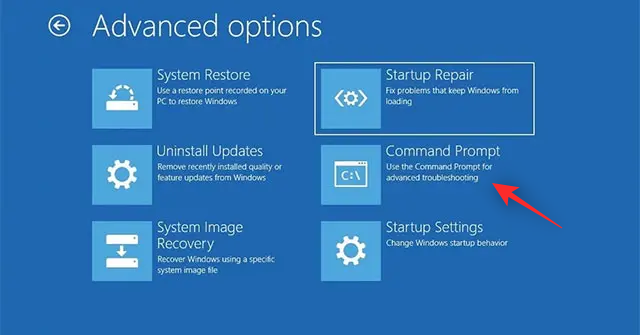
A CMD most elindul a képernyőn. A következő paranccsal ellenőrizze az elsődleges rendszerindító meghajtót. Ha szükséges, cserélje ki a C:-t a rendszerindító meghajtó betűjelére.
chkdsk c: /x /r
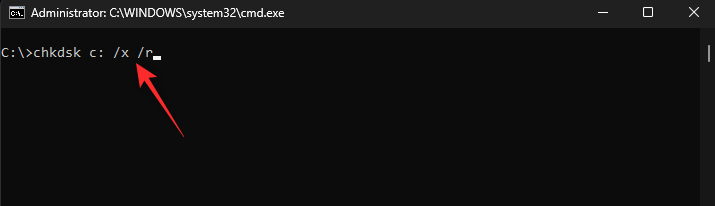
Várja meg, amíg a vizsgálat befejeződik, és miután végzett, futtassa a következő parancsot a hibák ellenőrzéséhez.
sfc /scannow
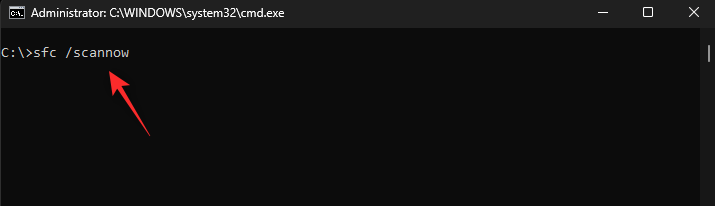
Most használja a következő parancsot a CMD bezárásához.
exit
Indítsa újra a számítógépet, és a szokásos módon próbálja meg újra az alvó üzemmódot használni. Ha a lemezhibák megakadályozták a számítógép felébresztését, akkor a problémát most meg kellett volna javítani a rendszeren.
7. módszer: Ellenőrizze és javítsa ki a Windows rendszerképet
Ellenőrizheti a hibákat a Windows képében, és kijavíthatja ugyanezt a CMD segítségével. Ez segíthet megoldani a Windows 11 telepítésével kapcsolatos problémákat, amelyek megakadályozhatják, hogy számítógépe felébredjen az alvó állapotból. Használja az alábbi lépéseket, hogy segítsen a folyamatban.
Nyomja meg a FuttatásWindows + R elindításához .
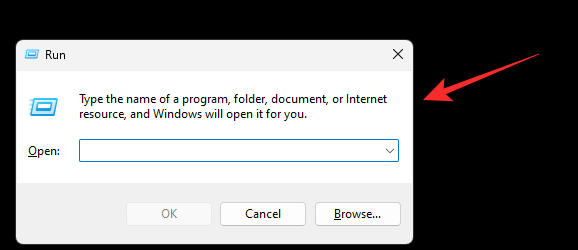
Most írja be a következőket, és nyomja meg a gombot Ctrl + Shift + Enter.
cmd
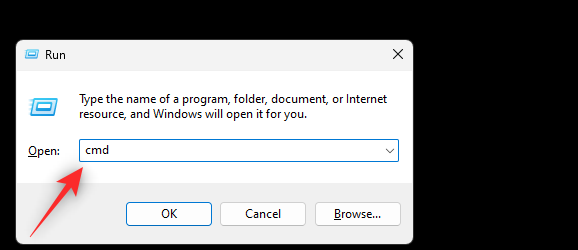
A következő paranccsal ellenőrizze és javítsa ki a Windows rendszerképet.
DISM /Online /Cleanup-Image /RestoreHealth
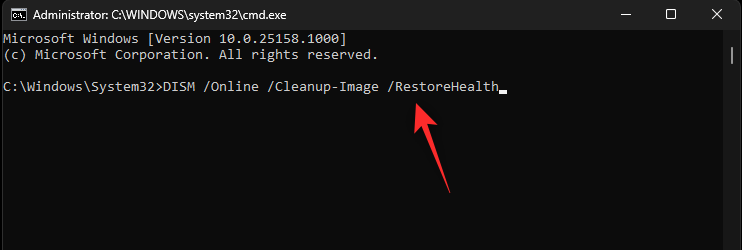
A folyamat során a Windows rendszerképet ellenőrizzük és javítjuk. Ez a hálózati sávszélességtől és a rendelkezésre álló erőforrásoktól függően eltarthat egy ideig. A kép javítása után indítsa újra a számítógépet, és próbálkozzon újra az alvó üzemmóddal. Ha a számítógép nem tudott felébredni egy sérült Windows-kép miatt, akkor a problémát most meg kellett volna javítani a rendszeren.
8. módszer: Frissítse a hibernált fájlt
A hibernálás egy másik energiagazdálkodási mód a Windows PC-k számára, amely az alvó üzemmódhoz képest több energiamegtakarítást kínál. Amint azt fentebb tárgyaltuk, a Gyorsindítás a háttérben hibernált állapotot használ, még akkor is, ha nem engedélyezte manuálisan. A hibernált üzemmód egyéni fájlokat használ az összes megnyitott programból és egyebekből származó adatok tárolására.
Ez a fájl megsérülhet, és számos Windows 11 rendszeren problémákat okozhat az alvó üzemmódban. A hiberfil.sys fájl frissítése segíthet kijavítani ugyanezt a számítógépén. Kövesse az alábbi lépéseket, hogy segítsen a folyamatban.
Nyomja meg a FuttatásWindows + R elindításához .

Írja be a következőket, és nyomja Ctrl + Shift + Entermeg a billentyűzetet.
cmd
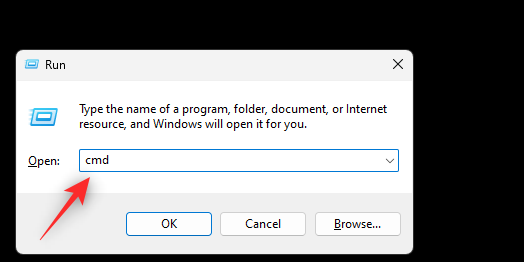
Most használja a következő parancsot a hibernált állapot letiltásához a számítógépen. Ez viszont automatikusan törli a hiberfil.sys fájlt.
powercfg -h off
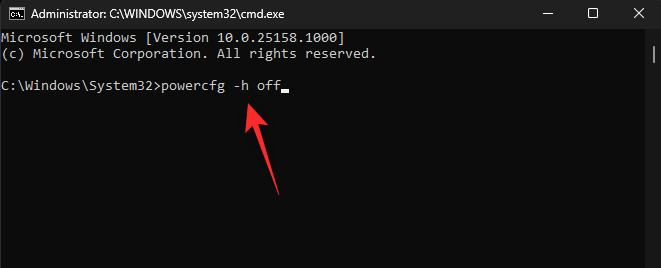
A CMD bezárásához használja a következő parancsot.
exit
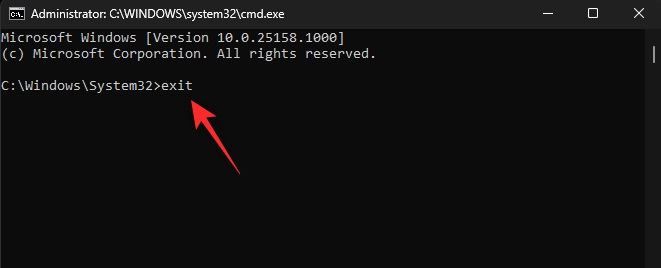
Most indítsa újra a számítógépet a jó mérés érdekében. Az újraindítás után indítsa el a CMD-t rendszergazdaként a fenti lépésekkel, és az alábbi paranccsal engedélyezze újra a hibernált állapotot. Ezzel létrehoz egy új hiberfil.sys fájlt a rendszeréhez.
powercfg -h on
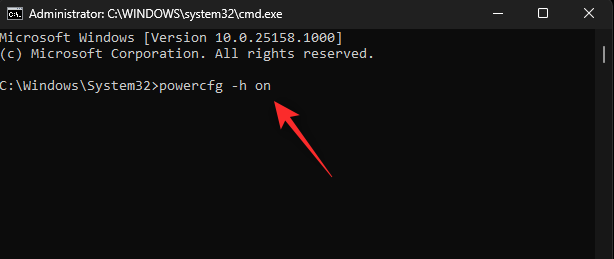
Ha elkészült, zárja be a CMD-t a következő paranccsal.
exit
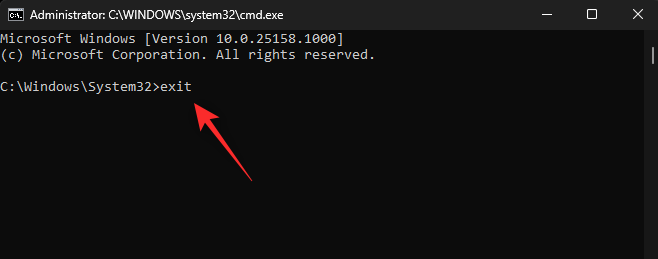
Indítsa újra a számítógépet, és próbálja meg a szokásos módon alvó üzemmódot használni. Ha egy sérült hiberfil.sys fájl megakadályozta, hogy számítógépe felébredjen, akkor a problémát meg kellett volna javítani a rendszeren.
9. módszer: Frissítse a BIOS-t
A Windows 11 nemcsak kozmetikai változtatásokat és új funkciókat hoz, hanem rengeteg változást is jelent a háttérszolgáltatásaiban és a kernelben. Ehhez viszont frissített BIOS-ra van szükség, hogy teljes mértékben kihasználhassa a rendszerre telepített összes hardverelemet.
Előfordulhat, hogy a Windows 11 nem tudja megfelelően kezelni az egyik összetevő áramellátását az elavult BIOS miatt. Ez viszont olyan problémákat okozhat, amelyek megakadályozzák, hogy a számítógép felébredjen az alvó állapotból. Javasoljuk, hogy frissítse a BIOS-t a legújabb elérhető verzióra, hogy megtudja, ez megoldja-e a problémát.
Manapság a legtöbb OEM-gyártó a BIOS-frissítéseket a Windows-frissítések használatával szállítja. Ugyanezt használhatja a rendszerhez elérhető függőben lévő frissítések ellenőrzésére. A BIOS-frissítések firmware-frissítésként jelennek meg. Használja az alábbi lépéseket, hogy segítsen a folyamatban.
Nyomja meg a gombot Windows + i, és kattintson a Windows Update elemre .
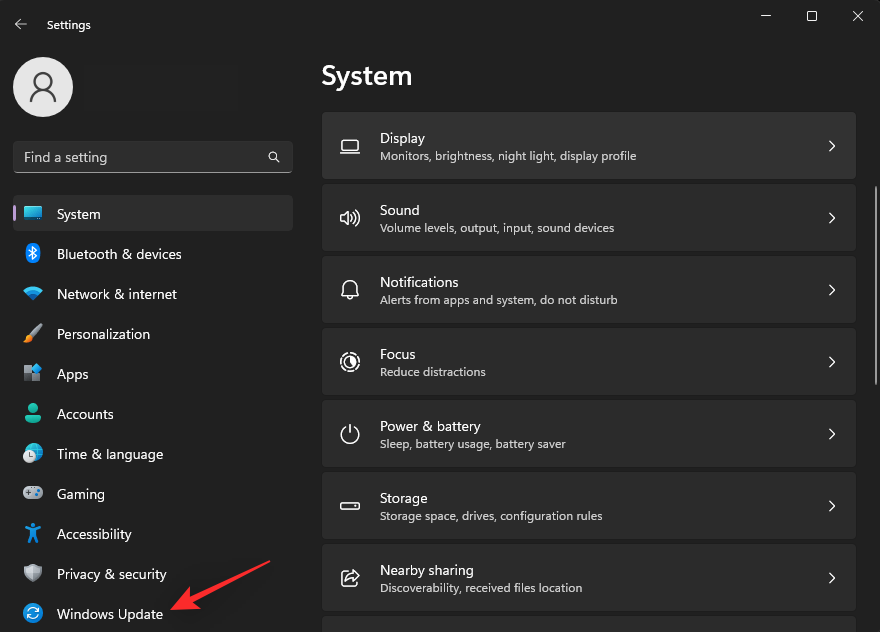
Kattintson a Frissítések keresése elemre .
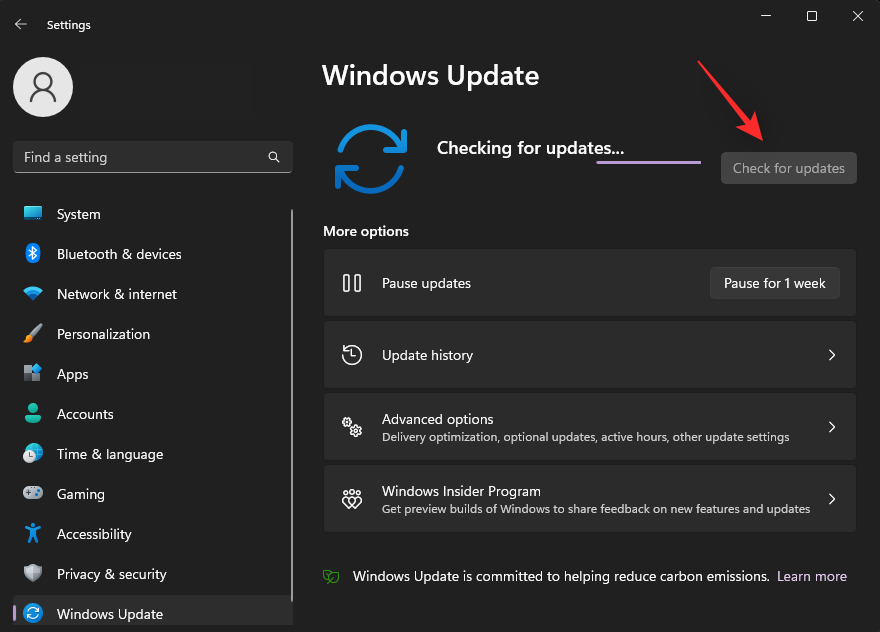
A Windows most ellenőrzi és felsorolja a rendszerhez elérhető összes frissítést. Ha egy firmware- frissítés jelenik meg ebben a listában, javasoljuk, hogy leghamarabb töltse le és telepítse a számítógépére. Ha azonban nem jelennek meg frissítések a számítógépen, kattintson a Speciális beállítások elemre .
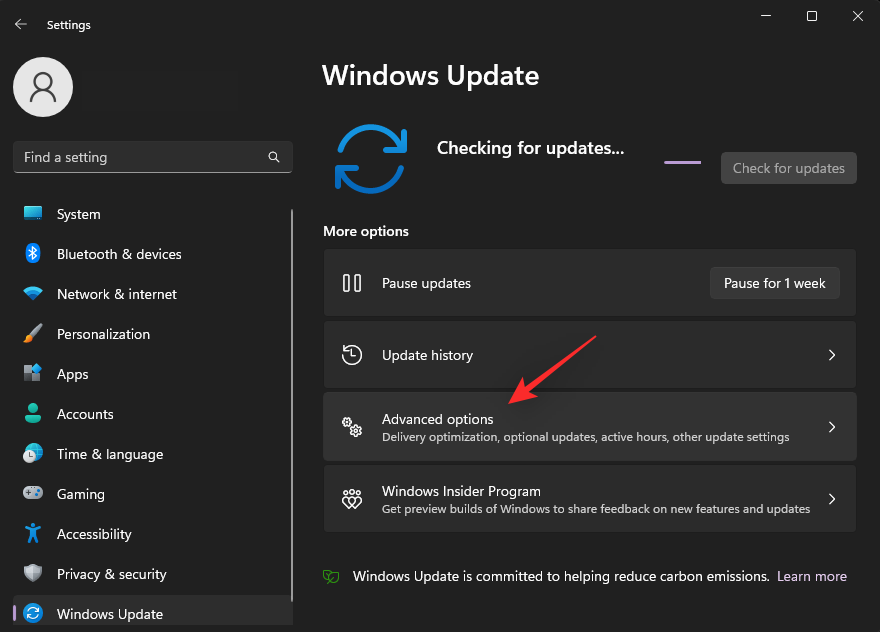
Görgessen le, és kattintson az Opcionális frissítések elemre .
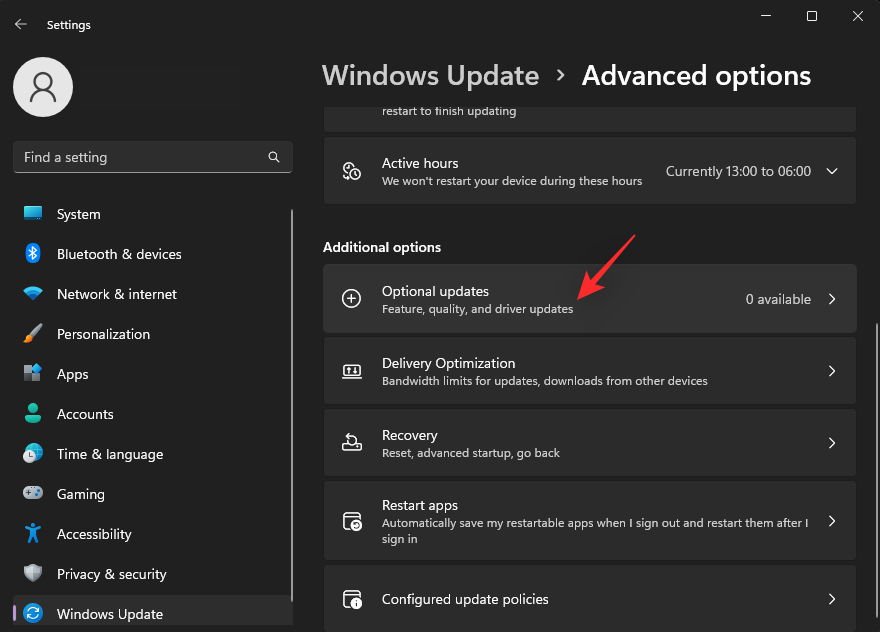
Ellenőrizze és telepítse az Opcionális frissítések között elérhető firmware- frissítéseket . Ha elkészült, indítsa újra a számítógépet a megfelelő intézkedés érdekében. Ha egy elavult BIOS megakadályozta, hogy a számítógép felébredjen az alvó állapotból, akkor a problémát most meg kell javítani.
10. módszer: Tisztítsa meg a rendszerindítást és ellenőrizze a problémákat
A Windows fejlett indítási lehetőségekkel is rendelkezik, amelyek segíthetnek a rendszer számos problémájának elhárításában. A számítógép felhasználó által telepített szolgáltatások nélkül történő indítása segíthet diagnosztizálni a harmadik féltől származó programokkal kapcsolatos problémákat, amelyek megakadályozhatják, hogy számítógépe felébredjen az alvó állapotból. Használja az alábbi útmutatót a rendszerindítás megtisztításában, és ellenőrizze, hogy ez a számítógépen is megtalálható-e.
Nyomja meg a FuttatásWindows + R elindításához .

Most írja be a következőket, és nyomja meg az Enter billentyűt. Szükség esetén az OK gombra is kattinthat .
msconfig
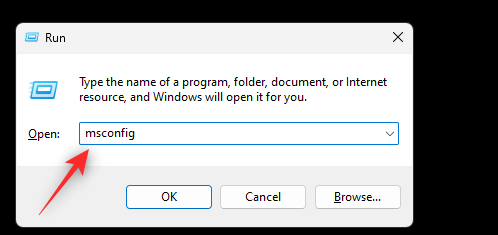
Kattintson, és válassza a Szolgáltatások lehetőséget a tetején.
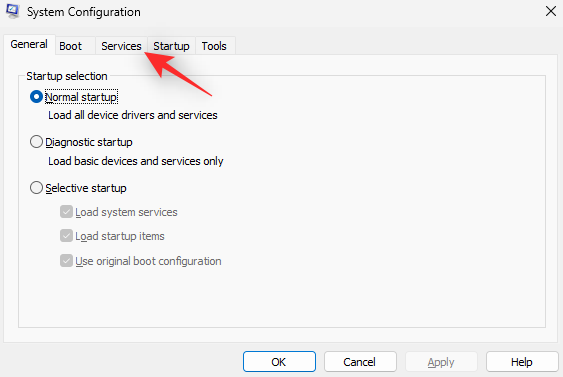
Jelölje be az Összes Microsoft-szolgáltatás elrejtése jelölőnégyzetet .
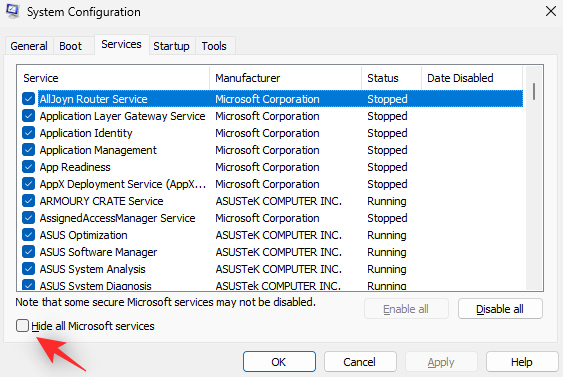
Kattintson az Összes letiltása elemre .
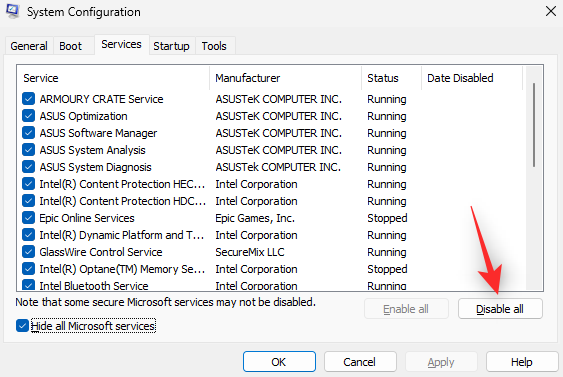
Kattintson az Alkalmaz gombra .
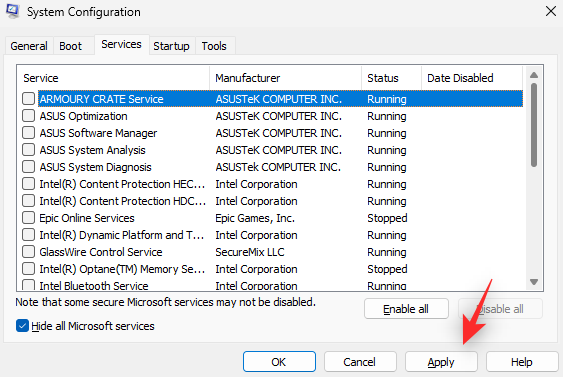
Kattintson az OK gombra .
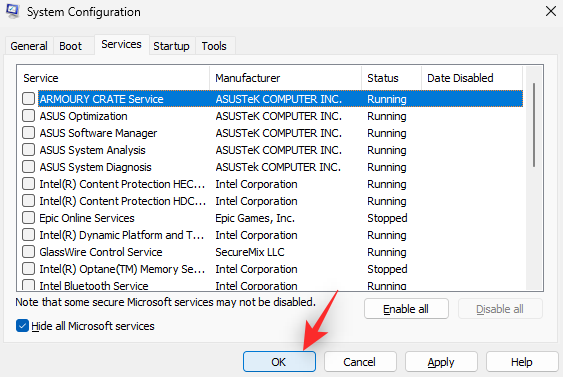
Végül kattintson az Újraindítás gombra , amikor a rendszer kéri.
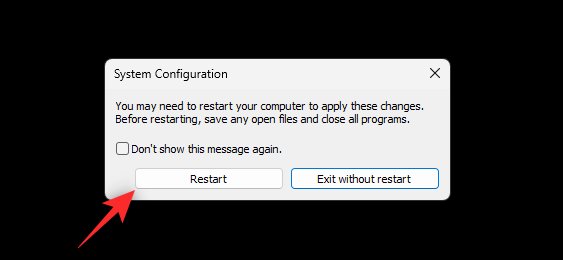
Miután a számítógép újraindul, próbálja meg újra az alvó üzemmódot. Ha a számítógép a szándék szerint felébredhet alvó állapotból, akkor egy harmadik féltől származó program vagy szolgáltatás okoz problémákat a rendszer normál indításakor. Javasoljuk, hogy próbálja meg egyenként eltávolítani a gyanús szolgáltatásokat és programokat a rendszeréből, hogy megtalálja a tettest.
Ha azonban továbbra is problémákba ütközik az alvó üzemmóddal, akkor az alábbi lépésekkel visszatérhet a normál indításhoz, és folytathatja az ebben az útmutatóban felsorolt többi javítással.
Nyomja meg a FuttatásWindows + R elindításához .

Írja be a következőket, és nyomja meg az Enter billentyűt.
msconfig
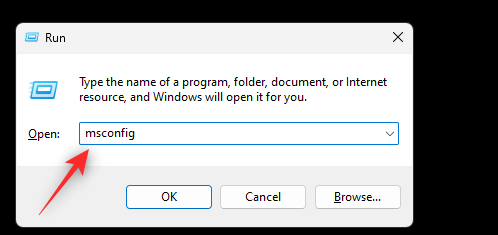
Kattintson a Normál indítás gombra .
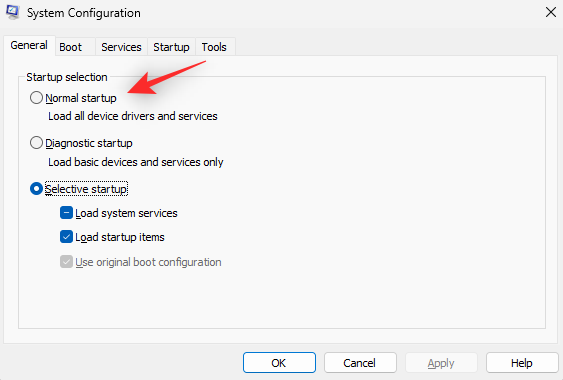
Kattintson az Alkalmaz gombra .
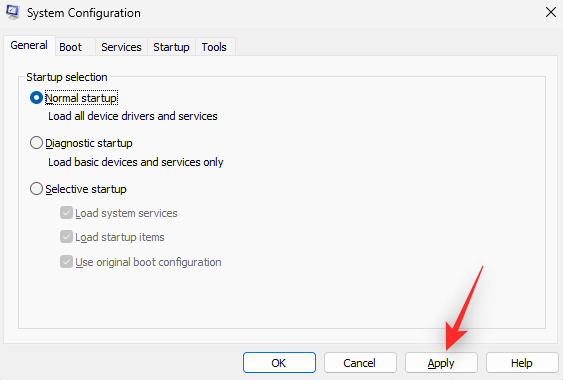
Most kattintson az OK gombra .
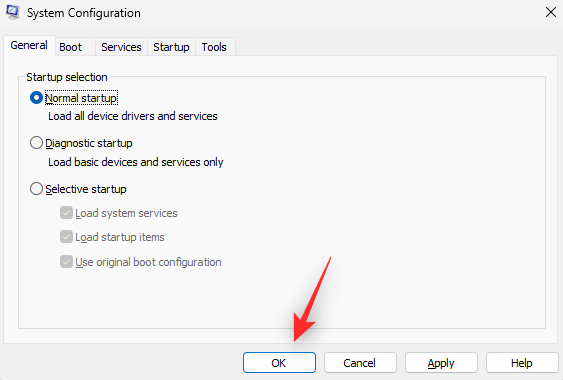
Kattintson az Újraindítás gombra , ha a rendszer kéri.
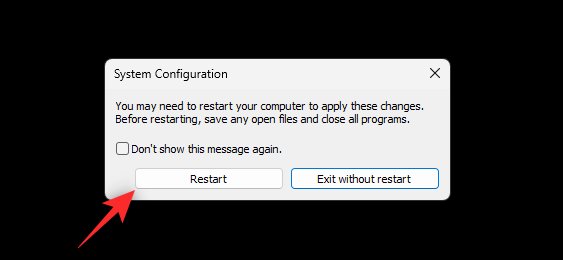
A számítógép újraindul az összes háttérszolgáltatással, ahogyan azt tervezték. Most folytathatja az alábbi javításokat, hogy megtudja, melyik működik a legjobban az Ön számára.
11. módszer: Tesztelés új felhasználói profillal
Ezen a ponton érdemes lehet néhány drasztikus intézkedést kipróbálni a probléma okának azonosítása érdekében. Javasoljuk, hogy hozzon létre egy új helyi fiókot, és ellenőrizze, hogy alvó üzemmóddal kapcsolatos problémákkal küzd-e. Ha az alvásproblémák továbbra is fennállnak az új fiókban, akkor előfordulhat, hogy hardverhiba van. Használja az alábbi lépéseket, hogy segítsen a folyamatban.
Nyomja meg a gombot Windows + i, és kattintson a Fiókok elemre .
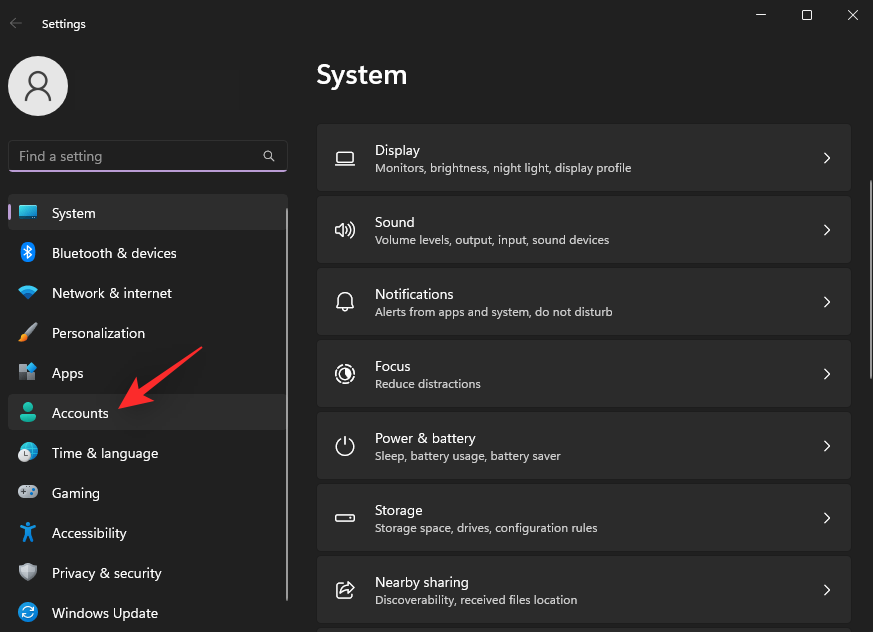
Görgessen le a jobb oldalon, és kattintson az Egyéb felhasználók elemre .
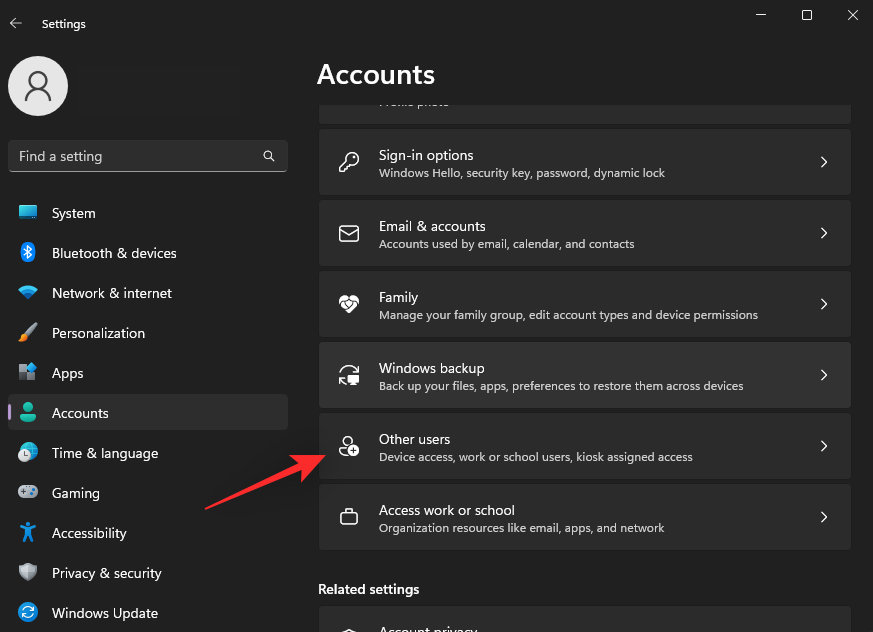
Most kattintson felül a Fiók hozzáadása lehetőségre .
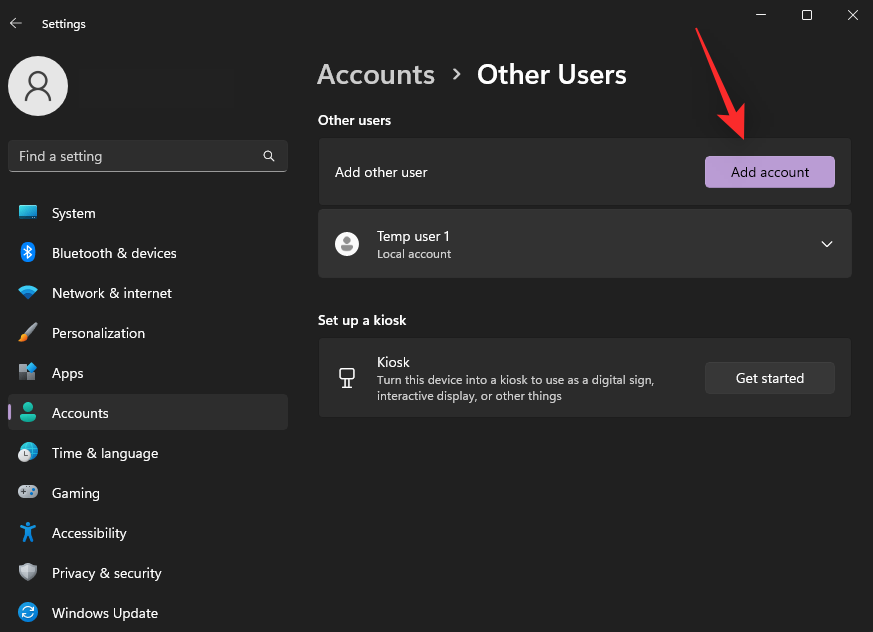
Kattintson a Nem rendelkezem ennek a személynek a bejelentkezési adataival lehetőségre .
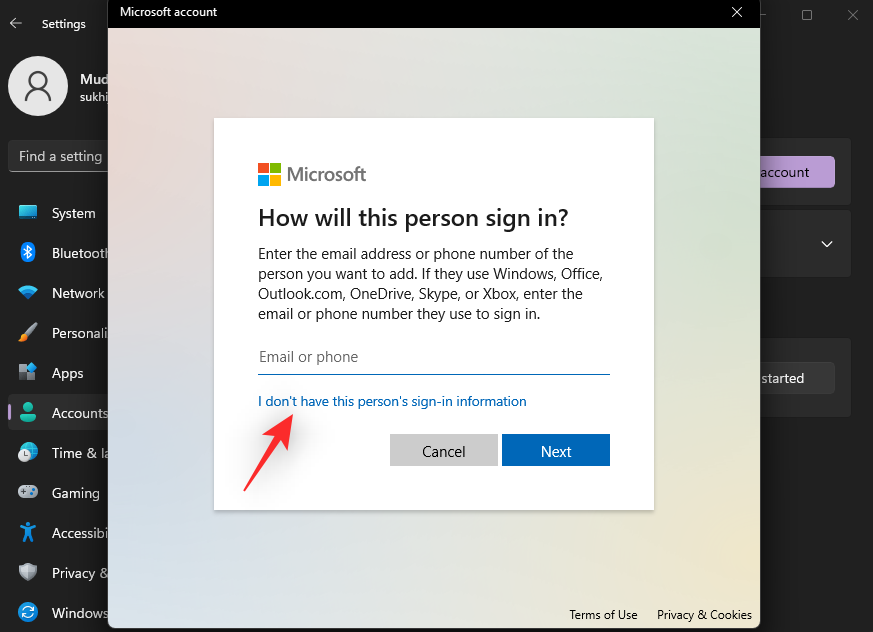
Kattintson a Felhasználó hozzáadása Microsoft-fiók nélkül lehetőségre .
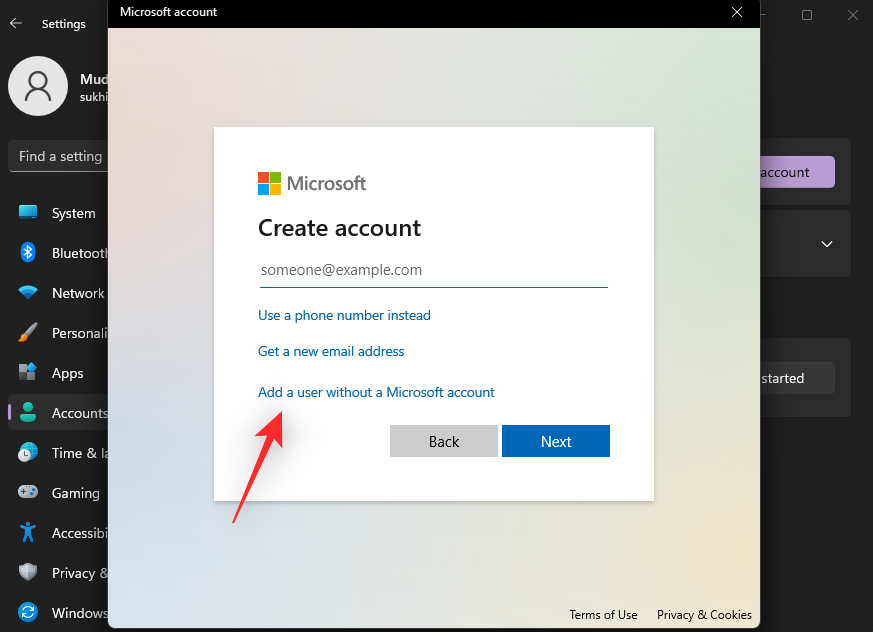
Adja meg az ideiglenes felhasználói fiók nevét a tetején, és ha szükséges, válasszon jelszót. Ha üresen hagyja a jelszó mezőket, akkor jelszó nélkül állíthatja be az új fiókot.
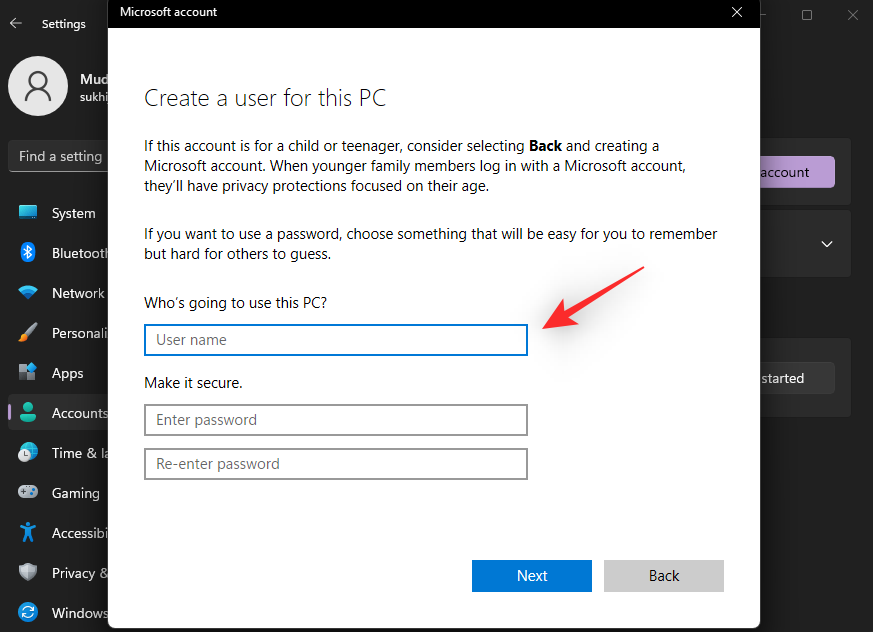
Kattintson a Tovább gombra, ha végzett.
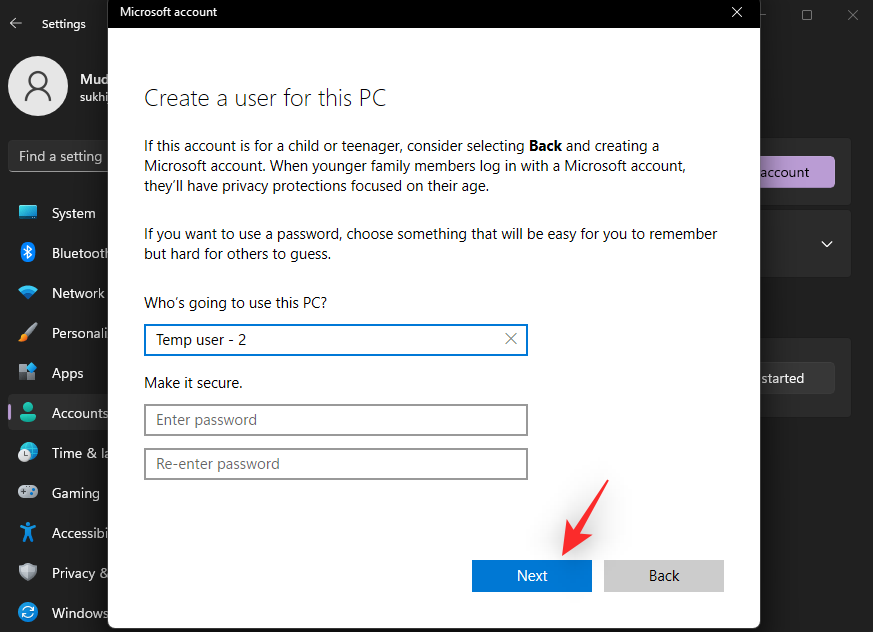
Az új felhasználói fiók most létrejön a számítógépén. Indítsa el a Start menüt, és kattintson a nevére a bal alsó sarokban.
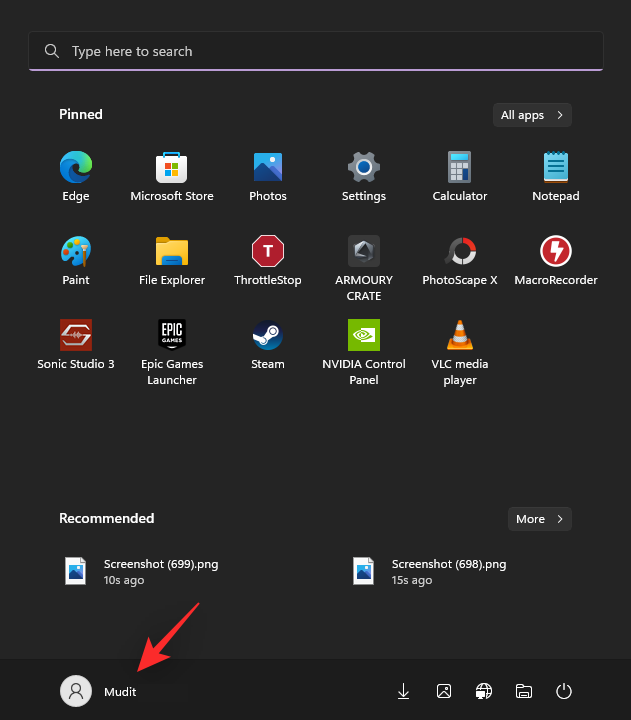
Válassza a Kijelentkezés lehetőséget .
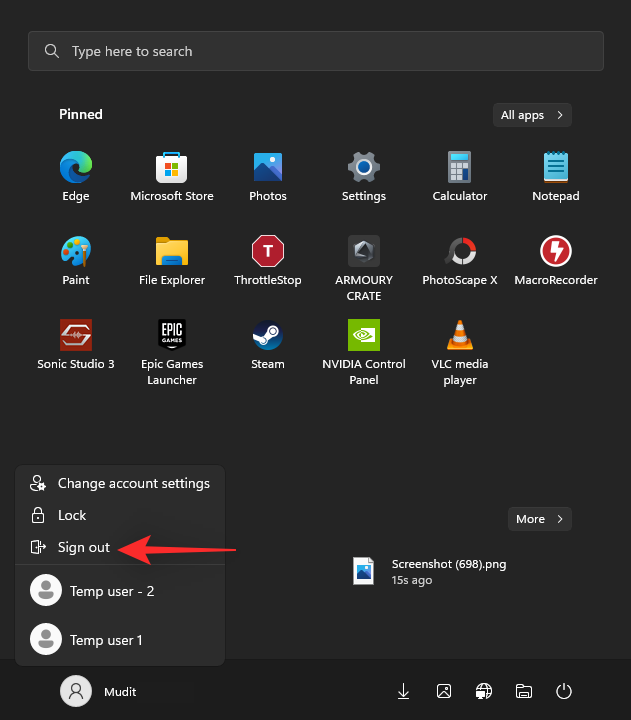
Most jelentkezzen be új felhasználói fiókjával, és próbálja meg újra használni az alvó üzemmódot. Ha a számítógép most felébred az alvó állapotból, akkor valószínűleg problémába ütközik jelenlegi felhasználói fiókjával. Javasoljuk, hogy készítsen biztonsági másolatot fontos adatairól, törölje a jelenlegi felhasználói fiókot, és váltson egy újra a probléma megoldásához.
12. módszer: Használja a hibernálást
Egy másik utolsó lehetőségként megpróbálhat teljesen hibernált állapotra váltani, ha letiltja az alvó állapotot a Windows 11 számítógépen. Bár ehhez manuálisan kell engedélyeznie a hibernált állapotot, valahányszor távol van a számítógépétől, ez biztosítja, hogy a szándékainak megfelelően visszatérhessen a munkájához anélkül, hogy hardveres alaphelyzetbe állítást kellene végrehajtania. Az alábbi lépésekkel kapcsolja ki az alvó állapotot, és váltson hibernált állapotba számítógépén.
Nyomja meg a FuttatásWindows + R elindításához .

Most írja be a következőket, és nyomja meg az Enter billentyűt.
powercfg.cpl
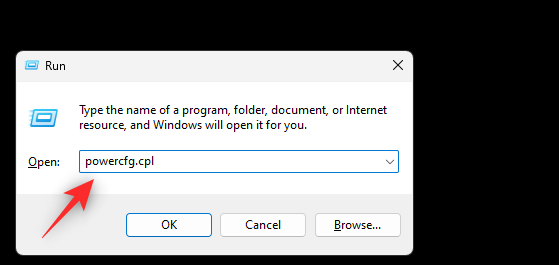
Kattintson a Tervbeállítások módosítása elemre az aktuális energiagazdálkodási terv mellett.
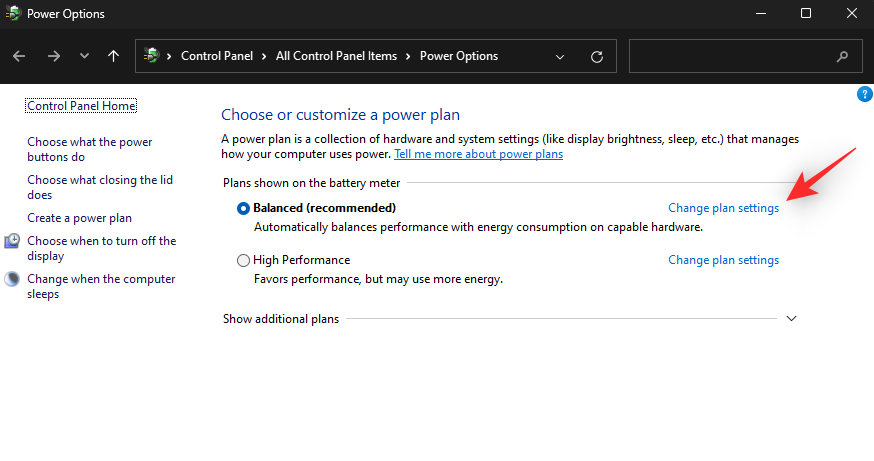
Kattintson a Speciális energiabeállítások módosítása elemre .
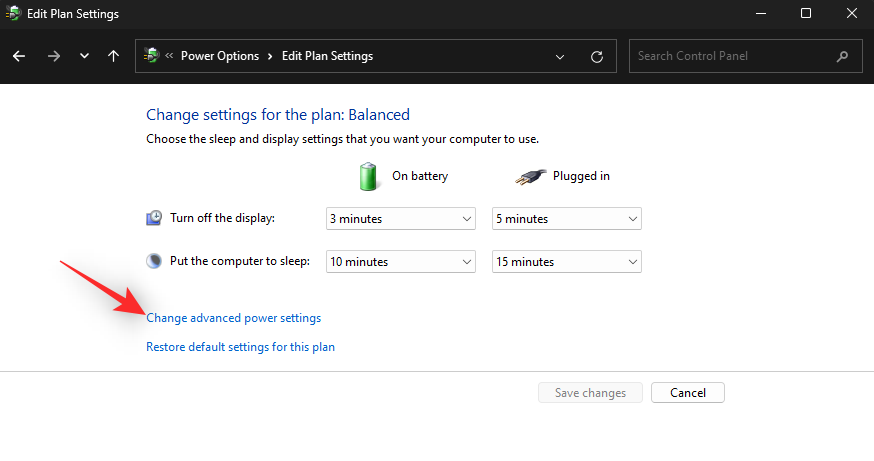
Most kattintson duplán az Alvó módra .
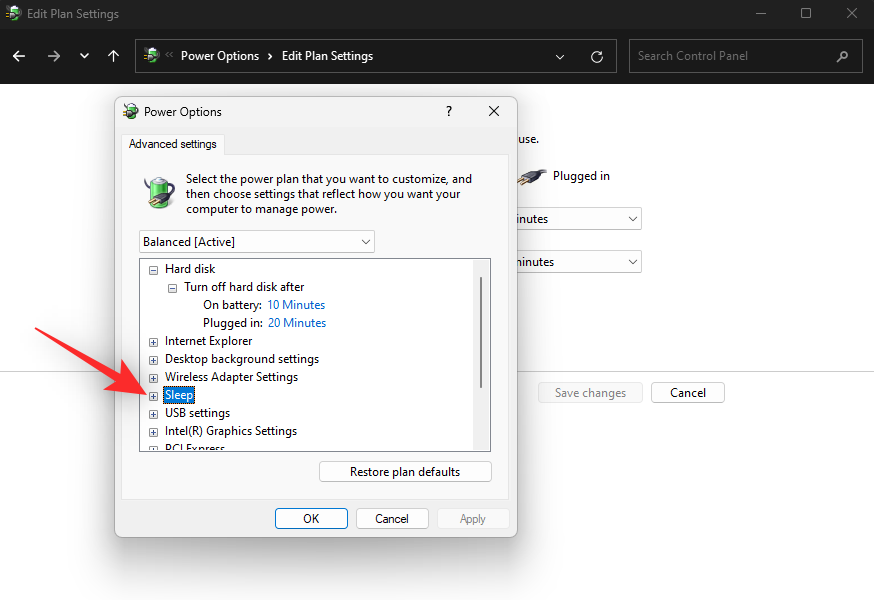
Bontsa ki a Sleep after ( Alvó állapot után) és a Hibernate after (Hibernált állapot) lehetőséget, ha duplán kattintson ugyanarra.
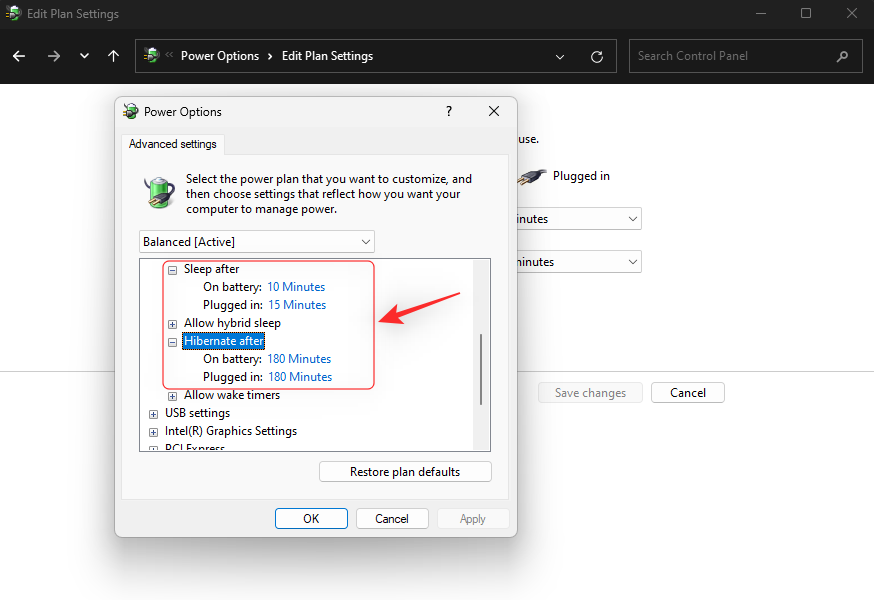
Most az az ötlet, hogy a számítógépet hibernált állapotba állítsa, mielőtt automatikusan alvó állapotba kerülne. Ezért először állítsa be az egyéni hibernálási időt az Ön beállításai alapján az akkumulátorról és a csatlakoztatva egyaránt .
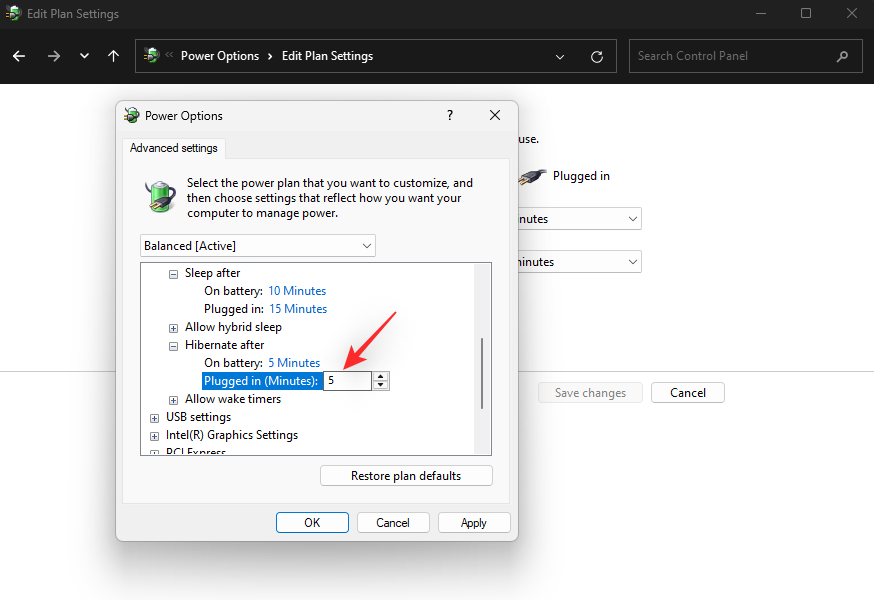
Hasonlóképpen, állítson be egy időt az alvó állapothoz , de állítsa magasabbra, mint a hibernált állapothoz beállított időpontot .
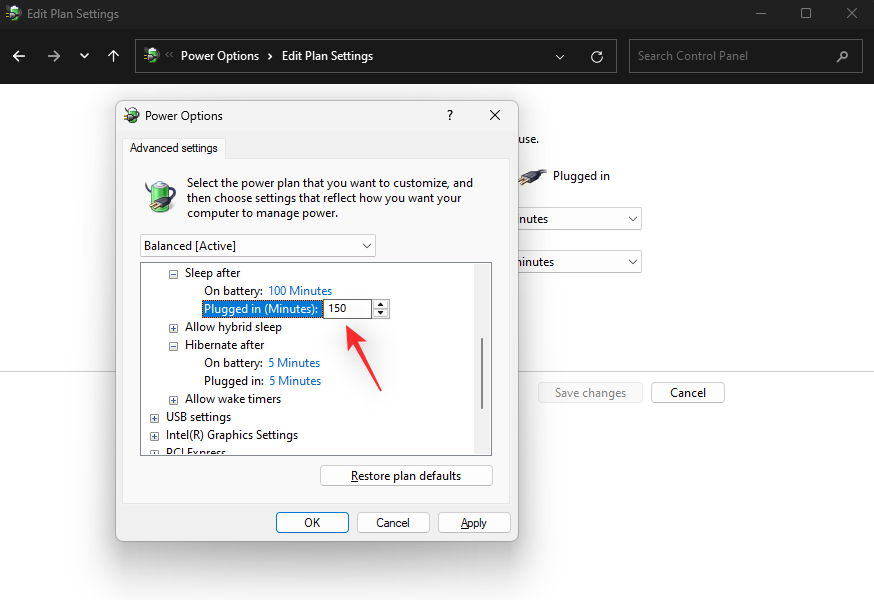
Ha szükséges, módosítsa a többi energiagazdálkodási beállítást, majd kattintson az OK gombra .
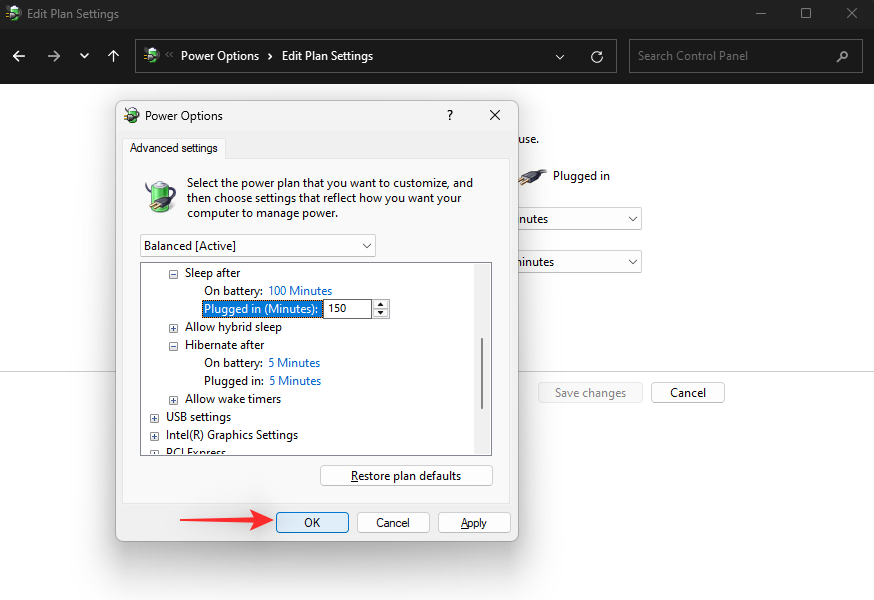
Most térjen vissza az Energiagazdálkodási lehetőségekhez , és kattintson a bal oldalon található bekapcsológombok funkciójának kiválasztása elemre .
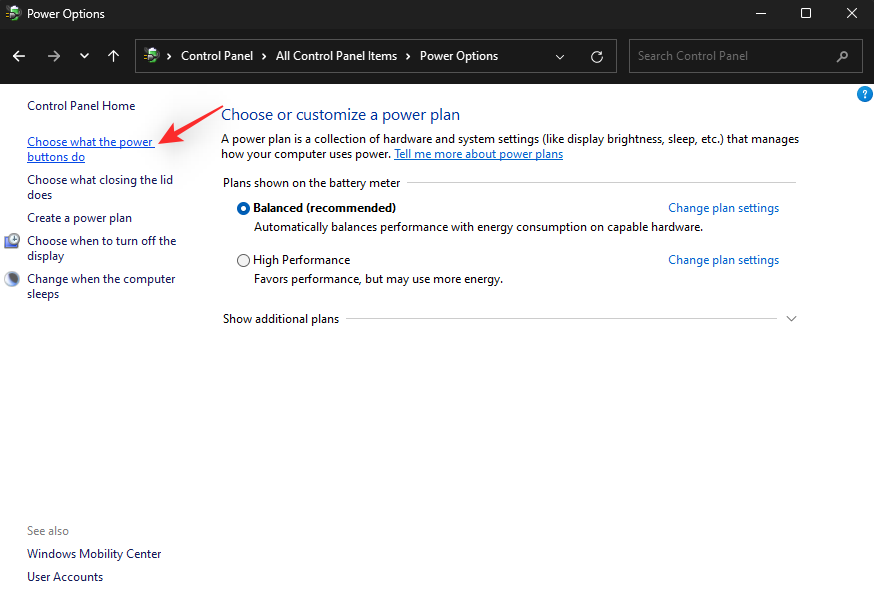
Kattintson az első legördülő menüre, és válassza a Hibernálás lehetőséget .
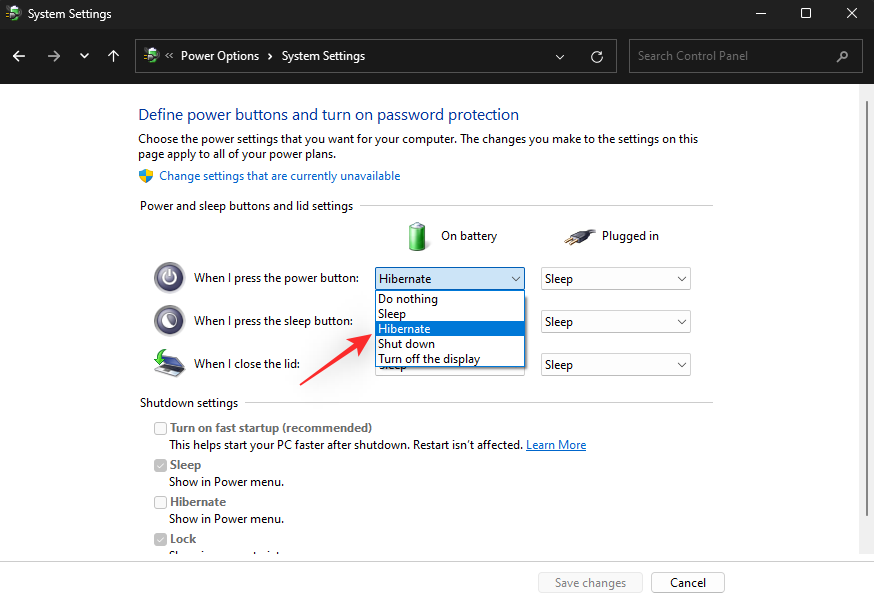
Ismételje meg a fenti lépést, és válassza a Hibernálás lehetőséget az összes legördülő menühöz.
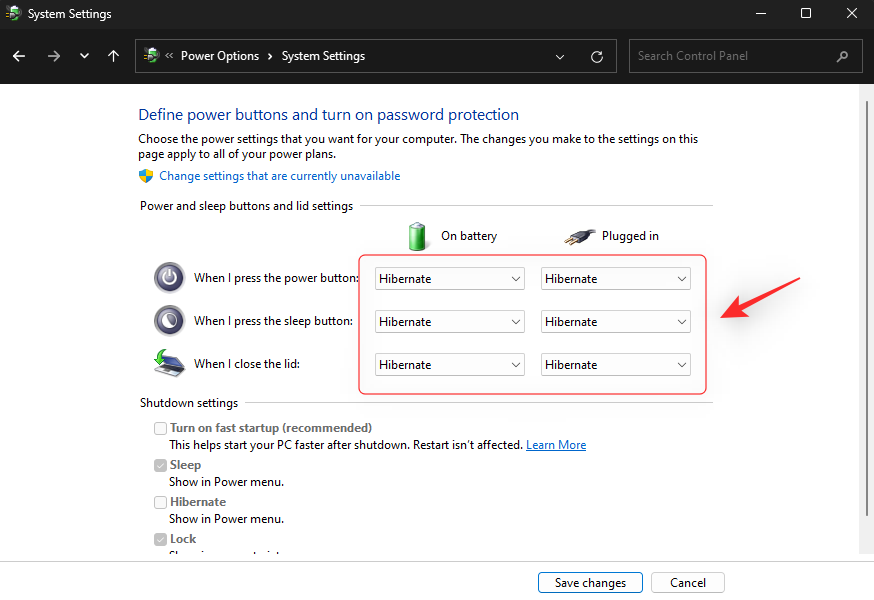
Kattintson a Módosítások mentése gombra .
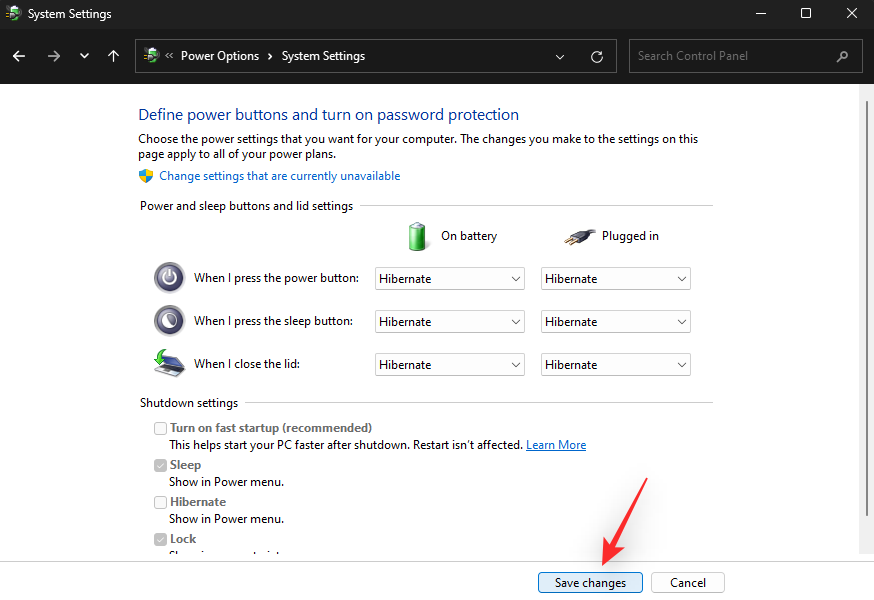
Most próbálja meg alvó állapotba helyezni a számítógépet. Ehelyett hibernált állapotban kell lennie, és most már képesnek kell lennie arra, hogy a kívánt módon felébressze.
13. módszer: Állítsa vissza a BIOS-t az alapértelmezett beállításokra
Lehet, hogy ez hosszú lépés, de a BIOS-beállítások visszaállítása segíthet a Windows 11 alvó állapotának javításában is. Javasoljuk, hogy indítsa újra a számítógépet, és lépjen be a BIOS menübe. Az OEM-től függően a Speciális vagy egy hasonló nevű részben találhat egy lehetőséget a beállítások visszaállítására .
Miután visszaállította a BIOS beállításait, megpróbálhatja újraindítani a Windowst, és alvó állapotba helyezni. Ha a nem megfelelő BIOS-beállítások okozták, hogy a számítógép nem ébred fel, akkor ugyanezt most meg kell javítani.
Utolsó üdülőhelyek
Ha ezen a ponton a Windows 11 rendszerű számítógép még mindig nem tud felébredni az alvó állapotból, akkor van néhány utolsó lehetőség, amelyet megpróbálhat. Javasoljuk, hogy készítsen biztonsági másolatot minden fontos adatáról egy külső meghajtóra vagy más biztonságos helyre, mielőtt folytatná az alábbi lehetőségek valamelyikét.
14. módszer: Állítsa vissza a Windows 11 rendszert
Ezen a ponton megpróbálhatja visszaállítani a Windows 11 rendszert, ha biztos abban, hogy egyik hardverösszetevője sem ütközik problémába. Használja ezt az átfogó útmutatónkat a Windows 11 alaphelyzetbe állításához.
Lépésről lépésre: A Windows 11 alaphelyzetbe állítása
Az alaphelyzetbe állítás után a szokásos módon kipróbálhatja az alvó funkciót. Ha működik, folytathatja a rendszer beállítását és a szükséges illesztőprogramok telepítését.
Ha azonban a számítógép továbbra sem tud felébredni az alvó állapotból, akkor valószínűleg hardverproblémával kell szembenéznie. Ilyen esetekben javasoljuk, hogy vegye fel a kapcsolatot egy képesített technikussal, hogy mérlegelje a lehetőségeket.
15. módszer: Térjen vissza a Windows 10 rendszerre
Ha a számítógépe a Windows 10 rendszerben tervezett módon felébredt alvó állapotból, akkor megpróbálhatja visszatérni ugyanarra. Előfordulhat, hogy az egyik illesztőprogramja kompatibilitási problémákkal küzd, és a Windows 10 rendeltetésszerű működéséhez szükséges.
Továbbra is visszatérhet a Windows 10 rendszerhez, és használhatja azt mindaddig, amíg a Microsoft le nem állítja a frissítések kiadását 2025 októberében. Használhatja ezt az útmutatót a Windows 10 rendszerre való visszatéréshez. Egyszerűen cserélje ki a Windows 11 ISO-t a Windows 10 ISO-ra, és képes lesz kezdje elölről a Windows 10 rendszerrel a rendszerén.
Reméljük, hogy a fenti hivatkozás segítségével sikerült kijavítania az alvásproblémákat Windows 11 rendszerén. Ha bármilyen problémája van, vagy további kérdései vannak, nyugodtan írjon alább egy megjegyzést.
Összefüggő:
A nem szükséges alkalmazások kikapcsolása a leghatékonyabb módja annak, hogy a Windows számítógép gyorsabban induljon.
A háttérkép megváltoztatása a Windows 11 rendszerben az asztal testreszabásának egyik legjobb módja.
Ebben a cikkben a Quantrimang bemutat néhány módszert, amellyel kijavíthatja a Windows számítógépek automatikus újraindításának hibáját a leállító gomb megnyomásakor.
A felhasználók igényeik szerint módosíthatják és kisebbre vagy nagyobbra állíthatják a tálcán lévő ikonok méretét.
A rendszerszolgáltatás-kivétel (System Service Exception) vagy SYSTEM_SERVICE_EXCEPTION a BSOD (kék halál képernyő) hibák egyike. A rendszerszolgáltatás-kivételek (System Service Exceptions) hibák meglehetősen gyakran és folyamatosan előfordulnak.
A Windows 10/11 tartalmaz egy rejtett rendszergazdai fiókot, amellyel kezelheti a számítógépén található összes fontos adatot. Lássuk, hogyan engedélyezhető vagy letiltható a beépített rendszergazdai fiók a Windows 10/11 rendszerben!
A Windows 11 26120.4741-es (Béta 24H2) és 26200.5710-es (Dev 25H2) buildjétől kezdődően a felhasználók láthatják, hogy mely harmadik féltől származó alkalmazások használtak Windows-alapú MI-modelleket.
A Windows 10 támogatása a végéhez közeledik, és ha a számítógépeden nem fut a Windows 11, akkor a hulladéklerakóba kerül. De van egy okos eszköz, amellyel egy egyszerű trükknek köszönhetően újraindíthatod a Windows 11-et a régi számítógépeden.
A Játék mód, a Windows 10/11 teljesítménynövelője, többet tud, mint csupán néhány extra képkockát kicsikarni másodpercenként a kedvenc FPS-edből.
A Microsoft .NET-keretrendszere egy programozási platform, amely olyan programozási könyvtárakat tartalmaz, amelyek telepíthetők vagy már benne vannak a Windows operációs rendszerekben. Bizonyos esetekben a számítógépe nem tudja telepíteni ezt a szoftvert. Ezért kövesse az alábbi cikkben található megoldást.








