A Windows felügyeleti eszközök mindig is nagyszerű módjai voltak a telepítés kezelésének. Lehetővé teszik a folyamatban lévő folyamatok megtekintését, a naplók és események nyomon követését, a szolgáltatások és feladatok beállítását a számítógépen, és még sok mást.
Mi változott a felügyeleti eszközökben a Windows 11 rendszerben?
Két dolog változott a Windows 11 felügyeleti eszközeivel kapcsolatban. Először is átnevezték őket Windows Eszközökre, és így találhatók a Windows 11 számos más helyén. Másodszor, új, meglévő eszközöket adtunk hozzá ehhez a kategóriához, amely korábban önálló segédprogram volt a Windows 11 rendszerben. Ez megkönnyíti az összes felügyeleti eszköz megkeresését.
A felügyeleti eszközök elérése Windows 11 rendszeren
A Windows 11 rendszerben 6 különböző módon érheti el a Felügyeleti eszközöket vagy a Windows Eszközöket:
- Vezérlőpult használata
- Futtatás funkció használata
- Keresés/Start menü használata
- CMD használata
- PowerShell használata
- Egyéni parancsikon létrehozása
1. módszer: A Vezérlőpult használata
A felügyeleti eszközök Vezérlőpultról történő elérésének kipróbált és bevált módja továbbra is működik. A Vezérlőpult indításakor új nevükön találja őket.
Nyomja meg a FuttatásWindows + R.

Írja be a control parancsot és nyomja meg az Enter gombot.
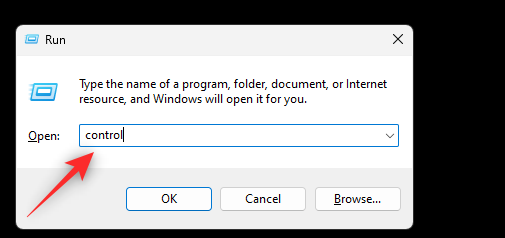
Kattintson a jobb felső sarokban található legördülő menüre, és válassza a Nagy ikonok lehetőséget.
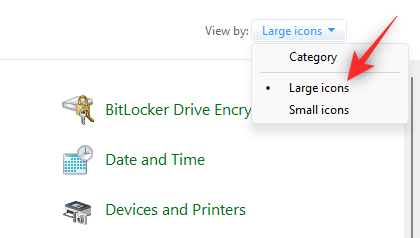
Kattintson a Windows Eszközök elemre alul.
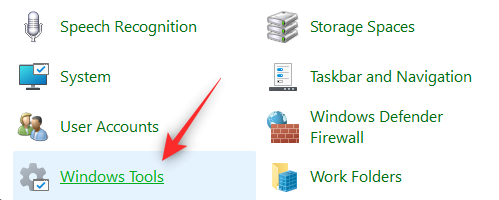
2. módszer: A Futtatás használata
A Futtatás funkcióval a Windows-eszközöket bárhonnan elindíthatja a számítógépén.
Nyomja meg a FuttatásWindows + R.

Írja be a control admintools parancsot és nyomja meg Enter.
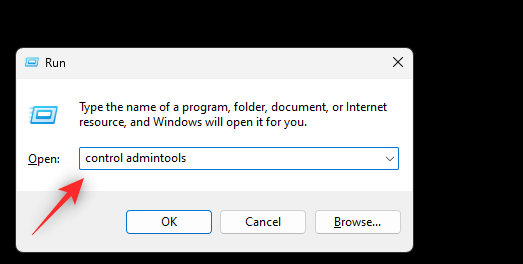
3. módszer: A Keresés/Start menü használata
Indítsa el a Start menüt, írja be a Windows eszközöket, és induljon el a keresési eredmények között.
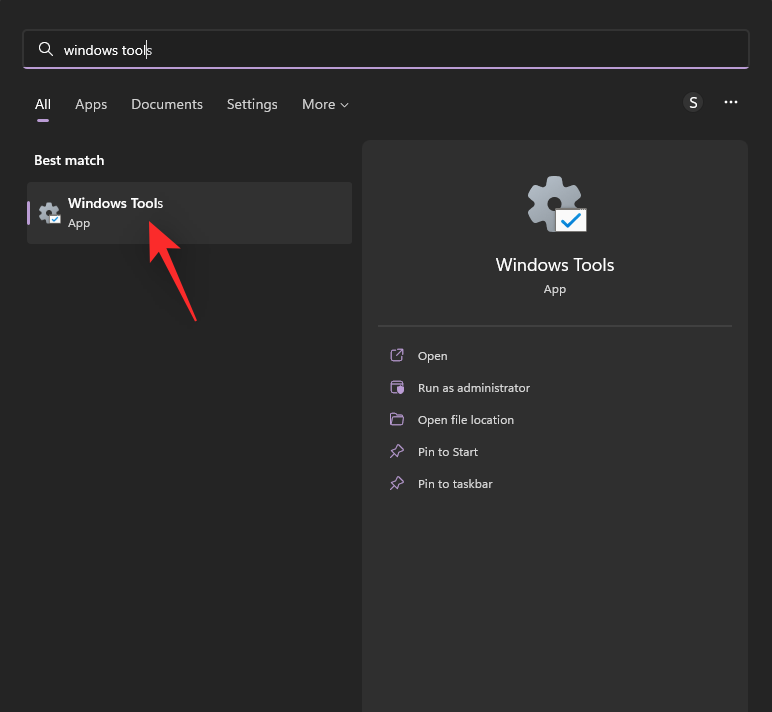
4. módszer: CMD használata
A Parancssor segítségével is elérheti a Windows Eszközöket.
Nyissa meg a Futtatás ablakot Windows + R megnyomásával.

Írja be a cmd parancsot és nyomja meg a Ctrl + Shift + Enter billentyűket.
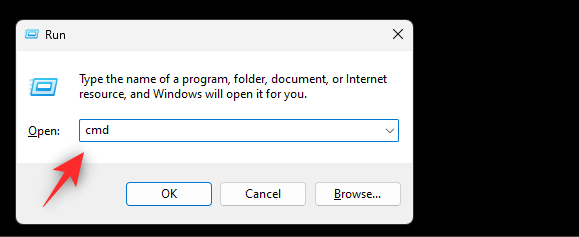
Most használja a control admintools parancsot a Windows Eszközök eléréséhez.
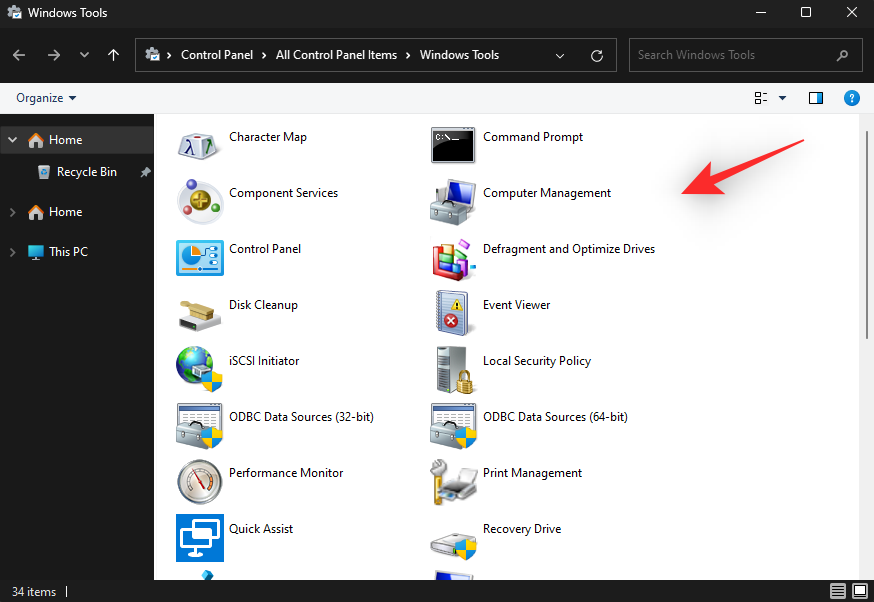
5. módszer: A PowerShell használata
A PowerShell segítségével is elérheti a Windows Eszközöket.
Nyissa meg a Futtatás ablakot Windows + R.

Írja be a powershell parancsot és nyomja meg a Ctrl + Shift + Enter billentyűket.
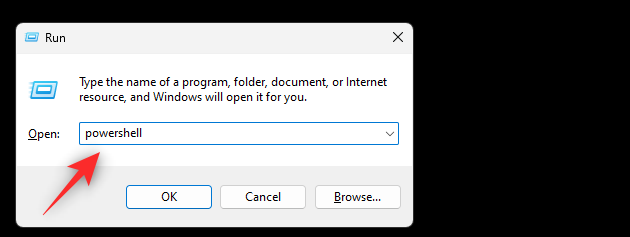
Most a control admintools parancsot használva nyissa meg a Windows Eszközöket.
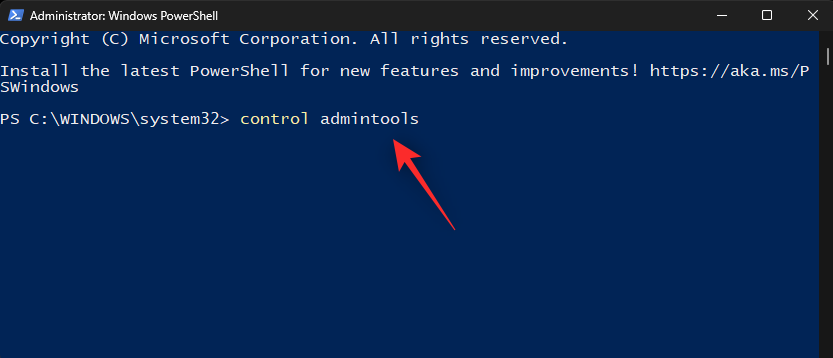
6. módszer: Egyéni parancsikon létrehozása
Egyéni parancsikont is létrehozhat a Windows Eszközök gyors eléréséhez.
Nyissa meg a kívánt helyet, ahová el szeretné helyezni a Windows Eszközök parancsikonját. Például az asztalt. Kattintson jobb gombbal egy üres területre, és válassza az Új lehetőséget.
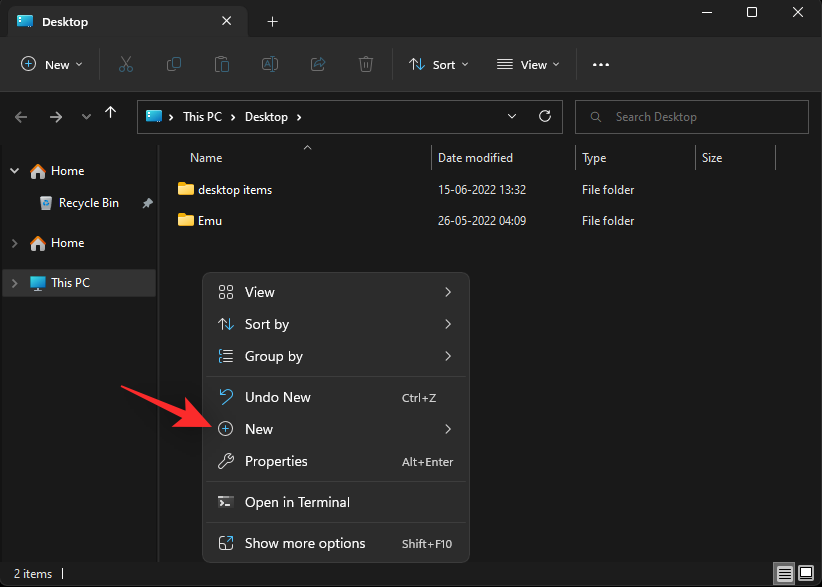
Kattintson a Parancsikon elemre.
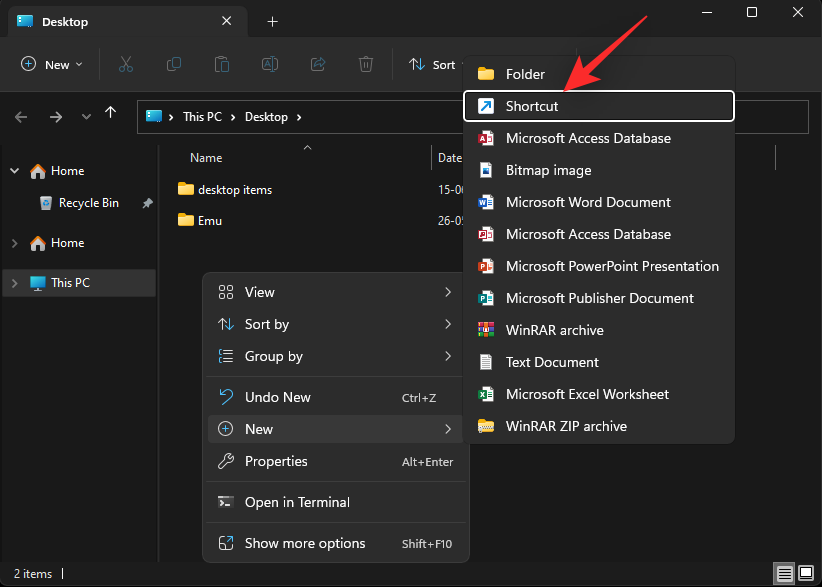
Illessze be az alábbi elérési utat:
- 1. útvonal:
C:\ProgramData\Microsoft\Windows\Start Menu\Programs\Administrative Tools
- 2. útvonal:
%ProgramData%\Microsoft\Windows\Start Menu\Programs\Administrative Tools
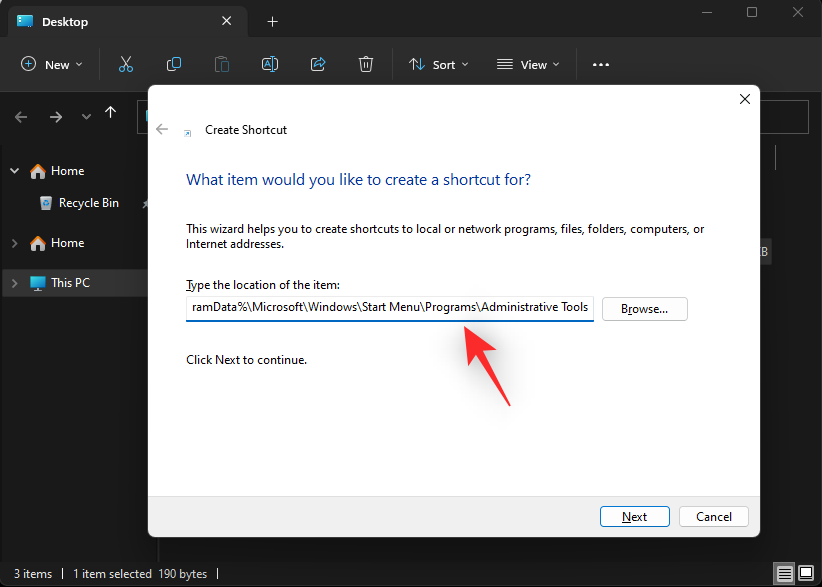
Kattintson a Tovább gombra.
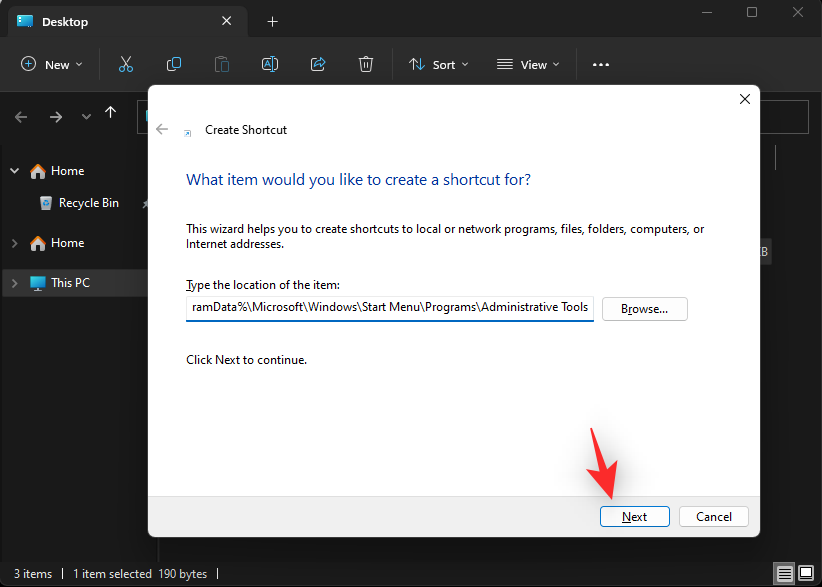
Adjon meg egy egyedi nevet a parancsikonnak, majd kattintson a Befejezés gombra.
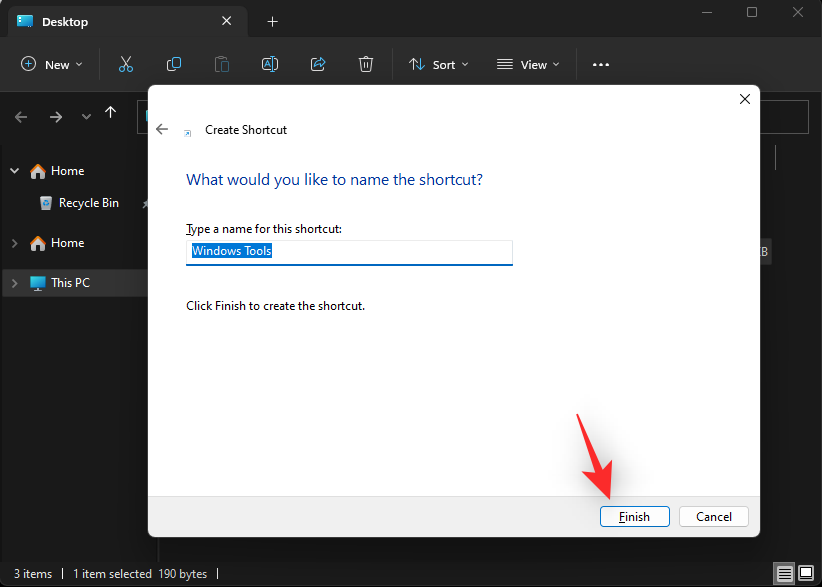
A Windows 11 rendszerben kínált Windows eszközök
Íme, a Windows 11-ben kínált összes Windows-eszköz. CMD-parancsot mellékeltünk, amely segít elindítani ugyanazt az asztalon bárhonnan.
| Windows Eszköz |
CMD parancs |
| Karaktertérkép |
%windir%/system32/charmap.exe |
| Parancssor |
cmd |
| Összetevő szolgáltatások |
%windir%/system32/dcomcnfg.exe |
| Számítógép-kezelés |
%windir%/system32/CompMgmtLauncher.exe |
| Kezelőpanel |
%windir%/system32/control.exe |
| Meghajtók töredezettségmentesítése |
%windir%/system32/defrag.exe |
| Lemezkarbantartás |
%windir%/system32/cleanmgr.exe |
| Eseménynéző |
%windir%/system32/eventvwr.exe |
| Helyi biztonsági szabályzat |
%windir%\system32\secpol.msc /s |
| Rendszerleíróadatbázis-szerkesztő |
regedit |
| Feladatkezelő |
taskmgr |
| Windows Fax és Szkennelés |
%windir%\system32\WFS.exe |
Reméljük, hogy ez az útmutató segített megismerkedni a Windows 11 új Windows eszközeivel. Ha bármilyen problémája van, vagy további kérdései vannak, forduljon bizalommal az alábbi megjegyzések segítségével.


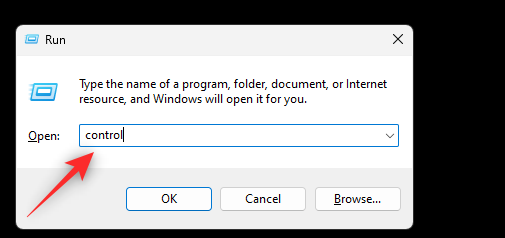
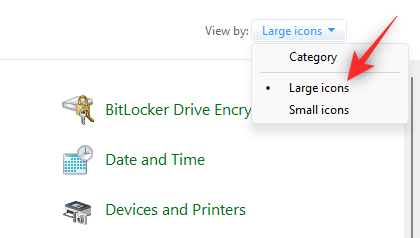
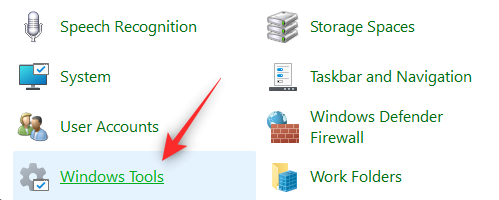
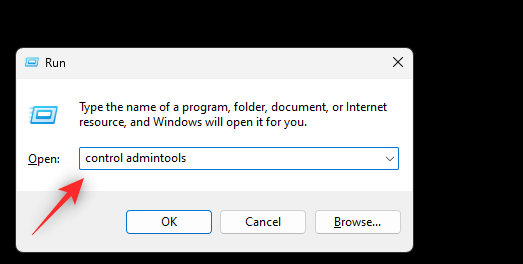
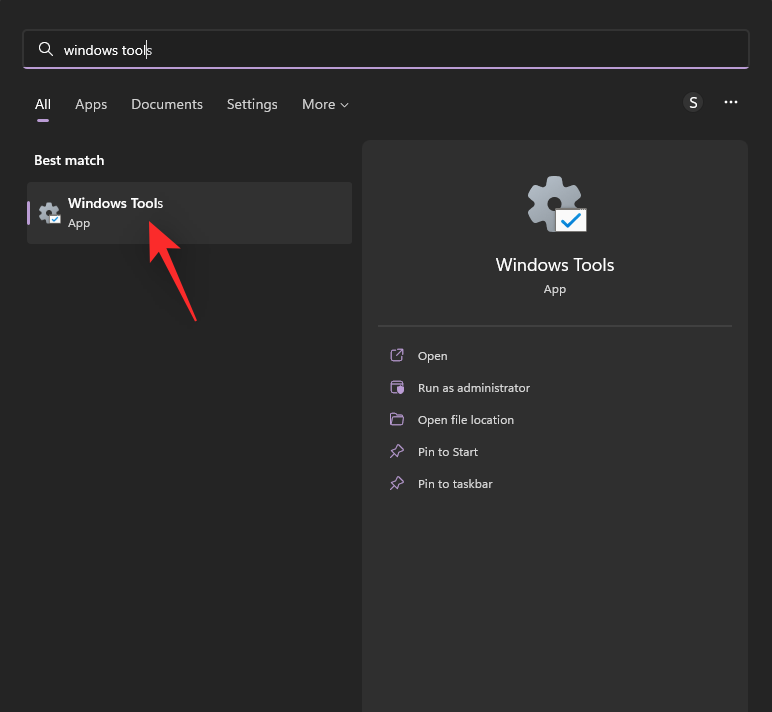
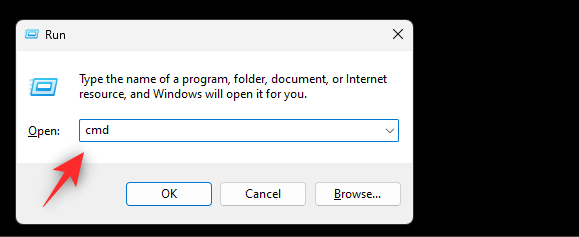
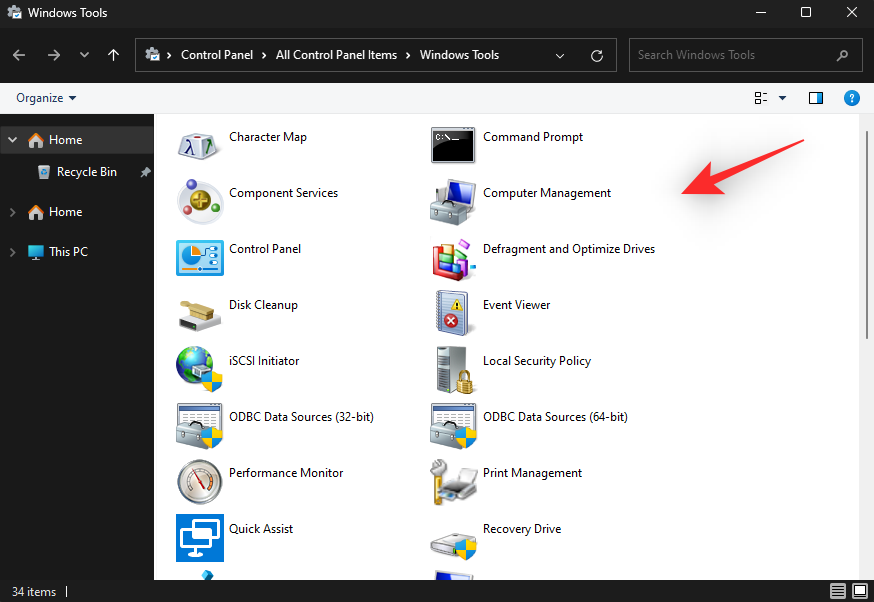
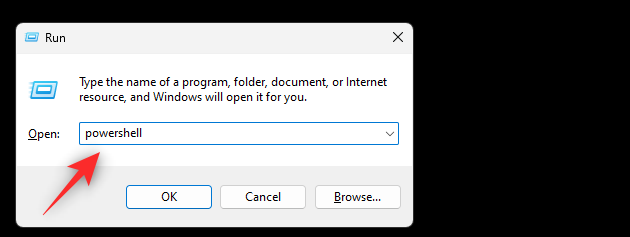
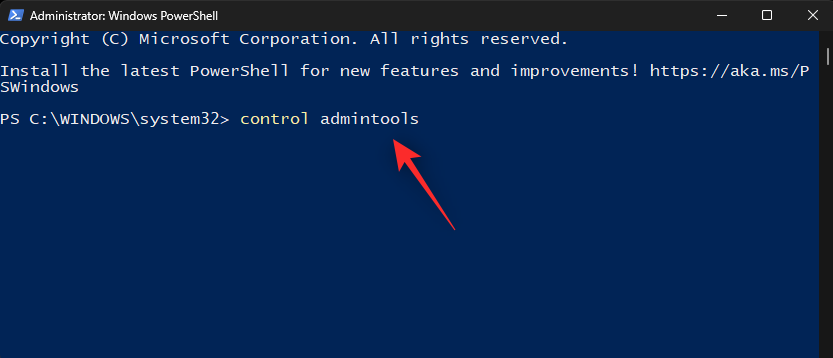
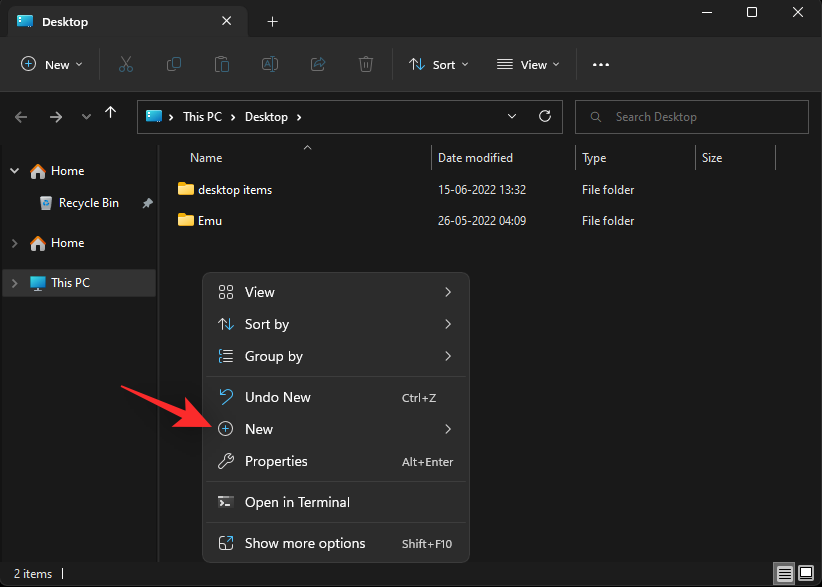
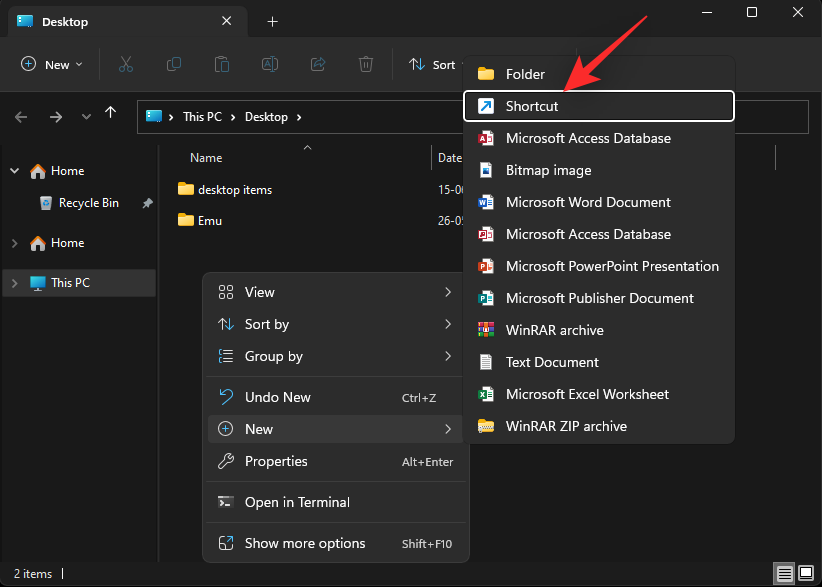
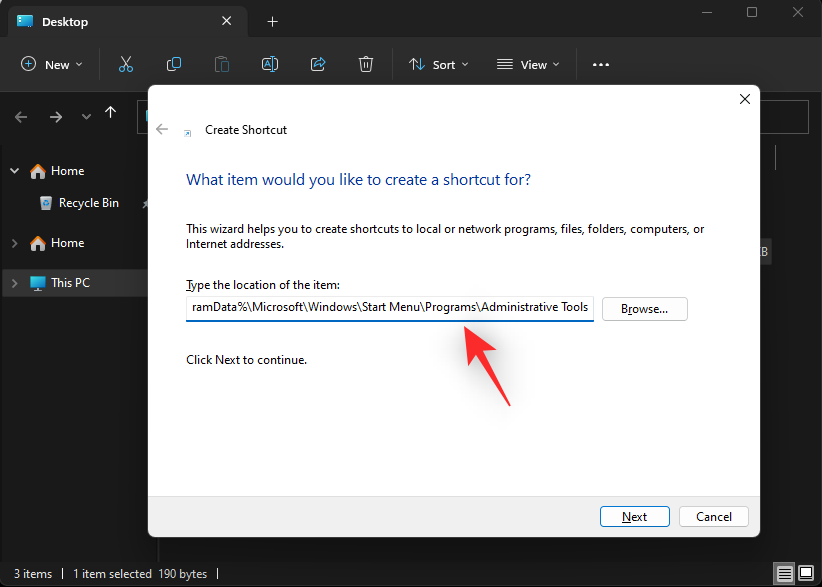
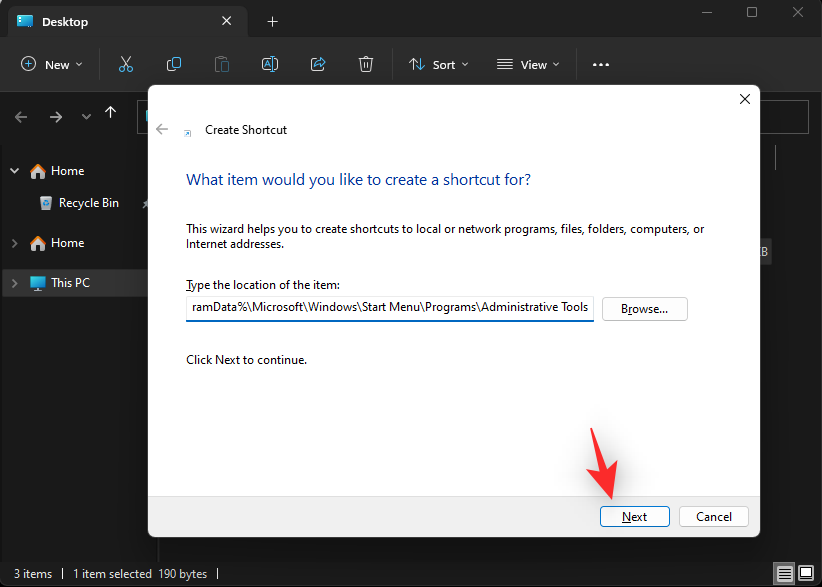
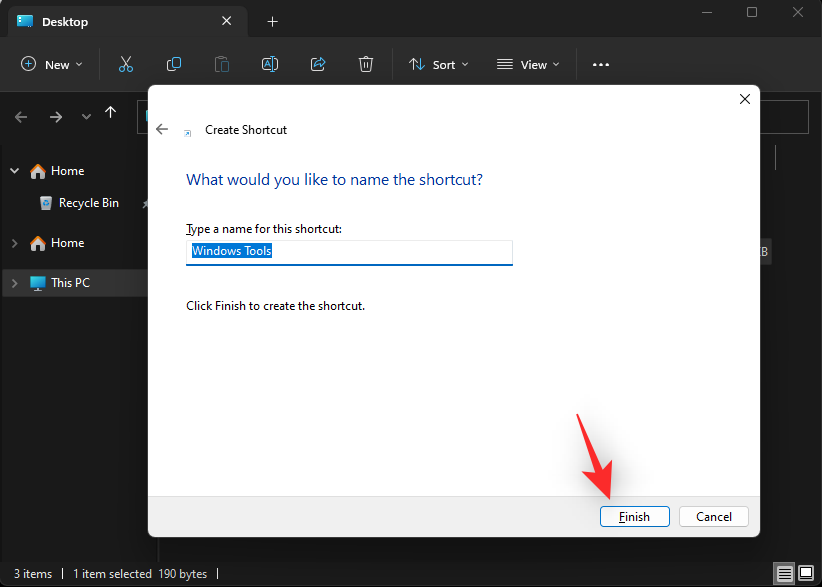




























Gyula F. -
Örülök, hogy rátaláltam, nagyon hasznos volt ez a cikk! Ha még jobban kielemeznéd a funkciókat, az remek lenne
Norbi -
Valaki tudna segíteni? Windows 11-en furcsa kis hibák léptek fel a felügyeleti eszközökkel
Ágnes -
Hú, megértem, hogy sokan szenvednek a Windows 11-el! Én az első napokban nem tudtam kitalálni, merre van a felügyeleti részleg. De most már jobban vagyok
Rita N. -
Én mindig is úgy gondoltam, hogy a Windows felügyeleti eszközei kicsit eldugottak. De most, hogy tudom őket, már más a helyzet
Krisztina M. -
Vicces, mert sose tudtam eddig, hogy hol vannak ezek az eszközök! Mostantól könnyebb lesz a dolgunk. Köszi a cikket!
Kinga IT -
Sikerült megtalálnom! Köszi a tippet! A Windows 11-es felügyeleti eszközök valóban jók, most már tudom vezetni a rendszert!
Cecília M. -
Végre egy cikk, ami nem hagyott kétségeket bennem! Nagyon sokat segített a felügyeleti eszközök megtalálásában!
András D. -
Még sosem használtam ezeket az eszközöket, de most már igyekszem felfedezni őket. Köszi a motivációt
Dani 98 -
Csak annyit mondhatok, hogy a Windows 11 bár sok szép újítást hozott, a felügyeleti eszközök elérhetősége számomra még mindig zűrös
Péter Szaki -
Hú, milyen jó összefoglaló! De lehetne benne egy kis screen shot az eszközökről? Megkönnyítené a kezdők dolgát
Viktor 2023 -
Örülök, hogy ezt leírtad! Kérlek írj még a biztonsági beállításokról, azt is nehezen találom.
Márta -
Köszönöm a megosztást! Eddig tényleg csak néztem, merre kellene menni az eszközökhöz
Róbert 88 -
Ha valaki még nem találta volna, tényleg érdemes megkeresni a felügyeleti eszközöket! Nagyon hasznos tud lenni.
Péter IT -
Igazán jól összefoglaltad a felügyeleti eszközök helyét! Különösen hasznos volt számomra, hogy láttam, mire van szükségem egy egyszerűbb navigáláshoz
Kovács Anna -
Végre megtaláltam, ahol a felügyeleti eszközök találhatóak a Windows 11-ben! Nagyon hasznos infó, köszi
Gábor Peti -
Hahó, valakinek nincs ötlete, hogy miért nem tudom elérni a felügyeleti eszközöket? Az én Windows 11-em már frissítve van, de nem találom
Jánoska -
Milyen jó, hogy ezt a cikket megosztottad! Én mindig elveszek a beállítások között, de most már tudom, hogy hol keressek.
Sára H. -
Csak én érzem úgy, hogy a Windows 11 tervezésekor elfelejtették azokat, akik nem annyira tech-guru-k? Néha tényleg nehezen kiismerhetőek ezek az eszközök!
Panna -
Szuper cikk, de valahogy úgy érzem, hogy a Microsoft nem tette elég könnyen érthetővé a felügyeleti eszközök beállításait
Fanni kutya -
Jó cikk, köszi! De a felügyeleti eszközök miből is állnak pontosan? Kicsit részletesebben is érdekelne, ha lehet!
László Géza -
Én se tudtam, hogy mennyi minden van itt! Eddig blind voltam, de most talán tényleg megtanulom használni a Windows 11-et