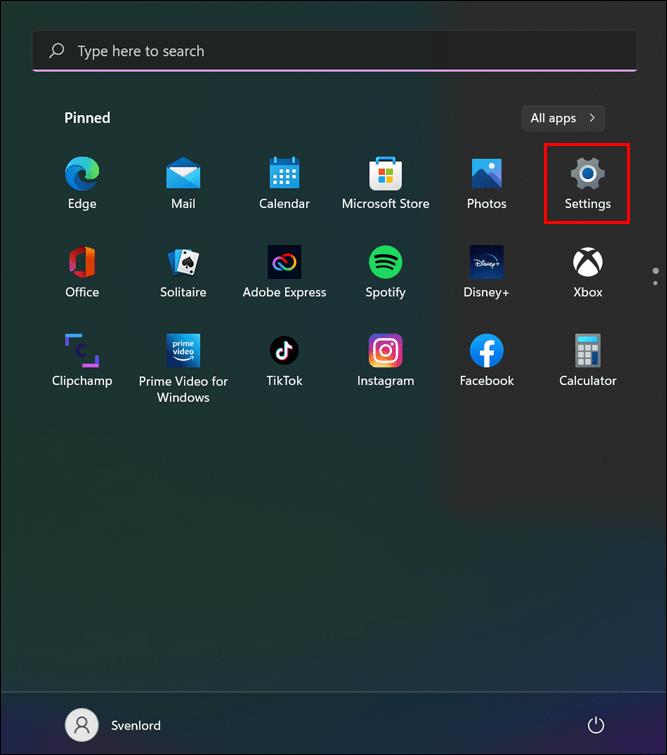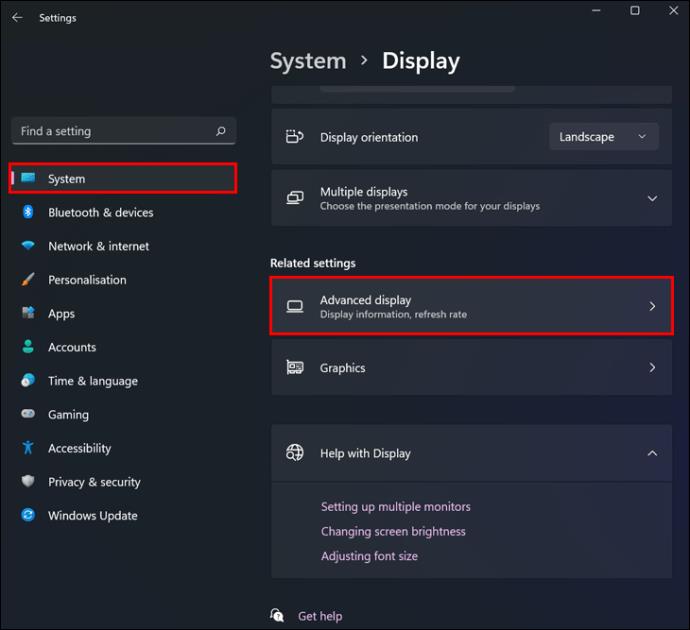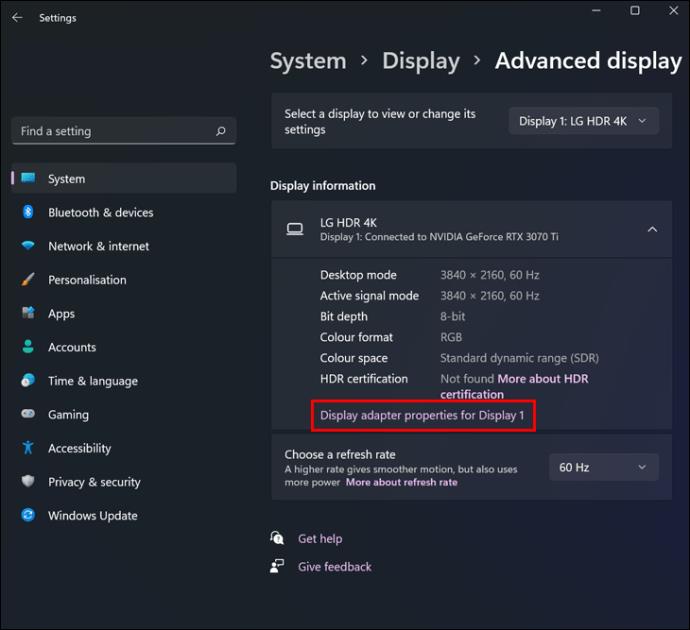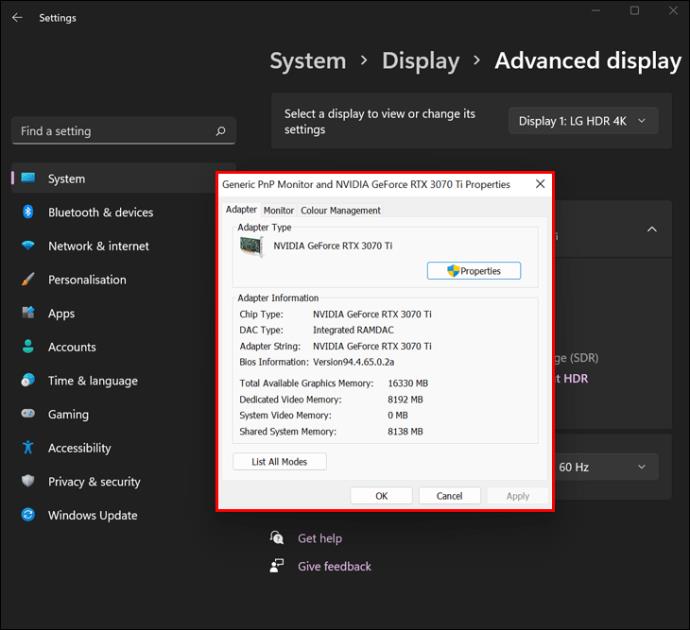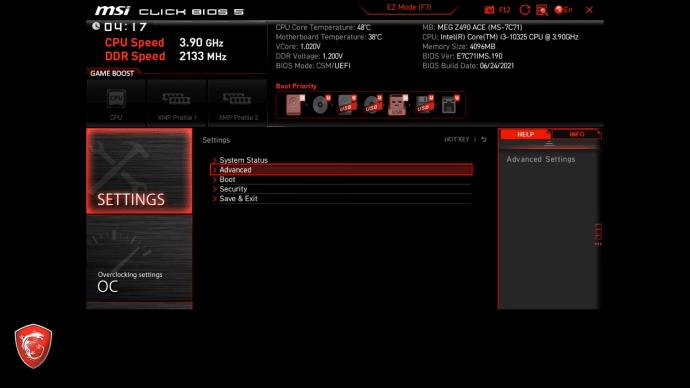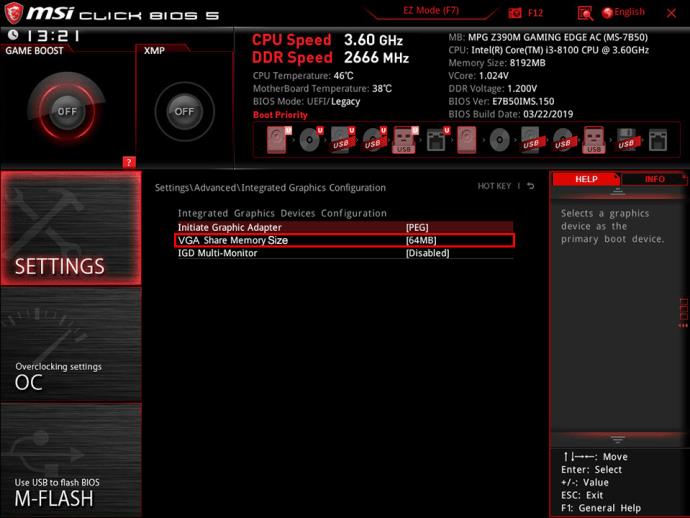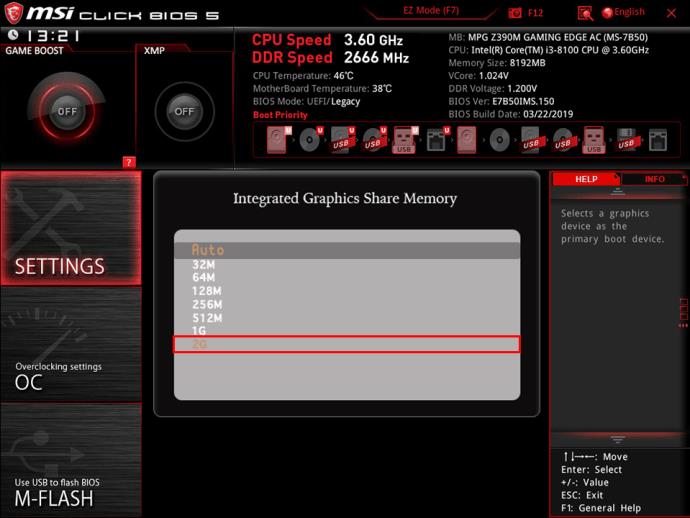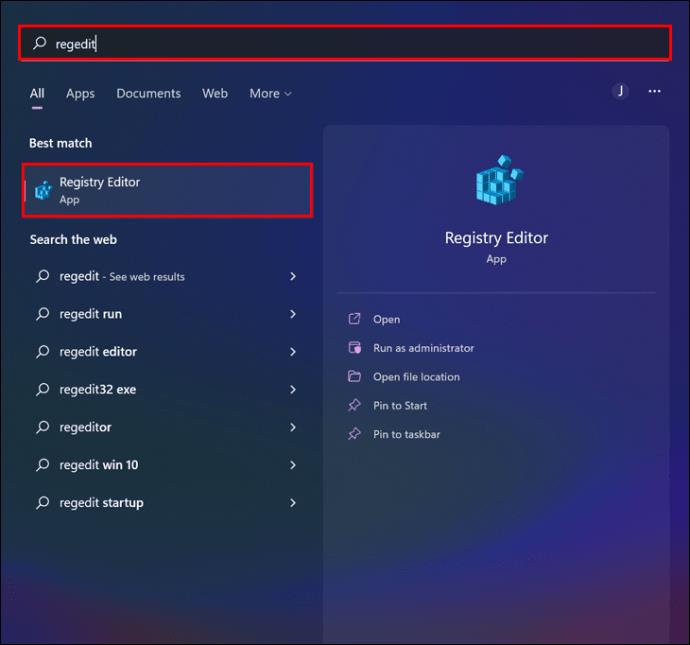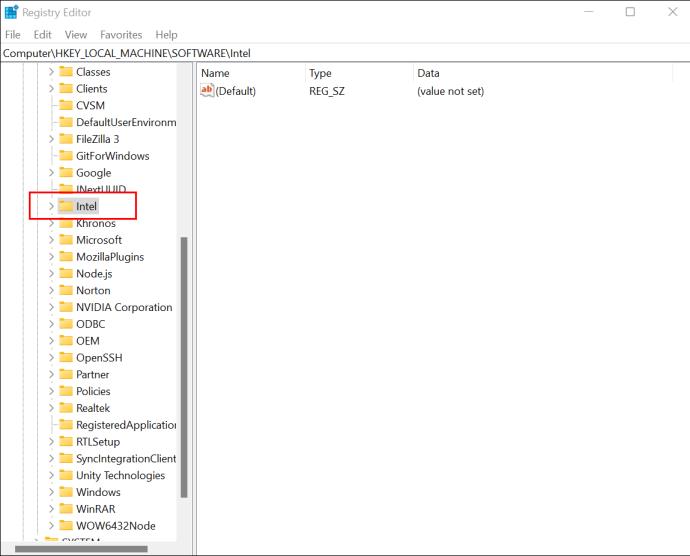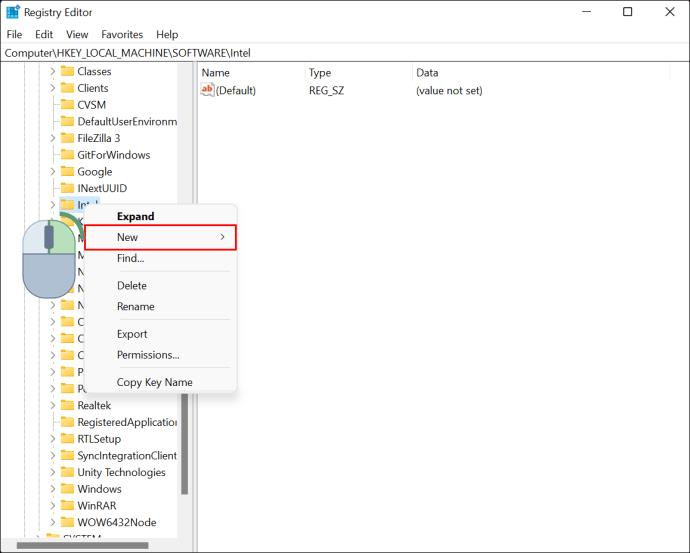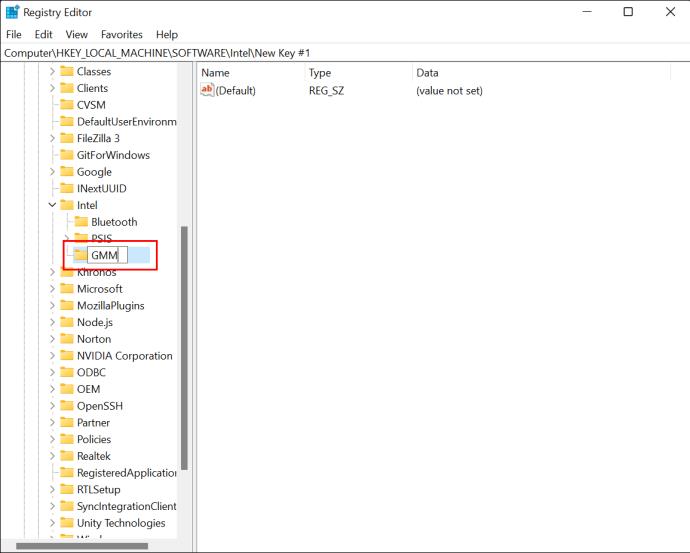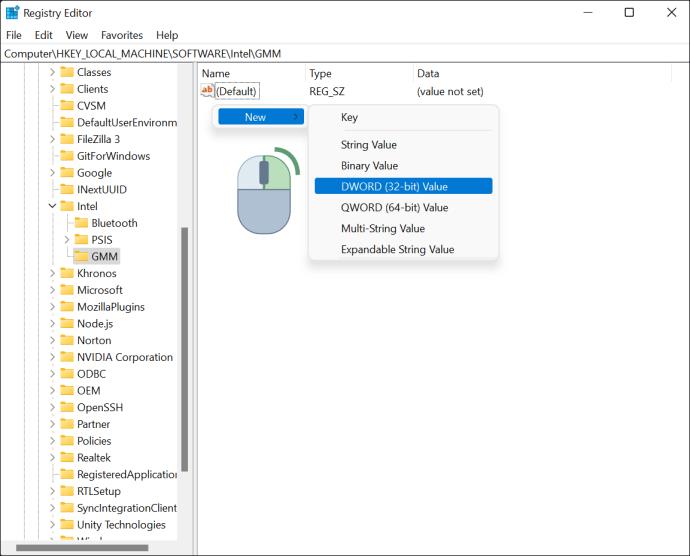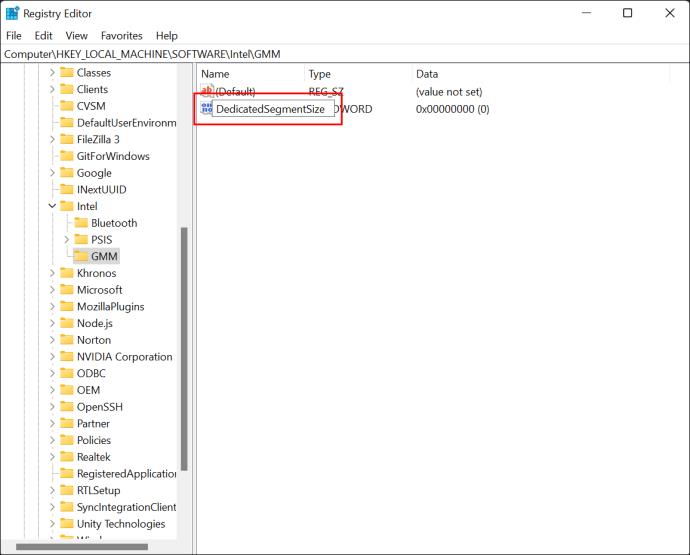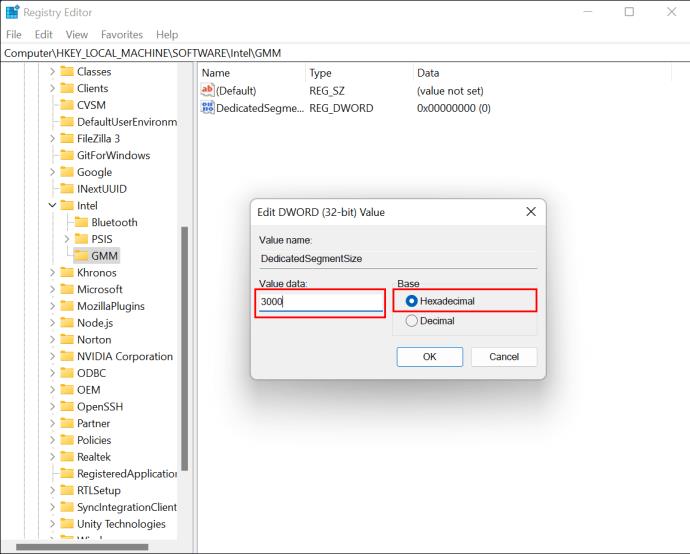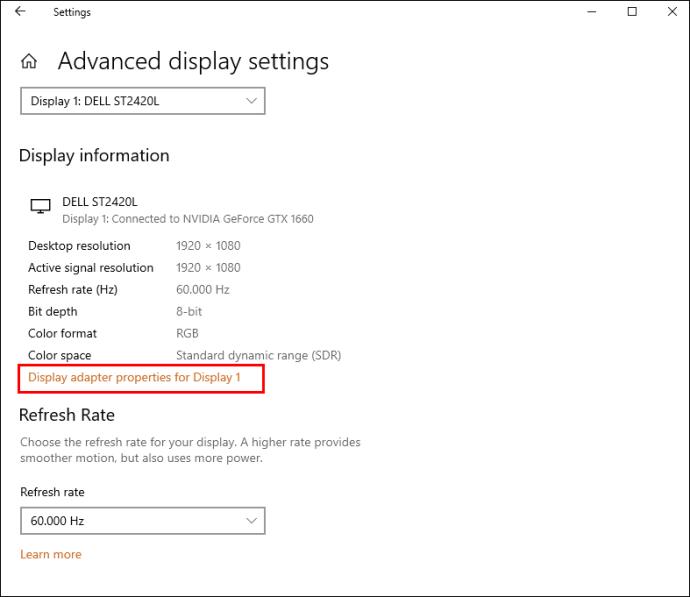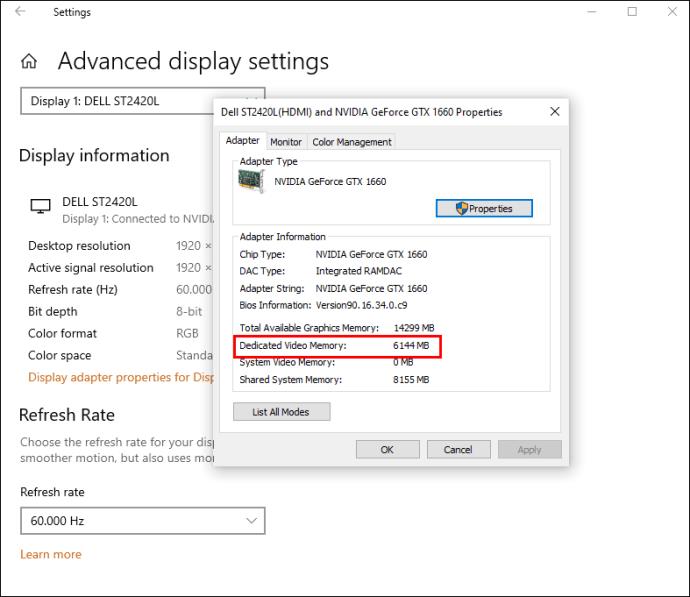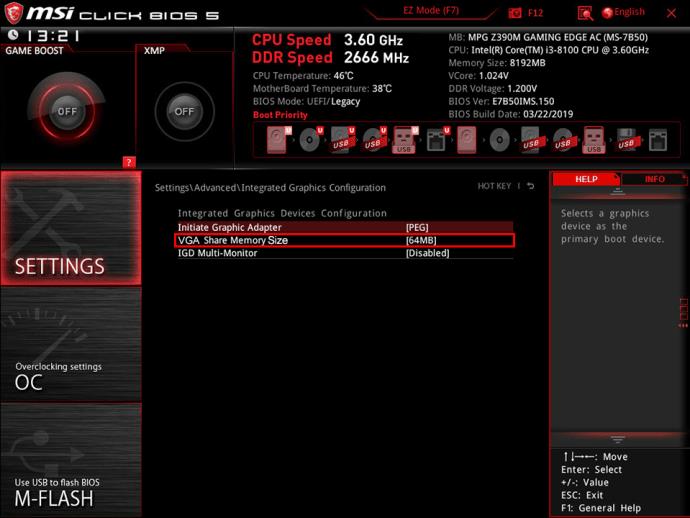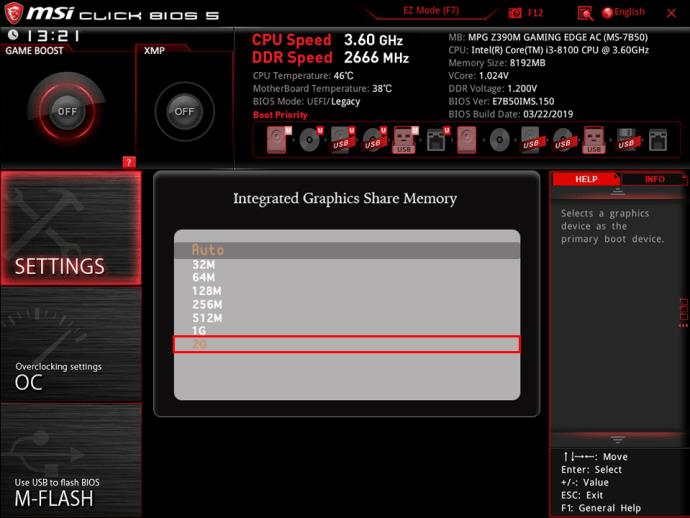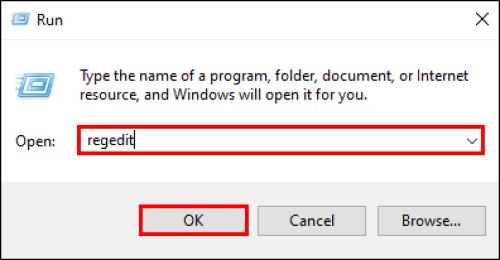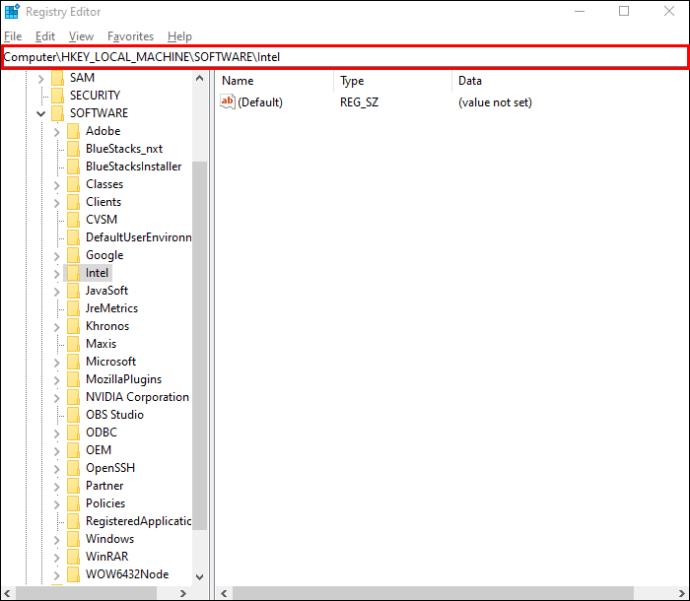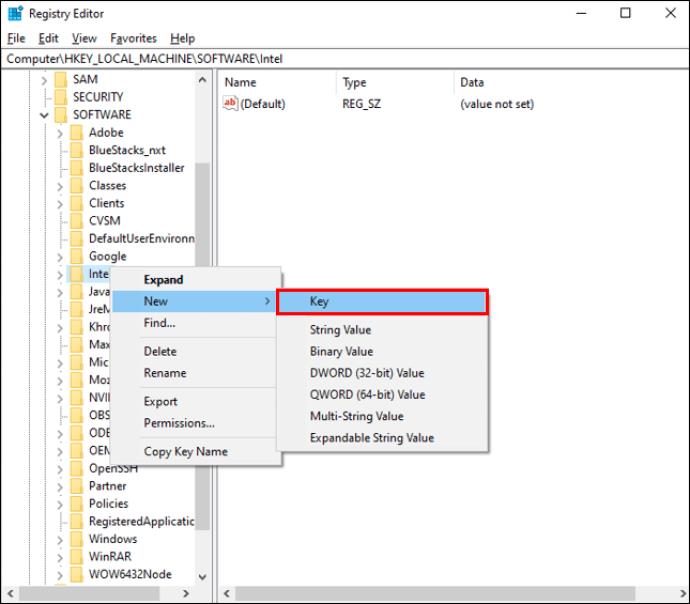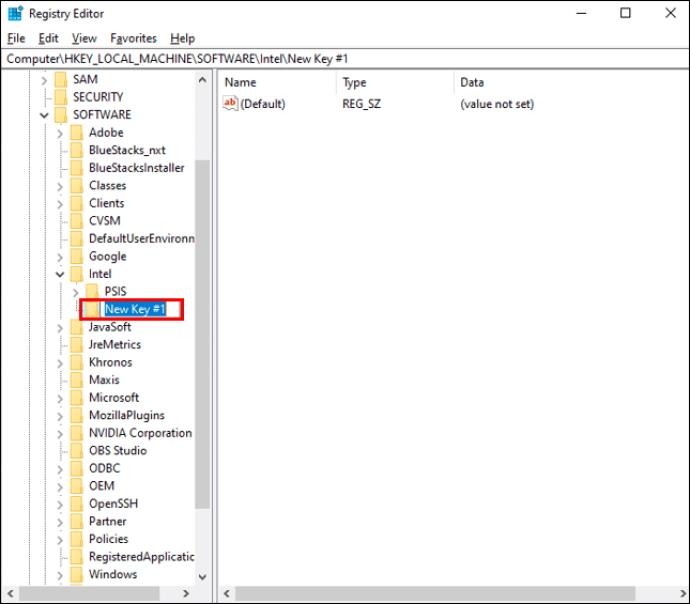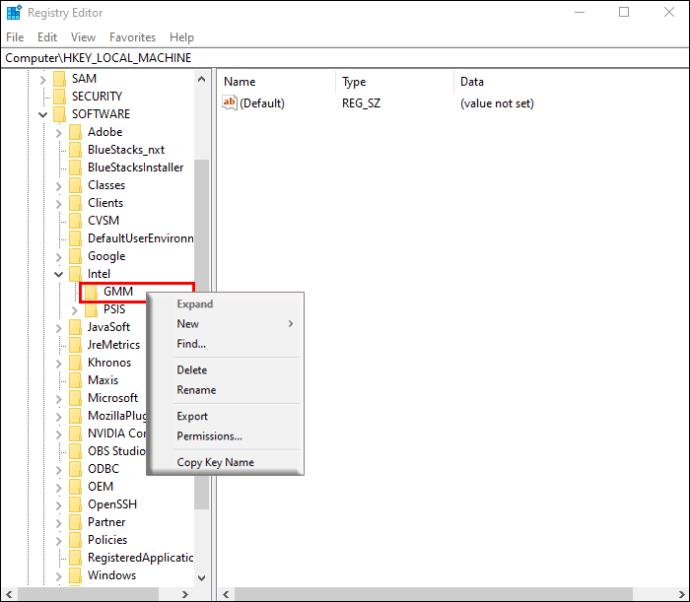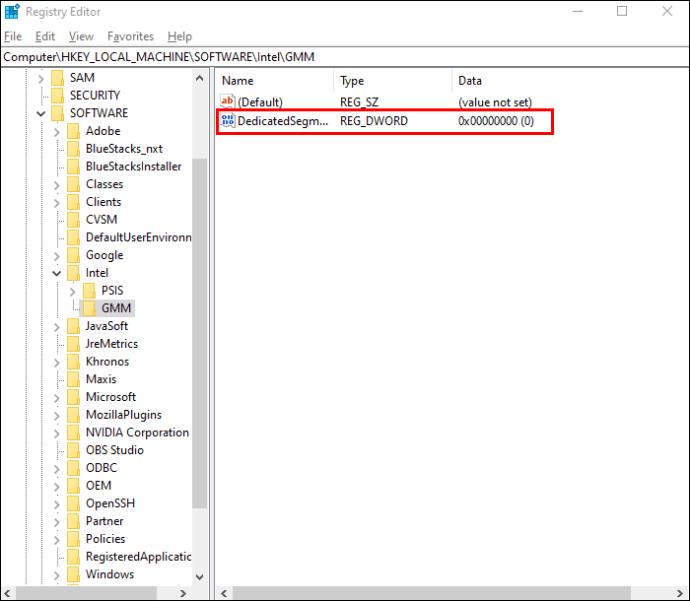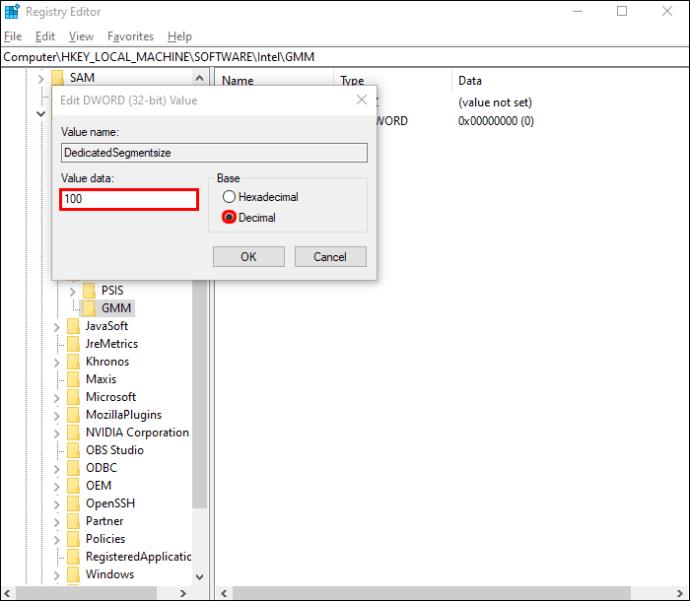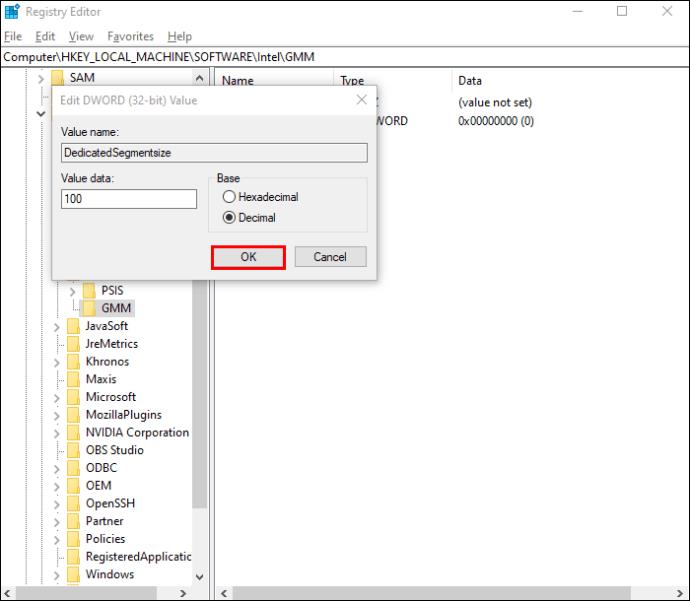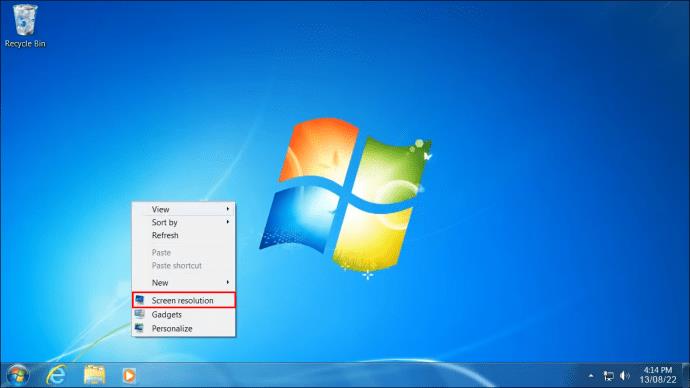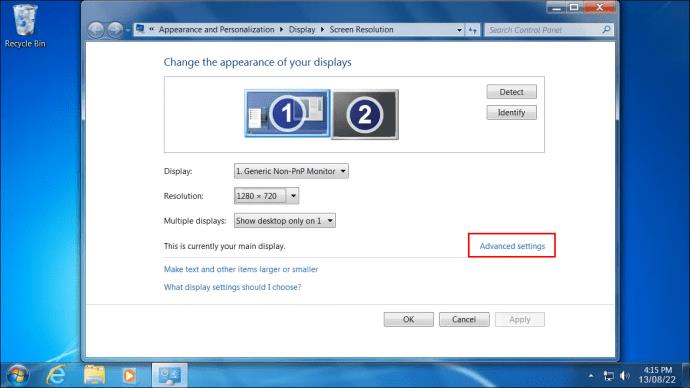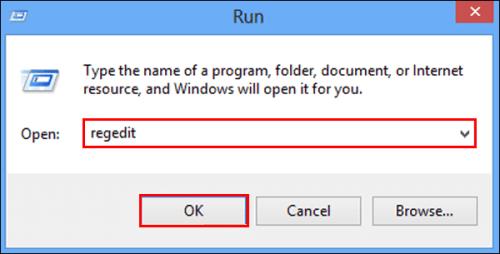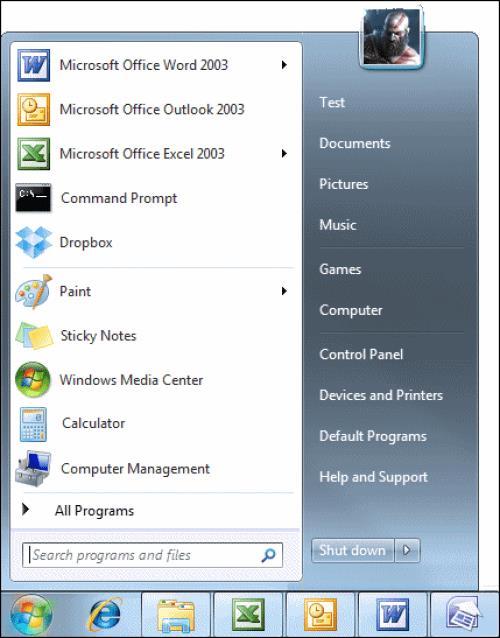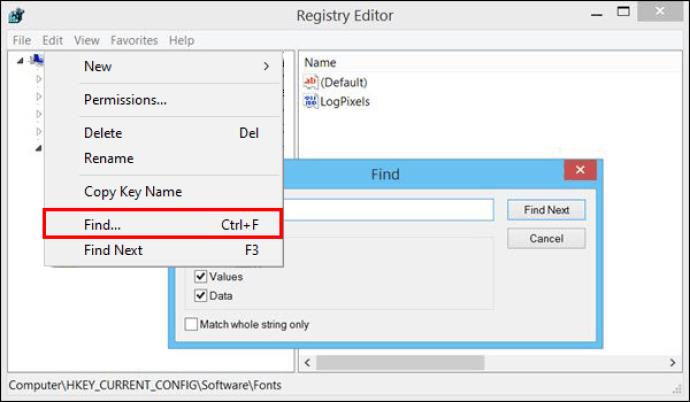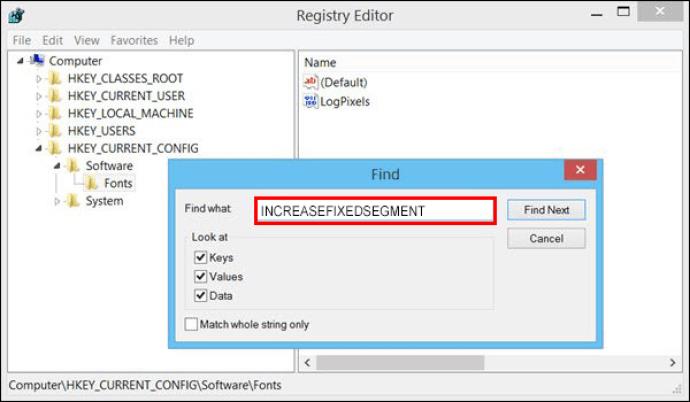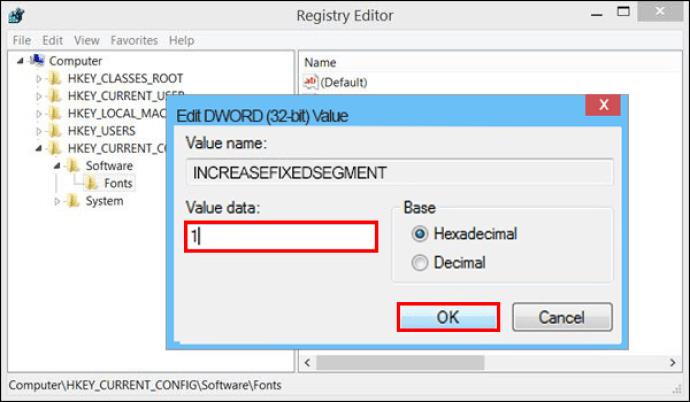Eszközhivatkozások
A jó mennyiségű video RAM létfontosságú minden vizuálisan intenzív PC-játék vagy feladat elvégzéséhez. Ha számítógépe az utóbbi időben nehézségekkel küzd ezen az osztályon, akkor azt gondolhatja, hogy a videokártya frissítése az egyetlen megoldás.

Bár egy új grafikus kártya kétségtelenül növelné az asztali számítógép vizuális teljesítményét, ez nem mindig lehetséges a laptopok számára. A videokártyák meglehetősen drágák is lehetnek, így ha a legtöbbet hozzuk ki a jelenlegiből, akkor egyelőre pénzt takaríthatunk meg. A hardver frissítését nem igénylő megoldás a számítógép dedikált videoRAM-jának növelése. Olvasson tovább, ha többet szeretne megtudni erről a megoldásról, és arról, hogyan valósítsa meg saját maga.
A dedikált video RAM növelése
A Video RAM (vagy VRAM) a PC videó részéhez dedikált RAM. A normál RAM-mal ellentétben a VRAM a GPU-val együttműködve tárolja a grafikával kapcsolatos rövid távú adatokat. Nem a VRAM az egyetlen tényező, amely meghatározza, mennyire zökkenőmentes a videószerkesztés, a 3D modellek renderelése vagy a grafikaigényes játékok futtatása. Azonban ezekhez a műveletekhez bizonyos mennyiségű VRAM szükséges. Bár fizikailag nem változtathatja meg a VRAM-ot a GPU megváltoztatása nélkül, utasíthatja számítógépét, hogy a lehető legteljesebb mértékben használja ki a rendelkezésére álló kapacitást.
A VRAM növelése nem garantáltan javítja az élményt, de segíthet megkerülni bizonyos akadályokat. Próbálja ki a következő megoldásokat Windows PC-jén.
Hogyan lehet növelni a dedikált video-RAM-ot a Windows 11 rendszerben
Számos módja van a VRAM beállításának a Windows 11 rendszerben, de a változtatások elvégzése előtt meg kell tekintenie azt is, hogy jelenleg mit használ. Így ellenőrizheti az aktuális VRAM-ot és a módosítási lehetőségeket.
Ellenőrizze a jelenleg használt VRAM méretét a Windows 11 rendszerben
Mielőtt elkezdené a dedikált videoRAM bővítését célzó utazást, jó ötlet ellenőrizni, hogy Windows 11-es számítógépe jelenleg mennyit használ. Kövesse ezeket a lépéseket az információ megkereséséhez.
- Kattintson a „Windows” ikonra, és lépjen a „Beállítások” menübe .
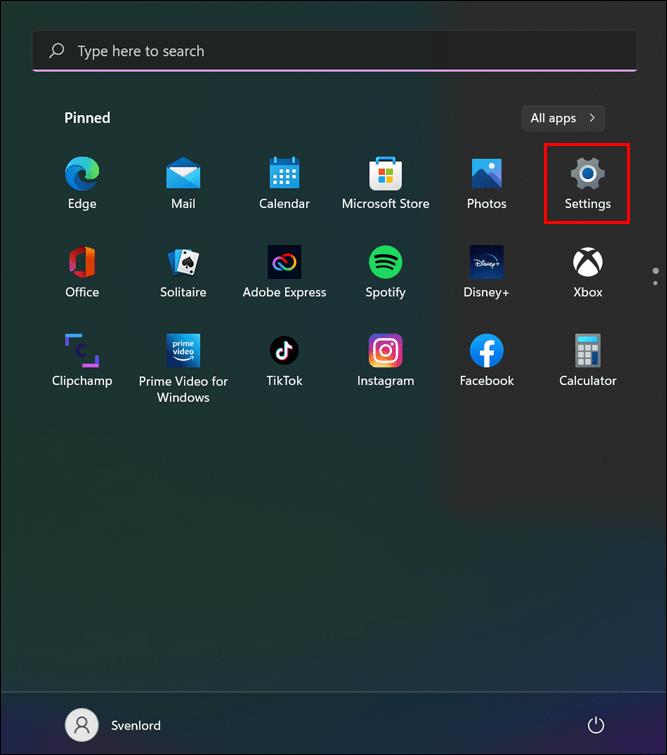
- Válassza a bal szélen a „Rendszer” beállítási menüt, majd a jobb oldali „Kapcsolódó beállítások” részben válassza a „ Speciális megjelenítés” lehetőséget .
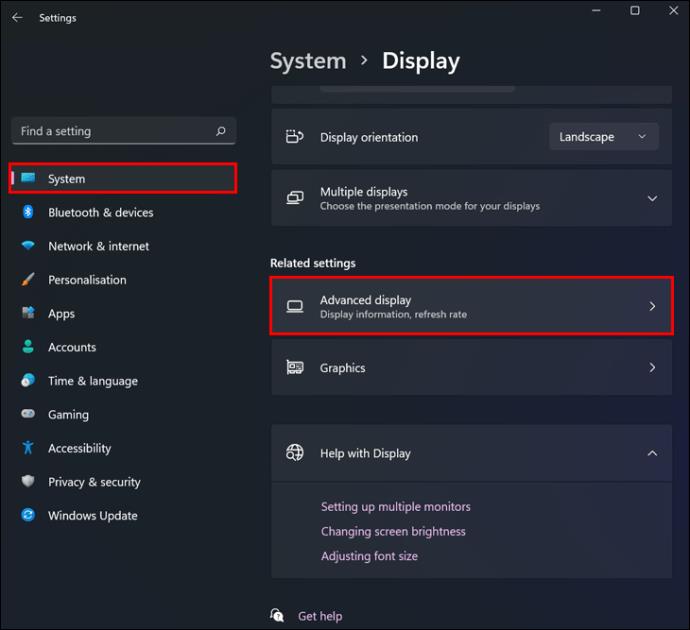
- Kattintson a „Képernyőadapter tulajdonságai a kijelzőhöz” elemre.
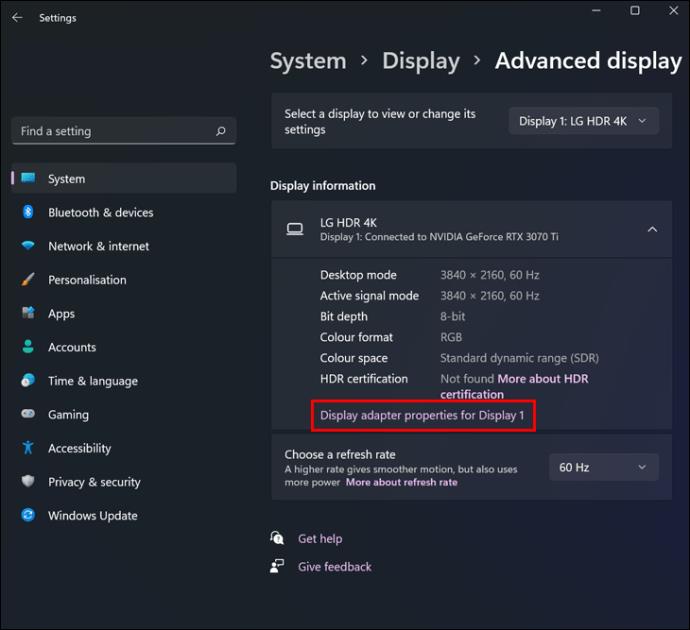
- A felugró ablakban megjelenik a dedikált videomemória.
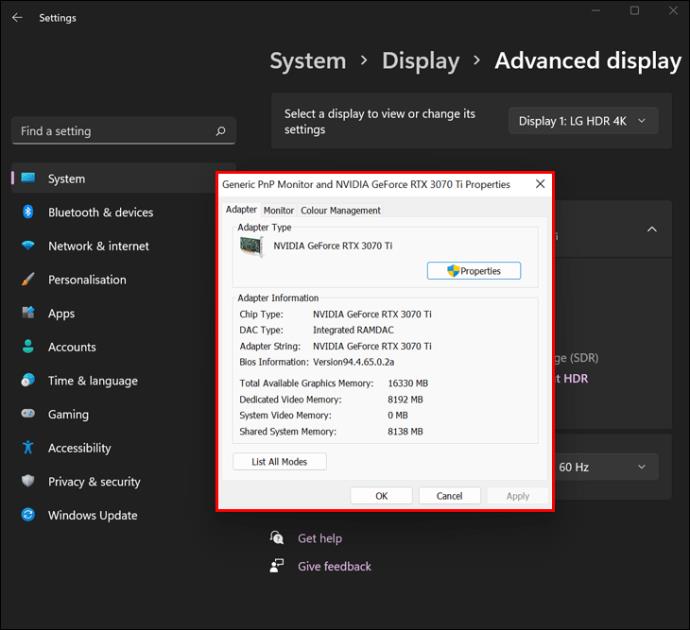
A Windows 11 VRAM beállítása a BIOS segítségével
Ha úgy találja, hogy a Windows 11 rendszerben használt VRAM mennyisége nem elegendő, próbálja meg beállítani a BIOS-ban. Íme, hogyan kell csinálni.
- Indítsa újra a számítógépet, és nyomja meg többször a BIOS hozzáférési gombot (F2, Del stb.), miközben a számítógép elindul. A gomb ismételt megnyomása biztosítja a művelet végrehajtását.
- Keresse meg a speciális funkciók menüt a BIOS-ban.
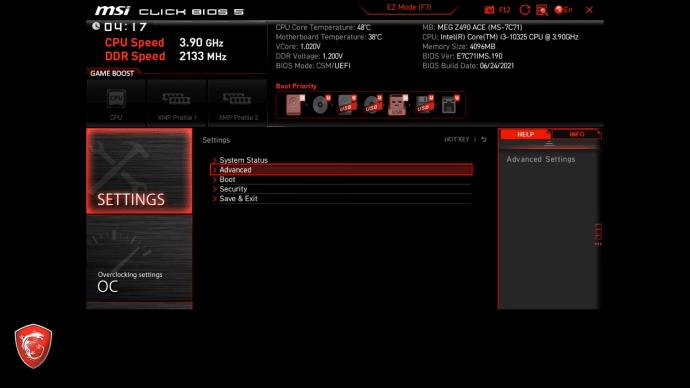
- Keresse meg a VRAM grafikus beállításait (a megnyitási lehetőség „Grafikai beállítások”, „VGA-megosztási memória mérete”, „Videobeállítások” vagy valami hasonló címkével szerepelhet ).
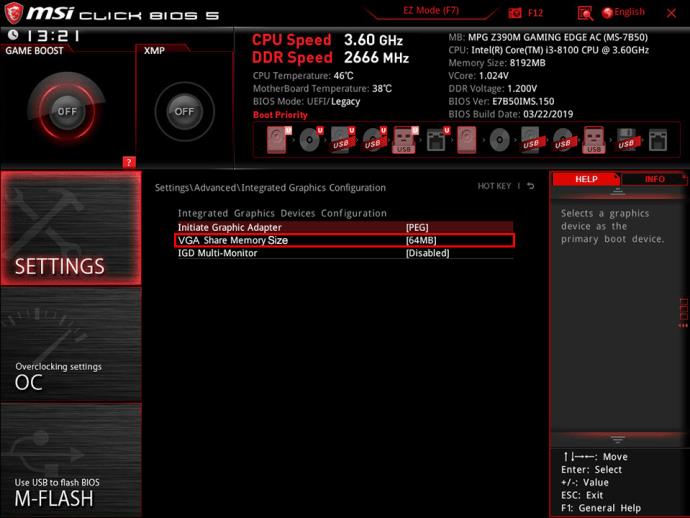
- Válassza ki a VRAM számára lefoglalni kívánt terület mennyiségét.
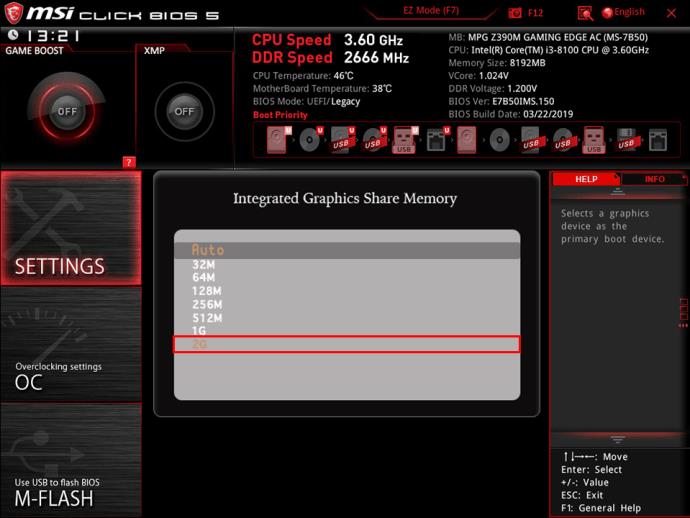
- Mentse el a módosításokat, indítsa újra a számítógépet, és ellenőrizze, hogy a VRAM-ja növekedett-e a fent említett eljárással.
Állítsa be a Windows 11 VRAM-ot a Rendszerleíróadatbázis-szerkesztővel
A dedikált Windows 11 videó RAM módosításának másik módja a Rendszerleíróadatbázis-szerkesztő. Ez ugyan technikailag nem növeli a VRAM-ot, de elhiteti a programokkal, hogy több léjük van a munkához.
Vegye figyelembe, hogy ez a trükk nem mindig működik. Egyes folyamatok túlléphetik a tényleges VRAM-korlátot, ha úgy vannak programozva, hogy kihasználják/maximalizálják azt, amit használnak. Ezzel szemben mások alacsonyabb határértékeket határoznak meg, mint ami elérhető, így lehetővé téve számukra, hogy többet használjanak, mivel úgy gondolják, hogy több áll rendelkezésre.
- Kattintson a Windows ikonjára, írja be a „regedit” kifejezést a „keresősávba”, és nyissa meg a „Registry Editor”-t.
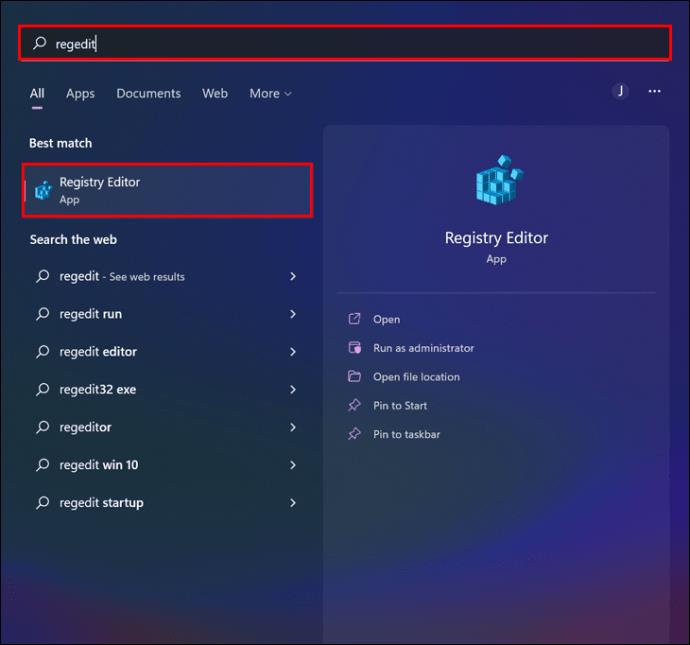
- Navigáljon a következő helyre: „HKEY_LOCAL_MACHINE\Software\Intel.”
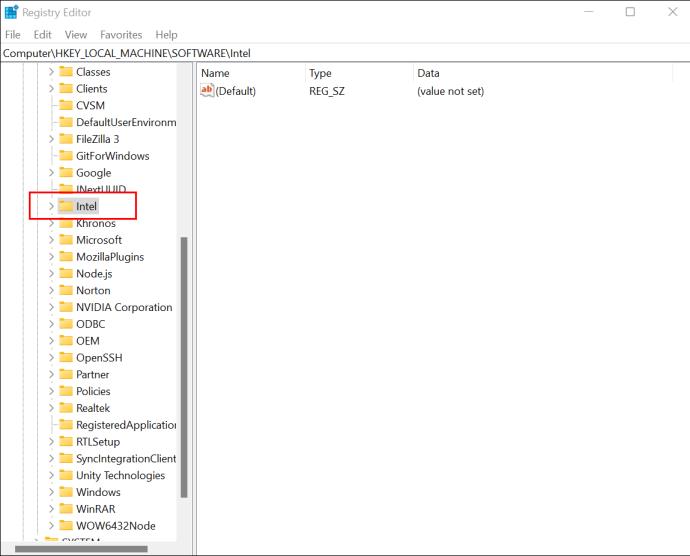
- Kattintson jobb gombbal az „Intel” elemre az oldalsávon, és válassza az „Új -> Kulcs” lehetőséget.
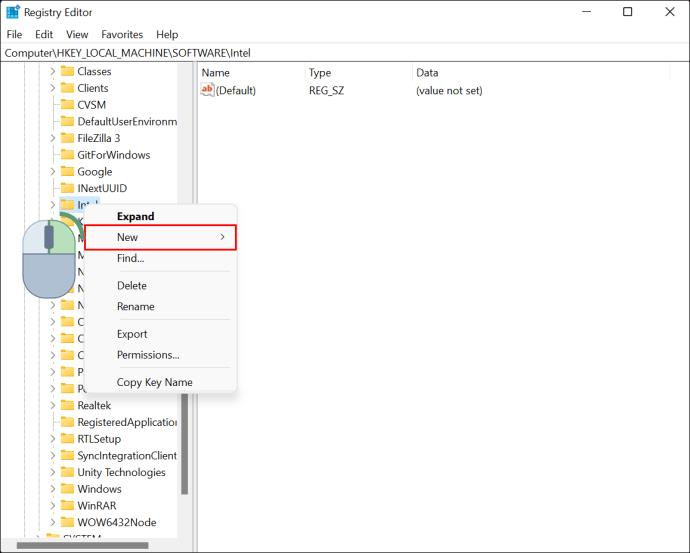
- Nevezze el az új kulcsot „GMM” -nek , és nyissa meg.
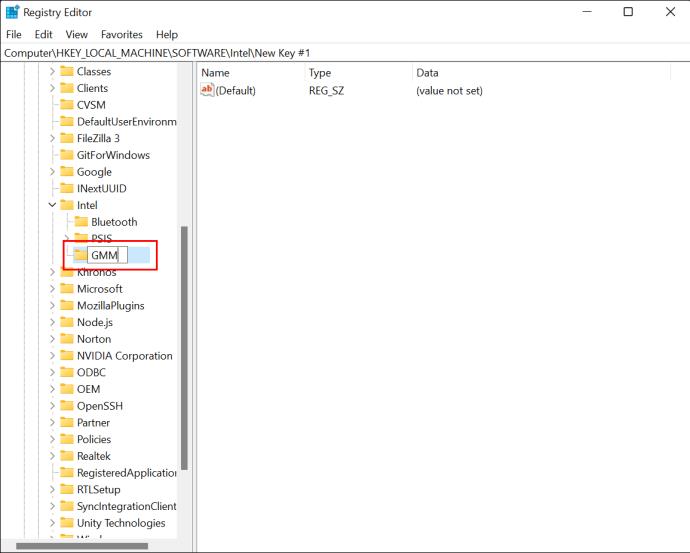
- Kattintson a jobb gombbal a jobb oldali panel belsejébe, és válassza az „Új -> Duplaszó (32 bites) érték” lehetőséget.
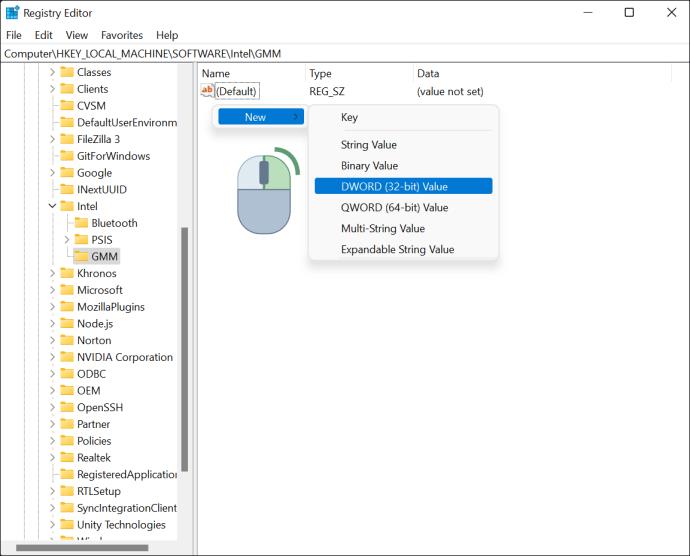
- Nevezze el „DedicatedSegmentSize”-nek, és kattintson rá duplán.
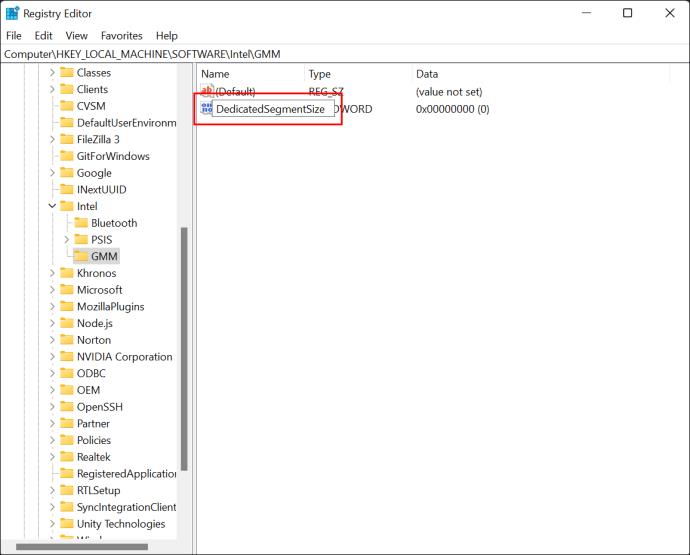
- A jobb oldalon válassza a „Hexadecimális” lehetőséget, és adja meg a kívánt VRAM mennyiségét megabájtban.
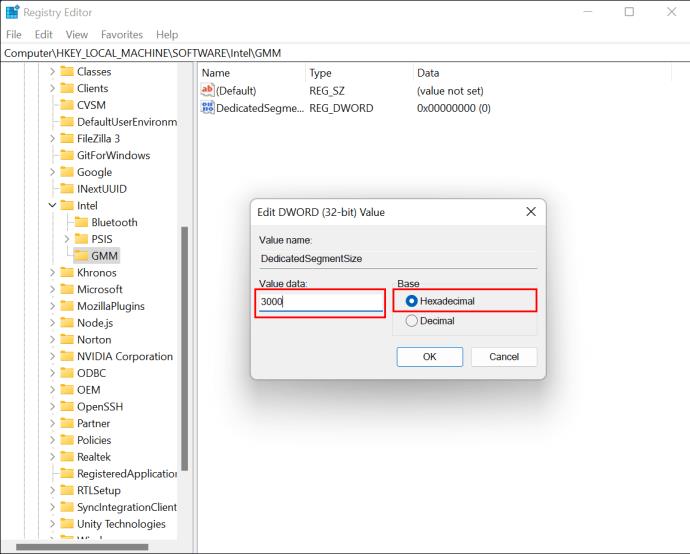
- Kattintson az „OK” gombra a módosítások mentéséhez, zárja be a „Registry Editor”-t, majd indítsa újra a számítógépet.
Hogyan lehet növelni a dedikált video-RAM-ot a Windows 10 rendszerben
A VRAM növelésének lépései a Windows 10 rendszeren hasonlóak a Windows 11 rendszerhez.
Ellenőrizze az aktuális VRAM-ot a Windows 10 rendszerben
- Írja be az „advanced display” szót a „Cortana keresősávjába”, és válassza a „Speciális megjelenítési információk megtekintése” lehetőséget az „Advanced Display Settings” ablak megnyitásához.
- Kattintson a „Megjelenítési információ” részben a „Kijelző-adapter tulajdonságai a kijelzőhöz” lehetőségre .
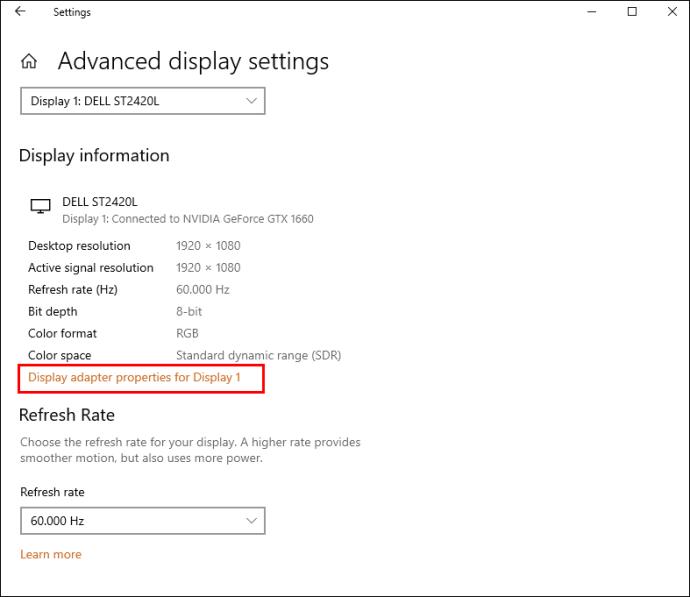
- Tekintse meg a „Dedikált videomemória” melletti számot a VRAM jelenlegi mennyiségének meghatározásához.
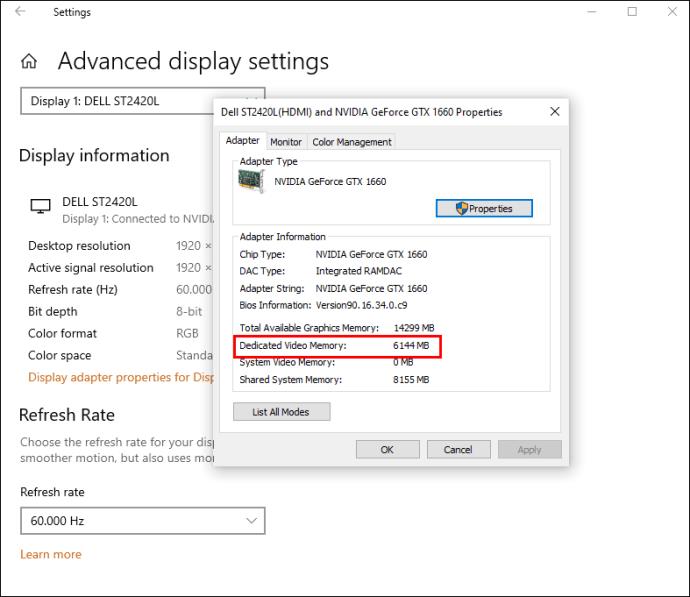
Ha a VRAM mennyisége nem tetszik, kétféleképpen növelheti azt hardver frissítése nélkül.
Növelje a VRAM-ot a Windows 10 rendszerben a BIOS segítségével
- Indítsa újra a számítógépet, és többször nyomja meg a BIOS billentyűt (F2, Del stb.), amikor a rendszer elindul. Az ismétlés biztosítja, hogy elfogadja a gombnyomást a rendszerindítás előtt.
- Lépjen a „Videobeállítások”, „Grafikai beállítások” vagy „VGA Share Memory Size” nevű menübe, amely általában a „Speciális” menüben található.
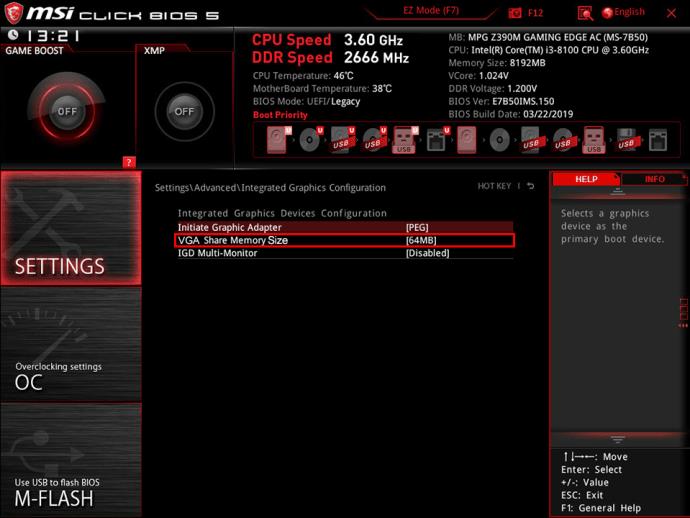
- Növelje az előre lefoglalt VRAM-ot.
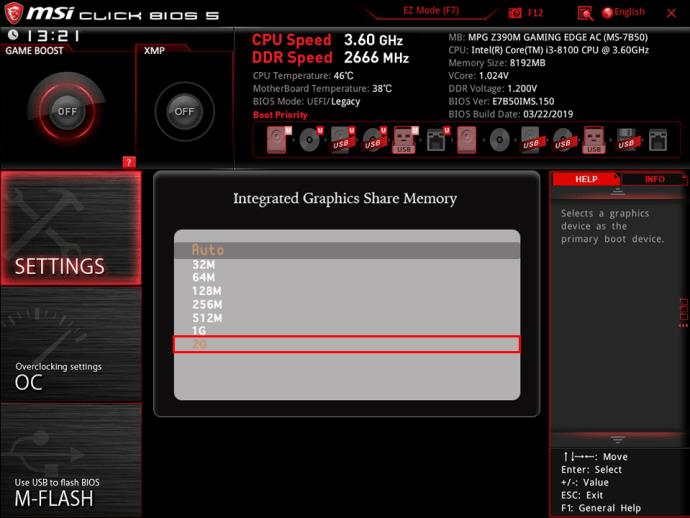
- Mentse el a változtatásokat, és indítsa újra a számítógépet.
A BIOS szerkesztése nem mindenki számára elérhető. Szerencsére a VRAM-ot a Windows 10 rendszerleíróadatbázis-szerkesztővel is módosíthatja.
Növelje a VRAM-ot a Windows 10 rendszerben a Rendszerleíróadatbázis-szerkesztővel
Míg a VRAM-adatok módosítása a beállításjegyzékben nem változtatja meg a számítógép teljesítményét, becsapja azokat a programokat, amelyek megtagadják a működést a jelenleg alacsony VRAM miatt. A teljesítményük csorbulhat, de legalább futni fognak. Pontosabban, ha egy program korlátozza azt, amit a rendelkezésre álló VRAM alapján allokál, növeli ezt a mennyiséget, és jobban teljesít. Problémák adódhatnak, ha a VRAM-ot a maximális mennyiség alapján rendeli hozzá, mióta átverte. Ez azt jelenti, hogy a folyamat kísérleti jellegű, de gyakran lehetővé teszi a nagyobb VRAM-ot igénylő alkalmazások elindítását.
- Nyomja meg a „Windows + R” gombot a „Futtatás” párbeszédpanel megnyitásához.

- Írja be a „regedit” parancsot , és nyomja meg az „OK” gombot.
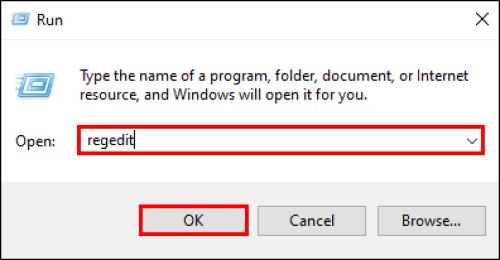
- Keresse meg a „HKEY_LOCAL_MACHINE\Software\Intel” mappát.
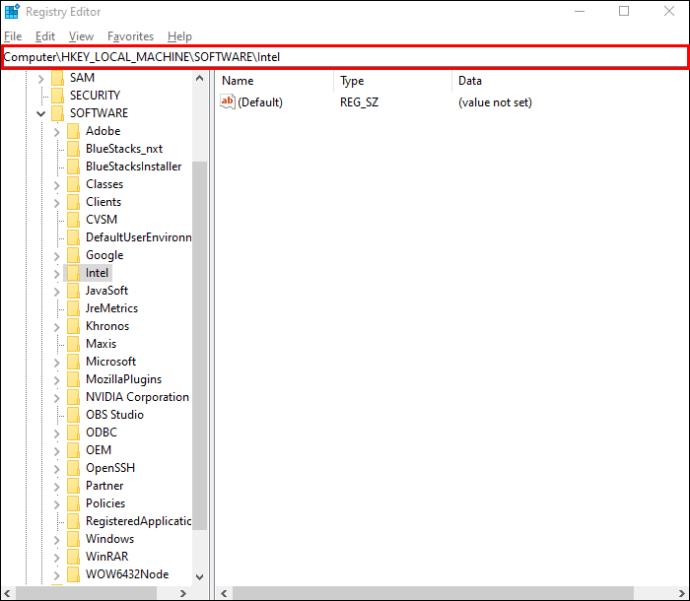
- A bal oldali panelen kattintson a jobb gombbal az „Intel” elemre, és válassza az „Új -> Kulcs” lehetőséget.
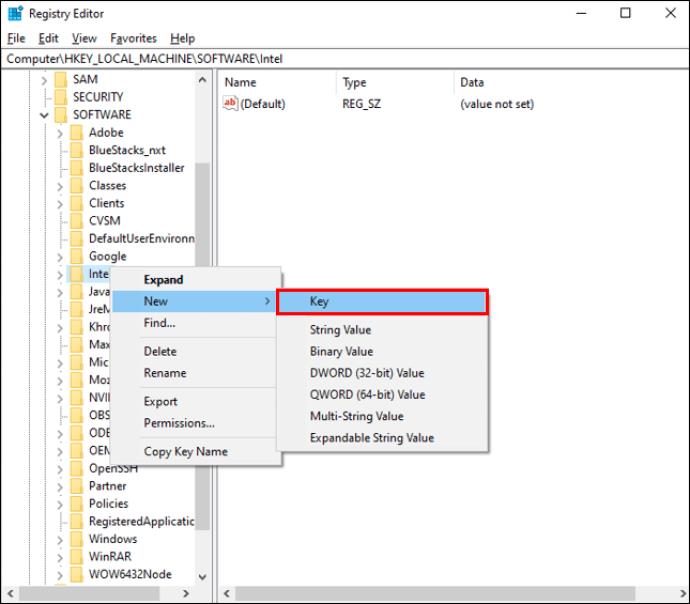
- Nevezze el az új kulcsot „GMM”-nek.
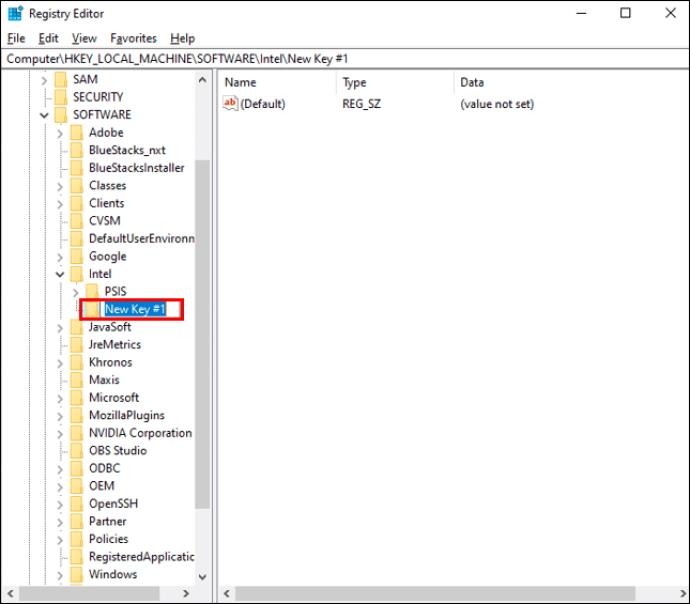
- Kattintson a jobb gombbal a „GMM” elemre , és válassza az „Új -> DWORD (32 bites) érték” lehetőséget.
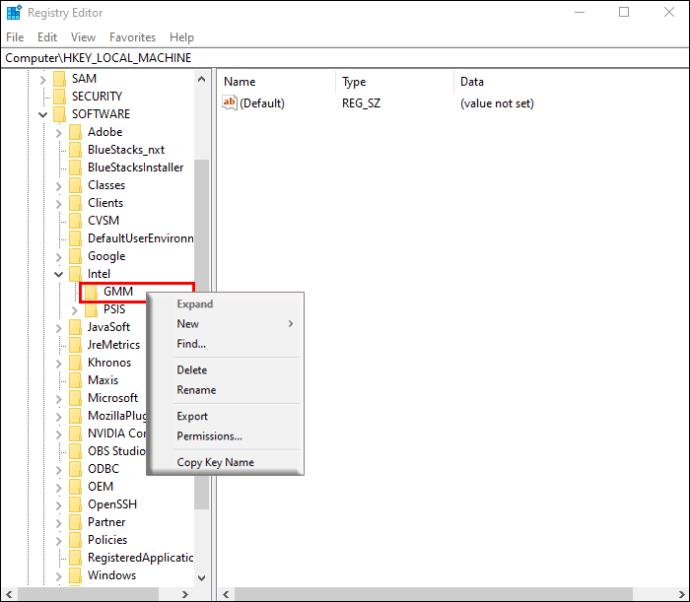
- Írja be a „DedicatedSegmentSize” parancsot .
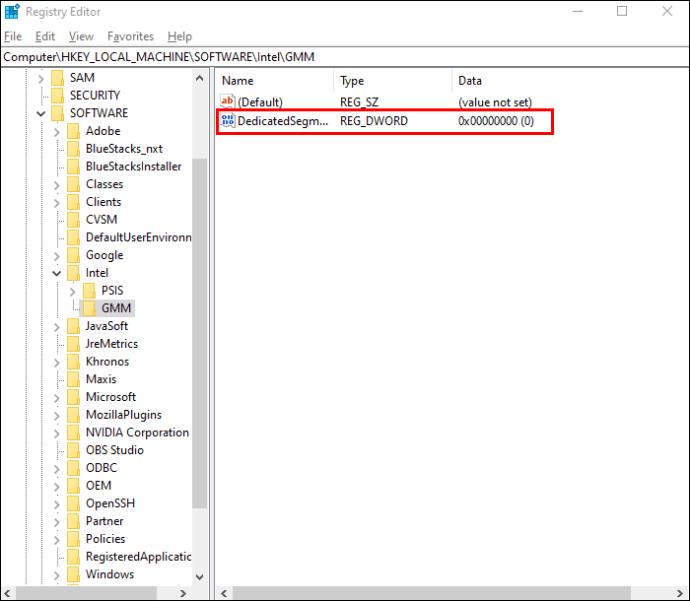
- Nyissa meg a „DedicatedSegmentSize” elemet, válassza a „Decimal” lehetőséget, és írjon be egy 0 és 512 közötti értéket.
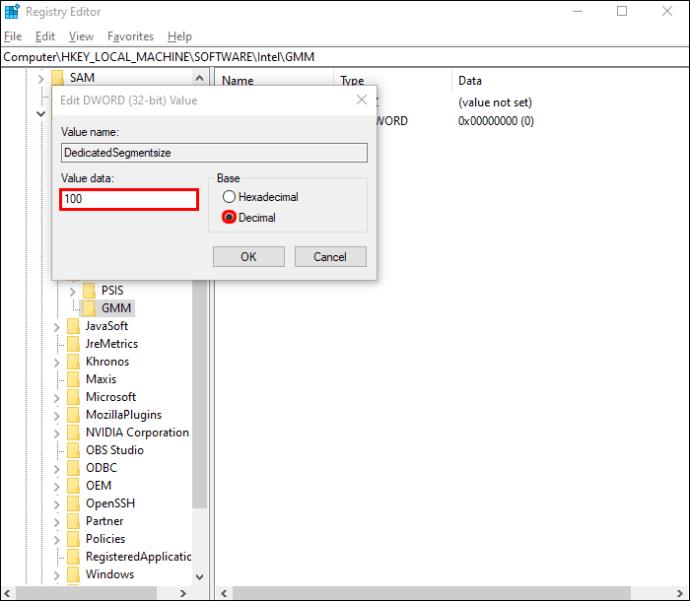
- Kattintson az „OK” gombra , és indítsa újra a számítógépet a végrehajtott változtatások megtekintéséhez.
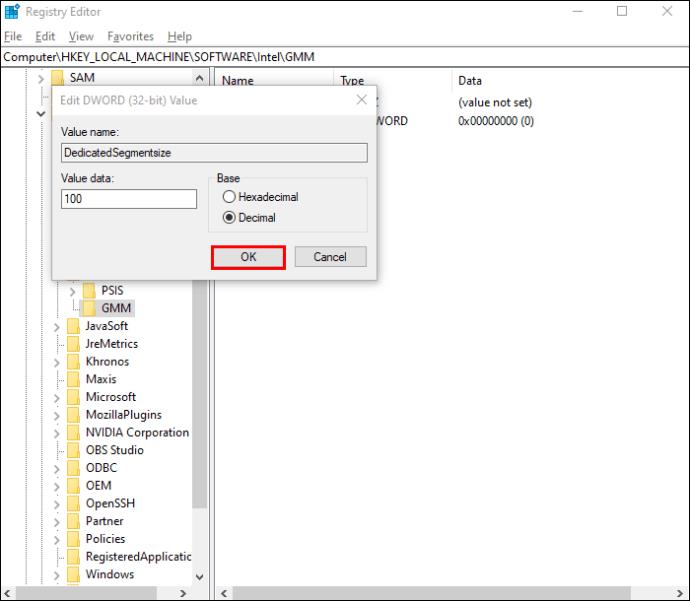
Hogyan lehet növelni a dedikált video-RAM-ot a Windows 7 rendszerben
Azok számára, akik még mindig Windows 7-et használnak, a VRAM növelése megtehető a Rendszerleíróadatbázis-szerkesztővel, ellentétben a Windows 10 és 11 rendszerrel. Mielőtt módosítaná a dedikált VRAM mennyiségét a Windows 7 rendszeren, ellenőrizze az aktuális VRAM-ot a Megjelenítési beállításokban.
Ellenőrizze az aktuális VRAM-ot a Windows 7 rendszerben
- Kattintson a jobb gombbal az asztalra, és válassza a „Képernyőfelbontás” lehetőséget.
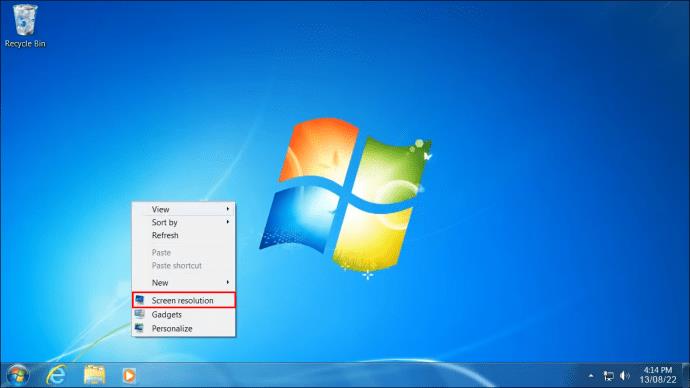
- Keresse meg és válassza a „Speciális beállítások” lehetőséget.
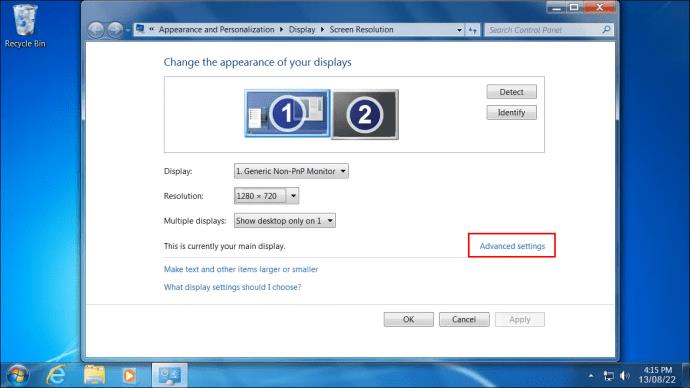
- A jelenleg lefoglalt VRAM megjelenik a „Dedikált videomemória” mellett.

Növelje a Windows 7 VRAM-ot a Rendszerleíróadatbázis-szerkesztővel
A VRAM növeléséhez a Windows 7 rendszerben, hogy olyan szoftvereket futtasson, amelyek indításához magasabb minimumra van szükség, kövesse az alábbi lépéseket:
- Nyomja meg a „Ctrl + R” gombot a „Futtatás” ablak megnyitásához, és írja be a „regedit” parancsot , majd nyomja meg az „Enter” billentyűt vagy kattintson az „OK” gombra. Rákattinthat a „Start menü” ikonra, beírhatja a „regedit” kifejezést a keresőmezőbe, és kiválaszthatja a „Registry Editor” lehetőséget.
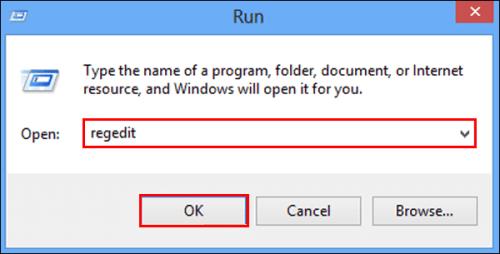
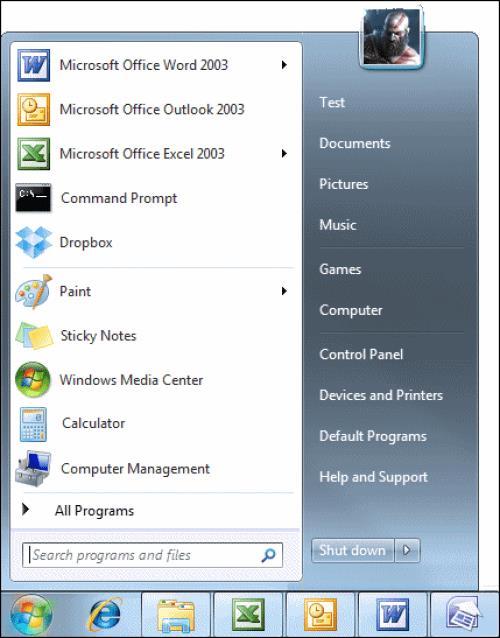
- Kattintson a „Szerkesztés” menüre, majd válassza a „Keresés” lehetőséget.
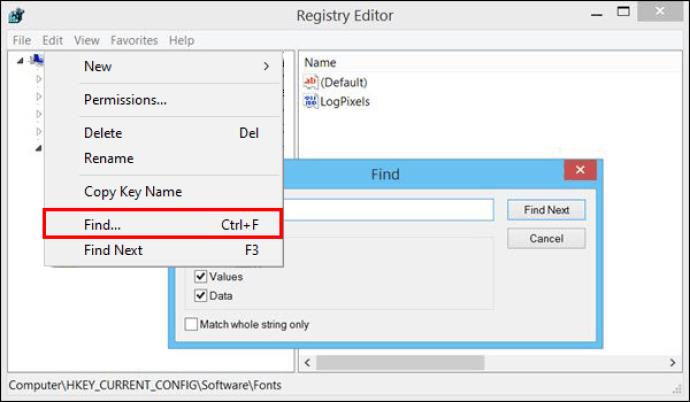
- Írja be az „INCREASEFIXEDSEGMENT” kifejezést , és kattintson a „Következő keresése” gombra.
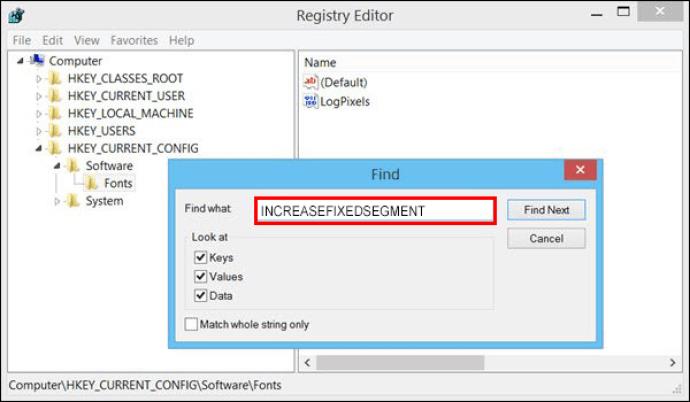
- Kattintson duplán az „IncreaseFixedSegment” fájlra.
- Írja be az „1”-et az „Értékadatok” mezőbe, és nyomja meg az „OK” gombot.
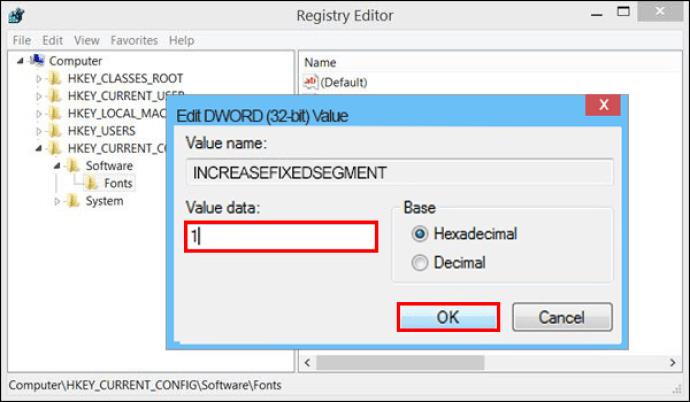
- Indítsa újra a számítógépet, és ellenőrizze a VRAM-ot a Képernyőbeállításokban a fenti első eljárással, hogy megtudja, sikeres volt-e a kísérlet.
Összességében az elégtelen videoRAM könnyen késésekhez és lefagyásokhoz vezethet, amelyek bosszantóak és komolyan akadályozhatják a munkát. Ha az új videokártya vásárlása nem lehetséges, megpróbálhatja növelni a Windows 7/10/11 dedikált video-RAM-ját a fenti utasítások szerint.