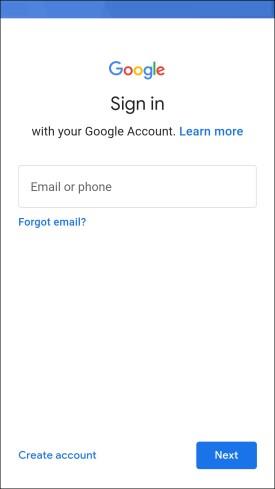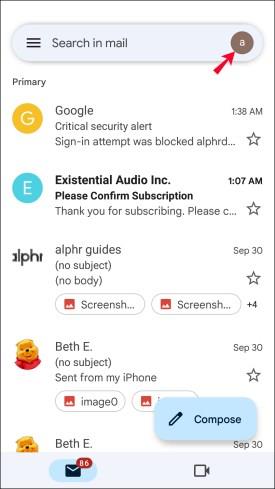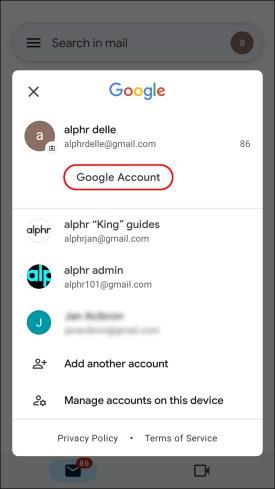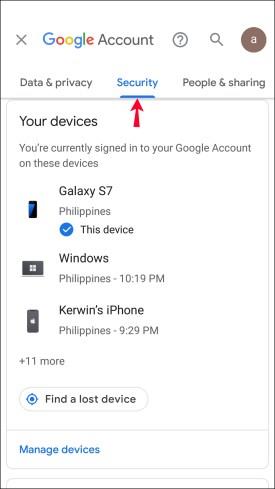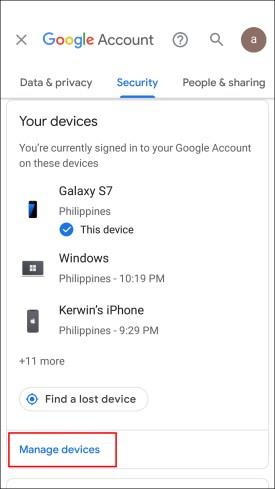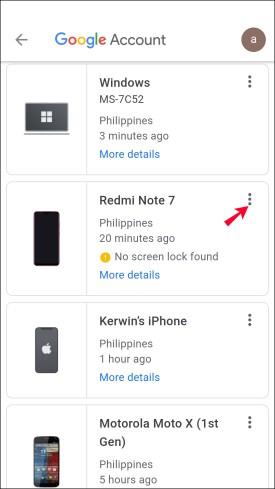Eszközhivatkozások
Sok Gmail-felhasználó jobban szeret egyszerre több fiókba bejelentkezni, mert ez lehetővé teszi számukra a személyes és munkahelyi beszélgetések kezelését anélkül, hogy minden egyes fiókból be- és ki kellene jelentkezniük, amikor váltani szeretnének.

Ettől függetlenül előfordulhat, hogy egy vagy több eszközön nincs szüksége konkrét Google-fiókra, így a kijelentkezés a legjobb megoldás.
Kétféleképpen jelentkezhet ki egy Google-fiókból Windows, Mac vagy Linux rendszeren, amely a következőket tartalmazza:
- Egy másik számítógép használatával is kijelentkezett egy Google-fiókból a megcélzott számítógépen.
- Használhatja a Gmail alkalmazást iPhone/Android-eszközén, hogy kijelentkezzen a célszámítógépről.
Jelentkezzen ki egy Google Fiókból Mac/Windows/Linux rendszerű PC-n
A Chrome vagy más böngésző használatával a bejelentkezett Google-fiók „Biztonság” beállításaiba merülhet, hogy kijelentkezzen más eszközökről. Vegye figyelembe az „egyéb eszközök” használatát. Ha nem látja a lehetőséget, hogy kijelentkezzen egy adott eszközről, akkor jelenleg azt az eszközt használja, ami azt jelenti, hogy Google-fiókja a háttérben fut. Csak egy másik számítógépre van szüksége a Google-fiók eléréséhez és a kívánt Mac-, Windows- vagy Linux-gépről való kijelentkezéshez. Íme, hogyan kell csinálni.
- Egy másik számítógépen nyissa meg a „Chrome”-t vagy a kívánt böngészőt. Ne feledje, hogy bizonyos böngészőkben bizonyos adatvédelmi beállítások blokkolhatják a Google szerverein keresztüli kommunikációt.
- Írja be a „google.com” vagy a „gmail.com” kifejezést az URL mezőbe, és nyomja meg az „Enter” gombot.
- Érintse meg a „profil ikont” a böngészőablak jobb felső részén.
- Válassza a „Google-fiók kezelése” lehetőséget.
- A bal oldali beállítások menüben válassza a „Biztonság” lehetőséget.
- Görgessen a „Saját eszközök” részhez, és válassza az „Összes eszköz kezelése” lehetőséget.
- Kattintson a megcélzott eszköz melletti „jobb nyílhegy ikonra” .
- Válassza a „Kijelentkezés” lehetőséget.
Most ki kell jelentkeznie az adott Google-fiókból a kiválasztott eszközön. Ne feledje, hogy a másodlagos számítógépen a megfelelő Google-fiókba kell bejelentkeznie, hogy kijelentkezzen a többi számítógépről.
Jelentkezzen ki egy Google Fiókból a számítógépén Android/iPhone használatával
Eltekintve attól, hogy böngészőt használ egy másik számítógépen, Android/iPhone eszközével is kijelentkezett egy adott Google-fiókból a számítógépén. Használnia kell a Gmail alkalmazást Androidra vagy iPhone-ra. A következőképpen jelentkezhet ki egy fiókból Mac, Windows vagy Linux számítógépen a mobilalkalmazás használatával:
- Nyissa meg a „ Gmail ” alkalmazást mobileszközén, és jelentkezzen be abba a Gmail-fiókba, amelyből ki szeretne jelentkezni számítógépén.
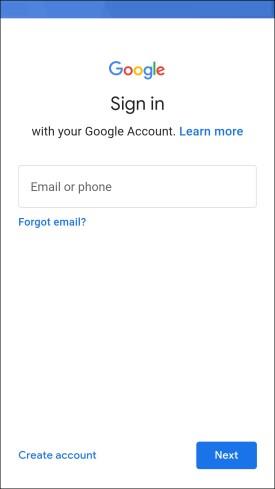
- Érintse meg a „profil ikont” a Gmail képernyő jobb felső sarkában.
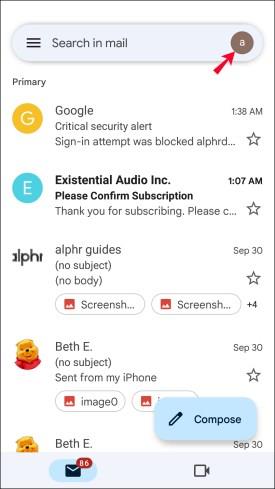
- Válassza a „Google-fiók kezelése” lehetőséget.
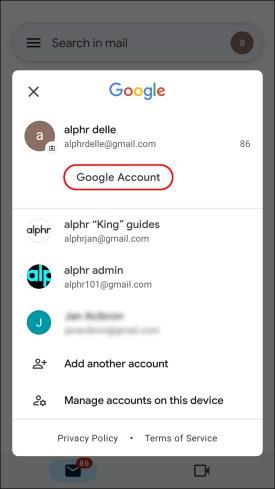
- Koppintson a „Biztonság fülre”. Lehet, hogy oldalra kell görgetnie, hogy láthassa.
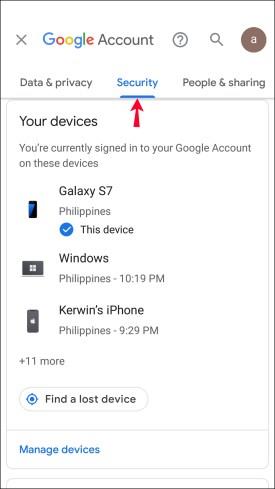
- Görgessen le a „Saját eszközök” részhez, majd válassza az „Összes eszköz kezelése” lehetőséget.
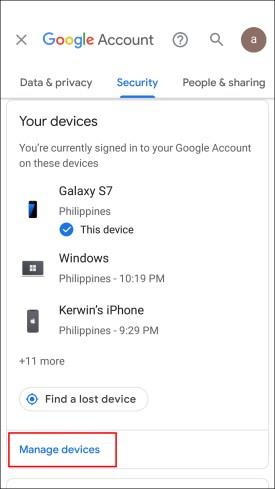
- Megjelenik a Gmail-fiókjába jelenleg bejelentkezett eszközök listája. Koppintson a „jobbra néző nyílhegy ikonra” azon számítógép mellett, amelyről ki szeretne jelentkezni.
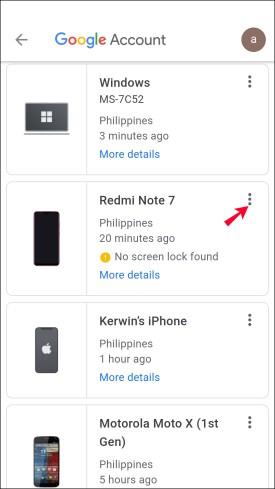
- Válassza a „Kijelentkezés” lehetőséget, és kész.

GYIK: Gmail-fiók eltávolítása számítógépen
Ki tud jelentkezni csak egy Google-fiókból a böngészőben?
Igen ám, de a fent említetteknek megfelelően egy másik eszközt kell használnia az egyéni Google/Gmail fiókból való kijelentkezéshez a kívánt számítógépen.
Kijelentkezhetek egy Google-fiókból az alkalmazáson belül?
Egyetlen számítógépen sem jelentkezhet ki egy fiókból a Gmail alkalmazással, főleg azért, mert nincs natív Google-fiókalkalmazás MacOS, Windows vagy Linux rendszerhez. Az alkalmazást azonban használhatja Android vagy macOS/iPhone/iPad rendszeren.
Következtetés
Az összes fiókból való kijelentkezés, amikor csak az egyikből szeretne kijelentkezni, olyan lépés, amelyet nem kell megtennie. Sok felhasználó ezért vált át az asztali Gmailről teljesen a mobilalkalmazásra. Mobileszközön csak ki kell jelentkeznie egy adott Google-fiókból a letiltásához. Ettől függetlenül kétségtelenül jobb lenne, ha a Google az asztali verzióban javítaná a problémát, úgyhogy reméljük, a jövőbeni frissítéseknél ez megtörténik.