Egyszerű változtatások a Windows számítógép gyorsabb indításához

A nem szükséges alkalmazások kikapcsolása a leghatékonyabb módja annak, hogy a Windows számítógép gyorsabban induljon.
Előfordulhat, hogy nem mindig könnyű játszani a Windows PC-n, ha kontrollert szeretne használni. Előfordulhat, hogy Windows 10/11 számítógépe nem tudja felismerni a játékvezérlőt vagy annak bemeneteit. Elavult vagy hibás vezérlőillesztő is lehet a bűnös. Abban az esetben, ha a játék beállításai nem kompatibilisek a kontrollerrel, problémákba ütközhet a kontrollerrel való játék közben.
Nem, nem kell új vezérlőt vásárolnia, szóval ne aggódjon. A következő módszernek lehetővé kell tennie, hogy a vezérlő ismét megfelelően működjön Windows rendszeren.
Olvassa el még: Az Xbox 360 vezérlő illesztőprogramja nem működik Windows 10 rendszeren (javítva)
Ne hagyja, hogy a hibás játékvezérlő tönkretegye a játékélményt: a következőképpen javíthatja ki Windows 11/10 számítógépén
1. módszer: Ellenőrizze, hogy a Windows felismeri-e a vezérlőt
Először és mindenekelőtt határozza meg, hogy a Windows felismeri-e a vezérlőt vagy sem. Ezt a Windows Game Controller Settings menüjének megnyitásával kell végrehajtania. Így kell eljárni.
1. lépés: A Futtatás párbeszédpanel elindításához nyomja meg a Win + R billentyűkombinációt.
2. lépés: Írja be a joy.cpl fájlt, miután beírta a mezőbe.
3. lépés: Ellenőrizze a vezérlő állapotát a Játékvezérlők panelen.
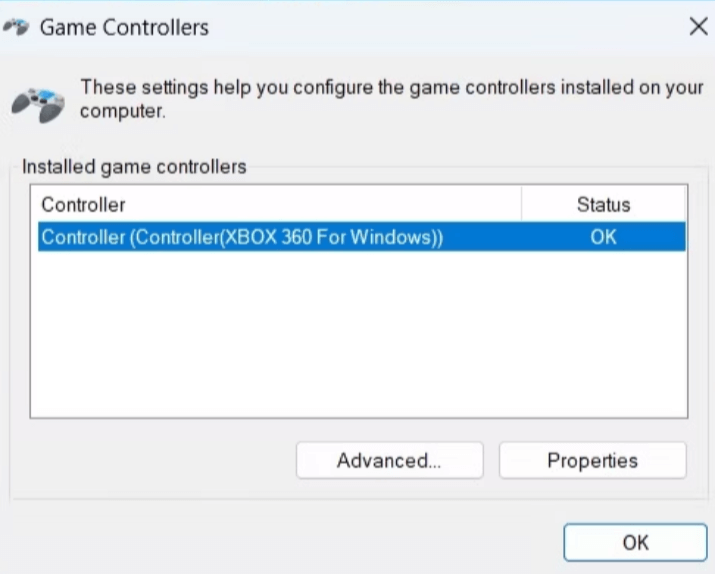
4. lépés: Lehetséges, hogy csatlakozási problémája van, ha a vezérlője nem jelenik meg a Játékvezérlők ablakban, vagy ha az állapota nem OK.
Olvassa el még: 10 legjobb RGB-vezérlő szoftver Windows PC-hez
2. módszer: Csatlakoztassa újra a vezérlőt a leválasztás után
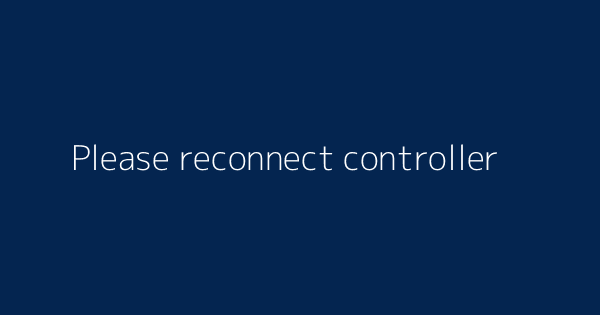
Célszerű kihúzni, majd újra csatlakoztatni minden olyan külső eszközt, mint például a kontrollerek, amelyek problémákat okoznak játék közben. Bár egyszerű megoldásnak tűnhet, legtöbbször működik. Ha a vezérlő vezetékes, próbálja meg egy másik USB-porthoz csatlakoztatni . Győződjön meg arról, hogy a vezeték nélküli vezérlő elegendő akkumulátor-üzemidővel rendelkezik . Próbálja meg megszüntetni a párosítást, majd újra párosítani, ha sikerül.
Olvassa el még: Javítás – A PS4 hang nem működik, ha a PS4 vezérlő PC-hez van csatlakoztatva
3. módszer: Ellenőrizze a hardvermódosításokat
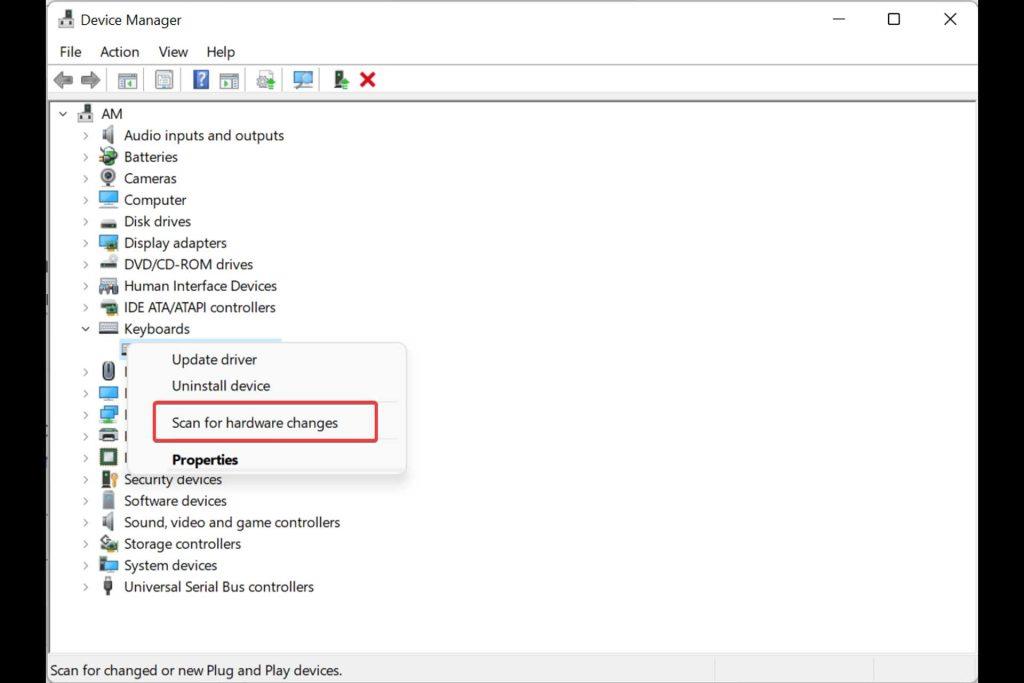
Ha a vezérlő leválasztása és újracsatlakoztatása nem működik, használja az Eszközkezelőt a hardvermódosítások ellenőrzéséhez. Ehhez kövesse az alábbi lépéseket:
1. lépés: Az Eszközkezelő kiválasztható a listából, ha jobb gombbal kattint a Start ikonra.
2. lépés: Válassza a Hardvermódosítások keresése lehetőséget úgy, hogy jobb gombbal kattintson bárhol az Eszközkezelő ablak üres területére.
3. lépés: A vezérlőnek ekkor meg kell jelennie az Eszközkezelő ablakban, és ezután a rendeltetésszerűen kell működnie.
Olvassa el még: A Google Stadia-vezérlője végre vezeték nélkül működik a számítógépével
4. módszer: Indítsa el az ablak hibaelhárítóit
Futtassa a Hardver és eszközök hibaelhárítót, ha a Windows felismeri a játékvezérlőt, de az nem működik. Ez a program erőfeszítéseket tesz a gyakori problémák megoldására, és lehetővé teszi a Windows számára, hogy felismerje a játékvezérlőt. Kövesse az alábbi lépéseket a Hardver és eszközök hibaelhárító elindításához:
1. lépés: A Futtatás párbeszédpanel elindításához nyomja meg a Win + R billentyűkombinációt.
2. lépés: Írja be az msdt.exe -id DeviceDiagnostic parancsot a mezőbe.
3. lépés: Kattintson a Speciális elemre a Hardver és eszközök panelen.
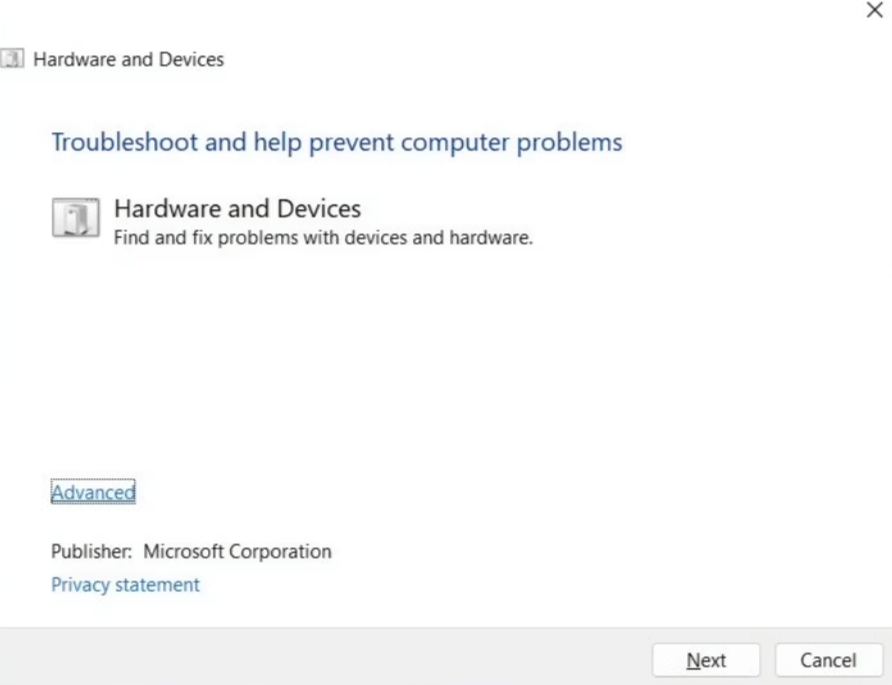
4. lépés: Kattintson a Tovább gombra, miután bejelölte a Javítások automatikus alkalmazása jelölőnégyzetet.
5. lépés: Hagyja, hogy a hibaelhárító azonosítsa és megoldja a problémákat.
6. lépés: A vezérlőnek ezután megfelelően kell működnie a Windows rendszeren.
7. lépés: Futtassa a Bluetooth hibaelhárítót is, ha problémái vannak a Windows vezeték nélküli vezérlővel.
Olvassa el még: Xbox 360 vezérlő csatlakoztatása számítógéphez vezetékes és vezeték nélküli módon
5. módszer: Telepítse újra vagy frissítse a vezérlő illesztőprogramját
Ha az illesztőprogramok elavultak, akkor a vezérlő sem működik megfelelően Windows alatt. Ha igen, a problémás illesztőprogram frissítése segíthet a probléma megoldásában. Azt javasoljuk, hogy használja az Advanced Driver Updater programot az illesztőprogramok frissítéséhez. Íme a lépések:
1. lépés: Töltse le és telepítse az Advanced Driver Updater programot az alábbi linkre kattintva.
2. lépés: Nyissa meg a programot, majd kattintson a Start Scan Now gombra.
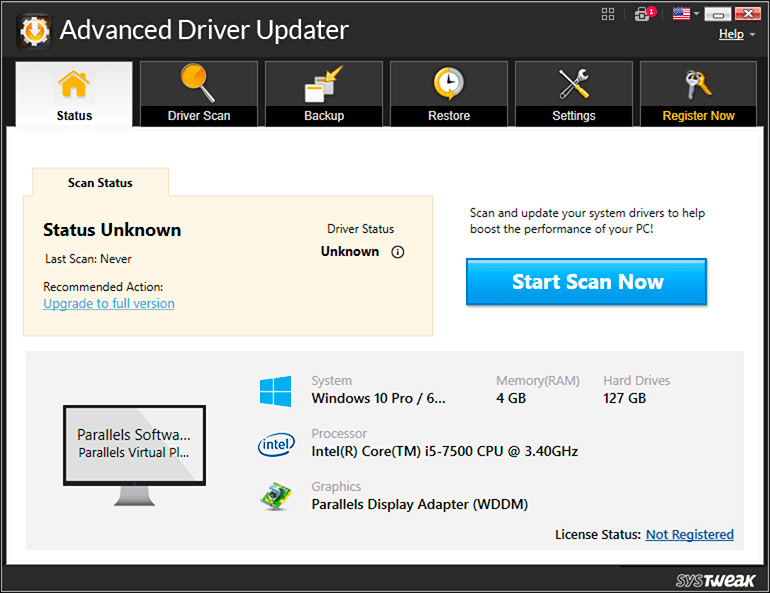
3. lépés: A szkennelési eljárás után a képernyőn megjelenik az elavult illesztőprogramok listája .
4. lépés: Miután kiválasztotta a Graphics Driver melletti Frissítés opciót, várja meg, amíg a folyamat befejeződik.
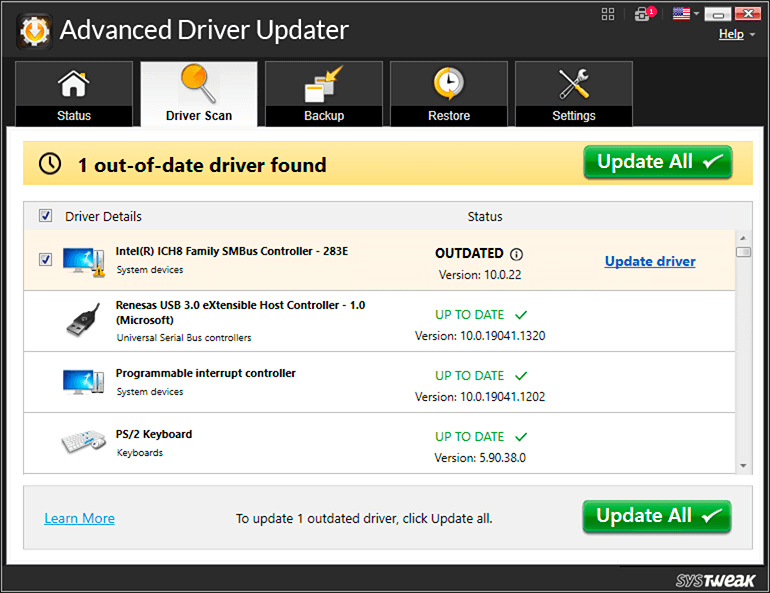
5. lépés: Indítsa újra a számítógépet, és ezt követően győződjön meg arról, hogy a probléma megoldódott.
Olvassa el még: 8 legjobb VR-játék Oculusra, PC-re és PlayStationre, amelyeket 2023-ban élvezhet
6. módszer: Firmware frissítés a vezérlőkhöz
A legfrissebb szoftver karbantartása a vezérlőn segíthet elkerülni a kompatibilitási problémákat. Ha a fent említett javaslatok egyike sem működik, nyissa meg a vezérlő gyártója által biztosított alkalmazást, és telepítse a függőben lévő frissítéseket. Az Ön által birtokolt vezérlőmodelltől és a gyártótól függően ez a lépés eltérő lehet. További információért olvassa el a gyártó kézikönyvét vagy az online támogatási szolgáltatást.
Olvassa el még: PS4 vezérlő csatlakoztatása számítógépen: vezetékes és vezeték nélküli?
A játékvezérlő kijavítására vonatkozó utolsó szó nem működik Windows PC-jén?
A fent említett megoldások egyikével újra működőképessé kell tennie a vezérlőt, hacsak nem törött vagy hibás. Jó ötlet lehet azonban a beépített Windows-alkalmazás kalibrációs funkciójának használata, ha azt tapasztalja, hogy a vezérlő teljesítménye nem pontos vagy nem reagál.
Kérjük, ossza meg velünk az alábbi megjegyzésekben, ha bármilyen kérdése vagy javaslata van. Örömmel adunk állásfoglalást. Gyakran teszünk közzé tanácsokat, trükköket és megoldásokat a gyakori technológiával kapcsolatos problémákra. Megtalálhat minket a Facebookon, Twitteren, YouTube-on, Instagramon, Flipboardon és Pinteresten is.
A nem szükséges alkalmazások kikapcsolása a leghatékonyabb módja annak, hogy a Windows számítógép gyorsabban induljon.
A háttérkép megváltoztatása a Windows 11 rendszerben az asztal testreszabásának egyik legjobb módja.
Ebben a cikkben a Quantrimang bemutat néhány módszert, amellyel kijavíthatja a Windows számítógépek automatikus újraindításának hibáját a leállító gomb megnyomásakor.
A felhasználók igényeik szerint módosíthatják és kisebbre vagy nagyobbra állíthatják a tálcán lévő ikonok méretét.
A rendszerszolgáltatás-kivétel (System Service Exception) vagy SYSTEM_SERVICE_EXCEPTION a BSOD (kék halál képernyő) hibák egyike. A rendszerszolgáltatás-kivételek (System Service Exceptions) hibák meglehetősen gyakran és folyamatosan előfordulnak.
A Windows 10/11 tartalmaz egy rejtett rendszergazdai fiókot, amellyel kezelheti a számítógépén található összes fontos adatot. Lássuk, hogyan engedélyezhető vagy letiltható a beépített rendszergazdai fiók a Windows 10/11 rendszerben!
A Windows 11 26120.4741-es (Béta 24H2) és 26200.5710-es (Dev 25H2) buildjétől kezdődően a felhasználók láthatják, hogy mely harmadik féltől származó alkalmazások használtak Windows-alapú MI-modelleket.
A Windows 10 támogatása a végéhez közeledik, és ha a számítógépeden nem fut a Windows 11, akkor a hulladéklerakóba kerül. De van egy okos eszköz, amellyel egy egyszerű trükknek köszönhetően újraindíthatod a Windows 11-et a régi számítógépeden.
A Játék mód, a Windows 10/11 teljesítménynövelője, többet tud, mint csupán néhány extra képkockát kicsikarni másodpercenként a kedvenc FPS-edből.
A Microsoft .NET-keretrendszere egy programozási platform, amely olyan programozási könyvtárakat tartalmaz, amelyek telepíthetők vagy már benne vannak a Windows operációs rendszerekben. Bizonyos esetekben a számítógépe nem tudja telepíteni ezt a szoftvert. Ezért kövesse az alábbi cikkben található megoldást.








