Egyszerű változtatások a Windows számítógép gyorsabb indításához

A nem szükséges alkalmazások kikapcsolása a leghatékonyabb módja annak, hogy a Windows számítógép gyorsabban induljon.
Az egyik legjobban várt játék Windows 10 PC-n a Death Stranding, amely 2019. november 8-án jelent meg PS4-en. A legendás játéktervező, Hideo Kojima, a Metal Gear Solid hírnevének tervezője. Amióta végre megjelent a Death Stranding PS4 Windows 10 PC-re a Steamen és az Epic Games Store-on keresztül, a PC-s játékok rohannak játszani ezzel a fantasztikus játékkal, de legtöbbjük a Death Stranding nem indul el. Ez az útmutató segít a probléma megoldásában:
Lépések a Windows 10 rendszerben nem induló Death Stranding kijavításához?
A Steamen kapott pozitív vélemények után közel 40 000 játékos játszik rendszeresen a Death Strandinggal, és ez a szám növekedhet, miután néhány főbb problémát megoldottak. Az egyik legkritikusabb probléma az, hogy a Death Stranding nem indul el a számítógépen, amelyet az alábbiakban ismertetett módszerek egyikével lehet megoldani. Nem kell mindegyiket követnie, és minden módszer után meg kell próbálnia ellenőrizni a játék elindítását .
1. módszer: Töltse le és telepítse a Visual C++ fájlokat
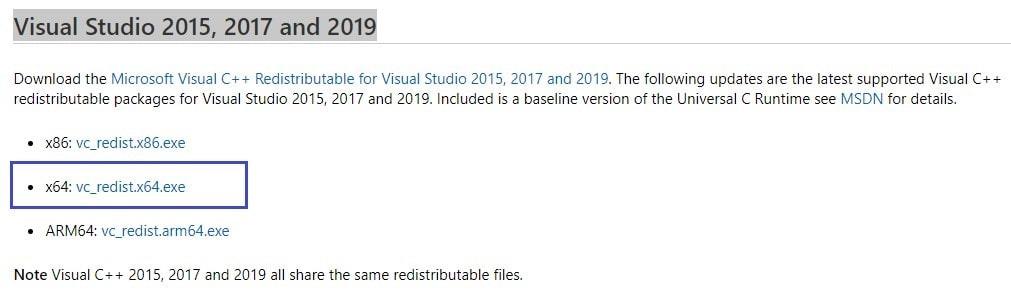
A Death Stranding futtatásához bizonyos rendszerfájlok szükségesek, amelyek letölthetők az alábbi hivatalos Microsoft hivatkozásról. Ezek a fájlok biztosíthatják a Death Stranding futtatásához szükséges támogatást a számítógépen.
Visual Studio 2015, 2017 és 2019
2. módszer: Ellenőrizd, hogy a Steamen a Death Stranding-e a játékfájlokban
A Death Stranding sok fájlt telepített a számítógépére, és ha a fájlok nincsenek megfelelően telepítve, akkor ez különféle problémákat okozhat a játék elindításakor és futtatásakor a rendszeren. A játékfájlok ellenőrzéséhez és annak ellenőrzéséhez, hogy megfelelően vannak-e telepítve, kövesse az alábbi lépéseket:
1. lépés : Kattintson jobb gombbal a Death Stranding játék nevére a Steam könyvtárában.
2. lépés : Most válassza a Tulajdonságok lehetőséget, és keresse meg a Helyi fájlok lapot.
3. lépés : Miután a Helyi fájl lapon van, kattintson a Játékfájlok integritásának ellenőrzése lehetőségre.
3. módszer: Távolítsa el a gyorsítótár-fájlokat
Minden játék bizonyos fájlokat tárol a helyi lemezen, beleértve a gyorsítótár fájlokat és az ideiglenes fájlokat. Fontos, hogy ezeket a nem kívánt fájlokat törölje, nemcsak a merevlemez-terület felszabadítása érdekében, hanem a játék zökkenőmentes működése érdekében is. Ezeket a gyorsítótár-fájlokat gyakran minden játékkor írják, és a merevlemez szektoraitól és a használat idejétől függően ezek a fájlok megsérülhetnek a mindennapi újraírás miatt. A Death Stranding néhány problémája megoldható a gyorsítótár-fájlok törlésével az alábbi lépések végrehajtásával:
1. lépés : Lépjen ki a játékból és a Steam alkalmazásból.
2. lépés : Nyomja meg két billentyűt: Windows Key + R a Futtatás párbeszédpanel elindításához, írja be a %ProgramData% parancsot, majd nyomja meg az Enter billentyűt.
3. lépés : Megnyílik egy doboz sok mappával, ahol ki kell választania, majd meg kell nyitnia a Death Stranding mappát.
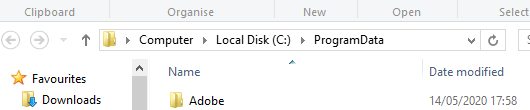
4. lépés : Távolítsa el az összes fájlt és mappát, kivéve a LocalContent mappát.
5. lépés : Most ismét tartsa lenyomva a Windows Key + R billentyűket, írja be, %AppData% és nyomja meg az Enter billentyűt.

6. lépés : Távolítsa el a teljes Death Stranding mappát.
7. lépés : Ezután keresse meg az AppData elemet a felső címsávban, és kattintson egyszer.
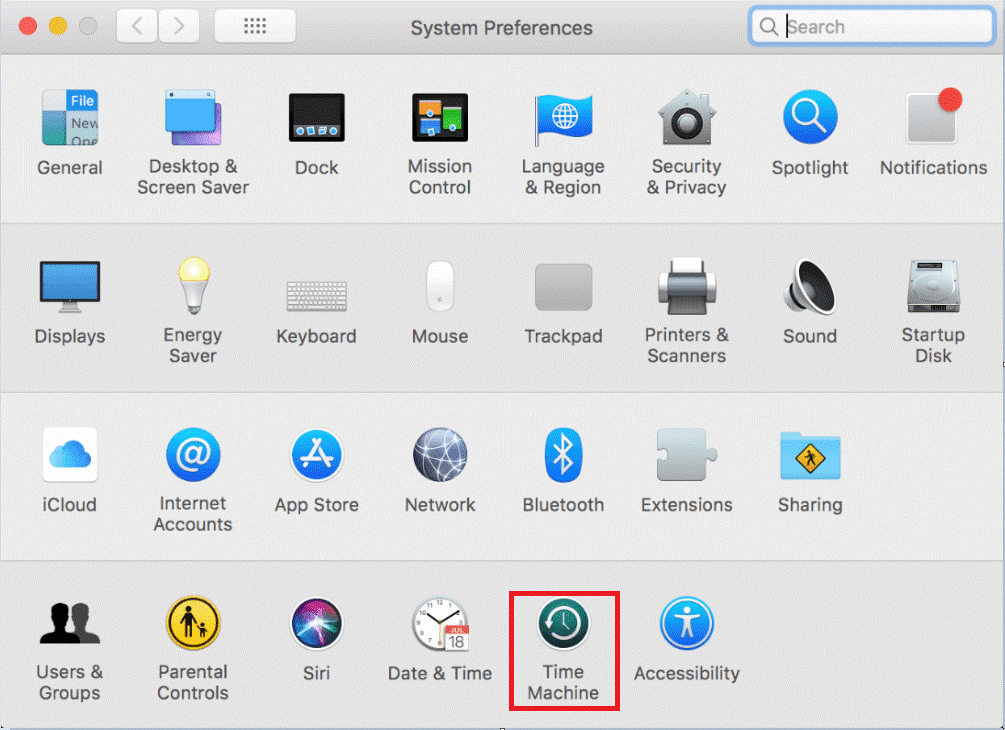
8. lépés: Megjelenik néhány mappa egy szülőmappában, ahol ki kell választania a Helyi lehetőséget, és meg kell nyitnia.
9. lépés : Távolítsa el innen a teljes Death Stranding mappát.
10. lépés : Indítsa újra a számítógépet, és próbálja meg elindítani a Death Stranding játékot.
4. módszer: A Death Stranding végrehajtása Admin módban
Az adminisztrátori mód lehetővé teszi a programok teljes jogosultságokkal és engedélyekkel történő futtatását. Az adminisztrátori módban futó alkalmazás hozzáfér az összes rendszerfájlhoz, és használhatja a számítógép bármely erőforrását. A Death Stranding rendszergazdai módban történő elindításához és a probléma megoldásához kövesse az alábbi lépéseket:
1. lépés : Kattintson jobb gombbal a játék ikonjára, és válassza a „Futtatás rendszergazdaként” lehetőséget.

2. lépés : Kattintson az „Igen” gombra a megjelenő értesítéseknél.
3. lépés : Most ellenőrizze, hogy elindíthatja-e a Death Stranding programot a számítógépén.
5. módszer: Frissítse az illesztőprogramokat
Az egyik legfontosabb javítás a Death Stranding legtöbb problémájának megoldására a számítógépen az összes illesztőprogram frissítése, különösen a grafikus feldolgozó egységgel vagy röviden GPU-val. Az illesztőprogramok kis programok, amelyek elősegítik a kommunikációt a szoftver, például a játék és a hardver, például a grafikus kártya között. Az illesztőprogramok frissítéséhez a három lehetőség közül választhat:
1. lehetőség: Látogassa meg az OEM webhelyet.
Általában előfordulhat, hogy számítógépén a három grafikus kártya valamelyike telepítve van. Ha van egy negyedik, akkor keresse fel a kártya hivatalos webhelyét. A leggyakrabban használt Intel, AMD és NVIDIA. Kattintson az alábbi hivatkozásra a hivatalos webhely felkereséséhez, és adja meg a grafikus kártya modellszámát a legújabb illesztőprogram letöltéséhez.
2. lehetőség: Próbálja meg használni az Eszközkezelőt.
A második lehetőség az illesztőprogramok frissítésére az Eszközkezelőként ismert beépített Windows-eszköz használata . Az Eszközkezelőnek van egy korlátozása, mivel nem ellenőrzi a frissített illesztőprogramokat az OEM-webhelyeken, és a keresést a Microsoft szerverekre korlátozza. Kovesd ezeket a lepeseket:
1. lépés : Nyomja meg és tartsa lenyomva a Windows + R gombot a Futtatás ablak elindításához, majd írja be a „devmgmt.msc” szöveget a szövegmezőbe, és nyomja meg az Enter billentyűt.
2. lépés : Az Eszközkezelő ablakban válassza a Display Adapters lehetőséget.
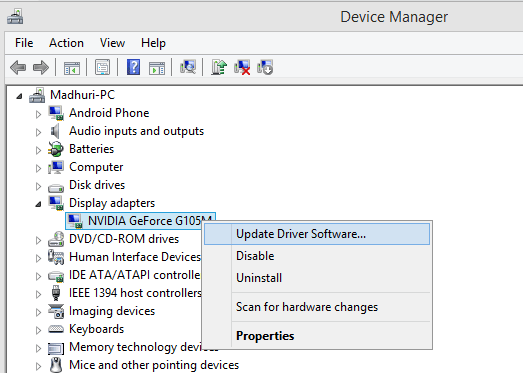
3. lépés : Kattintson jobb gombbal a rendszerébe telepített grafikus kártyára, és válassza az „Illesztőprogram frissítése” lehetőséget.
Az Eszközkezelő segít megtalálni a legújabb illesztőprogramot a Microsoft szerverekről, és ha úgy találja, hogy nincsenek frissítések, akkor használhatja a harmadik lehetőséget, amely nagyon egyszerű és kényelmes a többihez képest.
3. lehetőség: Illesztőprogram-frissítő szoftver telepítése
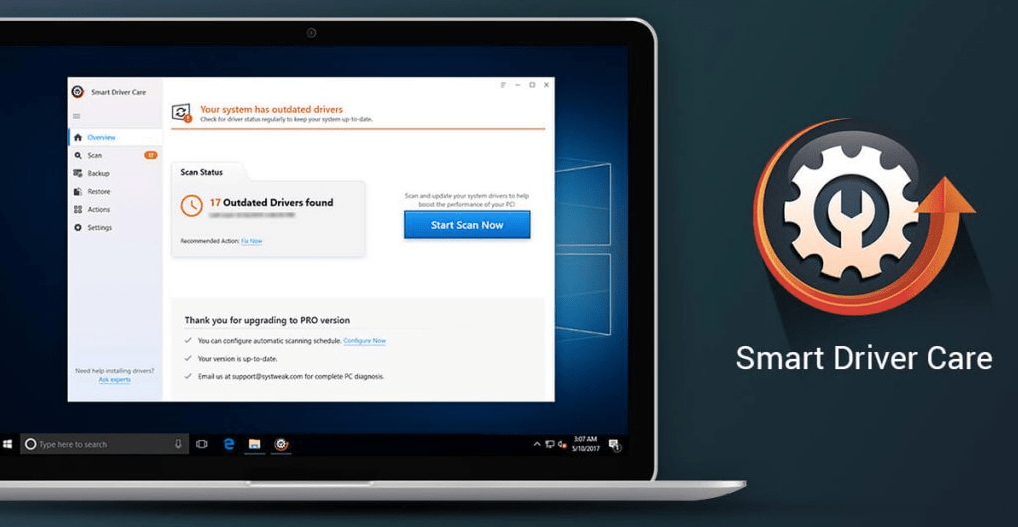
Az illesztőprogramok frissítésének legegyszerűbb módja egy illesztőprogram-frissítő szoftver telepítése , amely két kattintással megvizsgálja és megjavítja az összes illesztőprogramot. Az első kattintás a vizsgálat elindításához, a második pedig az illesztőprogramokkal kapcsolatos problémák megoldásához szükséges, például az elavult illesztőprogramok frissítéséhez , a sérült illesztőprogramok javításához és a hiányzó illesztőprogramok telepítéséhez. Az ilyen alkalmazások használatában nincsenek korlátozások. Bár manapság sok van a piacon, javaslom a Smart Driver Care használatát , amely tökéletes eszköz az illesztőprogramok és alkalmazások frissítéséhez a legújabb verzióra.
Az alkalmazás használatához a felhasználónak nem kell semmilyen webhelyet felkeresnie, hibaelhárítási vagy telepítési lépéseket végrehajtania, és még a rendszerbe telepített hardver típusszámát és verzióját sem kell tudnia. A Smart Driver Care használatának lépései a következők:
1. lépés . Töltse le az SDC-t az alábbi linkre kattintva:
2. lépés . Telepítse az alkalmazást a letöltött fájl elindításával és a képernyőn megjelenő utasítások követésével.
3. lépés . Regisztrálja az alkalmazást a vásárlás után e-mailben kapott termékkulcs segítségével.
4. lépés Kattintson a Beolvasás indítása most gombra
5. lépés . Megjelenik a problémák listája, és rá kell kattintania a Frissítés most gombra.
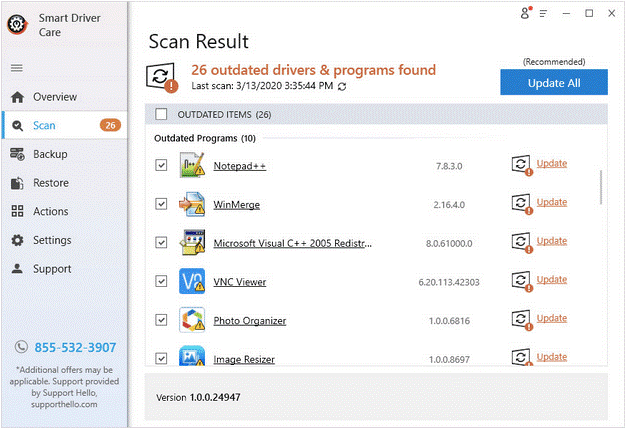
6. módszer: Frissítse a Windows 10 operációs rendszert
A Windows operációs rendszer frissítése a legtöbb probléma általános hibaelhárítási lépése. Ez elősegíti a rendszer zökkenőmentes működését a fokozott teljesítmény mellett. Íme a Windows 10 frissítésének lépései:
1. lépés : Nyomja meg és tartsa lenyomva a Windows + I billentyűket a Windows beállítások elindításához, és válassza a Frissítés és biztonság lehetőséget.
2. lépés : Nyomja meg a „Frissítések keresése” feliratú gombot, és a Windows 10 automatikusan letölti és telepíti az új frissítéseket.
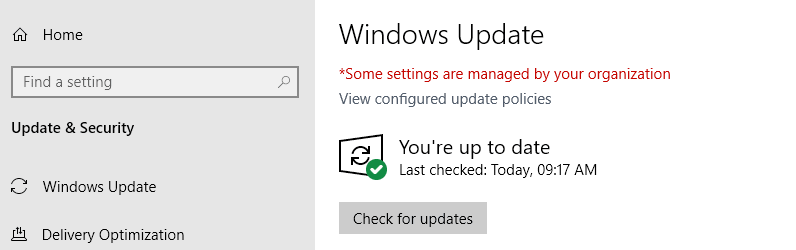
Indítsa újra a rendszert, és nyissa meg a Death Stranding Game-t, és ellenőrizze, hogy fennáll-e a probléma.
7. módszer: Adjon hozzá kivételt a víruskeresőhöz
Néha a rendszerbe telepített víruskereső nem ismeri fel a potenciálisan káros szoftvereket és a normál alkalmazásokat, és megpróbálja blokkolni azokat az alkalmazásokat, például játékokat, amelyek nagy erőforrásokat fogyasztanak. Az egyetlen megoldás az, ha kivételt ad hozzá a víruskeresőhöz, amely a Death Strandingot és annak folyamatait, szolgáltatásokat és mappáit a vírusirtó hatókörén kívül hagyja.
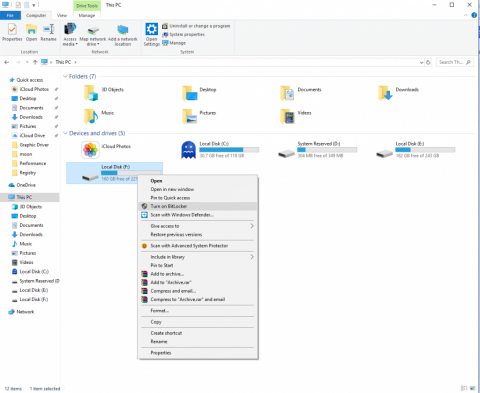
Például a víruskeresővel hozzáadtam egy kivételt a Notepad++-hoz a számítógépemen, amint az fent látható. Különböző víruskereső programok biztosítják ezt a lehetőséget, de eltérő módon adhatnak hozzá kivételt. A játék hozzáadása után nem jelent kihívást, és megfelelően fog működni.
Utolsó szó a Windows 10 rendszerben nem induló Death Stranding kijavításáról?
A fenti módszerek javítják a Death Stranding nem indul el a Windows 10 PC-n. Ha továbbra is problémái vannak, látogassa meg az 505 Games hivatalos fórumait, és tegye közzé a problémát. Írjon nekünk is, ha megoldódott a probléma, és mondja el, melyik megoldás vált be Önnek.
Kövessen minket a közösségi médiában – Facebook, Twitter, Instagram és YouTube. Ha bármilyen kérdése vagy javaslata van, kérjük, ossza meg velünk az alábbi megjegyzések részben. Szeretnénk visszakeresni egy megoldással. Rendszeresen közzétesszük a tippeket és trükköket, valamint a technológiával kapcsolatos gyakori problémák megoldásait.
A nem szükséges alkalmazások kikapcsolása a leghatékonyabb módja annak, hogy a Windows számítógép gyorsabban induljon.
A háttérkép megváltoztatása a Windows 11 rendszerben az asztal testreszabásának egyik legjobb módja.
Ebben a cikkben a Quantrimang bemutat néhány módszert, amellyel kijavíthatja a Windows számítógépek automatikus újraindításának hibáját a leállító gomb megnyomásakor.
A felhasználók igényeik szerint módosíthatják és kisebbre vagy nagyobbra állíthatják a tálcán lévő ikonok méretét.
A rendszerszolgáltatás-kivétel (System Service Exception) vagy SYSTEM_SERVICE_EXCEPTION a BSOD (kék halál képernyő) hibák egyike. A rendszerszolgáltatás-kivételek (System Service Exceptions) hibák meglehetősen gyakran és folyamatosan előfordulnak.
A Windows 10/11 tartalmaz egy rejtett rendszergazdai fiókot, amellyel kezelheti a számítógépén található összes fontos adatot. Lássuk, hogyan engedélyezhető vagy letiltható a beépített rendszergazdai fiók a Windows 10/11 rendszerben!
A Windows 11 26120.4741-es (Béta 24H2) és 26200.5710-es (Dev 25H2) buildjétől kezdődően a felhasználók láthatják, hogy mely harmadik féltől származó alkalmazások használtak Windows-alapú MI-modelleket.
A Windows 10 támogatása a végéhez közeledik, és ha a számítógépeden nem fut a Windows 11, akkor a hulladéklerakóba kerül. De van egy okos eszköz, amellyel egy egyszerű trükknek köszönhetően újraindíthatod a Windows 11-et a régi számítógépeden.
A Játék mód, a Windows 10/11 teljesítménynövelője, többet tud, mint csupán néhány extra képkockát kicsikarni másodpercenként a kedvenc FPS-edből.
A Microsoft .NET-keretrendszere egy programozási platform, amely olyan programozási könyvtárakat tartalmaz, amelyek telepíthetők vagy már benne vannak a Windows operációs rendszerekben. Bizonyos esetekben a számítógépe nem tudja telepíteni ezt a szoftvert. Ezért kövesse az alábbi cikkben található megoldást.








