Egyszerű változtatások a Windows számítógép gyorsabb indításához

A nem szükséges alkalmazások kikapcsolása a leghatékonyabb módja annak, hogy a Windows számítógép gyorsabban induljon.
A Lomtár kiszürkülése olyan probléma, amely miatt a Windows-felhasználók panaszkodnak. A felhasználók nem tudják visszaállítani az elveszett adatokat, hozzáférni a lomtár beállításaihoz, vagy hozzáférni a lomtárhoz. Ez a blog a probléma okaival és megoldásaival foglalkozik.
Miért van szürkén a Lomtár?
Számítógépe Lomtárja többféle ok miatt szürkén lehet. Íme néhány híres példa:
Ezek a tényezők az eszköztől függően változhatnak. A problémát azonban megoldhatja a következő részben ismertetett módszerekkel.
Olvassa el még: Hogyan lehet megváltoztatni a Lomtár tárolási beállításait a Windows 10 rendszerben?
1. módszer: Módosítsa a Lomtár értékét
A Windows Registry karbantartja az alkalmazások, eszközök és szolgáltatások összes beállítását a Windows PC-n. A probléma megoldásához módosítanunk kell a Lomtárral kapcsolatos bizonyos beállításokat.
1. lépés : Nyomja meg a Win + R billentyűkombinációt a RUN mező megnyitásához.
2. lépés: Írja be a „Regedit” kifejezést a szövegmezőbe, és kattintson az OK gombra.
3. lépés : Megjelenik a Felhasználói fiókok felügyelete (UAC) ablak. Nyomja meg az Igen gombot.
4. lépés: Megnyílik a Rendszerleíróadatbázis-szerkesztő, ahol az alábbiakban említett útvonalra kell navigálnia.
Computer\HKEY_LOCAL_MACHINE\SOFTWARE\Microsoft\Windows\CurrentVersion\Policies\NonEnum
Megjegyzés: A fenti elérési utat kimásolhatja és beillesztheti a Rendszerleíróadatbázis-szerkesztő címsorába, majd nyomja meg az Enter billentyűt.
5. lépés: Nézze meg a jobb oldali ablaktáblát, és sok rendszerleíró bejegyzést fog találni. Keresse meg a következőt: {645FF040-5081-101B-9F08-00AA002F954E}.
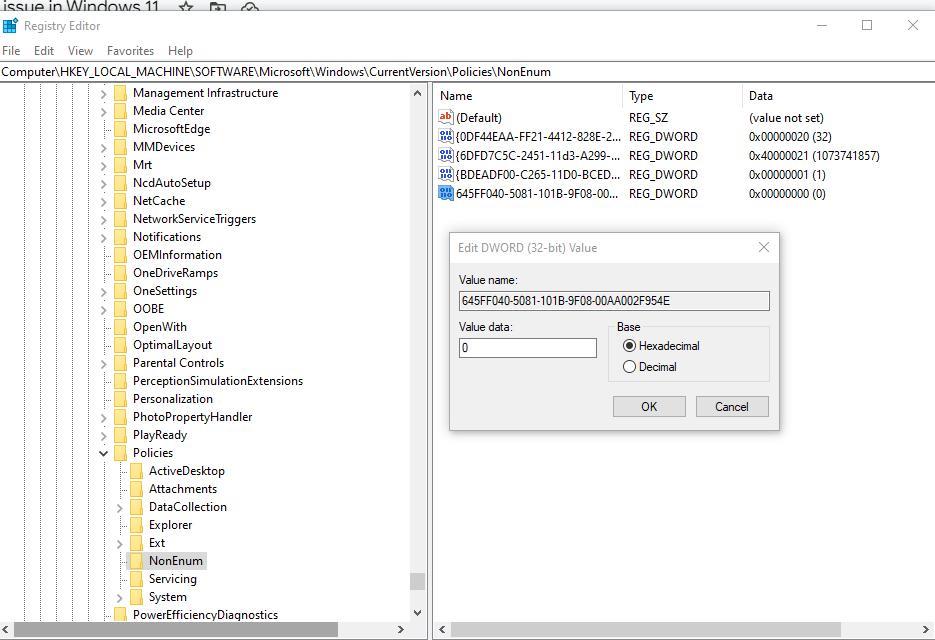
6. lépés : Kattintson duplán erre a bejegyzésre, és megnyílik egy kis értékű adatmező, ahol 0-t kell beírnia.
7. lépés: Kattintson az OK gombra, és lépjen ki a Rendszerleíróadatbázis-szerkesztőből.
8. lépés : Indítsa újra a számítógépet, hogy a változtatások érvénybe lépjenek.
Olvassa el még: Az elveszett Lomtár ikonjának visszaállítása Windows 10 rendszeren
2. módszer: Kapcsolja ki a Lomtár csoportházirendjét
A csoportházirend lehetővé teszi a Lomtár szimbólum törlését az asztalról. Az alábbi lépések végrehajtásával azonnal kapcsolja ki.
1. lépés : Nyomja meg a Win + R billentyűkombinációt a RUN mező megnyitásához.
2. lépés: Írja be a „gpedit.msc” kifejezést a szövegmezőbe, és nyomja meg az Enter billentyűt.
3. lépés: Keresse meg a következő elérési utat a Csoportházirend-szerkesztő ablakban.
User Configuration\Administrative Templates\Desktop
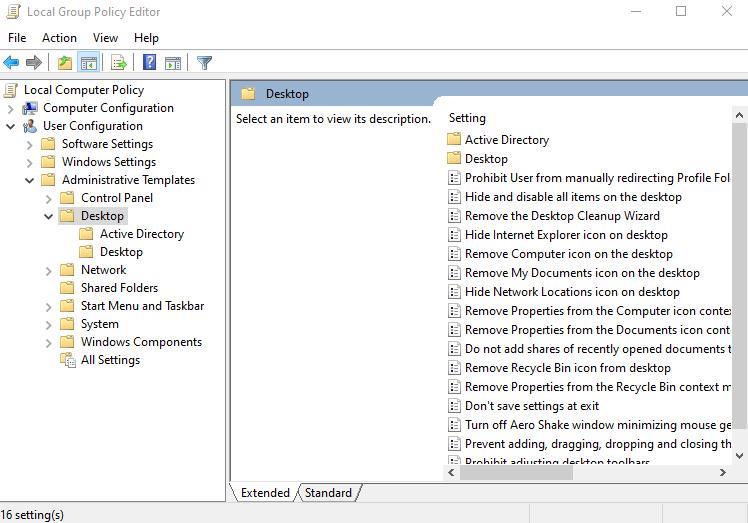
4. lépés: Nézze meg a jobb oldali panelt, és keresse meg a „Lomtár eltávolítása ikont az asztalról” címkével ellátott házirendet.
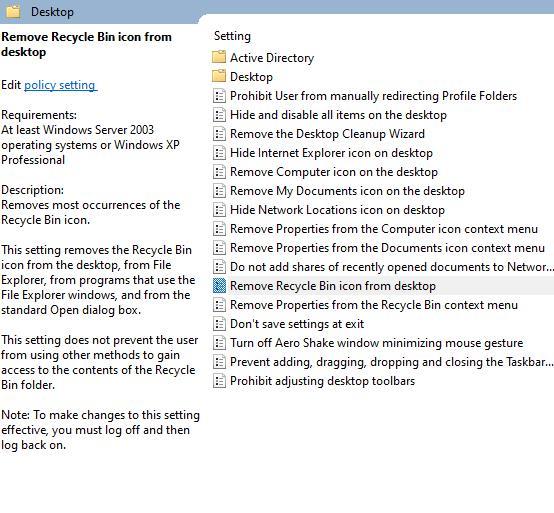
5. lépés: Kattintson duplán erre a házirendre, és megnyílik egy új ablak.
6. lépés: Kattintson a „Nincs konfigurálva” melletti kör alakú gombra.
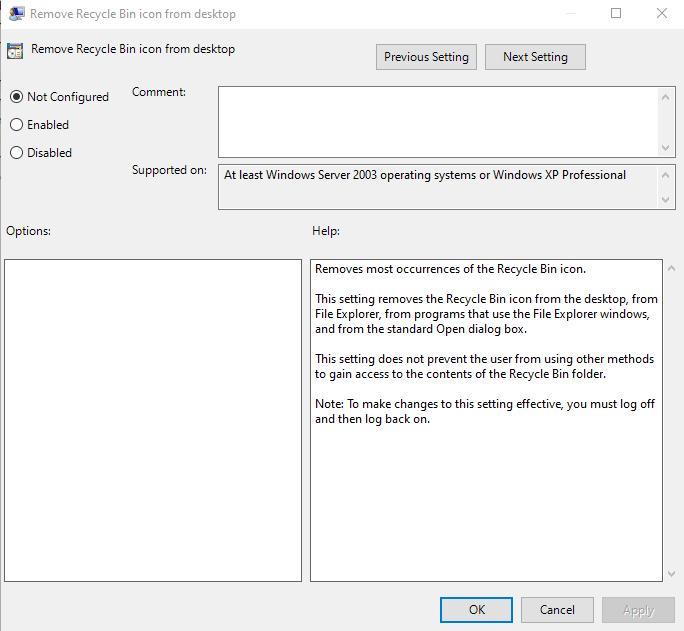
7. lépés : Végül kattintson az Alkalmaz, majd az OK gombra.
8. lépés: Lépjen ki a Csoportházirend-szerkesztőből, és indítsa újra a számítógépet.
Olvassa el még: Hogyan lehet javítani a Lomtár megsérülését a Windows 10 rendszerben
3. módszer: Végezzen változtatásokat a Lomtár ikonnal
Ezzel a módszerrel eltávolítjuk a Lomtár ikont az asztalról, és újra hozzáadjuk. Íme a lépések:
1. lépés: Nyomja meg a Win + I gombot a Windows beállítások elindításához.
2. lépés : Kattintson a Testreszabás elemre a bal oldali ablaktáblában, majd kattintson a Témák elemre a jobb oldalon.
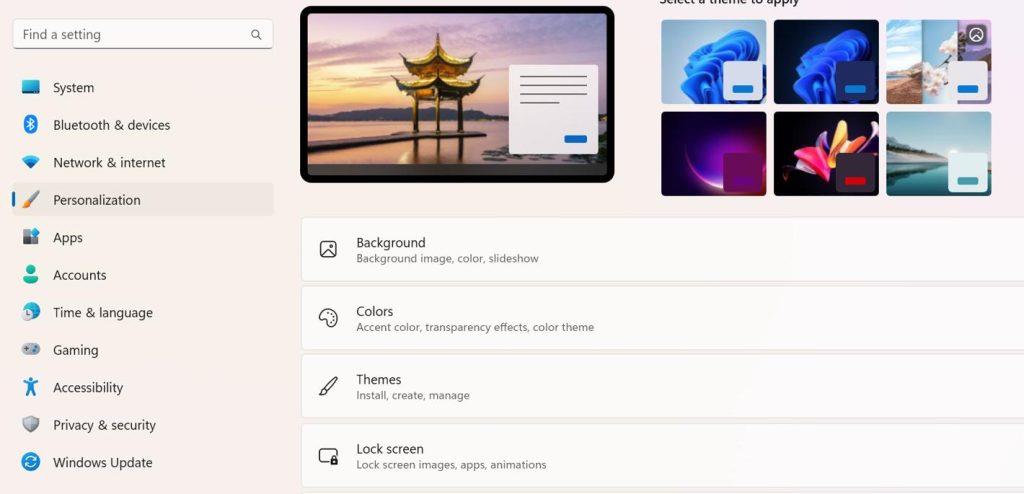
3. lépés: Görgessen le a jobb oldali panelen, és kattintson az Asztal ikon beállításaira.
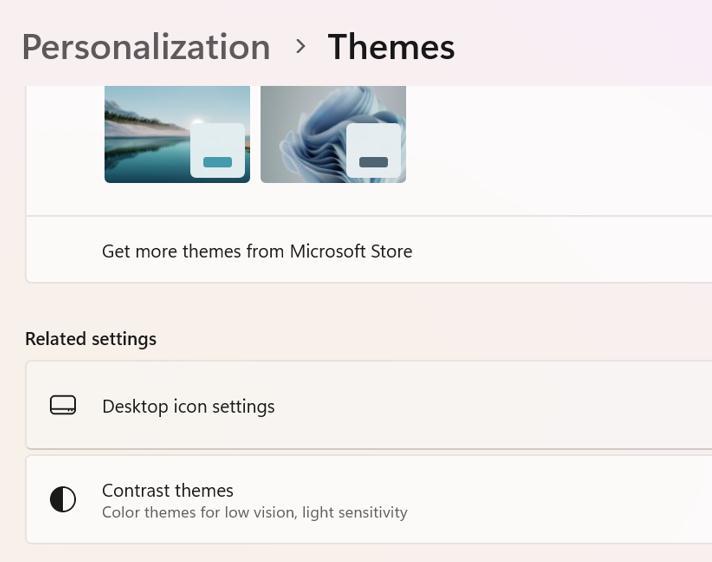
4. lépés: Távolítsa el a jelölést a Lomtár mellett, majd kattintson az Alkalmaz, majd az OK gombra.
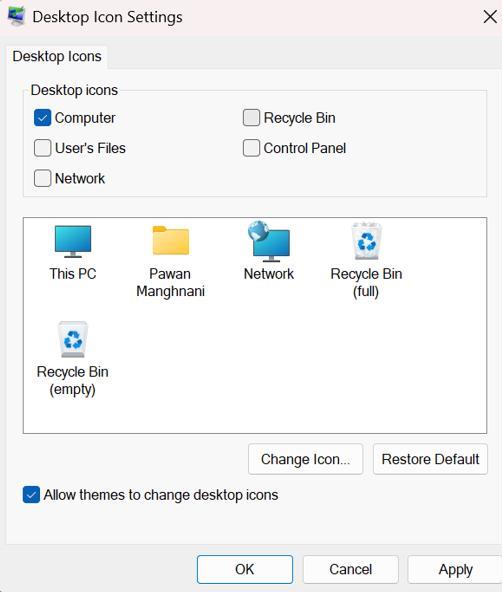
Megjegyzés: Ezzel eltávolítja a Lomtár ikont az Asztalról.
5. lépés: Nyomja meg ismét a Win + R gombot a RUN mező megnyitásához.
6. lépés : Írja be a „ desk.cpl ,,5 ” parancsot, és kattintson az OK gombra.
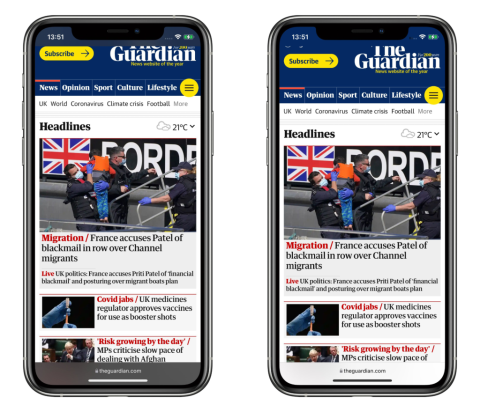
7. lépés: Most kattintson a Lomtár melletti jelölőnégyzetre, és kattintson az OK gombra.
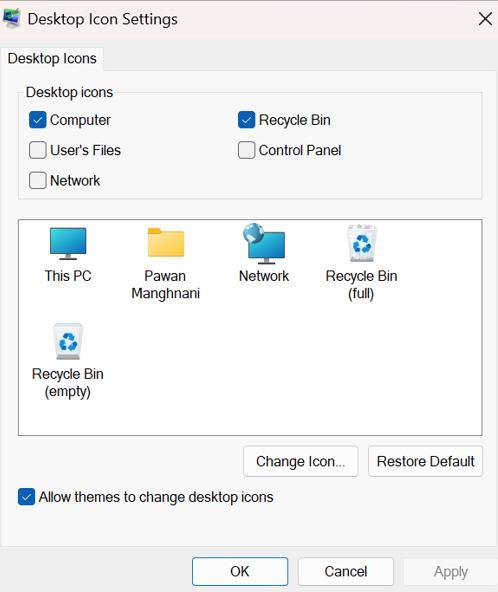
Olvassa el még: Hogyan lehet megkerülni a Lomtárat a Windows 10 rendszerben?
4. módszer: Ürítse ki a Lomtárat
Az utolsó lépés, amelyet megpróbálhat, a Lomtár tisztítása . Lehetséges, hogy bizonyos fájlok találhatók a Lomtárban, amelyek okozhatták ezt a hibát. Mivel a Lomtár szürkén jelenik meg, nem tudja a szokásos módon üríteni. A következőket kell tennie:
1. lépés: Nyomja meg a Windows + I gombot a Beállítások megnyitásához.
2. lépés: Kattintson a Rendszer fülre a bal oldali panelen, majd kattintson a Tárhely elemre a jobb oldali panelen.
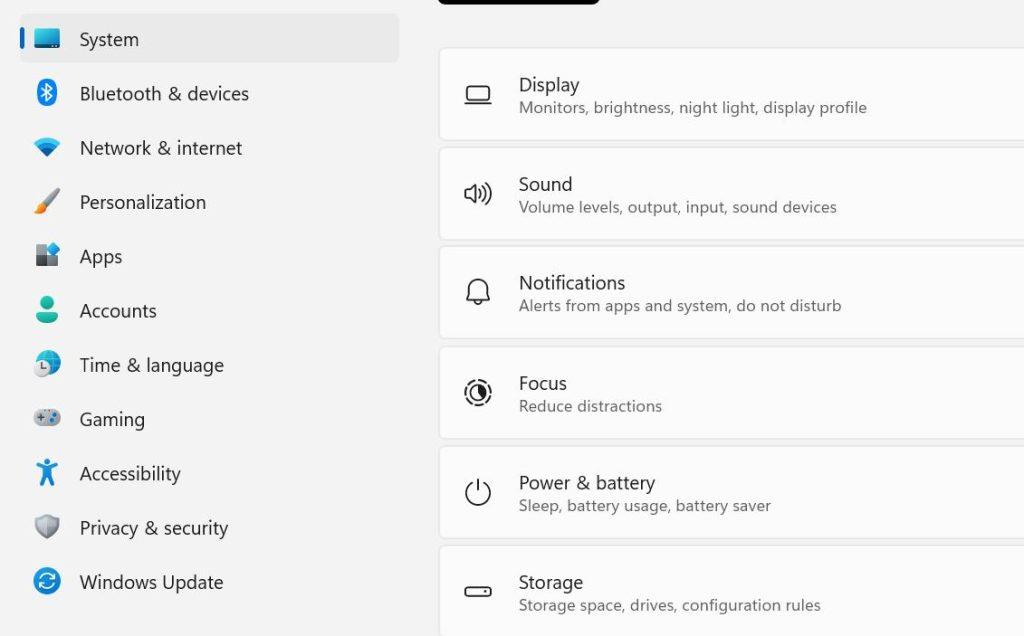
3. lépés: Kattintson a jobb oldali részben az „Ideiglenes fájlok” elemre.
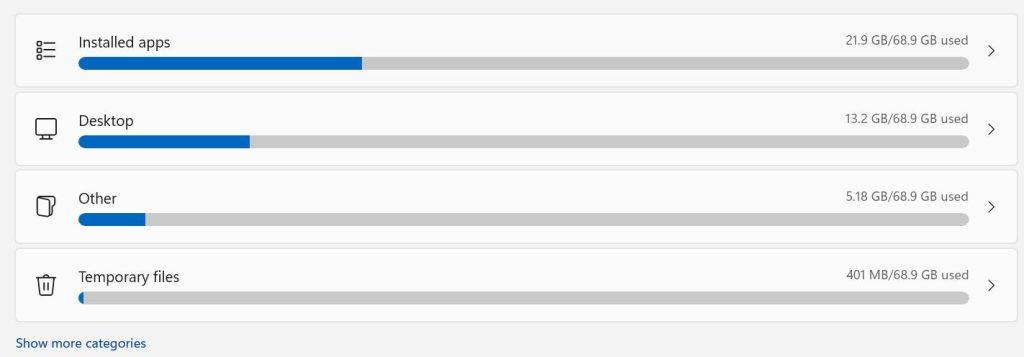
4. lépés: Jelölje be a Lomtár melletti négyzetet, majd kattintson a Fájlok eltávolítása gombra.
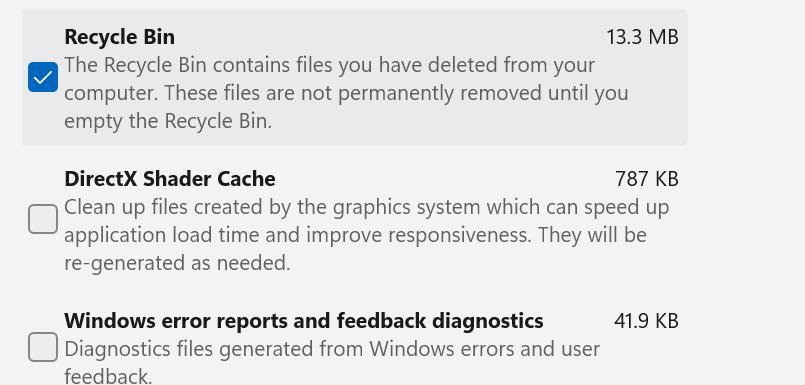
5. lépés : Nyomja meg a Folytatás gombot.
Olvassa el még: A Lomtár társítási hibája a Windows 10 rendszeren
Az utolsó szó a „Szürke Lomtár” probléma megoldásához a Windows 11 rendszerben?
Reméljük, hogy a fent említett lépésekkel most meg tudja oldani a Lomtár kiszürkülésével kapcsolatos problémát Windows PC-jén. Ezeket a szakértők által javasolt módszereket beváltak és egyenként kell követni.
Kérjük, ossza meg velünk az alábbi megjegyzésekben, ha bármilyen kérdése vagy javaslata van. Örömmel adunk állásfoglalást. Gyakran teszünk közzé tanácsokat, trükköket és megoldásokat a gyakori technológiával kapcsolatos problémákra. Megtalálhat minket a Facebookon, Twitteren, YouTube-on, Instagramon, Flipboardon és Pinteresten is.
A nem szükséges alkalmazások kikapcsolása a leghatékonyabb módja annak, hogy a Windows számítógép gyorsabban induljon.
A háttérkép megváltoztatása a Windows 11 rendszerben az asztal testreszabásának egyik legjobb módja.
Ebben a cikkben a Quantrimang bemutat néhány módszert, amellyel kijavíthatja a Windows számítógépek automatikus újraindításának hibáját a leállító gomb megnyomásakor.
A felhasználók igényeik szerint módosíthatják és kisebbre vagy nagyobbra állíthatják a tálcán lévő ikonok méretét.
A rendszerszolgáltatás-kivétel (System Service Exception) vagy SYSTEM_SERVICE_EXCEPTION a BSOD (kék halál képernyő) hibák egyike. A rendszerszolgáltatás-kivételek (System Service Exceptions) hibák meglehetősen gyakran és folyamatosan előfordulnak.
A Windows 10/11 tartalmaz egy rejtett rendszergazdai fiókot, amellyel kezelheti a számítógépén található összes fontos adatot. Lássuk, hogyan engedélyezhető vagy letiltható a beépített rendszergazdai fiók a Windows 10/11 rendszerben!
A Windows 11 26120.4741-es (Béta 24H2) és 26200.5710-es (Dev 25H2) buildjétől kezdődően a felhasználók láthatják, hogy mely harmadik féltől származó alkalmazások használtak Windows-alapú MI-modelleket.
A Windows 10 támogatása a végéhez közeledik, és ha a számítógépeden nem fut a Windows 11, akkor a hulladéklerakóba kerül. De van egy okos eszköz, amellyel egy egyszerű trükknek köszönhetően újraindíthatod a Windows 11-et a régi számítógépeden.
A Játék mód, a Windows 10/11 teljesítménynövelője, többet tud, mint csupán néhány extra képkockát kicsikarni másodpercenként a kedvenc FPS-edből.
A Microsoft .NET-keretrendszere egy programozási platform, amely olyan programozási könyvtárakat tartalmaz, amelyek telepíthetők vagy már benne vannak a Windows operációs rendszerekben. Bizonyos esetekben a számítógépe nem tudja telepíteni ezt a szoftvert. Ezért kövesse az alábbi cikkben található megoldást.








