Egyszerű változtatások a Windows számítógép gyorsabb indításához

A nem szükséges alkalmazások kikapcsolása a leghatékonyabb módja annak, hogy a Windows számítógép gyorsabban induljon.
A legújabb Windows-frissítésekkel sok felhasználó arról számolt be, hogy az Xbox nem engedi rögzíteni a képernyőt. A Windows 10 legújabb verzióját használók számítógépükön előre telepítették az Xbox játéksávot. Hasznos lehet játék közben rögzíteni a képernyőt, és megosztani azokat barátaival. Ez egy exkluzív szolgáltatás, amely a Windows szolgáltatásával együtt jár. A probléma most akkor jelentkezik, amikor azt látja, hogy a számítógép képernyője lefagy felvétel közben. Ha nem hajtja végre a feladatot, az idegesítő lehet a játékosok számára, akik valószínűleg tehetségük bemutatására használják.
Néhány egyszerű lépéssel meg tudjuk oldani a problémát. Ha Windows 10 rendszert használ a legújabb frissítéssel , akkor az alábbi utasításokat találja. Ha nem, akkor ez kissé eltérhet a régebbi verzióktól, de a módszer érvényes. Ellenőrizze , hogy a Windows folyamatosan összeomlik-e, és nem engedi-e játszani.
Főleg a számítógépben merül fel a grafikus kártya miatt. A gyorsítótár okoz problémát, vagy a probléma az alkalmazással van. Megpróbáljuk megoldani a problémát a gyorsítótár törlésének kezdeti problémájával.
Alternatív megoldásként javasoljuk az Advanced Screen Recorder for Windows PC használatát. Ez egy csodálatos képernyőrögzítő eszköz, számos hasznos móddal, és használható a Game Bar helyett. Javasoljuk, hogy próbálja ki egyszer, és töltse le az alábbi linkről -
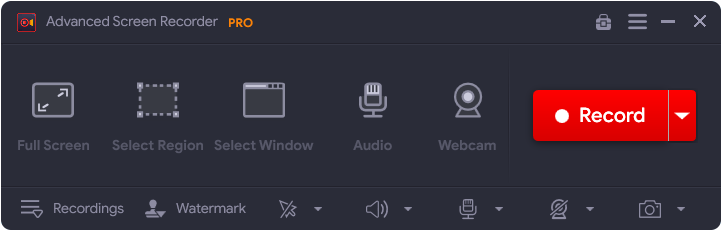
Az Advanced Screen Recorder könnyedén rögzíthet képernyőket különféle módokban, nevezetesen egy ablakban, teljes képernyőn, adott régióban. Ezzel együtt a webkamera külön-külön vagy a képernyőfedővel is rögzíthető vele. Használhatja a rendszer hangjának és mikrofonjának rögzítésére. Számos beállítás áll rendelkezésre az élmény testreszabásához, például hozzáadhatja a személyre szabott vízjelet. Az egérkurzor és a kattintások igény szerint megjeleníthetők. A képernyőrögzítő eszköz képernyőfelvétel készítése közben három különböző formátumban is képes képernyőképeket készíteni. Funkcióiról és funkcióiról itt olvashat bővebben – Advanced Screen Recorder Review 2021.
Az ingyenes verzió korlátozott funkciókkal is elérhető, amelyeket kipróbálhat.
A Feladatkezelő használata:
Ha teljes képernyőn játszik , előfordulhat, hogy nem veszi észre a háttérben futó programokat. Ha egyes értesítések be vannak kapcsolva, és felbukkanhatnak, ez néha akadályozhatja a játéksáv rögzítését. Tehát be kell zárnia a játékot, és az Asztalra kell lépnie a Feladatkezelő futtatásához . Nyissa meg az alkalmazást a CTRL + Shift + Esc billentyűk együttes lenyomásával. Vegye figyelembe, hogy minden olyan program problémát okozhat, amely nagymértékben használja a CPU-t. Távolítson el minden ilyen programot, miközben a Játéksávot használja a képernyő rögzítésére.
Válassza ki a folyamatot, és kattintson a Feladat befejezése gombra a lap jobb alsó sarkában.
Windows gyorsítótár eltávolítása:
Ez egy másik fontos feladat a játéksáv nem rögzítési problémájának kijavításához. A Windows Áruházban tárolt gyorsítótár akadályozhatja a hibát. Törölje a gyorsítótárat a következő lépésekkel:
A WSReset.exe egy hibaelhárítási parancs, amely kiürítheti a Windows Store gyorsítótárát. A Windows Store visszaállítására szolgál anélkül, hogy eltávolítaná a telepített alkalmazásokat. Segíthet visszaállítani a Játéksáv funkcióit, mivel megszabadul a gyorsítótár-fájloktól.
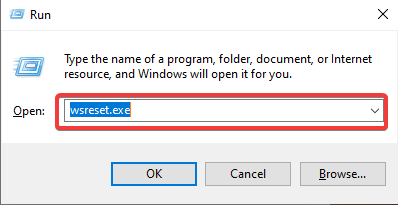
Olvassa el még: -
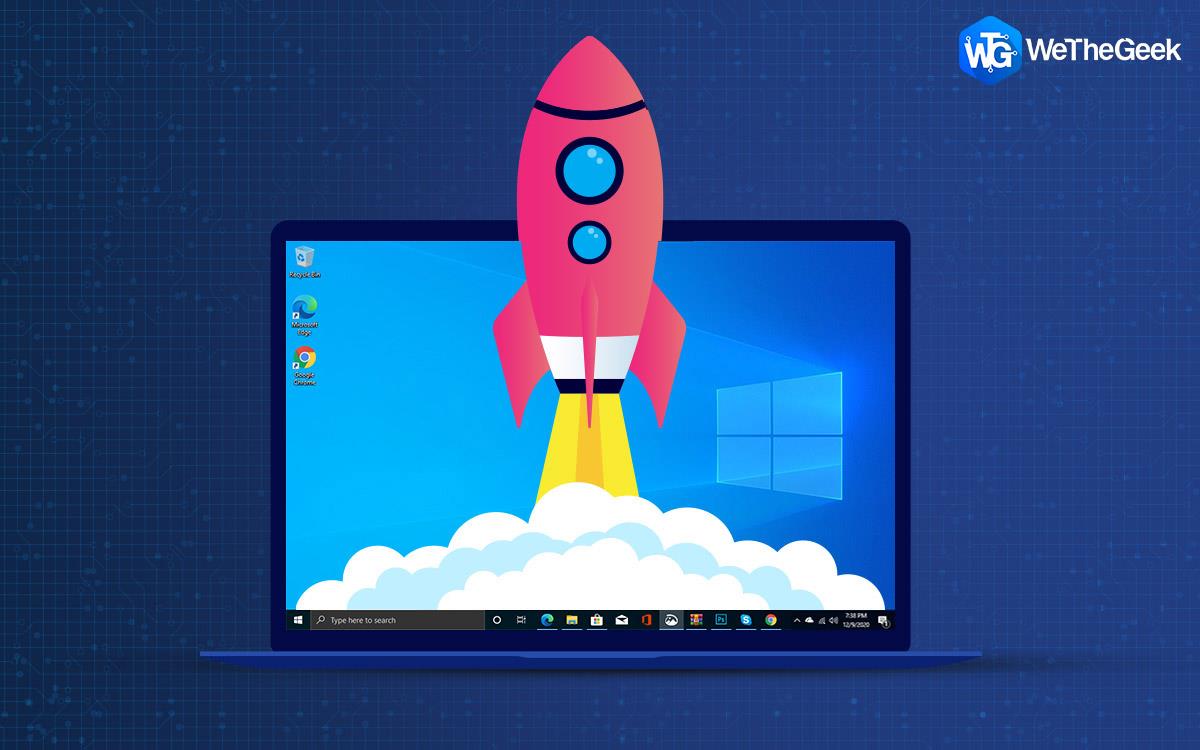 A 10 legjobb számítógéptisztító szoftver Windows 10 rendszerhez,... A legjobb ingyenes PC-tisztító szoftvert keresi 2019-re, amely segíthet a rendszer rendszerezésében és optimalizálásában? Olvas...
A 10 legjobb számítógéptisztító szoftver Windows 10 rendszerhez,... A legjobb ingyenes PC-tisztító szoftvert keresi 2019-re, amely segíthet a rendszer rendszerezésében és optimalizálásában? Olvas...
Frissítse a grafikus kártya illesztőprogramját:
Köztudott, hogy a grafikai problémákért elsősorban az eszközillesztőket kell okolni. Az eszközillesztőprogramok azok a programok, amelyek a hardverhez vannak hozzárendelve a megfelelő funkciók zökkenőmentes végrehajtása érdekében. Más szóval, a megfelelő eszköz-illesztőprogramok nélkül a hardver nem tud működni a rendszerrel.
Itt a játéksáv felvétele megtagadja a funkció megfelelő végrehajtását. Ennek az az oka, hogy a grafikus illesztőprogramok elavultak, és nem tudnak kommunikálni a hardverrel. Ezért meg kell javítanunk a grafikus illesztőprogramot a Windows rendszerben . Javasoljuk, hogy használja az Advanced Driver Updater programot az illesztőprogram probléma megoldásához.
Követendő lépések:
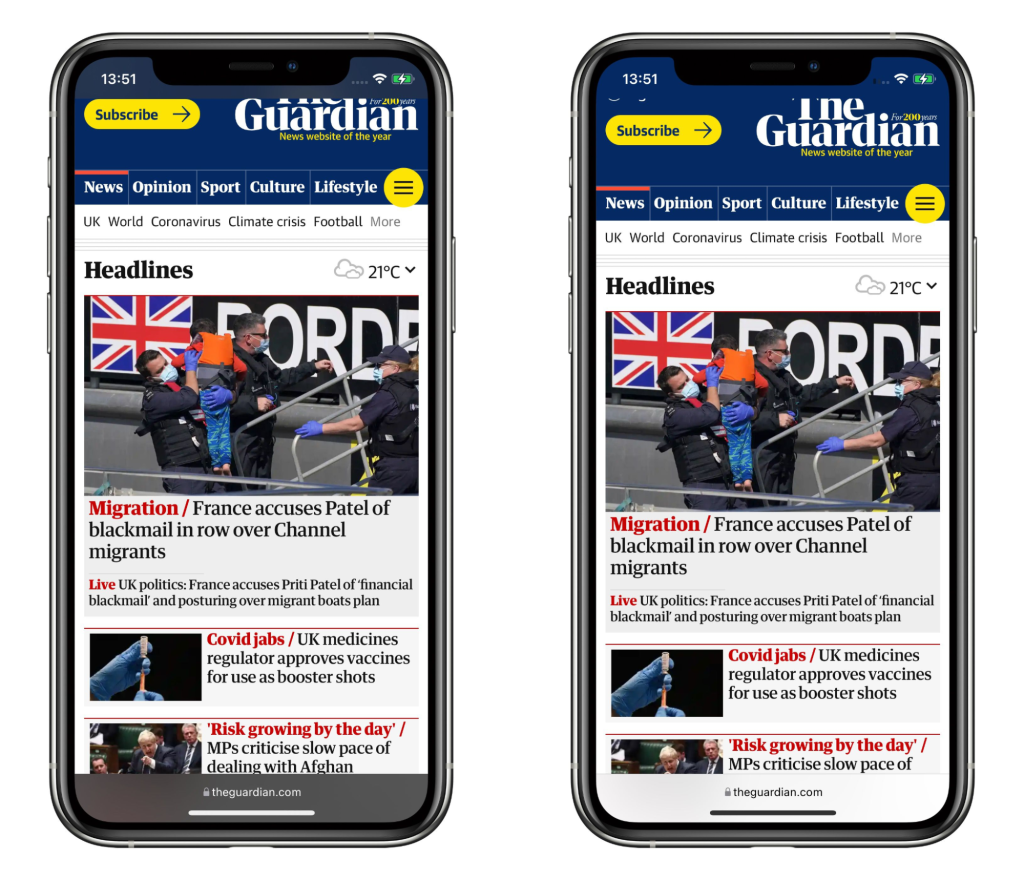
Mivel az illesztőprogram állapota elavultként jelenik meg, kattintson a Vizsgálat indítása most gombra az azonnali megoldásért.
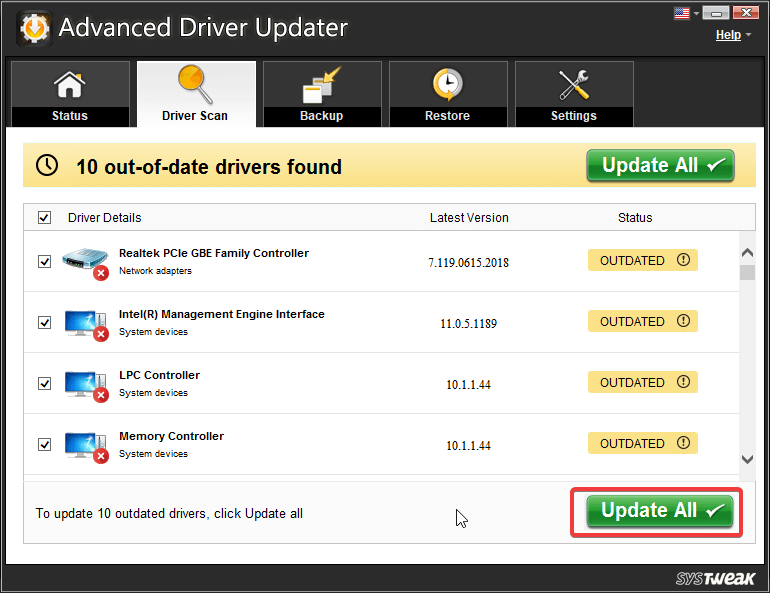
Az Advanced Driver Updater letölti az illesztőprogramok legújabb frissítéseit a hardvergyártó megfelelő webhelyeiről. Megkíméli Önt attól, hogy időt veszítsen minden egyes frissítés keresésére. Az eszköz nagyon hasznos, mivel folyamatosan fut a háttérben, és csak néhány pillanatig tart az illesztőprogram-problémák kijavítása.
Láthatja, hogy az Illesztőprogram állapota Frissítve értékre változik. És arra kéri, hogy indítsa újra a számítógépet a módosítások alkalmazásához.
Töltse le az Advanced Driver Updater programot a Windows teljesítményének növelése érdekében
Következtetés:
Az Xbox játéksáv hasznos eszköz a játékok rögzítéséhez Windows rendszeren . Segítségével feltöltheti a felvételeket közösségi oldalakra, és megoszthatja azokat játékostársaival. De ha a játéksáv nem engedi rögzíteni a játékot, annak különböző okai lehetnek, és a cikkek megoldást adnak rájuk.
Ezek a módszerek jól működnek a probléma megoldásában, és az Xbox játék közben visszatér a képernyő rögzítéséhez. Ha tetszett ez a cikk, kérjük, ossza meg velünk a megjegyzés rovatban, és iratkozzon fel hírlevelünkre további ilyen cikkekért.
A nem szükséges alkalmazások kikapcsolása a leghatékonyabb módja annak, hogy a Windows számítógép gyorsabban induljon.
A háttérkép megváltoztatása a Windows 11 rendszerben az asztal testreszabásának egyik legjobb módja.
Ebben a cikkben a Quantrimang bemutat néhány módszert, amellyel kijavíthatja a Windows számítógépek automatikus újraindításának hibáját a leállító gomb megnyomásakor.
A felhasználók igényeik szerint módosíthatják és kisebbre vagy nagyobbra állíthatják a tálcán lévő ikonok méretét.
A rendszerszolgáltatás-kivétel (System Service Exception) vagy SYSTEM_SERVICE_EXCEPTION a BSOD (kék halál képernyő) hibák egyike. A rendszerszolgáltatás-kivételek (System Service Exceptions) hibák meglehetősen gyakran és folyamatosan előfordulnak.
A Windows 10/11 tartalmaz egy rejtett rendszergazdai fiókot, amellyel kezelheti a számítógépén található összes fontos adatot. Lássuk, hogyan engedélyezhető vagy letiltható a beépített rendszergazdai fiók a Windows 10/11 rendszerben!
A Windows 11 26120.4741-es (Béta 24H2) és 26200.5710-es (Dev 25H2) buildjétől kezdődően a felhasználók láthatják, hogy mely harmadik féltől származó alkalmazások használtak Windows-alapú MI-modelleket.
A Windows 10 támogatása a végéhez közeledik, és ha a számítógépeden nem fut a Windows 11, akkor a hulladéklerakóba kerül. De van egy okos eszköz, amellyel egy egyszerű trükknek köszönhetően újraindíthatod a Windows 11-et a régi számítógépeden.
A Játék mód, a Windows 10/11 teljesítménynövelője, többet tud, mint csupán néhány extra képkockát kicsikarni másodpercenként a kedvenc FPS-edből.
A Microsoft .NET-keretrendszere egy programozási platform, amely olyan programozási könyvtárakat tartalmaz, amelyek telepíthetők vagy már benne vannak a Windows operációs rendszerekben. Bizonyos esetekben a számítógépe nem tudja telepíteni ezt a szoftvert. Ezért kövesse az alábbi cikkben található megoldást.








