Hogyan lehet átlátszóvá tenni a tálcát Windows 11 rendszeren

A Windows 10-hez hasonlóan harmadik féltől származó szoftvereket is használhat a Windows 11 tálca átlátszóvá tételéhez.
A „Windows nem tud csatlakozni a nyomtatóhoz” hibaüzenetet kaphat , ha a Windows PC nem tud csatlakozni a nyomtatóhoz. Ez megakadályozza a dokumentumok nyomtatását vagy a nyomtató kezelését. Ha a nyomtató ki van kapcsolva, elavult/hiányzó/sérült nyomtató-illesztőprogramjai vannak, vagy a számítógépén kisebb hiba van, akkor ezt a hibaüzenetet kaphatja. Ha ezek a problémák megoldódnak, a számítógép sikeresen csatlakozhat a nyomtatóhoz, és kinyomtathatja a fájlokat.
Olvassa el még: Hogyan lehet javítani a nyomtató nem nyomtat problémáját?
Nem válaszol a nyomtatója? A következőképpen javíthatja ki a „Windows nem tud csatlakozni a nyomtatóhoz” hibát
1. módszer: Indítsa újra az eszközöket
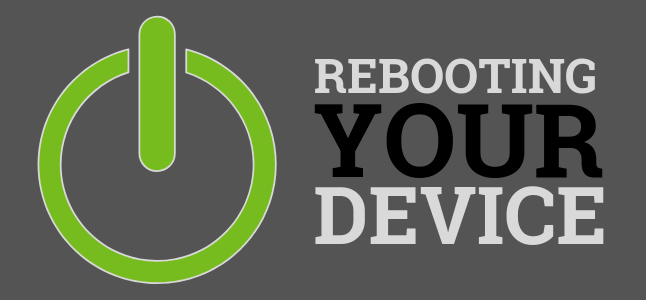
A probléma megoldásának első módja a számítógép és a nyomtató újraindítása . Mindössze annyit kell tennie, hogy le kell kapcsolnia a számítógépet és a nyomtatót, és várnia kell egy percet. Ezután indítsa újra a nyomtatót és a számítógépet, és próbáljon meg újra nyomtatni, hogy ellenőrizze, továbbra is fennáll-e a „nem lehet csatlakozni a nyomtatóhoz” hibaüzenet. Az eszközök újraindításakor törli az ideiglenes memóriát, és így megoldja az esetlegesen okozott váratlan konfliktusokat.
Olvassa el még: A nyomtató offline hibáinak javítása Windows 11/10 rendszeren
2. módszer: Használja a nyomtató hibaelhárítóját
A Microsoft minden Windows-felhasználó számára beépített hibaelhárítót biztosít. Ezek a hibaelhárítók végigkísérik a számítógéppel kapcsolatos gyakori problémák azonosítását és kijavítását. A következő lépésekkel futtassa a nyomtató hibaelhárítóját a „Windows nem tud csatlakozni a nyomtatóhoz” probléma megoldásához:
Megjegyzés: Az alábbi lépések végrehajtása előtt győződjön meg arról, hogy a nyomtató be van kapcsolva, és csatlakoztatva van a számítógéphez.
1. lépés: Nyomja meg a Windows + I gombot a Beállítások megnyitásához.
2. lépés: Kattintson a Rendszer elemre a bal oldali panelen, majd görgessen le a jobb oldali panelre, és kattintson a Hibaelhárítás elemre.
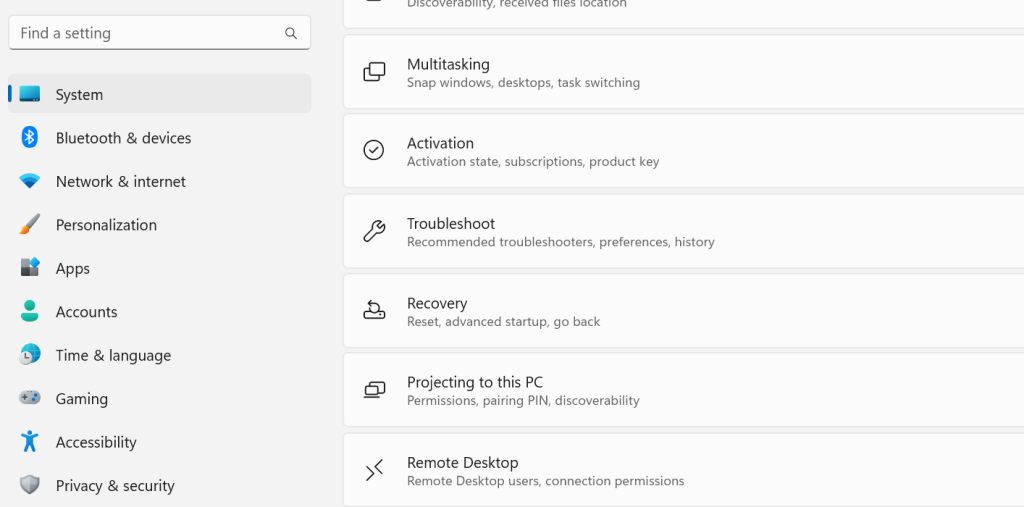
3. lépés: Kattintson az Egyéb hibaelhárítók elemre a jobb oldalon.
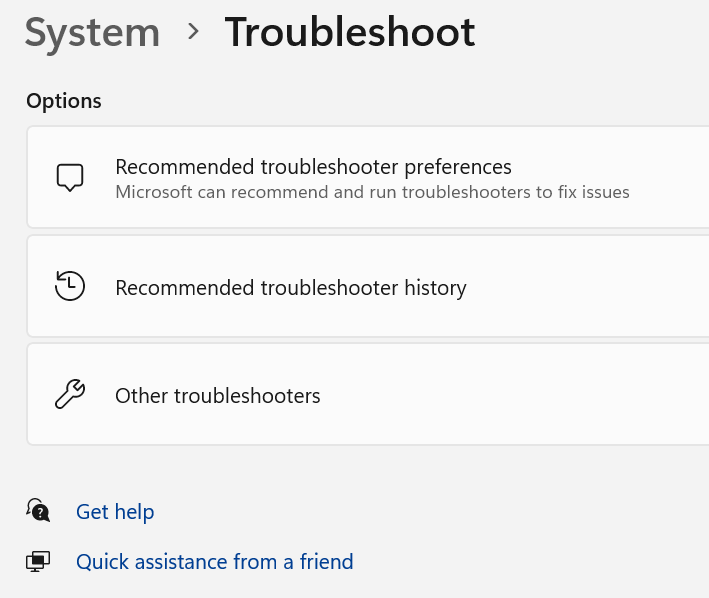
4. lépés: Most kattintson a Futtatás gombra a Nyomtató hibaelhárítója mellett, és kövesse a képernyőn megjelenő utasításokat.
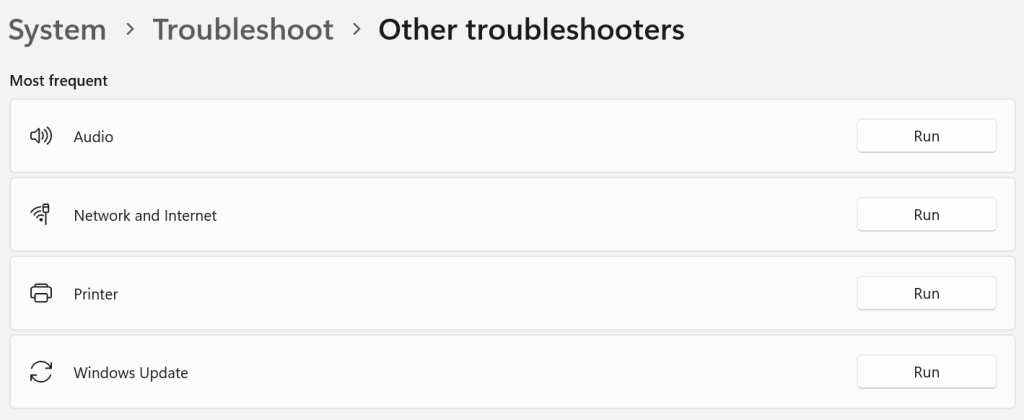
Olvassa el még: A nyomtató-illesztőprogram-csomag nem telepíthető hiba javítása
3. módszer: Ellenőrizze a Nyomtató Spooler szolgáltatását
A Printer Spooler szolgáltatás felelős a nyomtató és a számítógép közötti kapcsolat fenntartásáért. Egyszerűen indítsa újra ezt a szolgáltatást az összes kapcsolódó probléma megoldásához. Íme a „nem lehet csatlakozni a nyomtatóhoz” hiba kijavításának lépései:
1. lépés: Nyomja meg a Win + R billentyűkombinációt a RUN mező megnyitásához.
2. lépés: Írja be a „services.msc” kifejezést a szövegmezőbe, majd nyomja meg az OK gombot.
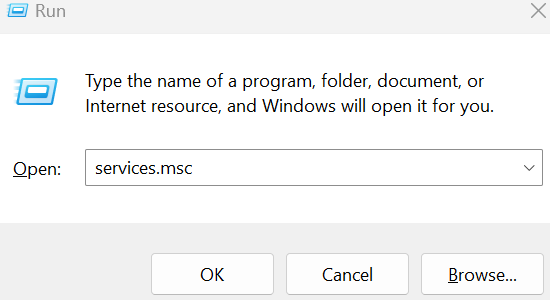
3. lépés: Megnyílik egy új ablak, ahol meg kell keresnie a Printer Spooler szolgáltatást.
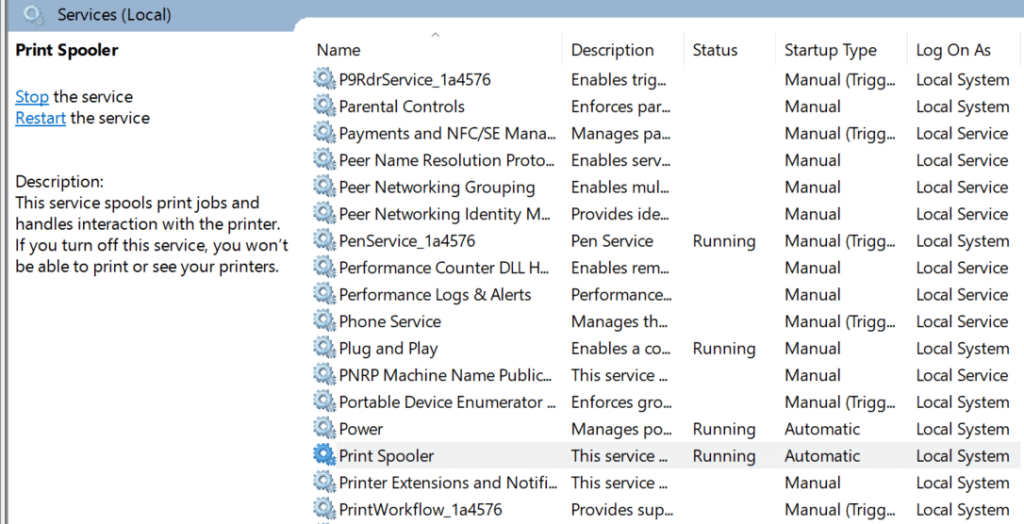
4. lépés: Kattintson duplán a szolgáltatásra, és egy új ablak nyílik meg.
5. lépés: Kattintson a Leállítás gombra, és várjon 10 másodpercet.
6. lépés: Kattintson a Start gombra, és zárja be a Szolgáltatásokhoz kapcsolódó ablakokat.
Most kiadhatja a nyomtatási parancsot annak ellenőrzésére, hogy a „Windows nem tud csatlakozni a nyomtatóhoz” hiba megoldódott-e.
Olvassa el még: FIX: A vezeték nélküli nyomtató nem válaszol Windows 11/10 rendszeren
4. módszer: Frissítse a Windows rendszert
Megjegyezték, hogy a kisebb hibákat a Windows frissítésével lehet kijavítani . Íme a Windows frissítésének lépései:
1. lépés: Nyomja meg a Win + I gombot a Beállítások megnyitásához.
2. lépés: Kattintson a Windows frissítések elemre a bal oldali panelen.
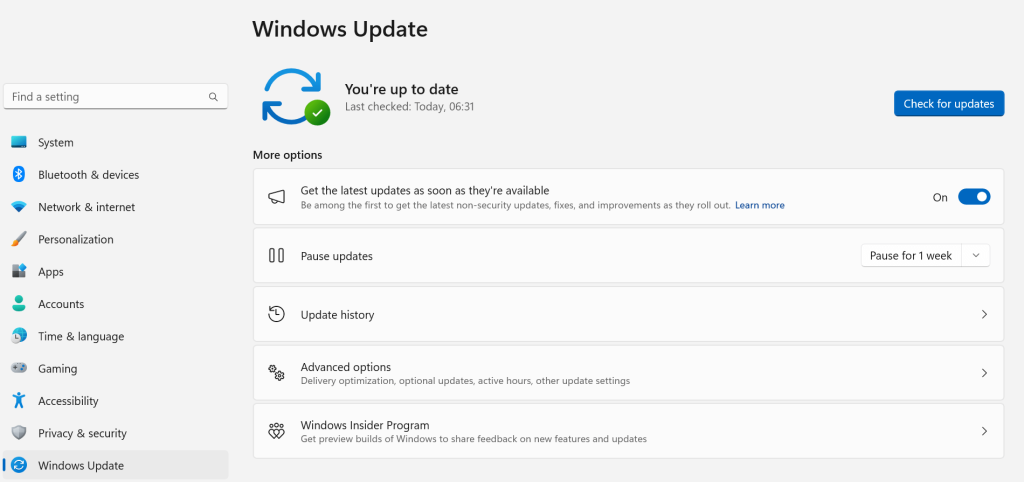
3. lépés: Most kattintson a Frissítések keresése gombra az utazás szakaszban.
4. lépés: Várja meg, amíg a Windows csatlakozik a Microsoft szerverekhez, és új frissítéseket keres.
5. lépés: Kattintson a Letöltés és telepítés gombra minden frissítés alatt a számítógép frissítéséhez.
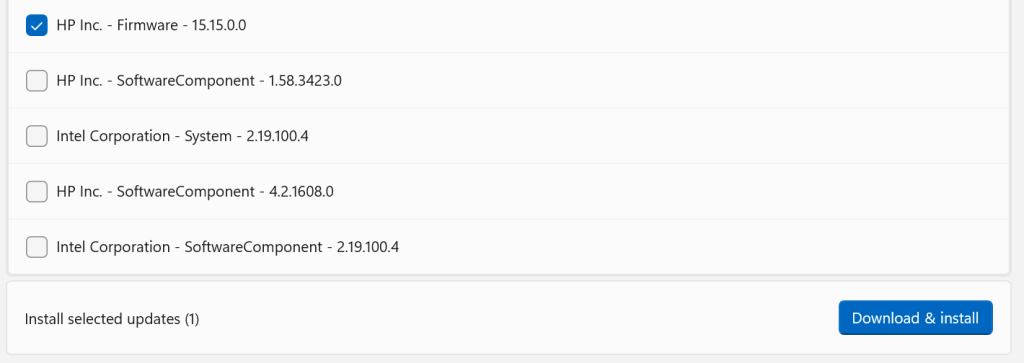
6. lépés: Várja meg, amíg a folyamat befejeződik, majd indítsa újra a számítógépet.
Most megpróbálhat nyomtatni valamit, hogy ellenőrizze, hogy a „Windows nem tud csatlakozni a nyomtatóhoz” hiba megoldódott-e vagy sem.
Olvassa el még: Nem tudja eltávolítani a nyomtatóeszközt a Windows 10 rendszerből? Íme a javítás!
5. módszer: Frissítse a nyomtató-illesztőprogramot
A „nem tud csatlakozni a nyomtatóhoz” probléma megoldásának végső módja a nyomtató-illesztőprogramok frissítése . Ehhez keresse fel a nyomtató gyártójának hivatalos webhelyét, és keresse meg az operációs rendszerének megfelelő legújabb illesztőprogramot. Ezután letöltheti és telepítheti az illesztőprogramot a számítógépére.
Alternatív megoldásként javasoljuk, hogy használja az Advanced Driver Updater programot , egy harmadik féltől származó illesztőprogram-frissítőt, amely megvizsgálja a számítógépet az összes lehetséges illesztőprogram-rendellenességre, majd frissíti az összes illesztőprogramot a problémák megoldása érdekében. Segít a felhasználóknak abban is, hogy néhány egérkattintással biztonsági másolatot készítsenek a régi illesztőprogramjáról. Íme a lépések:
1. lépés: Töltse le és telepítse az Advanced Driver Updater programot a számítógépére.
2. lépés: Indítsa el az alkalmazást, majd kattintson a Beolvasás indítása most gombra.
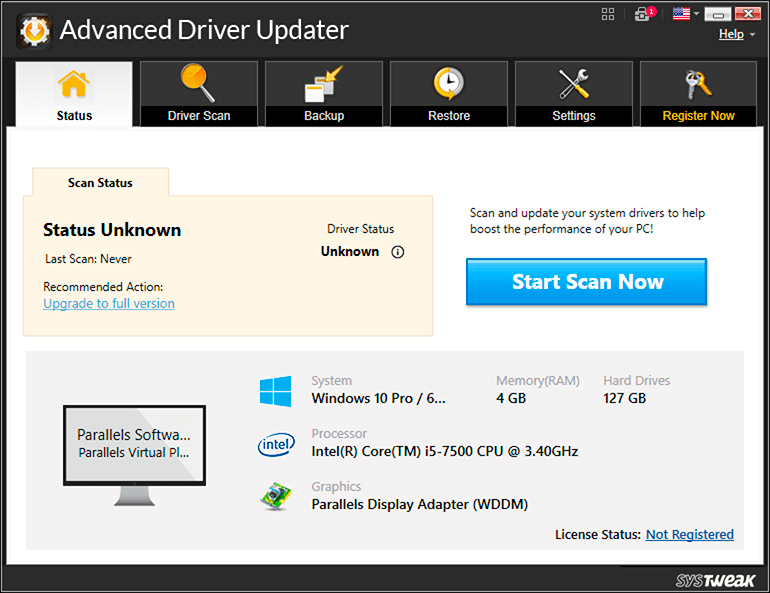
3. lépés: Várjon egy ideig, és a képernyőn megjelenik a sérült, elavult és hiányzó illesztőprogramok listája.

4. lépés: A jelenlegi probléma megoldásához kattintson a Frissítés gombra a Nyomtató-illesztőprogram mellett. Később más illesztőprogramokat is frissíthet.
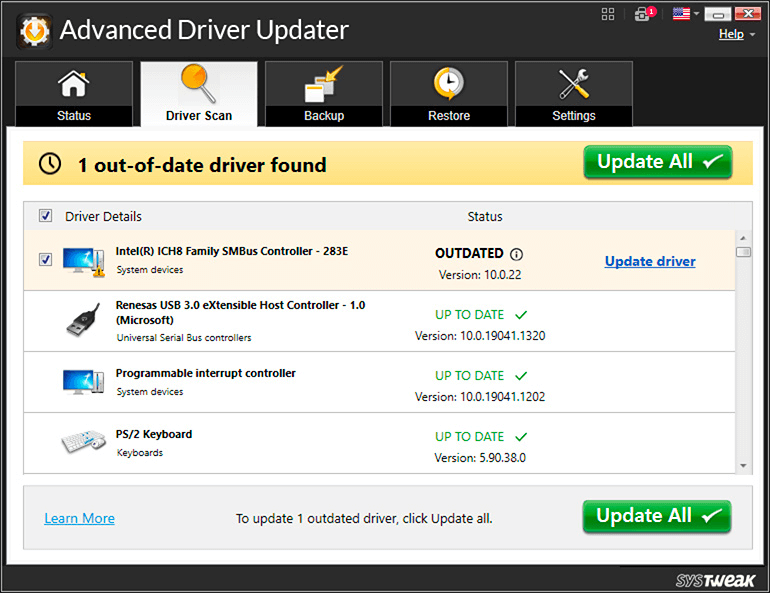
5. lépés: Indítsa újra a számítógépet, és ellenőrizze, hogy a probléma megoldódott-e.
Olvassa el még: Hogyan lehet javítani a nyomtatási sorkezelő hibáit a Windows 10 rendszerben
Az utolsó szó a „Windows nem tud csatlakozni a nyomtatóhoz” hiba kijavításához a számítógépen?
Remélem, a fent említett lépésekkel meg tudja oldani a „nem tud csatlakozni a nyomtatóhoz” problémát. Ha a probléma megoldódott, kinyomtathatja az összes dokumentumot. Próbálkozzon a hibaelhárítással az eszközök egyszerű újraindításával, majd lépjen tovább a speciális lépésekkel. Az illesztőprogramok frissítése kiváló módszer arra, hogy számítógépe zökkenőmentesen működjön, és ne találkozzon kisebb problémákkal és hibákkal.
Kérjük, ossza meg velünk az alábbi megjegyzésekben, ha bármilyen kérdése vagy javaslata van. Örömmel adunk állásfoglalást. Gyakran teszünk közzé tanácsokat, trükköket és megoldásokat a gyakori technológiával kapcsolatos problémákra. Megtalálhat minket a Facebookon, Twitteren, YouTube-on, Instagramon, Flipboardon és Pinteresten is.
A Windows 10-hez hasonlóan harmadik féltől származó szoftvereket is használhat a Windows 11 tálca átlátszóvá tételéhez.
Miután számtalan órát töltöttek egyetemi laptopjuk és asztali hangszóróik használatával, sokan rájönnek, hogy néhány okos fejlesztéssel szűkös kollégiumi helyüket a tökéletes streaming központtá alakíthatják anélkül, hogy vagyonukat tönkretennék.
A laptopok érintőpadja nem csak mutatásra, kattintásra és nagyításra szolgál. A téglalap alakú felület gesztusokat is támogat, amelyekkel válthat az alkalmazások között, vezérelheti a médialejátszást, kezelheti a fájlokat, sőt, akár az értesítéseket is megtekintheti.
A Lomtár ikon átváltása a Windows 11-ben leegyszerűsíti a háttérképek testreszabását, így az ízlésének vagy témájának megfelelő megjelenést és érzetet kaphatja.
A DISM (Deployment Imaging and Servicing Management) egy fontos eszköz az SFC-vel (System File Checker) együtt, amely számos rendszerprobléma kezelésére szolgál a Windows 11 rendszerben.
Bár a Windows 11 kétségtelenül előre telepítve van néhány haszontalan alkalmazással, hihetetlenül hatékony eszközöket is elrejt az orrod előtt.
Új asztali számítógép vagy laptop vásárlásakor pénzt takaríthat meg, ha egy alapvető specifikációjú eszközt vásárol. A teljesítményét később a RAM bővítésével növelheti.
A WARP egy VPN, amely segít csatlakozni az internethez a Cloudflare 1.1.1.1 DNS-ét használva, miközben optimalizálja és biztonságossá teszi (azaz titkosítja) a kapcsolatot. Az 1.1.1.1 az egyik leggyorsabb és legbiztonságosabb DNS-lehetőség.
Az Fn funkcióbillentyűk gyorsabb és egyszerűbb módot kínálnak bizonyos hardverfunkciók vezérlésére.
Ez a „nem megfelelő hely” jelző általában azt jelenti, hogy a BitLocker titkosítás le van tiltva, egy frissítés újraindítást igényel, vagy egy firmware-frissítés függőben van.








