Hogyan lehet átlátszóvá tenni a tálcát Windows 11 rendszeren

A Windows 10-hez hasonlóan harmadik féltől származó szoftvereket is használhat a Windows 11 tálca átlátszóvá tételéhez.
A számítógépén létezik egy hozzáférés-vezérlési lista (ACL) . Elsődleges szerepe az, hogy tájékoztassa a Windowst a felhasználók által elérhető erőforrásokról, beleértve a fájlokat és könyvtárakat. Amikor megpróbál hozzáférni bizonyos erőforrásokhoz a Windows rendszeren, megjelenhet a „Hozzáférés-vezérlési bejegyzés sérült” hibaüzenet, ha az ACL valamilyen okból megsérül. Windows PC-jén bemutatjuk, hogyan javítható a „Hozzáférés-vezérlési bejegyzés sérült” hiba.
Olvassa el még: Hogyan lehet javítani a mappa hozzáférés megtagadásával kapcsolatos hibát a Windows 11 rendszeren
|
Mi okozza a „Hozzáférés-vezérlési bejegyzés sérült” hibát? A Windows 11/10 „Hozzáférés-vezérlési bejegyzés sérült” hibáját számos ok okozhatja, többek között: 1. Rosszindulatú programok vagy vírusfertőzések: A rosszindulatú programok vagy vírusok megrongálhatják a rendszerfájlokat, és hibát okozhatnak. 2. Sérült rendszerfájlok: A rendszerfájlok különböző okok miatt sérülhetnek meg, például áramkimaradás, hardverhiba vagy szoftverkonfliktus miatt. 3. Helytelen engedélyek: Ha egy fájl vagy mappa engedélyei nem megfelelőek, az okozhatja a hibát. 4. Rendszerleíró adatbázis hibái: A beállításjegyzék egy adatbázis, amely a Windows és a telepített programok konfigurációs beállításait és beállításait tárolja. |
A „Hozzáférés-vezérlési bejegyzés sérült” hiba kijavításának módjai a Windows rendszeren?
1. módszer: Végezzen rendszerfájl-ellenőrző vizsgálatot
Az „Access Control Entry Is Corrupt” hiba kijavításának első módja az SFC-vizsgálat végrehajtása a Windows PC-n. Az SFC egy beépített eszköz, amely a parancssoron keresztül futtatható, és kijavítja az összes sérült rendszerfájlt. Íme a lépések:
1. lépés: Nyomja meg a Win + R gombot a billentyűzeten a RUN mező megnyitásához.
2. lépés: Írja be a CMD szót, majd nyomja le egyszerre a Ctrl + Shift + Enter billentyűket a Parancssor adminisztratív módban történő megnyitásához.
3. lépés: Most írja be a következő parancsot, és nyomja meg az Enter billentyűt.
sfc /scannow
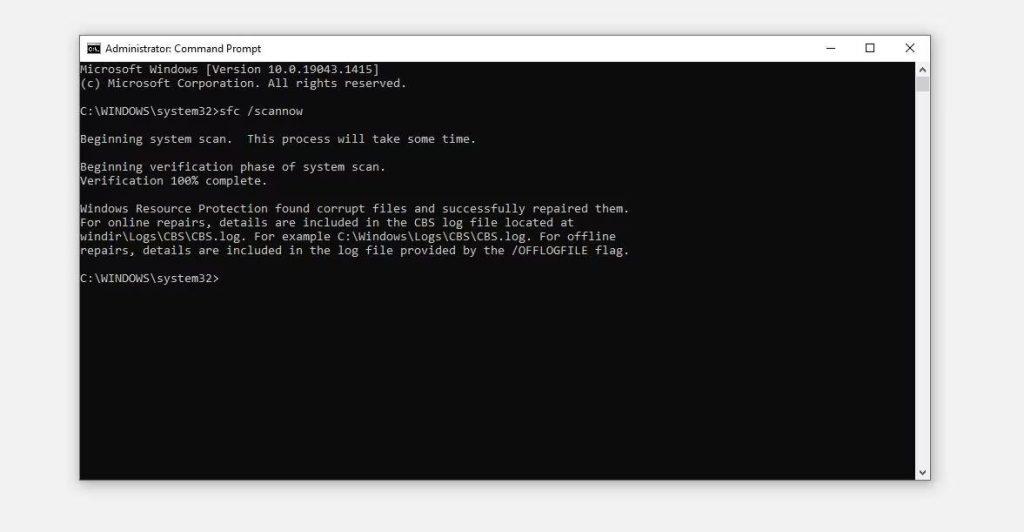
4. lépés: Várja meg, amíg a vizsgálat befejeződik, és javítsa ki a fájlokat.
5. lépés: Indítsa újra a számítógépet.
Olvassa el még: Windows 11 Nem fér hozzá a megosztott mappához hiba? Íme a javítás módja
2. módszer: Hajtsa végre a DISM beolvasást
Ha az SFC-vizsgálat nem oldja meg a problémát, az azt jelenti, hogy bizonyos rendszerfájlok hiányoznak, és a DISM képes ezeket a fájlokat az összes Windows PC-n karbantartott biztonsági képfájlból másolni. Íme a lépések:
1. lépés: Nyomja meg a Win + R gombot a billentyűzeten a RUN mező megnyitásához.
2. lépés: Írja be a CMD szót, majd nyomja le egyszerre a Ctrl + Shift + Enter billentyűket a Parancssor adminisztratív módban történő megnyitásához.
3. lépés: Most írja be a következő parancsokat, és minden parancs után nyomja meg az Enter billentyűt.
Gyors ellenőrzési parancs: DISM /Online /Cleanup-Image /CheckHealth
Speciális ellenőrzés: DISM /Online /Cleanup-Image /ScanHealth
Fájlok cseréje: DISM /Online /Cleanup-Image /RestoreHealth
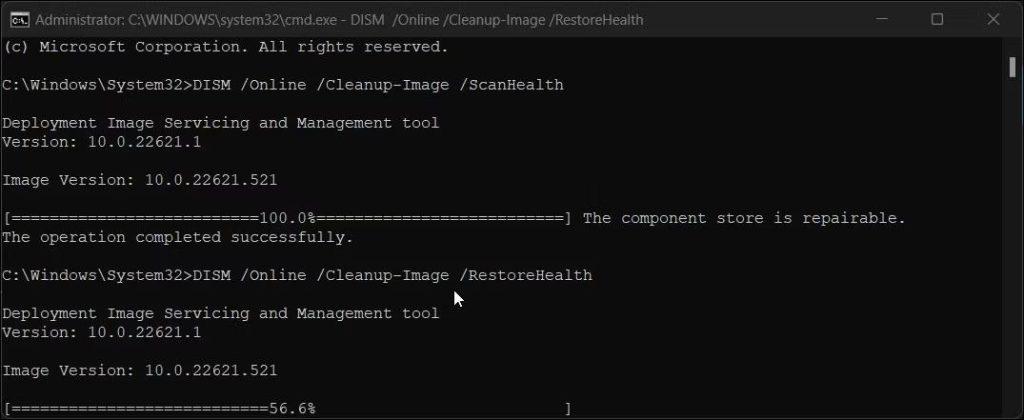
4. lépés: Indítsa újra, és ellenőrizze, hogy a „Hozzáférés-vezérlési bejegyzés sérült” probléma továbbra is zavarja-e.
Olvassa el még: A Credential Manager elérése és használata Windows 11/10 PC-n (2023)
3. módszer: Végezzen CHKDSK-vizsgálatot
Ha az SFC és a DISM nem oldja meg a problémát, akkor fennáll annak a lehetősége, hogy a merevlemezen vannak hibák. A merevlemez-hibák kijavításához CHKDSK vizsgálatot kell futtatni . Íme a lépések:
1. lépés: Nyomja meg a Win + R gombot a billentyűzeten a RUN mező megnyitásához.
2. lépés: Írja be a CMD szót, majd nyomja le egyszerre a Ctrl + Shift + Enter billentyűket a Parancssor adminisztratív módban történő megnyitásához.
3. lépés: Most írja be a következő parancsot, és nyomja meg az Enter billentyűt.
CHKDSK /F /R /X
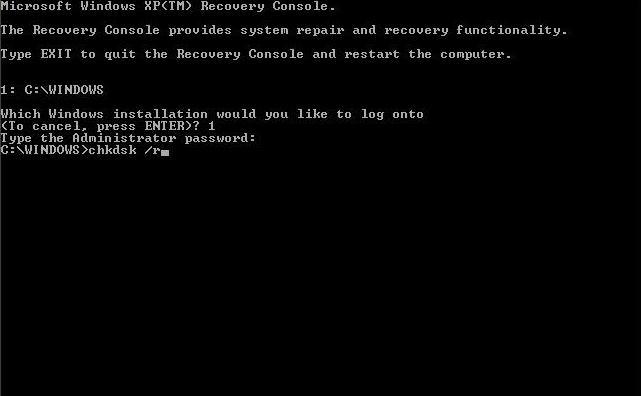
4. lépés: Ez a parancs jelzi, ha hibák vannak a merevlemezen.
Olvassa el még: Használja a „Controlled Folder Access” funkciót a Ransomware blokkolásához Windows 10 rendszeren
4. módszer: Vegye át a fájl/mappa tulajdonjogát
A következő lépés annak a fájlnak/mappának az ellenőrzése és szükség esetén átvétele, amelyhez hozzá szeretne férni, de nem tudja megtenni. Íme a lépések:
1. lépés: Kattintson a jobb gombbal az elérni kívánt fájlra vagy mappára, majd kattintson a helyi menü Tulajdonságok elemére.
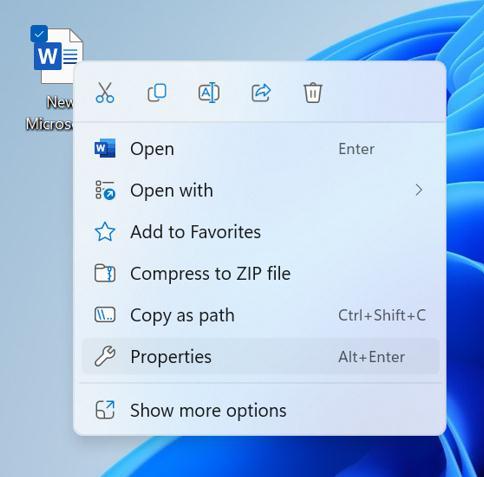
2. lépés: Megnyílik egy új ablak, ahol a Biztonság fülre, majd a Speciális gombra kell kattintania.
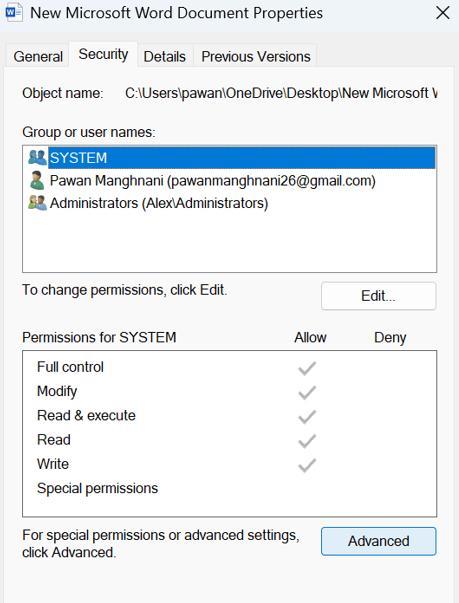
3. lépés: Nézze meg, hogy a felhasználónév megjelenik-e a fájl vagy mappa tulajdonosaként a Tulajdonos mellett. Ha nem, akkor ez lehet a gond.
4. lépés: A Felhasználó vagy csoport kiválasztása ablak eléréséhez kattintson a mellette lévő Módosítás hivatkozásra.
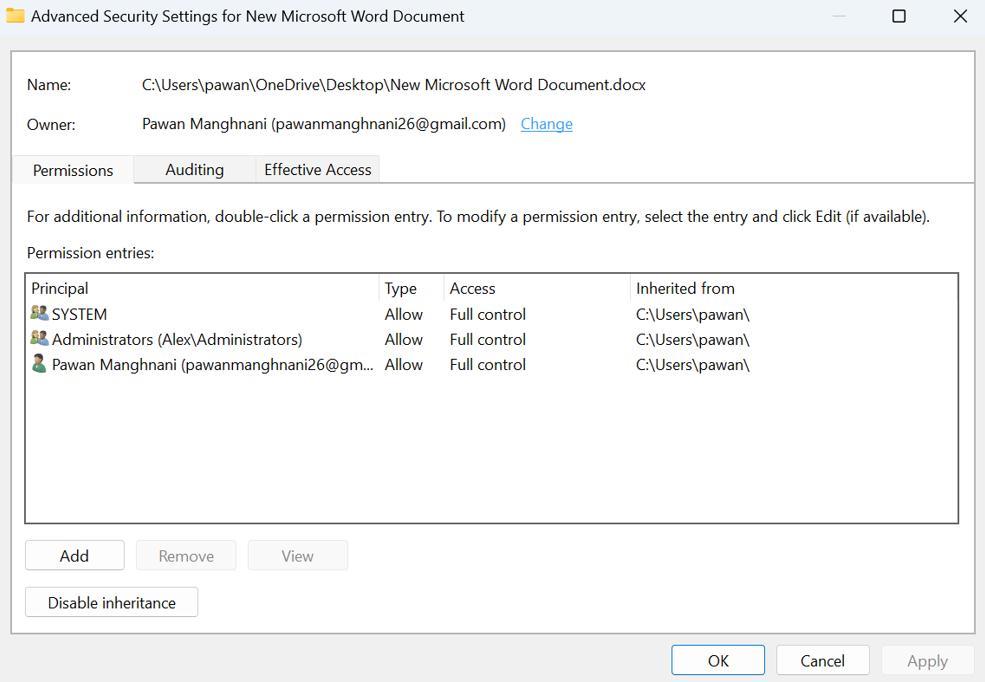
5. lépés: A Felhasználó vagy csoport kiválasztása (Speciális) ablak eléréséhez kattintson a Speciális gombra.
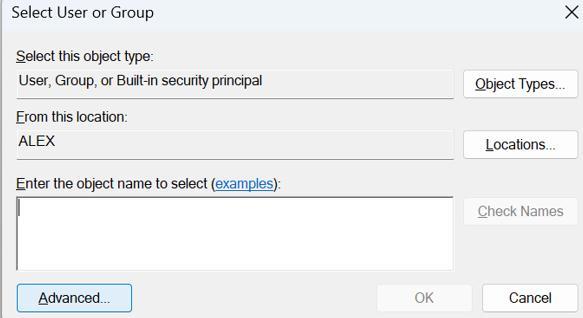
6. lépés: A Windows PC-jén elérhető felhasználók megkereséséhez kattintson a Keresés most gombra. Válassza ki felhasználónevét a keresési eredmények közül alul, majd kattintson az OK gombra.
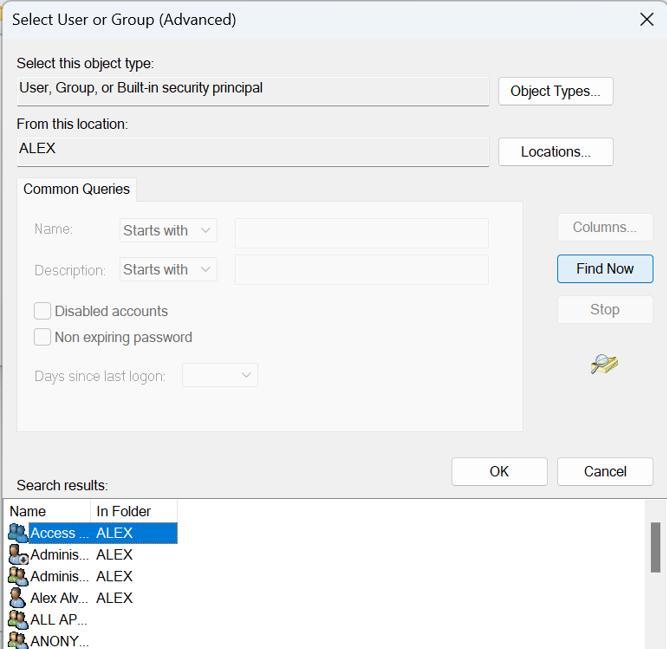
7. lépés: Kattintson az OK gombra, hogy visszatérjen a Felhasználó vagy csoport kiválasztása ablakhoz.
8. lépés: Végül kattintson az Alkalmaz és az OK gombra az Advanced Securities ablakban.
Most, hogy megváltoztatta a tulajdonost, próbálja meg újra elérni a fájlt vagy mappát, és ellenőrizze, hogy a hiba továbbra is fennáll-e.
Olvassa el még: Mi az ARP gyorsítótár, és hogyan lehet törölni a Windows rendszeren?
Bónusz módszer: Használja az Advanced System Optimizert a számítógép optimalizálásához
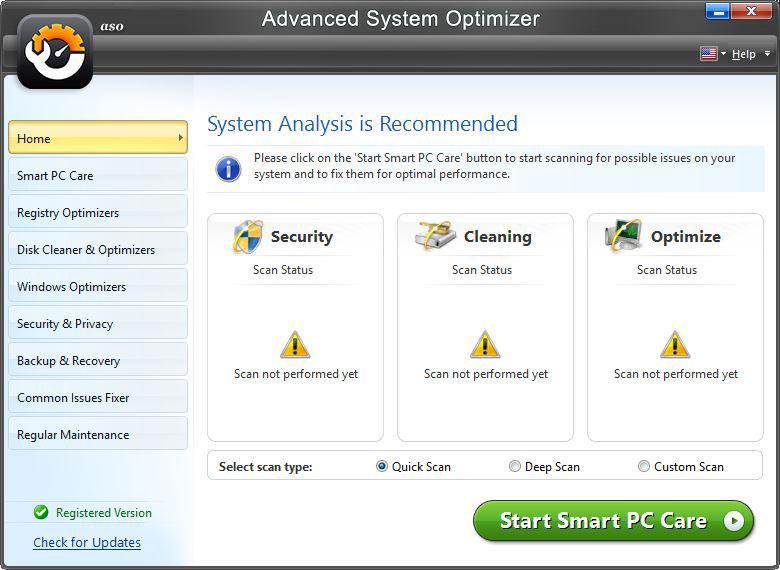
Bizonyos problémák és hibák hirtelen jelentkeznek a számítógépen, ami azt jelenti, hogy számítógépét optimalizálni kell. Ez a folyamat nem csak egy lépés, hanem több lépés sorozata, amelyeket nehéz minden alkalommal követni. Ezért javasoljuk az Advanced System Optimizer használatát , amely egy harmadik féltől származó szoftver, amely automatizálja az optimalizálási folyamatot, és megköveteli a felhasználóktól, hogy néhány egérkattintással irányítsák rendszerük teljes karbantartását. Íme az Advanced System Optimizer néhány funkciója:
Számos kisebb modul létezik, mint például a duplikátumkereső, az illesztőprogram-frissítő és még sok más, amelyek biztosítják, hogy az Advanced System Optimizer az egyablakos megoldást nyújtsa számítógépe optimalizálási igényeinek kielégítésére.
Olvassa el még: A Windows teljesítményének javítása az Advanced System Optimizer segítségével
Az utolsó szó a „Hozzáférés-vezérlési bejegyzés sérült” hiba kijavításáról a Windows rendszeren?
A „Hozzáférés-vezérlési bejegyzés sérült” probléma a Windows számítógépen bosszantó, mert megakadályozza, hogy azonnal hozzáférjen a szükséges erőforrásokhoz. Mielőtt kemény intézkedéseket hozna, mint például a számítógép alaphelyzetbe állítása , remélhetőleg az első négy megoldás működni fog. Mindkét esetben megnyugtató tudni, hogy a hiba nem áll fenn tartósan.
Kérjük, ossza meg velünk az alábbi megjegyzésekben, ha bármilyen kérdése vagy javaslata van. Örömmel adunk állásfoglalást. Gyakran teszünk közzé tanácsokat, trükköket és megoldásokat a gyakori technológiával kapcsolatos problémákra. Megtalálhat minket a Facebookon, Twitteren, YouTube-on, Instagramon, Flipboardon és Pinteresten is.
A Windows 10-hez hasonlóan harmadik féltől származó szoftvereket is használhat a Windows 11 tálca átlátszóvá tételéhez.
Miután számtalan órát töltöttek egyetemi laptopjuk és asztali hangszóróik használatával, sokan rájönnek, hogy néhány okos fejlesztéssel szűkös kollégiumi helyüket a tökéletes streaming központtá alakíthatják anélkül, hogy vagyonukat tönkretennék.
A laptopok érintőpadja nem csak mutatásra, kattintásra és nagyításra szolgál. A téglalap alakú felület gesztusokat is támogat, amelyekkel válthat az alkalmazások között, vezérelheti a médialejátszást, kezelheti a fájlokat, sőt, akár az értesítéseket is megtekintheti.
A Lomtár ikon átváltása a Windows 11-ben leegyszerűsíti a háttérképek testreszabását, így az ízlésének vagy témájának megfelelő megjelenést és érzetet kaphatja.
A DISM (Deployment Imaging and Servicing Management) egy fontos eszköz az SFC-vel (System File Checker) együtt, amely számos rendszerprobléma kezelésére szolgál a Windows 11 rendszerben.
Bár a Windows 11 kétségtelenül előre telepítve van néhány haszontalan alkalmazással, hihetetlenül hatékony eszközöket is elrejt az orrod előtt.
Új asztali számítógép vagy laptop vásárlásakor pénzt takaríthat meg, ha egy alapvető specifikációjú eszközt vásárol. A teljesítményét később a RAM bővítésével növelheti.
A WARP egy VPN, amely segít csatlakozni az internethez a Cloudflare 1.1.1.1 DNS-ét használva, miközben optimalizálja és biztonságossá teszi (azaz titkosítja) a kapcsolatot. Az 1.1.1.1 az egyik leggyorsabb és legbiztonságosabb DNS-lehetőség.
Az Fn funkcióbillentyűk gyorsabb és egyszerűbb módot kínálnak bizonyos hardverfunkciók vezérlésére.
Ez a „nem megfelelő hely” jelző általában azt jelenti, hogy a BitLocker titkosítás le van tiltva, egy frissítés újraindítást igényel, vagy egy firmware-frissítés függőben van.








