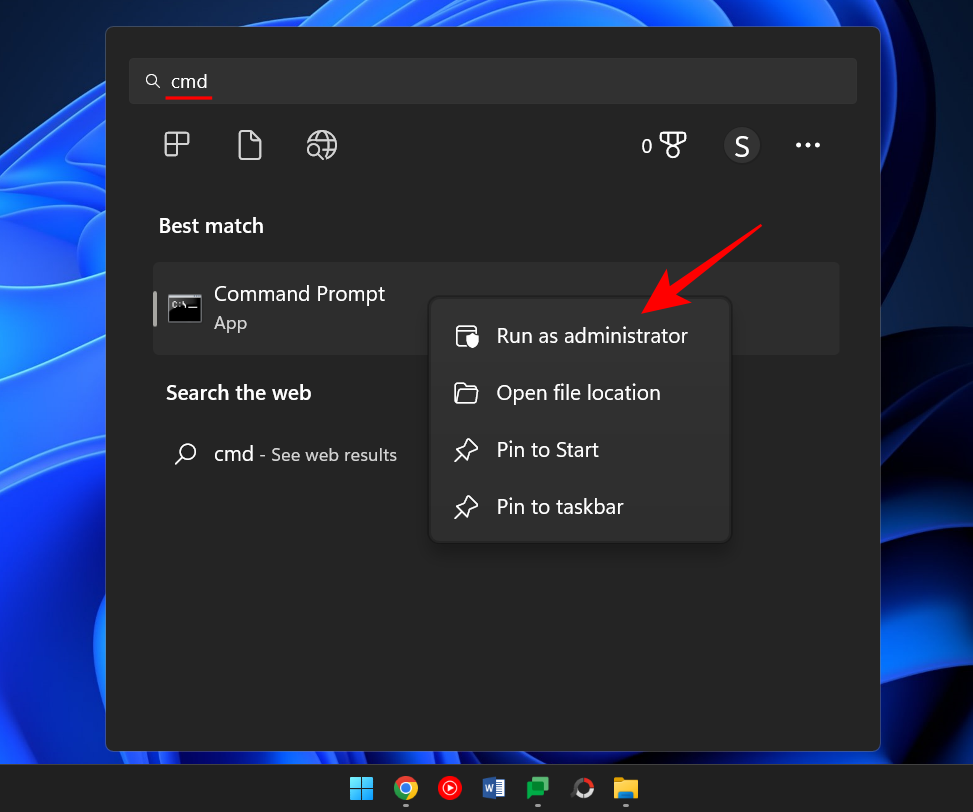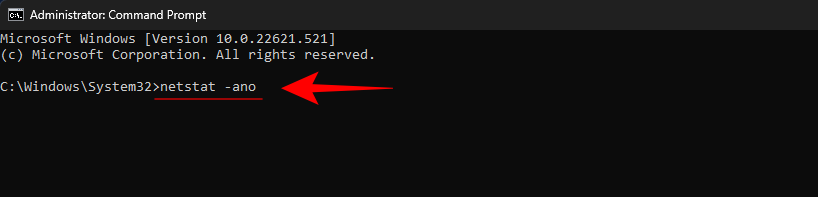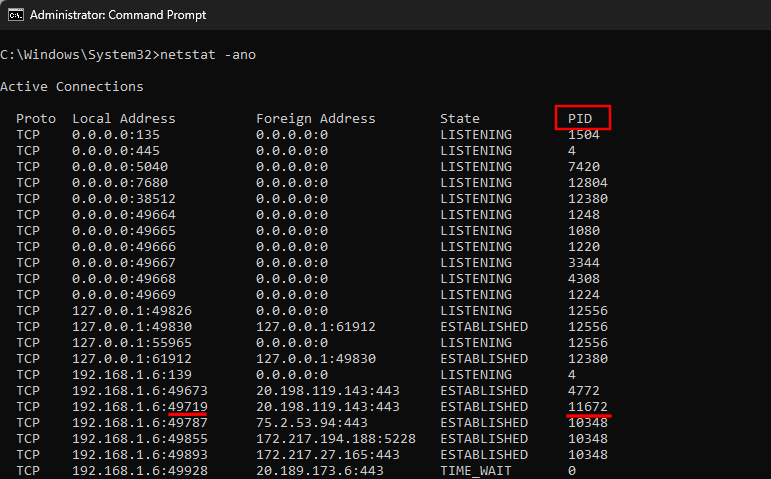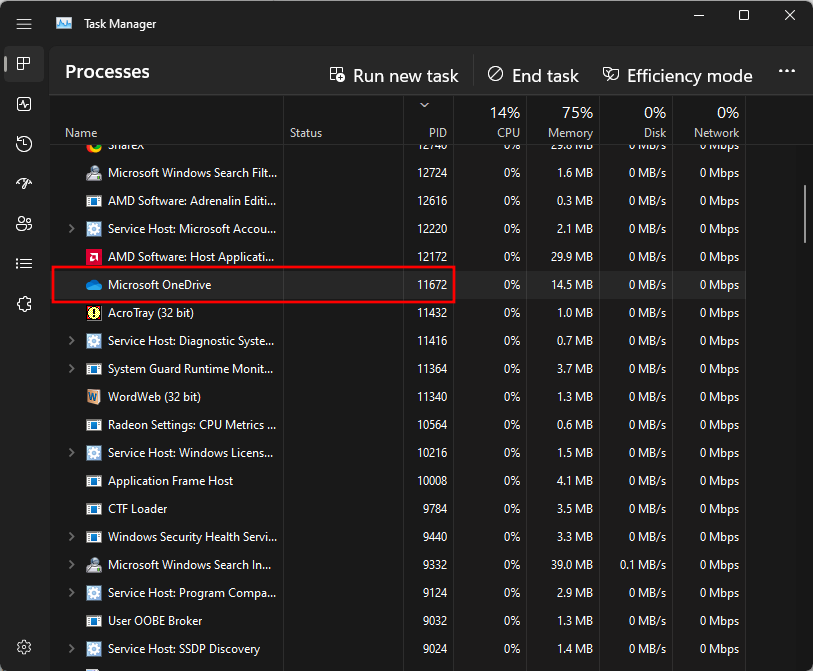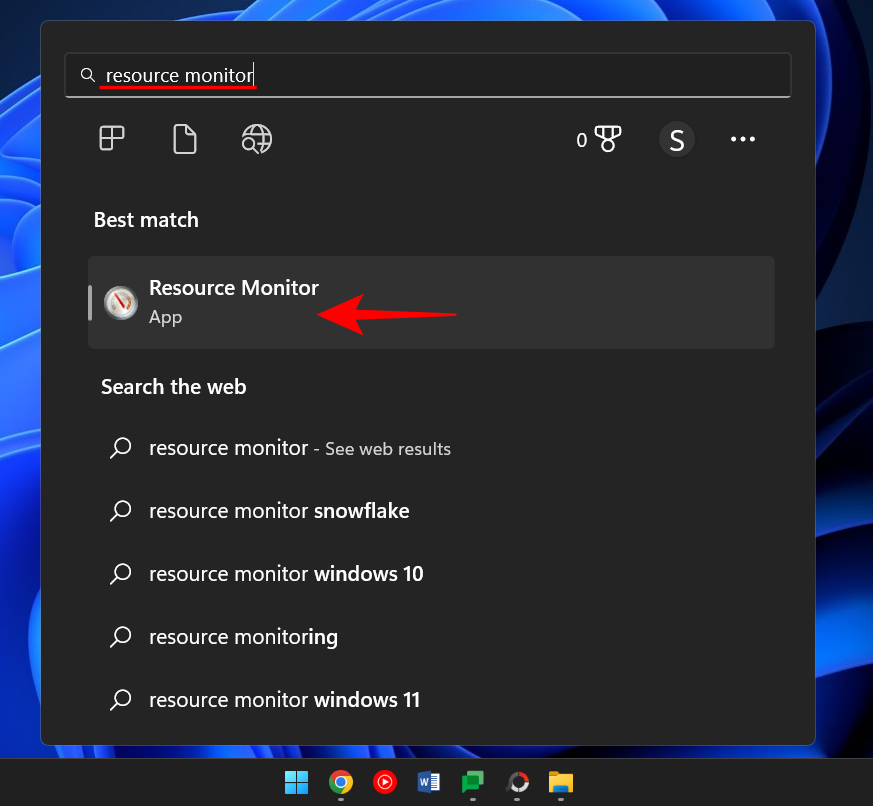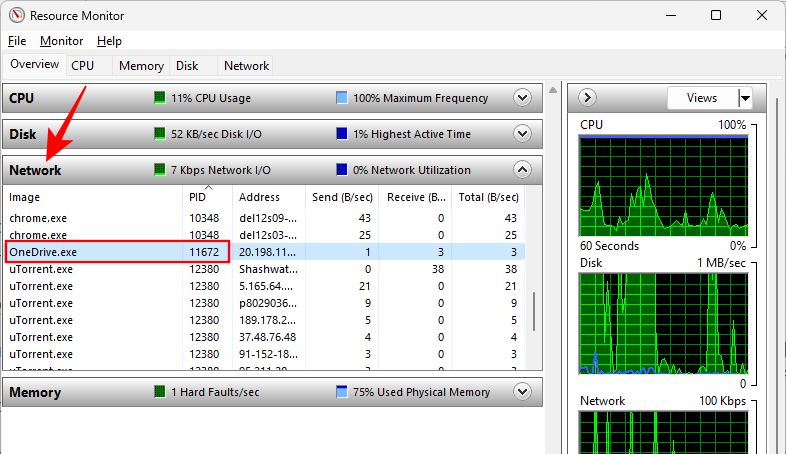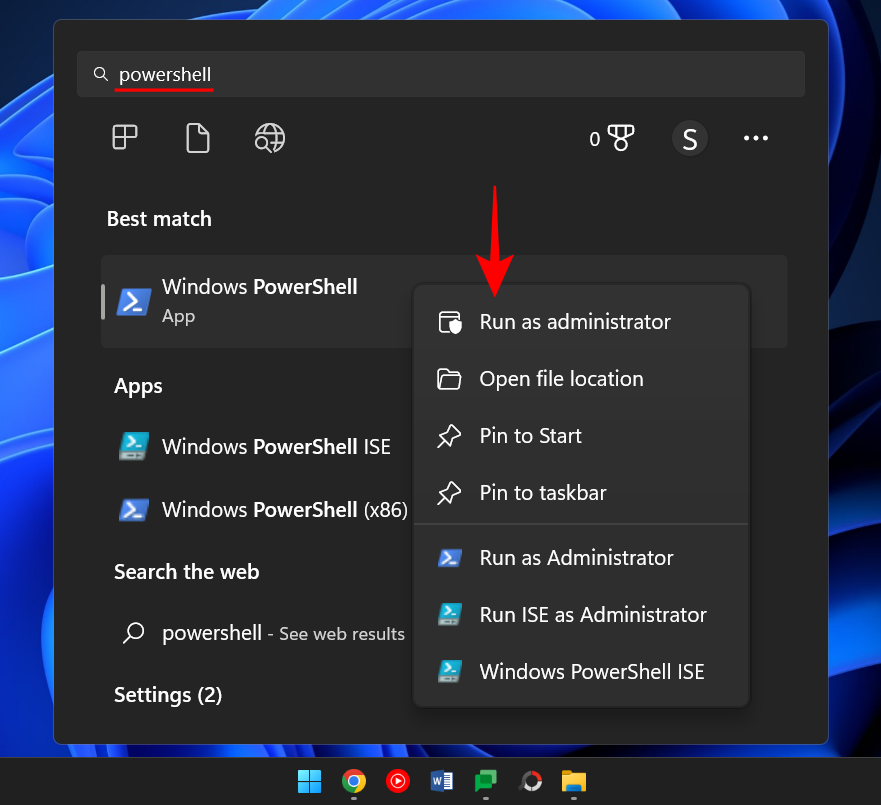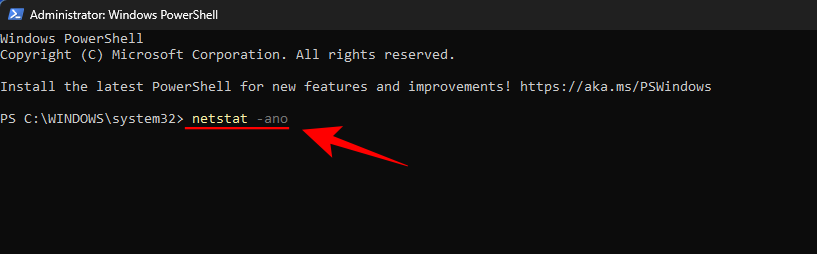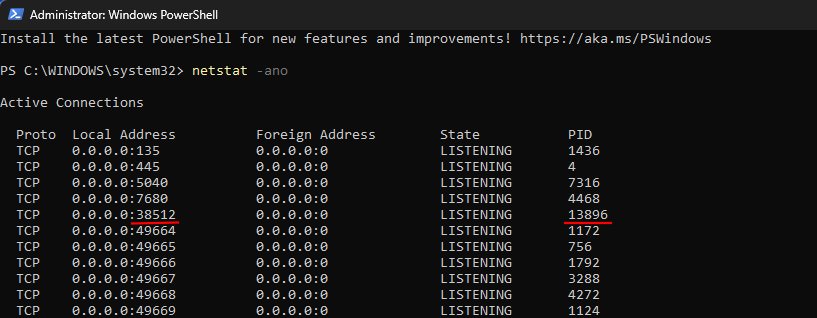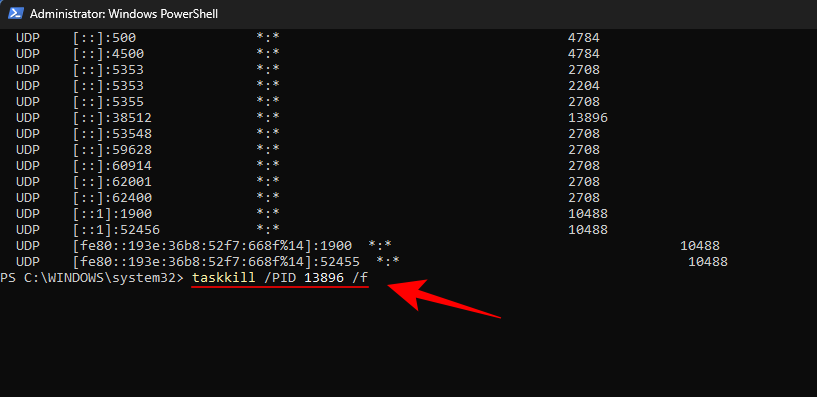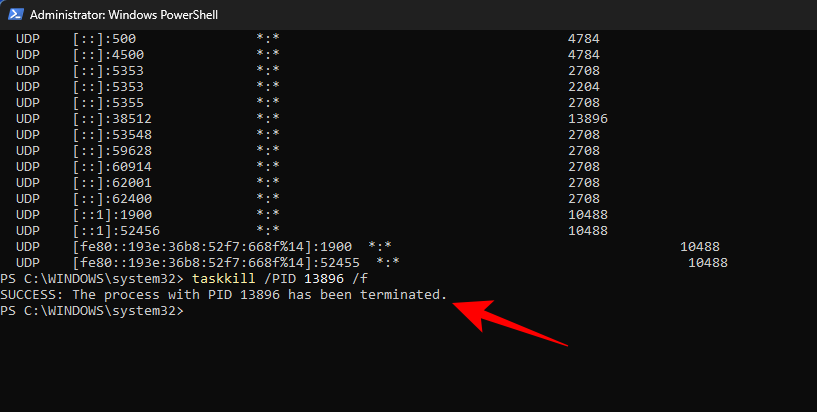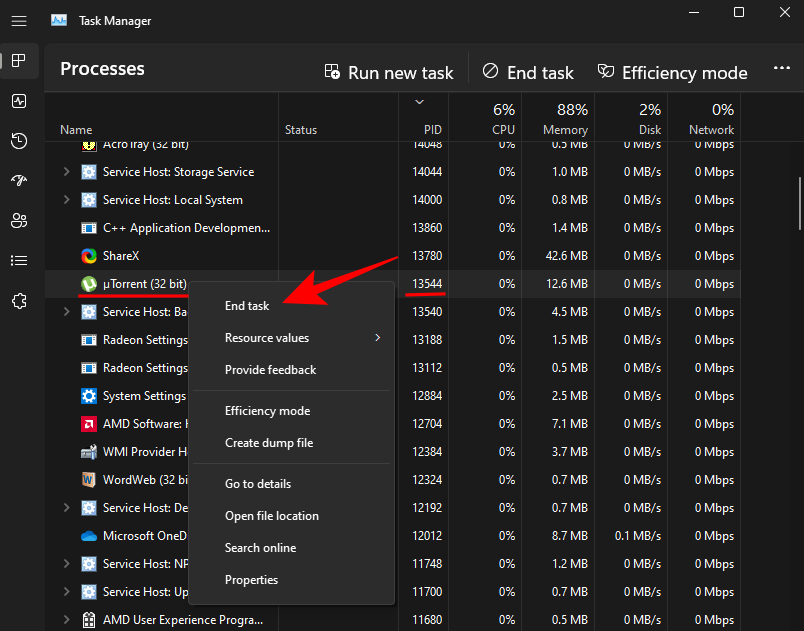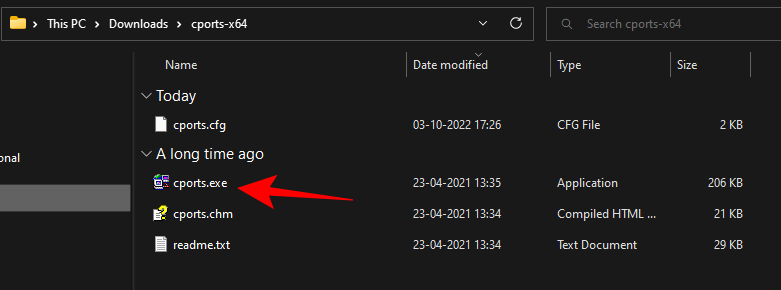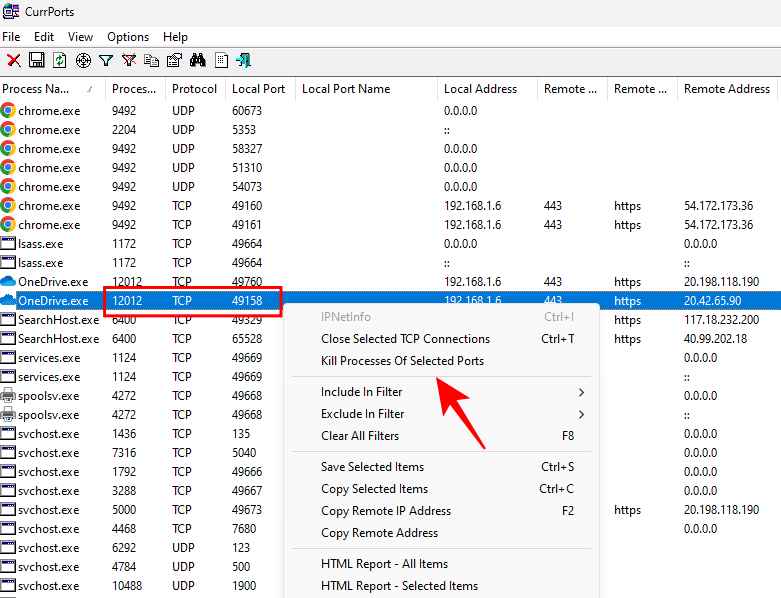Minden Windows rendszeren futó folyamat más portot használ. Tehát tegyük fel, hogy olyan alkalmazást próbál futtatni, amelynek egy adott, már használatban lévő portot kell használnia. Ebben az esetben előfordulhat, hogy a következő hibaüzenetet kapja: „A 8080-as port használatban van” vagy „A megadott portszám már használatban van”.
A hiba megkerülésének egyetlen módja az, hogy manuálisan leállítja az adott portot jelenleg lefoglaló folyamatot. Az alábbi cikk bemutatja, hogyan azonosíthatja, melyik portot melyik folyamat használja, és milyen különböző módszereket tesz lehetővé, amelyek lehetővé teszik a port felszabadítását.
Hogyan lehet megtudni, hogy egy port használatban van-e (és a kapcsolódó folyamat)
Először nyissa meg a Parancssort. Nyomja meg a Start gombot, írja be a cmd parancsot , kattintson a jobb gombbal a „Parancssorra”, és válassza a Futtatás rendszergazdaként lehetőséget .
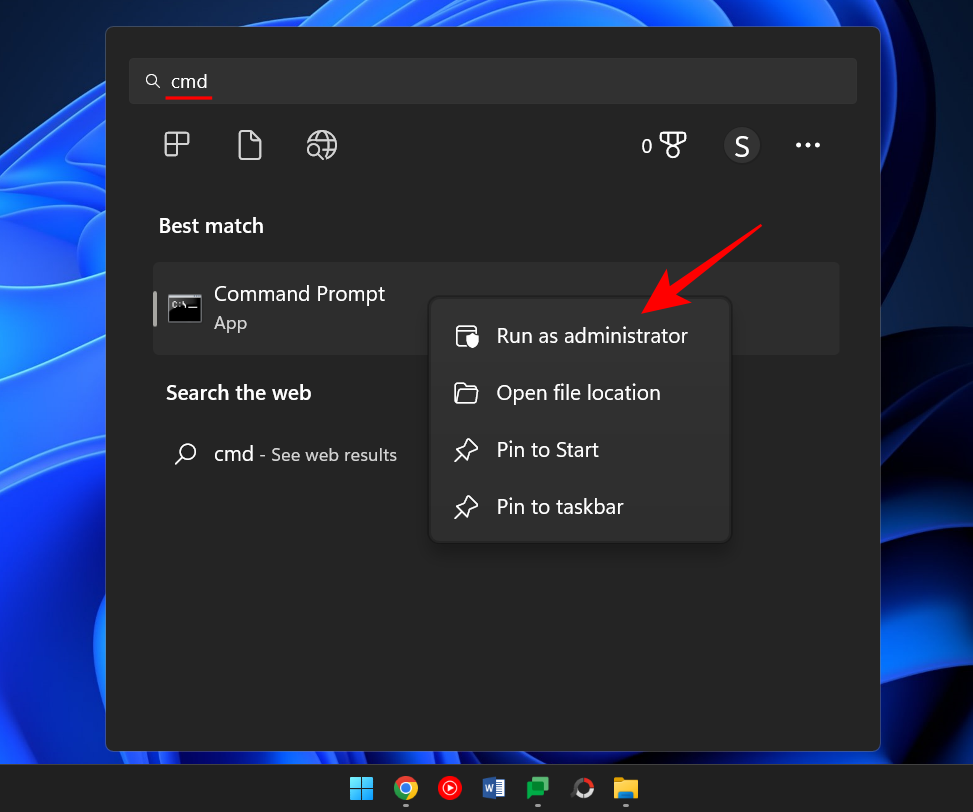
Írja be a következő parancsot az összes használt port listájának megtekintéséhez.
netstat -ano
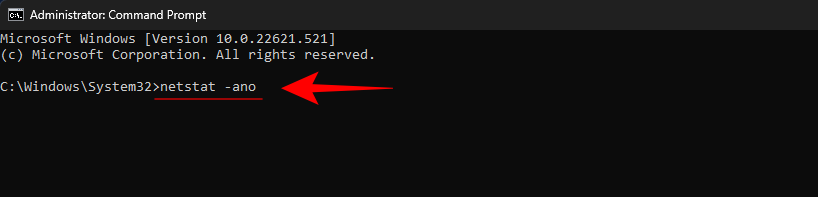
Nyomd meg az Entert.
Ekkor megjelenik a rendszer összes aktív portjának listája. A cím utolsó néhány számjegye (az utolsó kettőspont után) egy portszámot alkot. Míg a hozzá tartozó PID a hozzá kapcsolódó folyamat egyedi azonosítószáma.
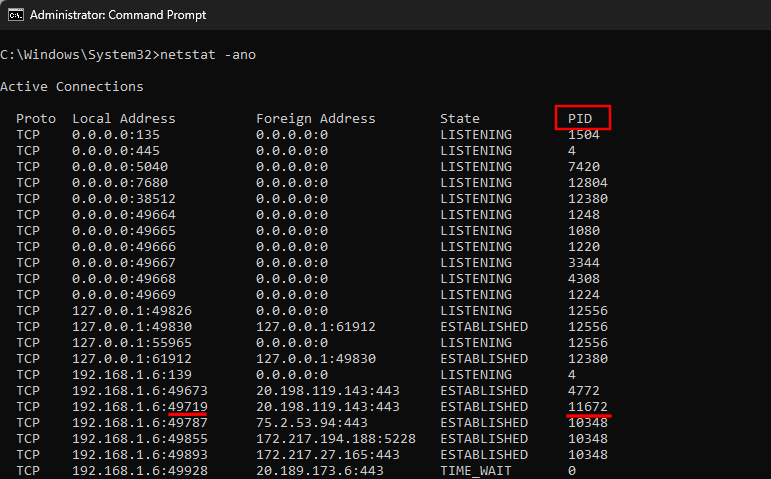
Ha meg szeretné tudni, hogy egy adott port használatban van-e, írja be a következő parancsot:
netstat -ano | findstr :port-number
Cserélje ki a „port-number” szót a tényleges portszámra, és nyomja meg az Enter billentyűt.

Ha használatban van, egy PID látható a jobb oldalon, a Listening vagy Established szavakkal együtt.

A folyamat megtalálásához nyissa meg a Feladatkezelőt a Ctrl+Shitf+Esc billentyűkombinációval . Ezután keresse meg a folyamatot ezzel a PID-vel.
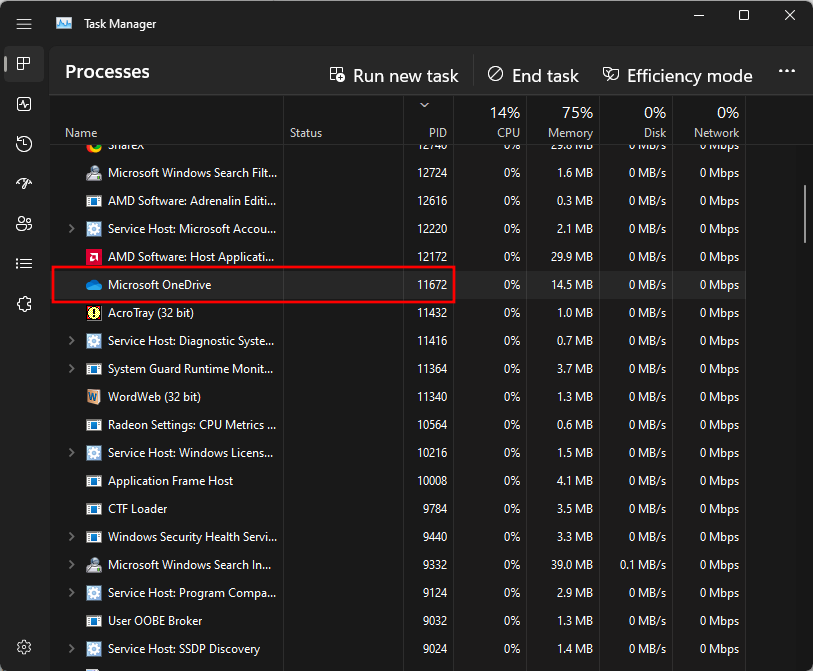
Ha nem látja a PID oszlopot, kattintson a jobb gombbal az egyik oszlopra, és válassza a PID lehetőséget.

Alternatív megoldásként használhatja a Resource Monitort a folyamat megtalálásához. Nyomja meg a Start gombot, írja be az erőforrás-figyelőt , és nyissa meg.
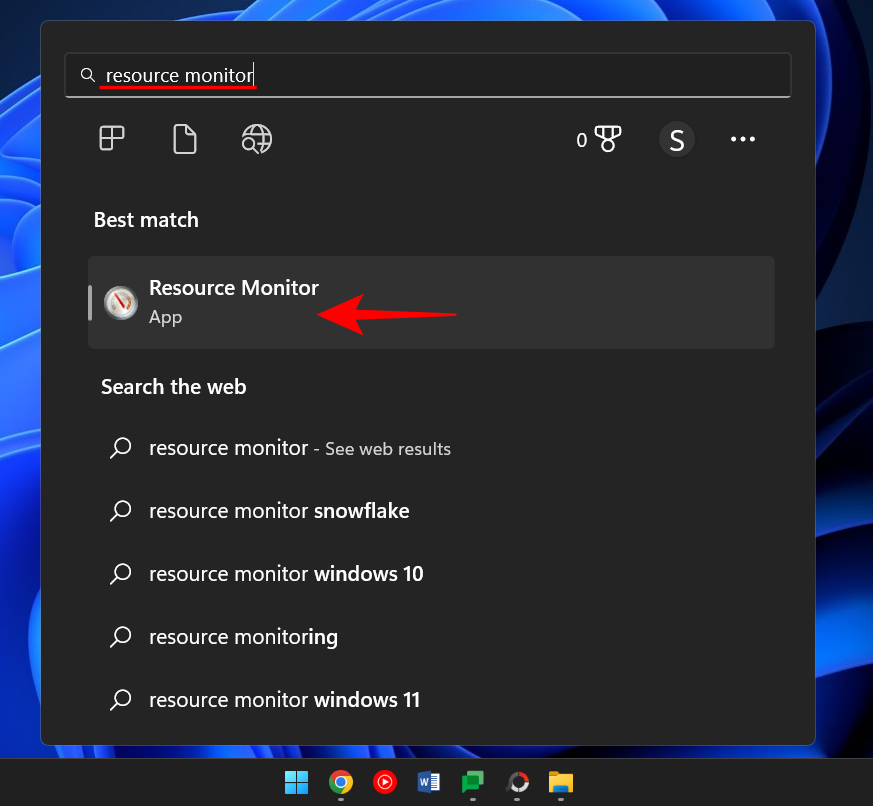
Bontsa ki a Hálózat elemet , és keresse meg a folyamatot a PID-vel.
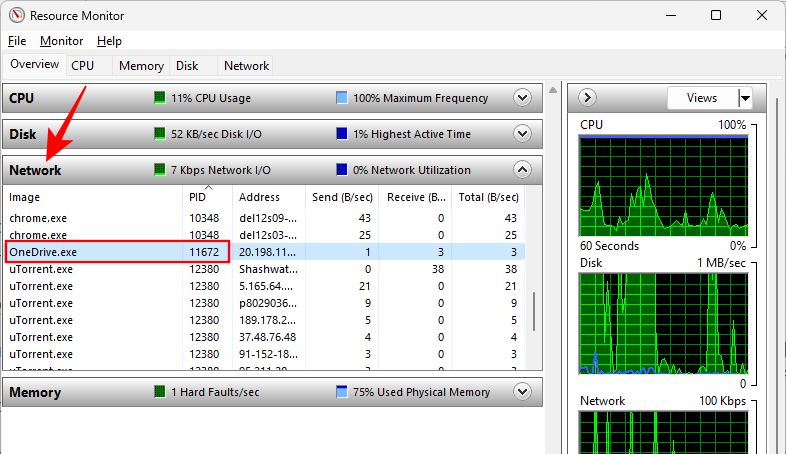
Hogyan lehet megölni egy folyamatot a porton
Íme néhány módszer, amely lehetővé teszi annak azonosítását, hogy melyik folyamat melyik portot használja, és hogyan lehet megállítani.
1. módszer: Parancssoron keresztül
Egyszer lépjen be a Parancssorba (amint korábban látható), és írja be a következő parancsot:
Egy port felszabadításához és a hozzá tartozó folyamat leállításához írja be a következő parancsot:
taskkill /PID /f

Ezután nyomja meg az Enter billentyűt. Most egy üzenetet kell kapnia, amely szerint a folyamat leállt.

Ez a módszer a leggyakrabban használt módszer a vitás portokon, például a 8080-as vagy a 3000-es portokon található folyamatok megkeresésére és leállítására, amelyekhez több folyamat és program is hozzáférhet.
2. módszer: PowerShell-en keresztül
A porthoz tartozó folyamat leállítása a PowerShell segítségével is elvégezhető. Így:
Nyomja meg a Start gombot, írja be a Powershell parancsot, kattintson jobb gombbal az eredményre, és kattintson a Futtatás rendszergazdaként lehetőségre.
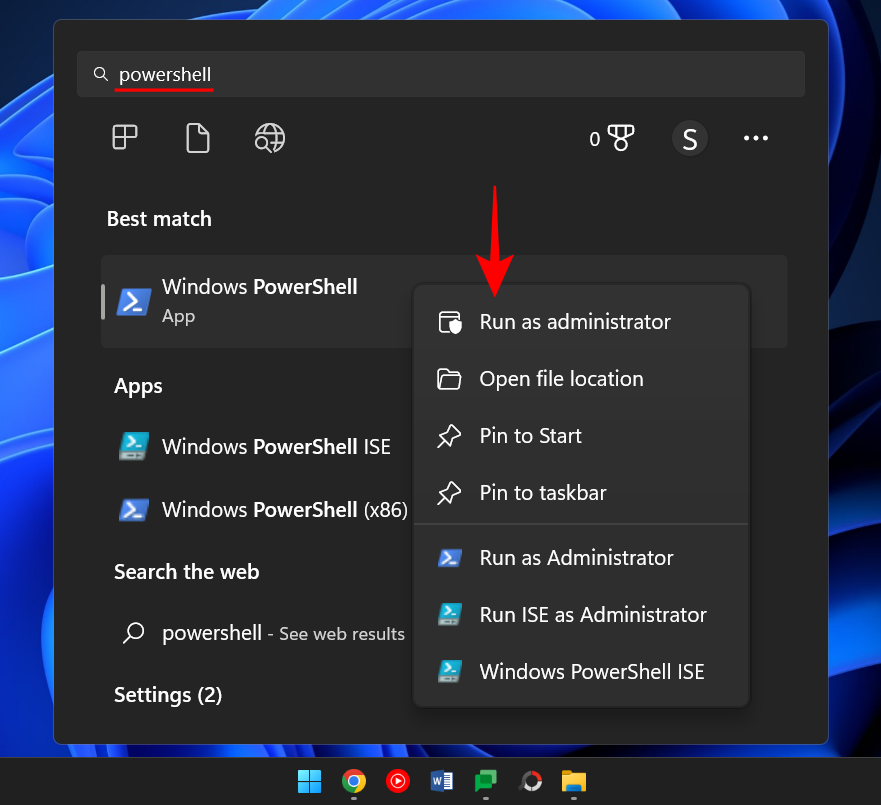
A parancssorhoz hasonlóan írja be a következő parancsot a PowerShellbe:
netstat -ano
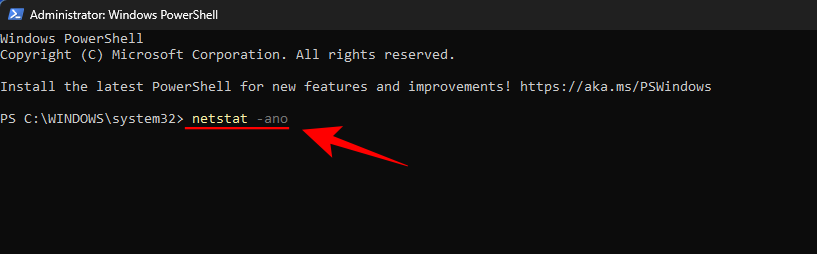
Ezután nyomja meg az Enter billentyűt. Megjelenik az összes aktív kapcsolat listája.
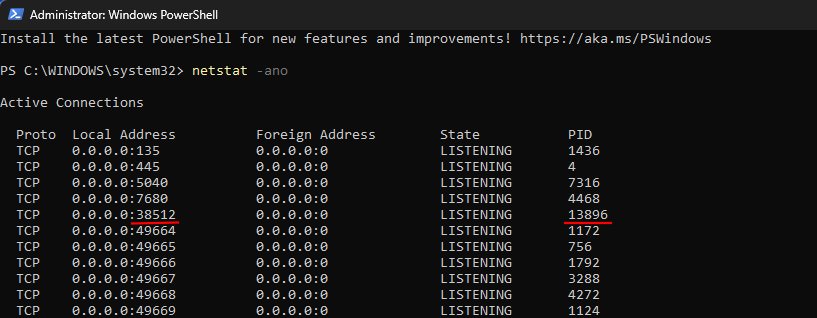
Miután megvan a port és a hozzá tartozó PID, megtudhatja, hogy melyik folyamat kapcsolódik hozzá (lásd korábban). Vegye figyelembe azt a PID-t, amely egy adott portot használ.
A folyamat leállításához írja be a következő parancsot:
taskkill /PID /f
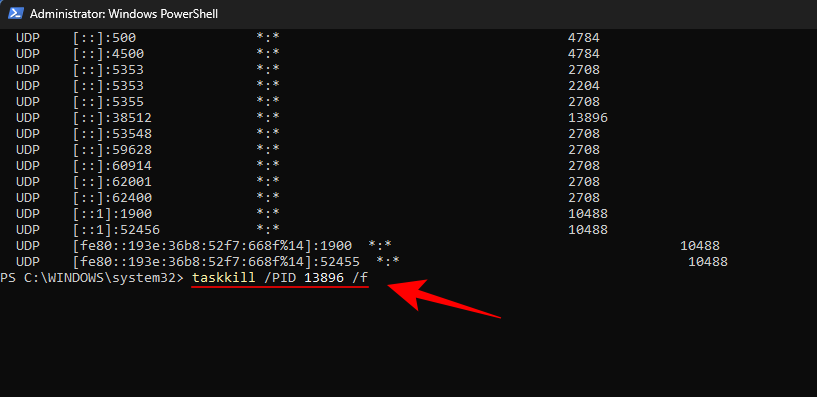
Nyomd meg az Entert. Most egy üzenetet fog kapni, amely tájékoztatja, hogy a folyamat leállt.
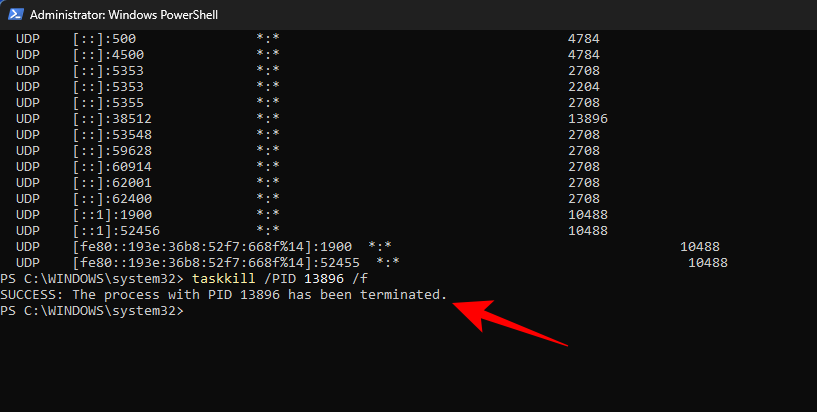
3. módszer: Feladatkezelőn keresztül
Ez a módszer csak akkor működik, ha ismeri a porthoz kapcsolt PID-t, ezért mindig a parancssorra vagy a Powershellre kell hivatkoznia. De miután megtalálta a portot és a hozzá társított PID-t, a kapcsolódó folyamatot a Feladatkezelőn keresztül is leállíthatja. Íme, hogyan kell ezt megtenni.
Nyomja meg a Ctrl+Shift+Esc billentyűkombinációt a Feladatkezelő megnyitásához. Itt, ha még nem lát PID lapot, kattintson jobb gombbal az egyik fülre, és válassza a PID lehetőséget .

Most keresse meg a leállítani kívánt PID-hez társított folyamatot. Kattintson a jobb gombbal a folyamatra, és válassza a Feladat befejezése lehetőséget .
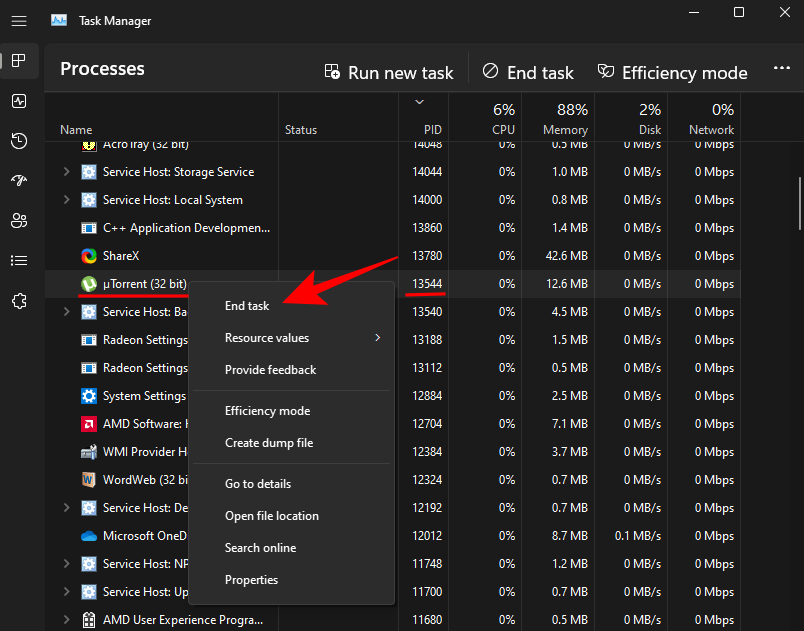
Ez az. Most felszabadította azt a portot, amely az adott folyamathoz/PID-hez volt kapcsolva.
4. módszer: CurrPorton keresztül (harmadik féltől származó szoftver)
Van néhány harmadik féltől származó alkalmazás, amely lehetővé teszi, hogy egyetlen kattintással megölje a porthoz társított folyamatokat. Az egyik a CurrPorts, egy ingyenes szoftver, amely egy pillanat alatt elvégzi a munkát.
Letöltés: CurrPorts
A fent említett hivatkozáson görgessen le, és kattintson a CurrPorts letöltése elemre . A fájl letöltése után csomagolja ki a tartalmát, majd futtassa a cports.exe fájlt.
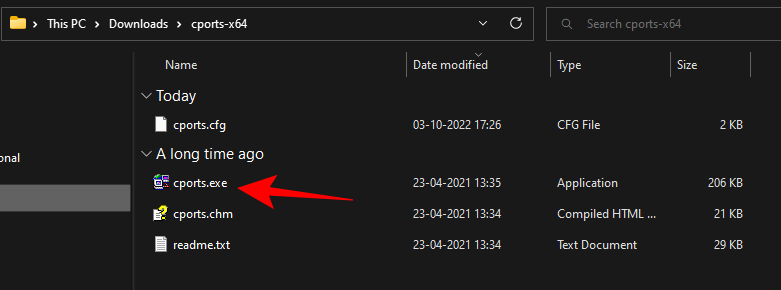
A CurrPorts főoldala az adott folyamattal kapcsolatos összes információt tartalmazza, beleértve a PID-t és a használt portot. Egyszerűen kattintson a jobb gombbal a leállítani kívánt folyamatra, és válassza a Kijelölt portok folyamatainak leállítása lehetőséget .
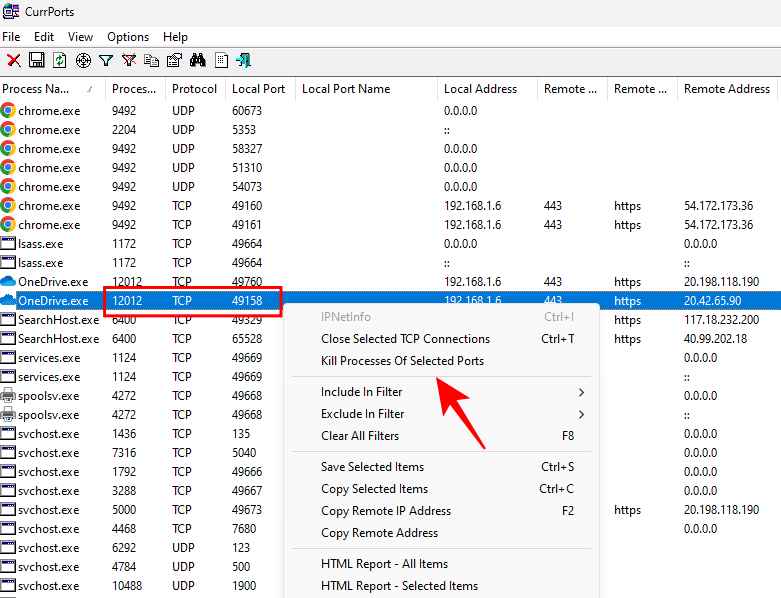
A portja most ingyenes.
Bár a harmadik féltől származó alkalmazások bővelkednek, a Command Prompt és a PowerShell továbbra is az egyik leggyakrabban használt módszer a porton lévő folyamatok leállítására, mivel segít azonosítani és végrehajtani a folyamatot, minden további letöltés nélkül. Reméljük, hogy a fenti módszerek lehetővé tették a folyamatok leállítását a Windows 11 bármely adott portján.