Hogyan lehet átlátszóvá tenni a tálcát Windows 11 rendszeren

A Windows 10-hez hasonlóan harmadik féltől származó szoftvereket is használhat a Windows 11 tálca átlátszóvá tételéhez.
A „ JavaScript hiba történt a fő folyamatban ” hiba jelenik meg a Discord számítógépen történő indításakor. A Discord Javascript hibaüzenete különféle információkat tartalmaz a hibával kapcsolatban. De az alkalmi felhasználók aligha tudják értelmezni őket. Problémákba ütközik a Discord telepítésekor? Tehát van módunk a JavaScript-hiba javítására a Discordon.
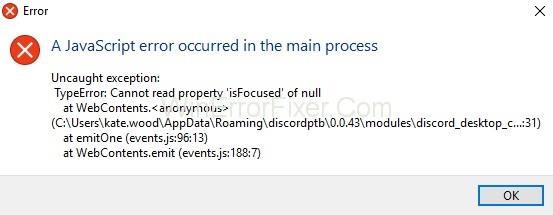
Tartalom
1. megoldás: Törölje a Discord mappákat a %AppData% és a %LocalAppData% mappában
A Discord ideiglenes adatokat tárol a számítógépen. Segít a futtatásban, előbukkan a hiba. Ha a Discord-nak egyértelmű futást biztosítunk a rendszerindításkor, törölnünk kell ezeket a fájlokat. Az alábbiakban felsoroljuk a követendő lépéseket.
1. lépés: Kattintson a jobb gombbal a tálcára. Válassza a „ Feladatkezelő” lehetőséget. Ezután válassza ki a Discord folyamatot, és kattintson a „ Feladat befejezése” gombra.
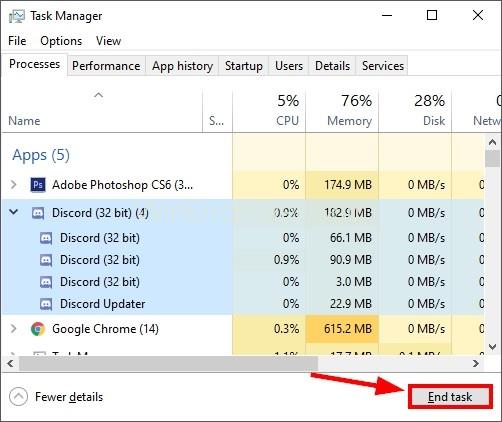
2. lépés: Kattintson a jobb gombbal a Windows Start menüjére.
3. lépés: Válassza a „ Futtatás ” lehetőséget a helyi menüben.
4. lépés: A futtatási ablakban írja be a „ %appdata% ” parancsot, majd kattintson a „ Futtatás ” gombra.
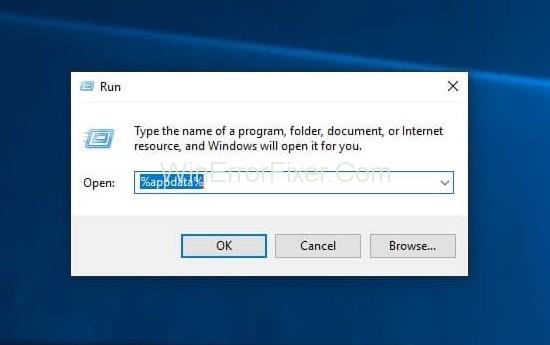
5. lépés: Keresse meg a „ Discord ” nevű mappát . Most kattintson a jobb gombbal a mappára, és kattintson a „ Törlés ” gombra a kontextus szerinti listában.
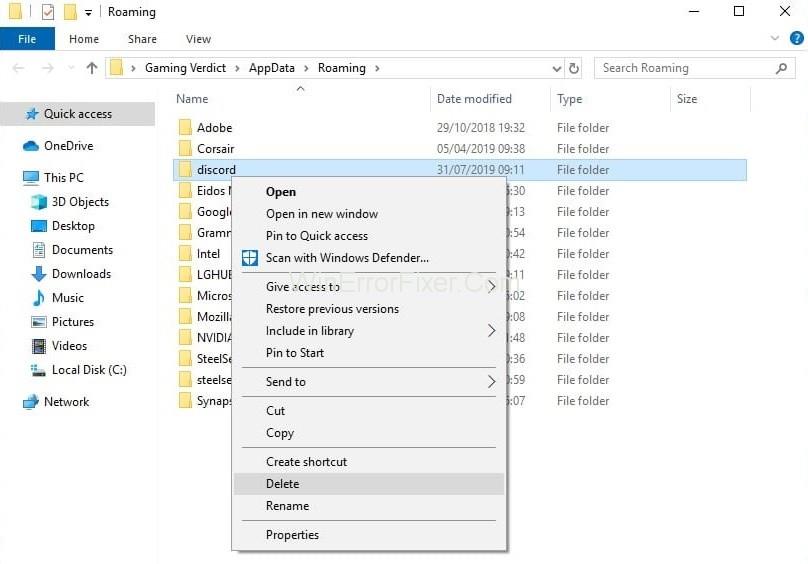
6. lépés: Térjen vissza a start menübe, és töltse be újra a „Futtatás” elemet.
7. lépés: Írja be a „ %localappdata% ” parancsot, és kattintson a „Futtatás” gombra.
8. lépés: Ismét keresse meg a „ Discord ” mappát, és törölje azt.
9. lépés: Indítsa újra a discord telepítőfájlt. Most már követheti a telepítővarázsló által megadott lépéseket.
2. megoldás: A Discord telepítőfájlok engedélyezési listája a víruskereső szoftverben
A víruskereső szoftver által veszélyesnek nevezett fájl a „discord hang”. Egy átfogó vírusirtó megkerüléséhez fehér vonalba kell helyeznünk az általa felvett fájlokat, és karanténba kell helyeznünk. Különféle szoftverek vannak. De mi az Avast víruskeresőt használjuk .
1. lépés: Nyissa meg az Avast-ot, és válassza ki az „ Avast felhasználói felület megnyitása ” lehetőséget a listából.
2. lépés: Kattintson a „ Védelem ” lehetőségre.
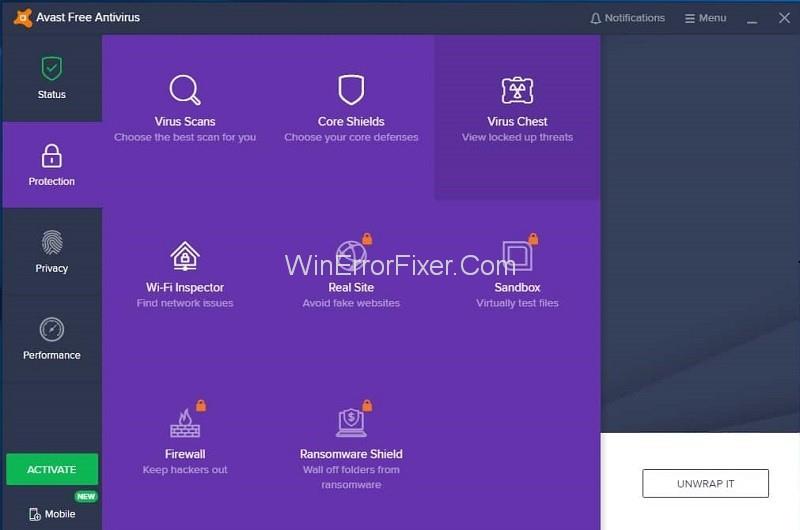
3. lépés: Most kattintson a „ Vírusláda” elemre. Az összes karanténba helyezett fájl itt látható.
4. lépés: Keresse meg a Discordhoz kapcsolódó fájlokat.
5. lépés: Kattintson a három pontra, amelyek a fájl felett lebegnek. Válassza a „ Visszaállítás és kivétel hozzáadása ” lehetőséget a listából.
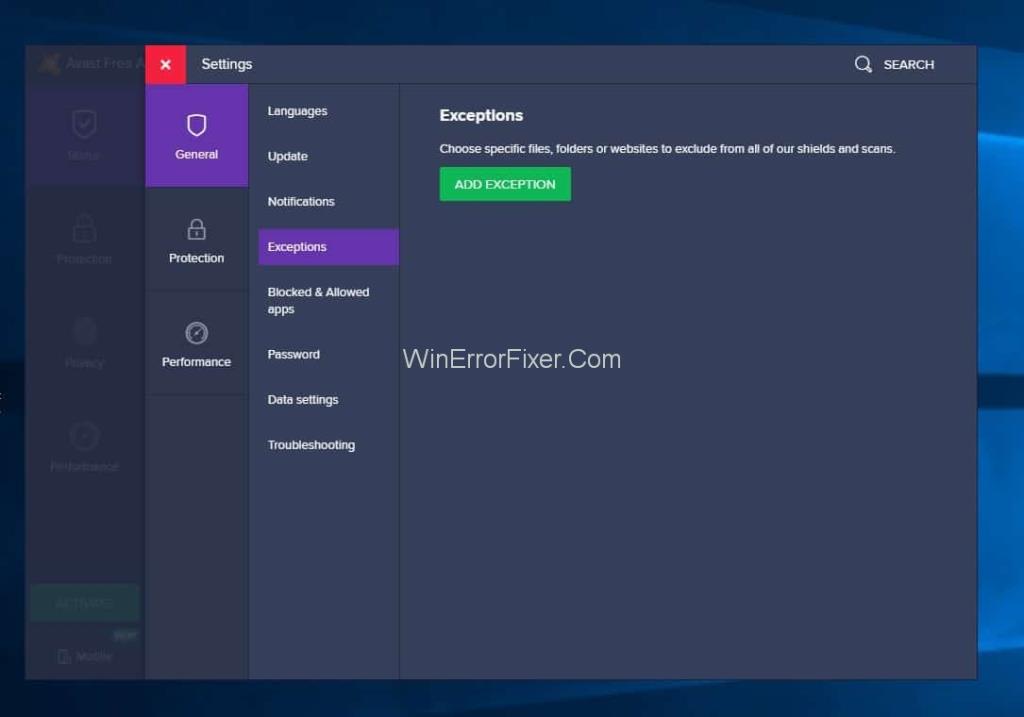
6. lépés: Próbálja meg ezt minden fájlnál megtenni.
7. lépés: Indítsa újra a Discord telepítési folyamatát.
Hozzá kell adnunk a Discord telepítő futtatható fájlját tartalmazó mappát, hogy ne találkozzunk a jövőbeni problémákkal. Kövesse az alábbi lépéseket.
1. lépés: Nyissa meg az Avastot, lépjen a menübe, majd válassza a „ Beállítások ” lehetőséget a legördülő listából.
2. lépés: Most kattintson az „ Általános ” szakaszra.
3. lépés: Most megtalálja a „ Kivételeket ” az általános lehetőségek közül.
4. lépés: Most kattintson a „ Kivétel hozzáadása” gombra. Keresse meg a Discord telepítőt tartalmazó mappát.
5. lépés: Most kattintson a „ Kivétel hozzáadása” gombra.
6. lépés: Készen áll a Discord telepítő futtatható fájljának elindítására.
3. megoldás: Távolítsa el és telepítse újra a Discord-ot
Mivel most a Discord telepítve van, néha előfordulhat JavaScript hiba. Ebben az esetben távolítsa el, majd telepítse újra az alkalmazást. Futtathatjuk a Windows 10 beépített eltávolító segédprogramját is. Az új telepítéshez törölnünk kell a fennmaradó fájlokat.
A következő lépések segítenek ebben.
1. lépés: Kattintson jobb gombbal a Windows Start menüjére. Válassza a „ Keresés ” lehetőséget a legördülő menüből.
2. lépés: Most írja be a „ Vezérlőpult ” parancsot. Kattintson az eredményben az első azonos nevű eredményre.
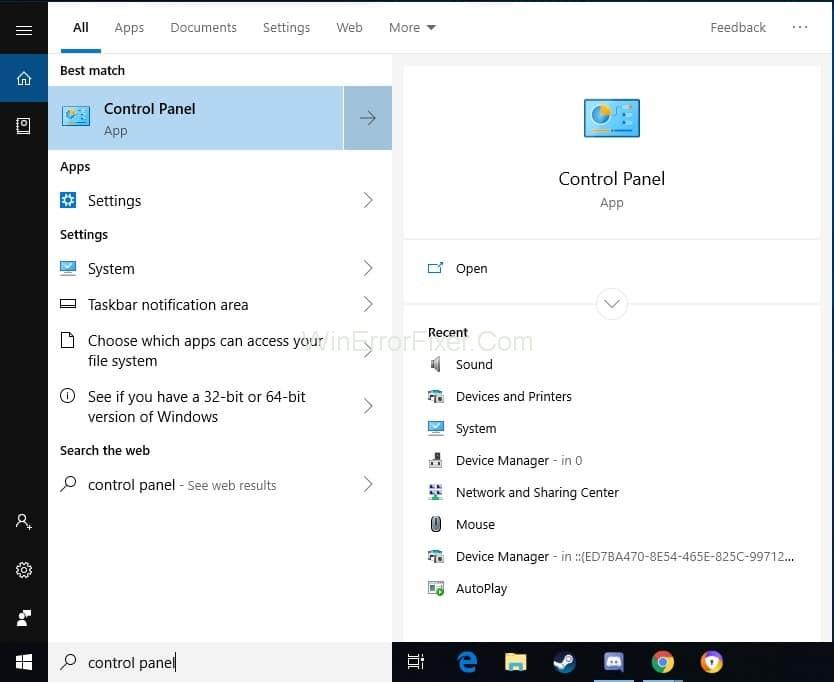
3. lépés: Kattintson a „ Program eltávolítása ” elemre, amely a „ Programok ” ikon alatt található.
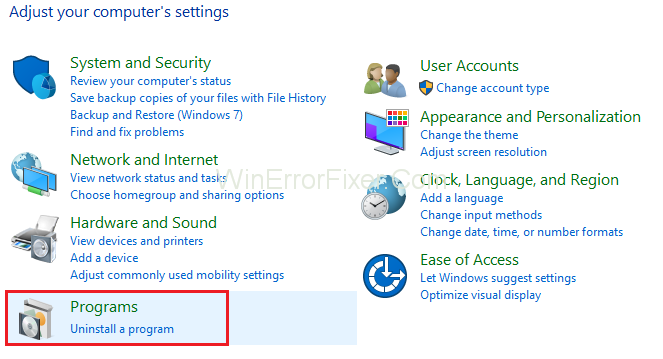
4. lépés: Keresse meg a Discordot a felsorolt programok között. Kattintson a fájlra, majd kattintson az „ Eltávolítás ” gombra.
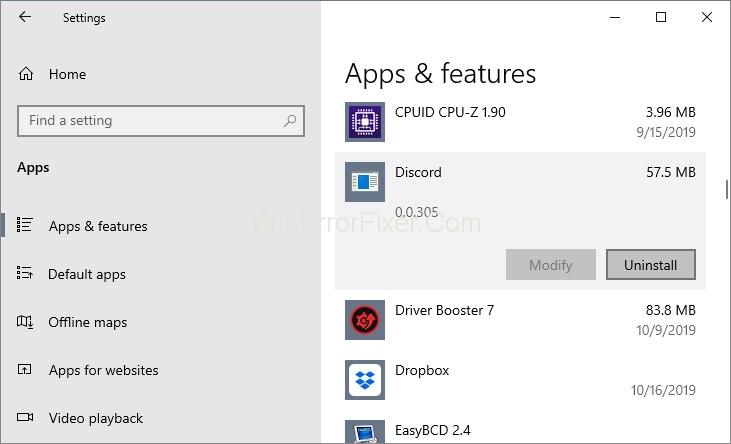
5. lépés: Kattintson a jobb gombbal a Start menüre. Válassza a „ Futtatás ” lehetőséget.
6. lépés: Írja be: „ %appdata% ”. Most kattintson a „ Futtatás ” gombra.
7. lépés: Most keresse meg a Discord mappát, és törölje azt.
8. lépés: Ismét nyissa meg a „ Futtatás ” opciót. Keresse meg a „ %localappdata% ” kifejezést, és törölje a Discord mappát.
9. lépés: Látogassa meg a Discord webhelyet, és töltse le az alkalmazás legújabb verzióját.
10. lépés: Kattintson duplán a letöltött fájlra. Most kövesse a telepítővarázsló lépéseit.
11. lépés: Indítsa el a Discord-ot és a JavaScriptet; már nem zavarja a folyamatot.
Tehát most gyorsan kijavíthatja a JavaScript-hibát a Discordon.
Kapcsolódó hozzászólások:
Következtetés
A tárgyalt lépések segítségével megszabadulhat a Discord Javascript-hiba problémájától. Kövesse ezeket a lépéseket a Discorddal kapcsolatos problémák megoldásához. Tehát most könnyen kijavíthatja a JavaScript-hibát a Discordon.
A Windows 10-hez hasonlóan harmadik féltől származó szoftvereket is használhat a Windows 11 tálca átlátszóvá tételéhez.
Miután számtalan órát töltöttek egyetemi laptopjuk és asztali hangszóróik használatával, sokan rájönnek, hogy néhány okos fejlesztéssel szűkös kollégiumi helyüket a tökéletes streaming központtá alakíthatják anélkül, hogy vagyonukat tönkretennék.
A laptopok érintőpadja nem csak mutatásra, kattintásra és nagyításra szolgál. A téglalap alakú felület gesztusokat is támogat, amelyekkel válthat az alkalmazások között, vezérelheti a médialejátszást, kezelheti a fájlokat, sőt, akár az értesítéseket is megtekintheti.
A Lomtár ikon átváltása a Windows 11-ben leegyszerűsíti a háttérképek testreszabását, így az ízlésének vagy témájának megfelelő megjelenést és érzetet kaphatja.
A DISM (Deployment Imaging and Servicing Management) egy fontos eszköz az SFC-vel (System File Checker) együtt, amely számos rendszerprobléma kezelésére szolgál a Windows 11 rendszerben.
Bár a Windows 11 kétségtelenül előre telepítve van néhány haszontalan alkalmazással, hihetetlenül hatékony eszközöket is elrejt az orrod előtt.
Új asztali számítógép vagy laptop vásárlásakor pénzt takaríthat meg, ha egy alapvető specifikációjú eszközt vásárol. A teljesítményét később a RAM bővítésével növelheti.
A WARP egy VPN, amely segít csatlakozni az internethez a Cloudflare 1.1.1.1 DNS-ét használva, miközben optimalizálja és biztonságossá teszi (azaz titkosítja) a kapcsolatot. Az 1.1.1.1 az egyik leggyorsabb és legbiztonságosabb DNS-lehetőség.
Az Fn funkcióbillentyűk gyorsabb és egyszerűbb módot kínálnak bizonyos hardverfunkciók vezérlésére.
Ez a „nem megfelelő hely” jelző általában azt jelenti, hogy a BitLocker titkosítás le van tiltva, egy frissítés újraindítást igényel, vagy egy firmware-frissítés függőben van.








