Egyszerű változtatások a Windows számítógép gyorsabb indításához

A nem szükséges alkalmazások kikapcsolása a leghatékonyabb módja annak, hogy a Windows számítógép gyorsabban induljon.
A BSOD-k vagy a Blue Screens of Death rettegett Windows-hibák, amelyek komoly problémákat okozhatnak a rendszerben. Megakadályozhatják a Windows rendszerindítását, és a legrosszabb esetben megakadályozhatják, hogy teljesen hozzáférjen adataihoz. A közelmúltban sok Windows 11-felhasználó szembesült BSOD-hibával, amelynek leállítási kódja: Page Fault in Nonpaged Area .
Ez egy meglehetősen tág magyarázat a stopkódra, anélkül, hogy jelzi, melyik rendszerszolgáltatás vagy illesztőprogram okozza ezt a hibát. Ha ugyanabban a csónakban jár, itt van minden, amit tudnia kell erről a BSOD-ról.
Mi okozza az „Oldalhiba a nem lapozható területen” BSOD-t?
Az oldalhibák fő oka a nem lapozható területű BSOD-okban a rendszerszolgáltatások, rendszerösszetevők vagy hibás illesztőprogramok meghibásodása. Bizonyos esetekben harmadik féltől származó biztonsági szoftverek is okozhatják ezt a problémát. Ez magában foglalja az antivírusokat, a csalás elleni motorokat és egyebeket.
Az oldalhiba a nem lapozható terület BSOD-ban akkor fordul elő, amikor egy program, rendszerszolgáltatás vagy illesztőprogram megpróbál hozzáférni egy olyan oldalfájlhoz, amelynek léteznie kellene a rendszeren, de jelenleg nem. Emiatt a Windows 11 leáll és összeomlik a BSOD oldalhiba a lapozatlan területen leállási kódjával.
Az „Oldalhiba a lapozatlan területen” BSOD javítása Windows 11 rendszeren
Mivel ez egy stop kód, amely több hibára is utalhat, javasoljuk, hogy kezdje az alább említett javításokkal. Ha nem tudja elindítani a Windows rendszert a rendszerén, javasoljuk, hogy próbálja meg ezeket a javításokat csökkentett módban használni.
Használhat helyreállítási adathordozót és CMD-t is, ha a rendszer csökkentett módban összeomlik. Kezdjük el.
1. módszer: Álljon vissza a régi illesztőprogramokhoz
Ennek a BSOD-nak a leggyakoribb oka a hibás vagy nem kompatibilis illesztőprogramok. Ha nemrég frissítette a rendszer hardverkomponensének illesztőprogramjait, akkor ez lehet az oldalhiba oka a lapozatlan terület BSOD-jában.
Íme néhány gyakori hardver-összetevő, amelyek nemrégiben olyan illesztőprogram-frissítéseket kaptak, amelyek úgy tűnik, hogy sok rendszerben ezt a BSOD-t okozzák.
És több. Határozza meg az érintett hardverösszetevőt, és használja az alábbi útmutatót az érintett illesztőprogram eltávolításához a rendszerről. Az eltávolítás után újratelepítheti a korábban ismert működő illesztőprogramot, hogy minden újra működjön.
Töltse le a DriverStoreExplorer legújabb kiadását a fenti hivatkozás segítségével, és bontsa ki az archívumot. A kibontás után kattintson duplán a Rapr.exe fájlra .
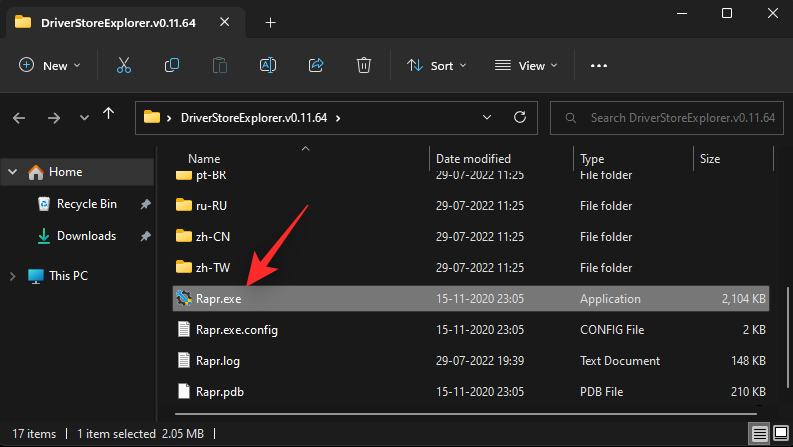
A DriverStoreExplorer most átvizsgálja a rendszert, és feltölti a telepített illesztőprogramok listáját. Keresse meg a legutóbb telepített illesztőprogramot a képernyőn megjelenő listában, és jelölje be a jelölőnégyzetet. Az Eszköznév és Szolgáltató oszlop segítségével azonosíthatja az érintett illesztőprogramokat.
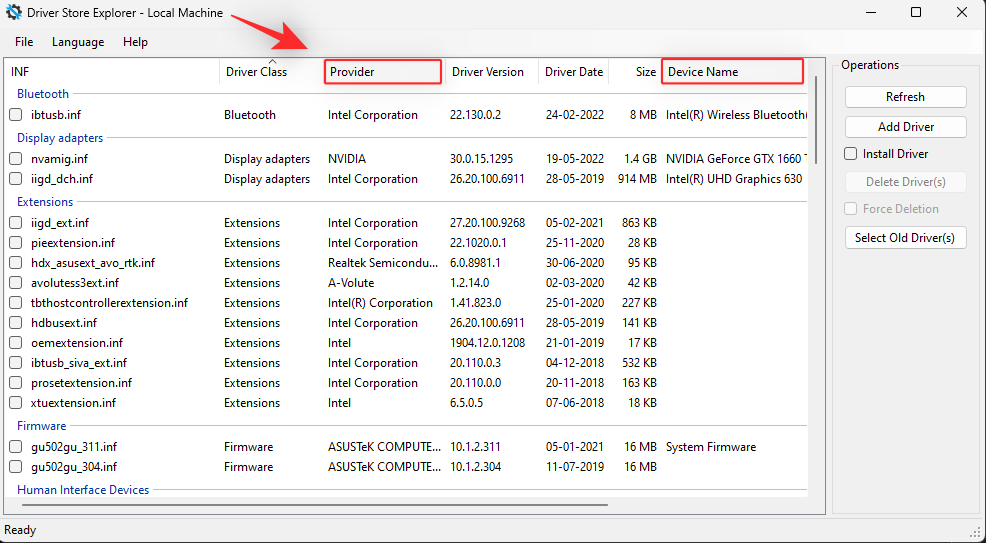
Ha több illesztőprogram van telepítve az érintett eszközhöz, jelölje be az összes illesztőprogram négyzetét.
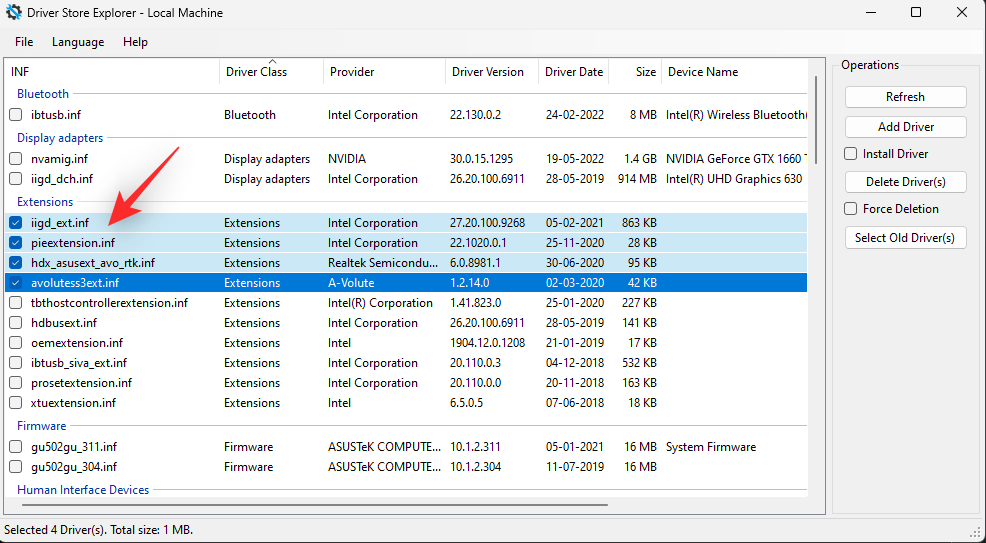
Most jelölje be a Törlés kényszerítése négyzetet .
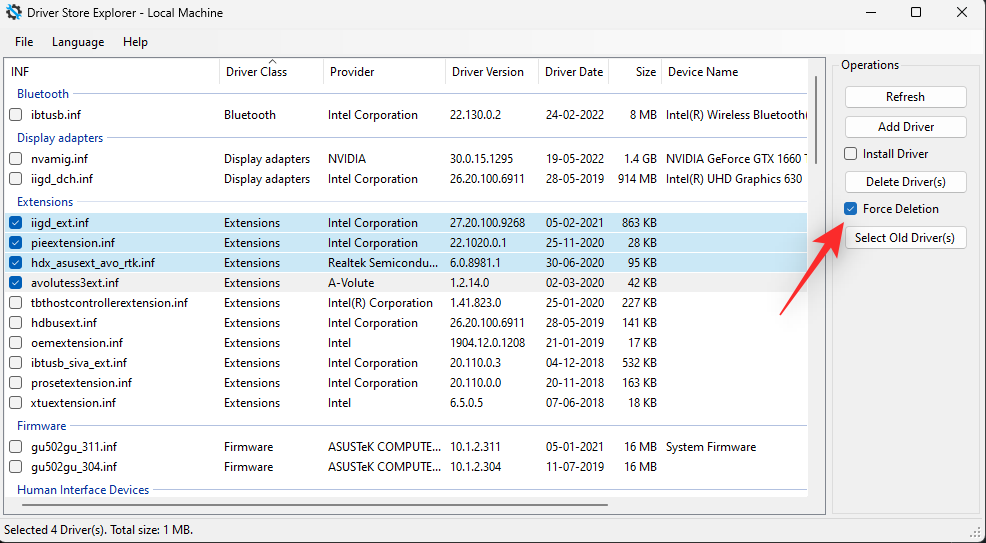
Kattintson az Illesztőprogram(ok) törlése elemre .
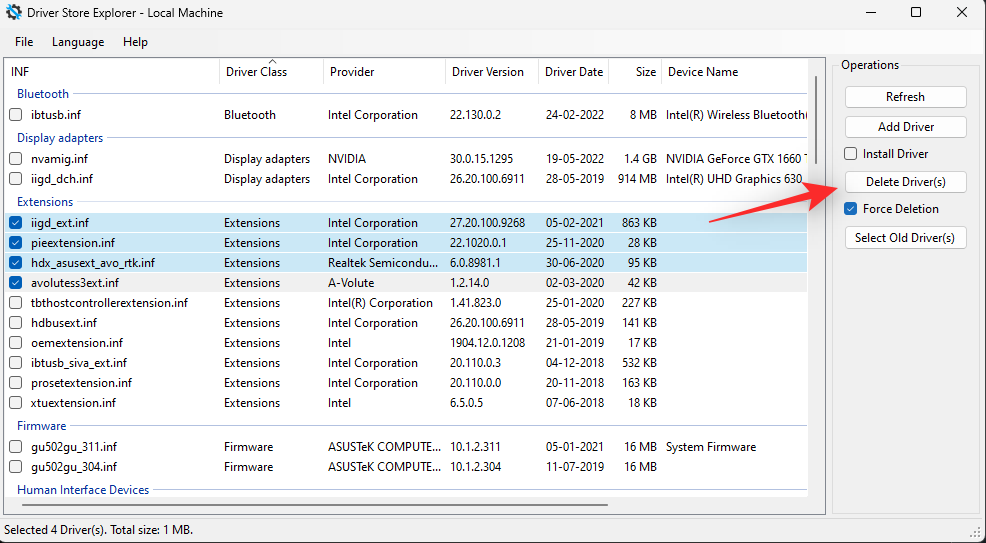
Kattintson az OK gombra a választás megerősítéséhez.
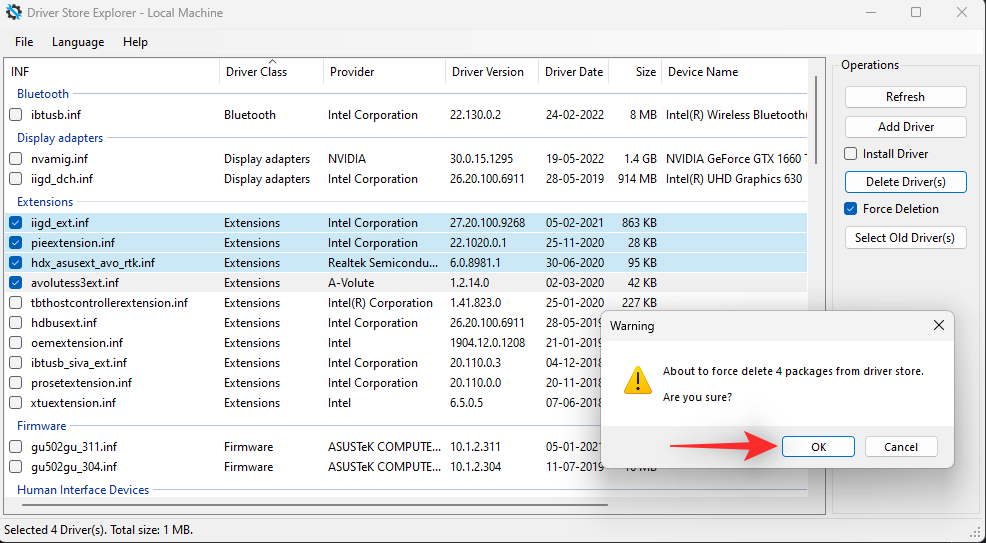
A kiválasztott illesztőprogramok most törlődnek a rendszerből. Azt javasoljuk, hogy ezen a ponton indítsa újra a rendszert. Az újraindítás után telepítsen újra egy ismert működő illesztőprogramot az érintett hardverkomponenshez, és próbálja meg egy ideig használni a számítógépet. Ha egy nemrégiben telepített illesztőprogram okozta a problémát, akkor azt most ki kellett volna javítani a rendszeren.
2. módszer: Ellenőrizze és javítsa meg a lemezt
Az oldalhibák másik gyakori oka a nem lapozott területű BSOD-ban a rendszerindító meghajtó hibás szektorai. A rendszerindító meghajtó az oldalfájl elsődleges helye, és alapértelmezés szerint a Windows automatikusan kezeli a méretét.
A rendszerindító meghajtó hibás és sérült szektorai azonban adatok hiányát okozhatják az oldalfájlból, ami oldalhibát okozhat a rendszer nem lapozható terület BSOD-jában.
Javasoljuk, hogy először ellenőrizze a lemezt, hogy vannak-e hibák, majd futtasson vizsgálatokat a lemez és a Windows lemezkép javításához. Kövesse az alábbi lépéseket, hogy segítsen a folyamatban.
Nyomja meg a gombot Windows + i, és kattintson a Helyreállítás gombra .
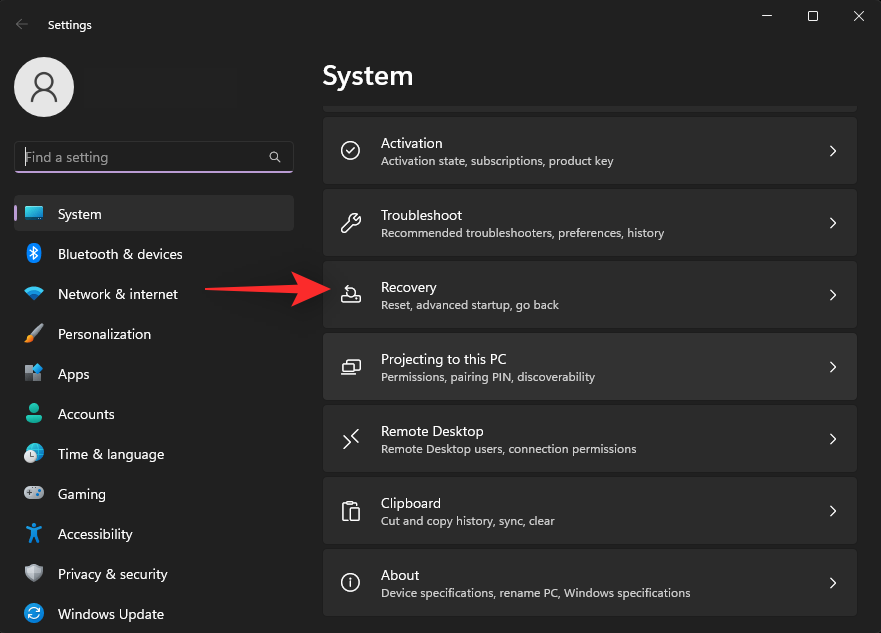
Kattintson az Újraindítás most lehetőségre a Speciális indítás mellett .
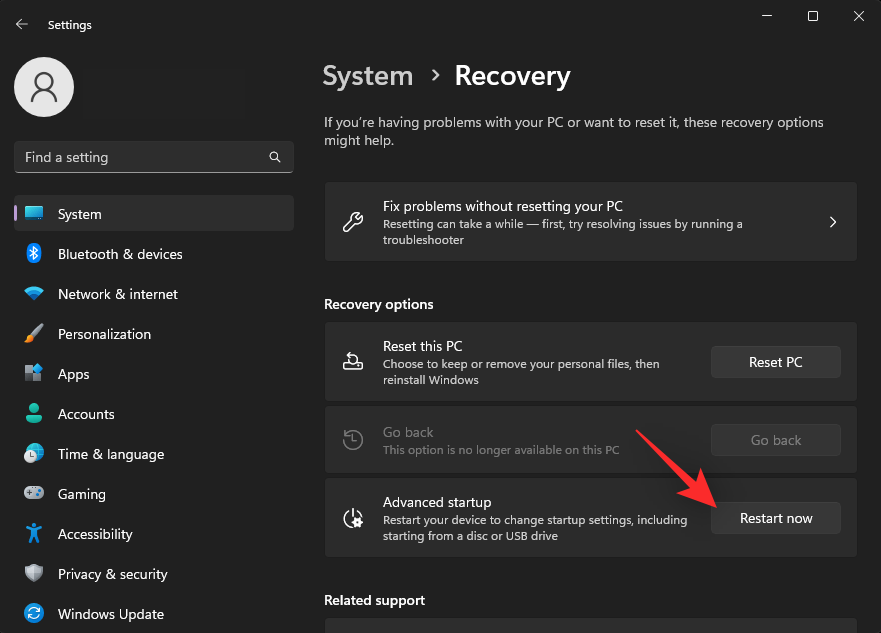
A számítógép most az Advanced Recovery opciókkal indul el. Kattintson a Hibaelhárítás elemre .
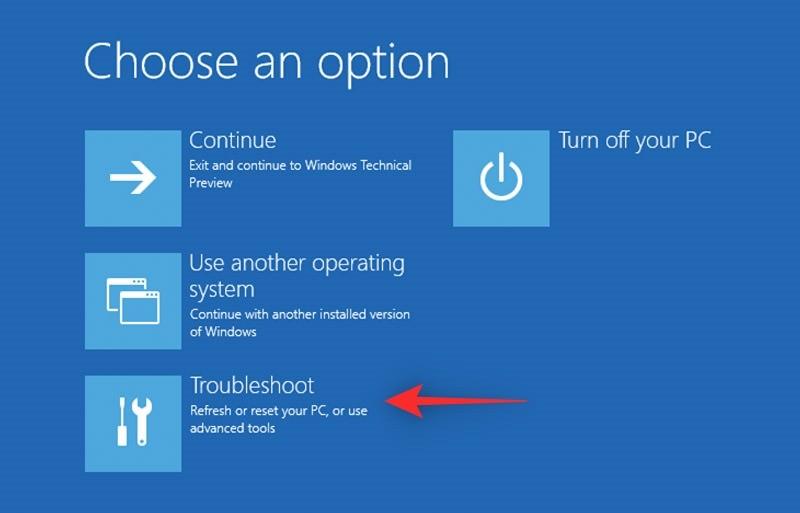
Most kattintson a Parancssor gombra .
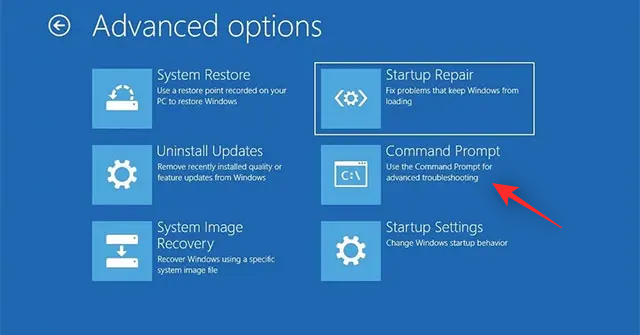
A CMD most elindul a képernyőn. A következő paranccsal ellenőrizze az elsődleges rendszerindító meghajtót. Ha szükséges, cserélje ki a C:-t a rendszerindító meghajtó betűjelére.
chkdsk c: /x /r
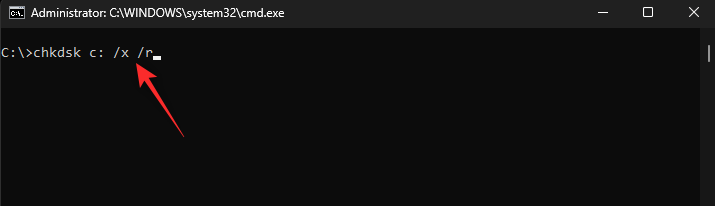
Várja meg, amíg a vizsgálat befejeződik, és miután végzett, futtassa a következő parancsot a hibák ellenőrzéséhez.
sfc /scannow
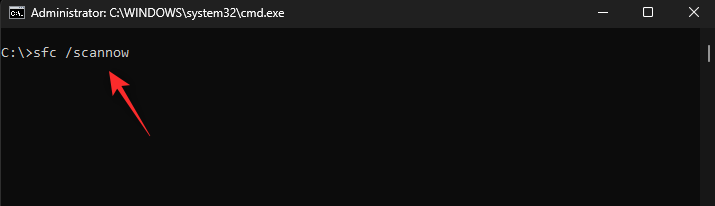
Most használja a következő parancsot a CMD bezárásához.
exit
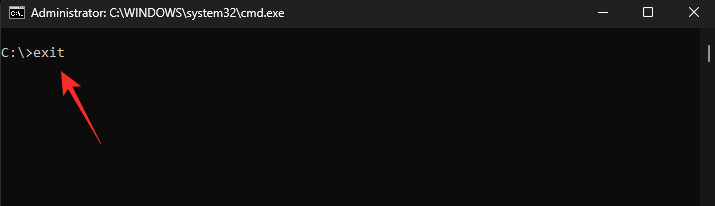
Ha végzett, indítsa újra a számítógépet a szokásos módon, és nyomja meg a FuttatásWindows + R elindításához .

Megjegyzés: Ha nem tudja normálisan elindítani a számítógépet, javasoljuk, hogy inkább csökkentett módban indítsa el a hálózatot.
Most írja be a következőket, és nyomja meg a gombot Ctrl + Shift + Enter.
cmd
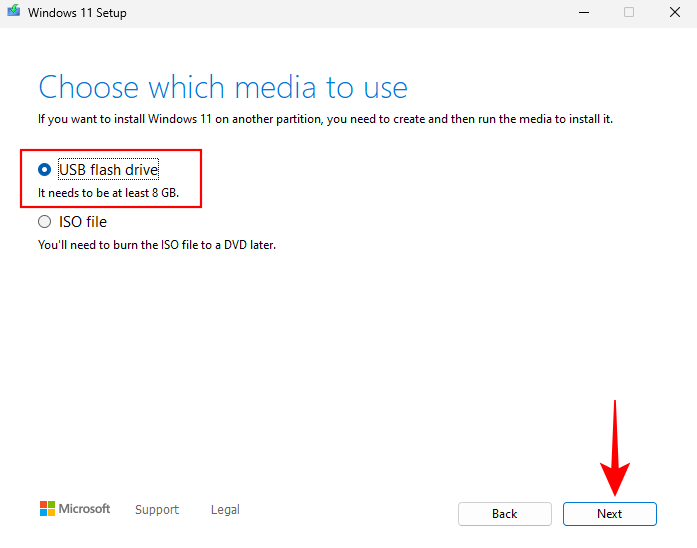
A következő paranccsal ellenőrizze és javítsa ki a Windows rendszerképet.
DISM /Online /Cleanup-Image /RestoreHealth
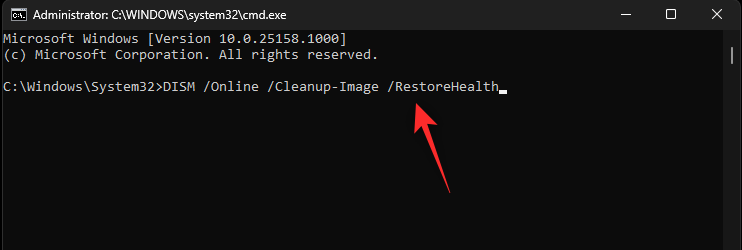
Most várja meg, amíg a folyamat befejeződik. Ez eltarthat egy ideig, és teljesen normális. Ha végzett, indítsa újra a számítógépet, és próbálja újra használni a rendszert. Ha a rendszerindító meghajtó hibás szektorai vagy egy sérült Windows lemezkép okozta az oldalhibát a Nonpaged Area BSOD-ban, akkor most meg kell javítani a számítógépen.
3. módszer: Ellenőrizze és telepítse a függőben lévő Windows-frissítéseket
Ahogy fentebb tárgyaltuk, az illesztőprogramok inkompatibilitása is okozhat BSOD-okat a leállítási kóddal, Page Fault in Nonpaged Area . Valószínű, hogy a Windows rendszert frissíteni kell az új illesztőprogramhoz, hogy minden a rendeltetésszerűen működjön a rendszeren. Az alábbi útmutató segítségével ellenőrizze és telepítse a függőben lévő Windows-frissítéseket a rendszerére.
Nyomja meg a gombot Windows + i, és kattintson a Windows Update elemre .
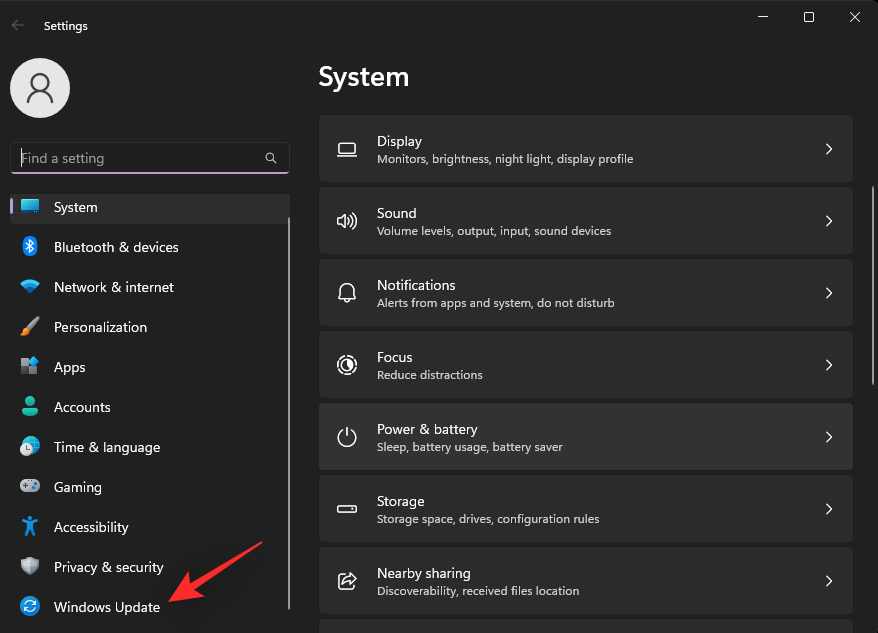
Most kattintson a Frissítések keresése elemre . Töltse le és telepítse a rendszerén megjelenő Windows-frissítéseket.
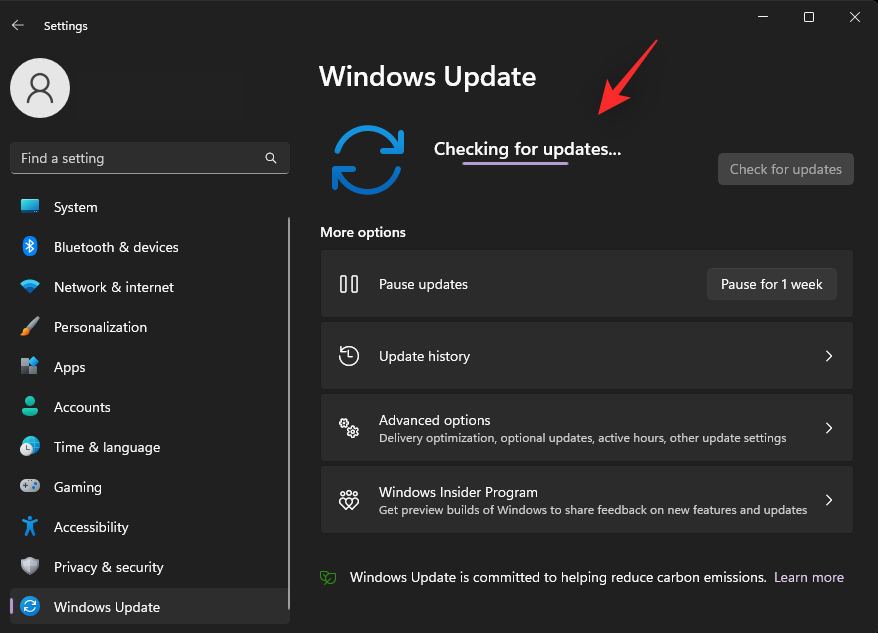
Ezenkívül kattintson a Speciális beállítások elemre .
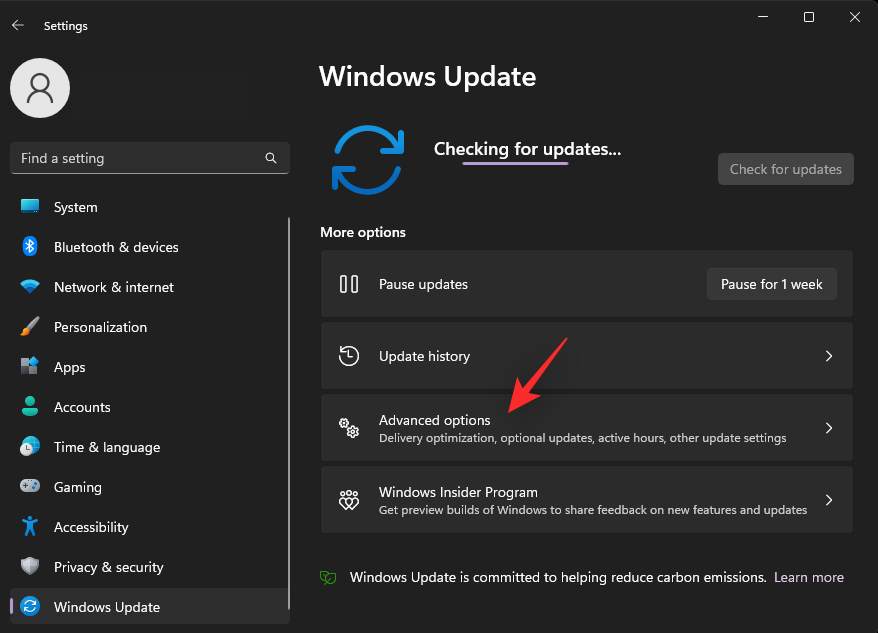
Most kattintson az Opcionális frissítések elemre .
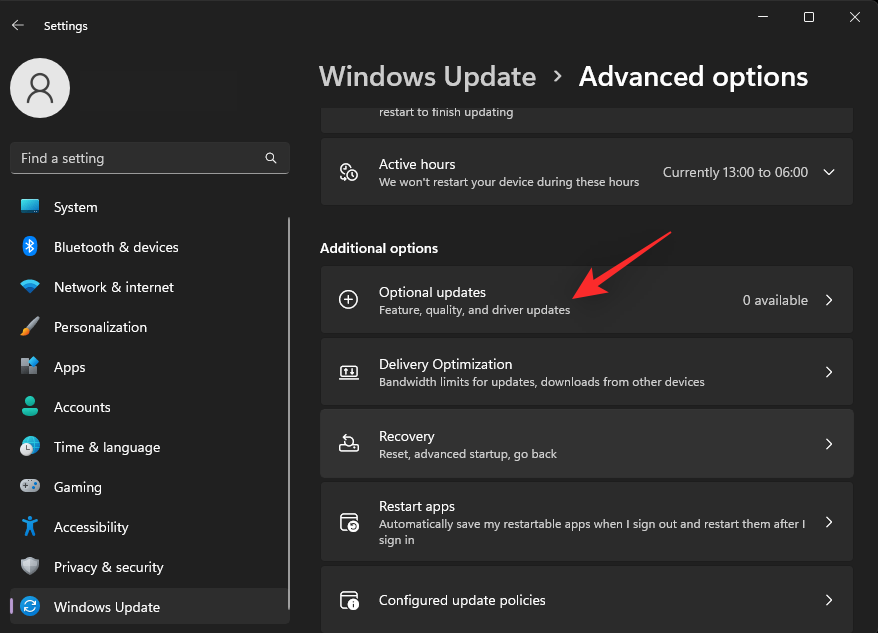
Keressen elérhető frissítéseket minden olyan feltételezett hardverösszetevőhöz, amely ezt a BSOD-t okozhatja a rendszeren. Töltse le és telepítse az érintett frissítéseket is. Ha elkészült, indítsa újra a számítógépet a megfelelő intézkedés érdekében. Ha függőben lévő frissítésekre volt szükség ahhoz, hogy a legújabb illesztőprogram megfelelően működjön, akkor ez segíteni fog a rendszer oldalhibájának javításában a lapozatlan terület BSOD-jában .
4. módszer: Állítson be egyéni méretet az oldalfájlhoz
Mivel tudjuk, hogy a Pagefile problémákkal küzd az Ön rendszerén, megpróbálhatunk egyéni méretet rendelni hozzá. Alapértelmezés szerint a Windows a merevlemezen lévő oldalfájlt a rendszer által igényelt memória és a meghajtón rendelkezésre álló hely függvényében kezeli.
Ez időnként problémákat okozhat, és BSOD-okat eredményezhet a leállítási kóddal: Page Fault in Nonpaged Area . Egyéni és statikus oldalfájlméret beállítása segíthet a probléma megoldásában ilyen esetekben. Használja az alábbi lépéseket, hogy segítsen a folyamatban.
Nyomja meg a gombot Windows + i, és kattintson a Névjegy gombra .
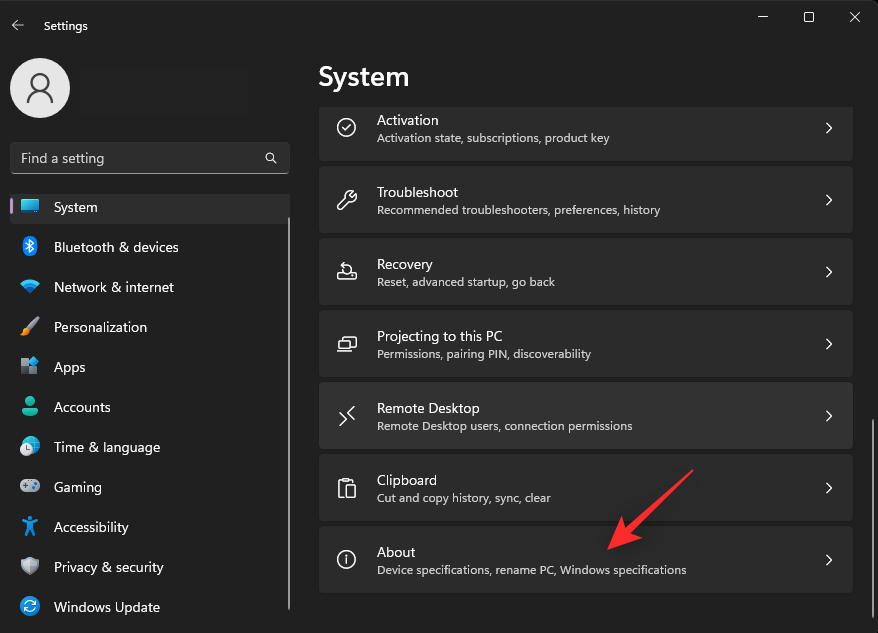
Kattintson a Speciális rendszerbeállítások elemre .
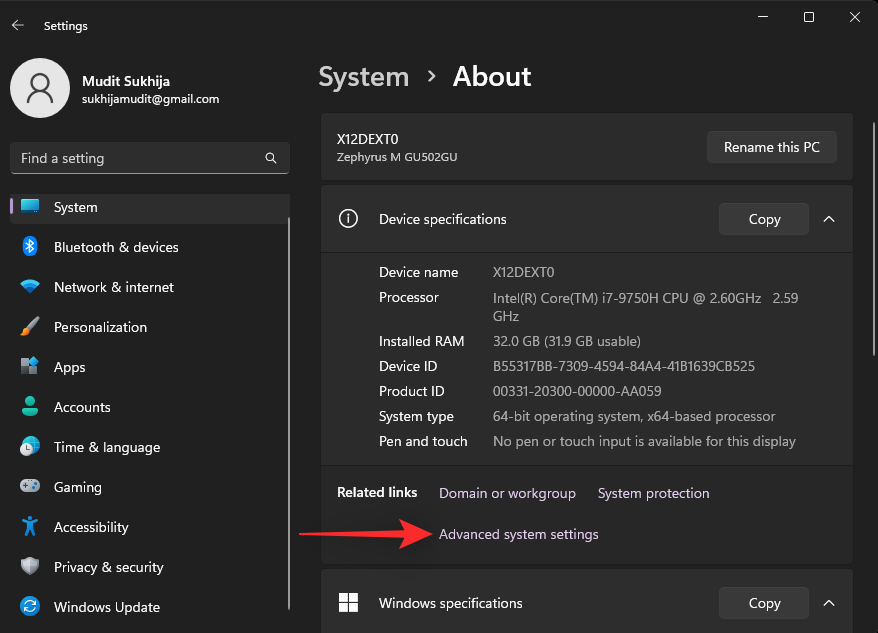
Kattintson a Beállítások lehetőségre a Teljesítmény alatt .
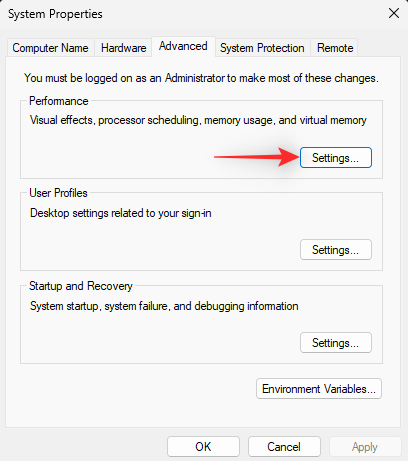
Kattintson a gombra, és váltson felül a Speciális lapra.
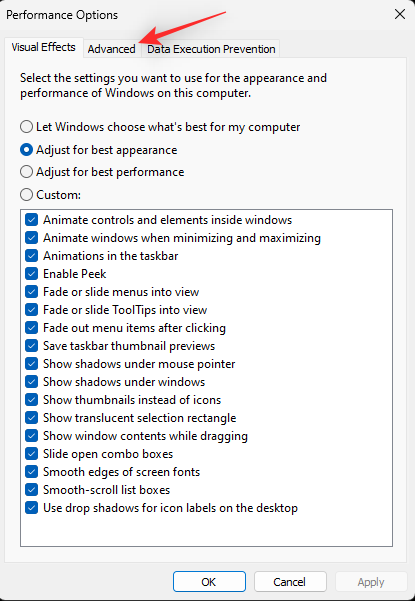
Kattintson a Változás gombra a Virtuális memória részben .
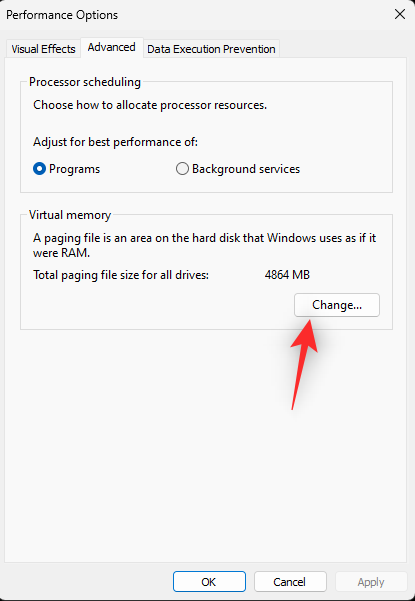
Kattintson, és válassza ki a rendszerindító meghajtót a felső listából.
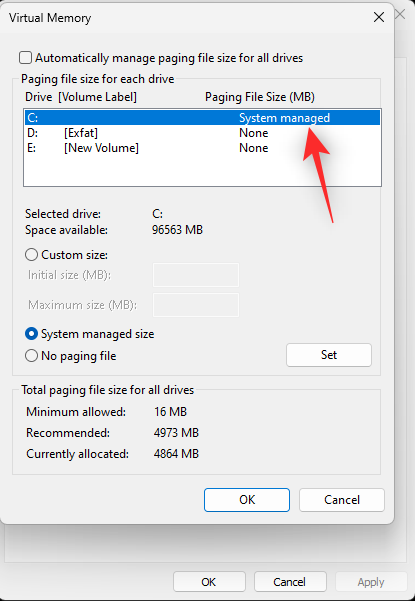
Kattintson az Egyéni méret elemre .
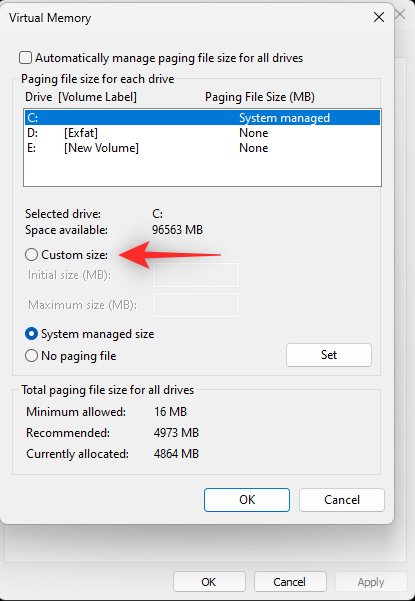
Most ellenőrizze az alsó részt, és vegye figyelembe az oldalfájl ajánlott méretét.
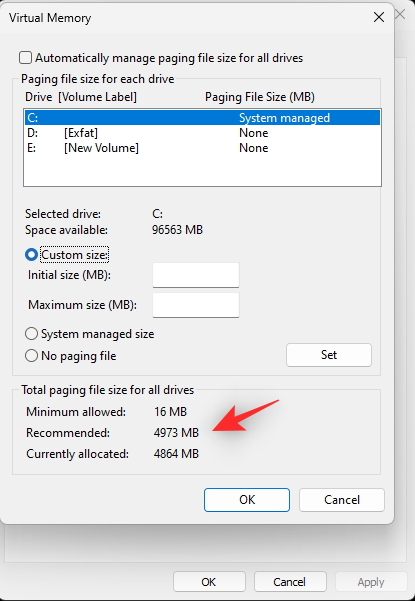
Javasoljuk, hogy az ajánlott méretnél nagyobb oldalméretet használjon, és ezt írja be a Kezdeti méret (MB) mezőbe felül.
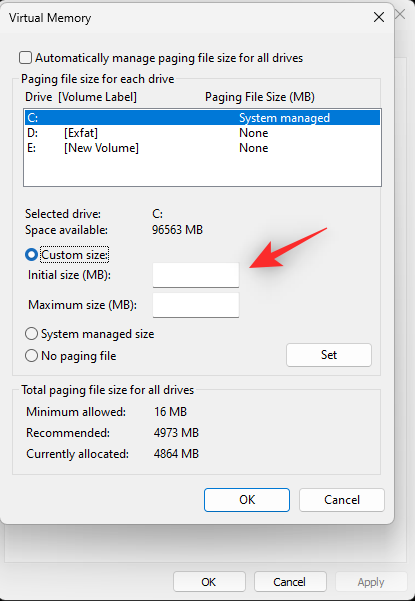
Válassza ki az oldalfájl kívánt maximális értékét, és írja be ugyanazt a Maximális méret (MB) mezőbe .
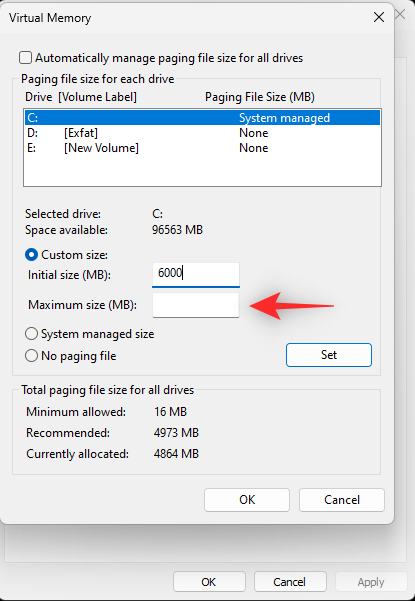
Kattintson a Beállítás gombra .
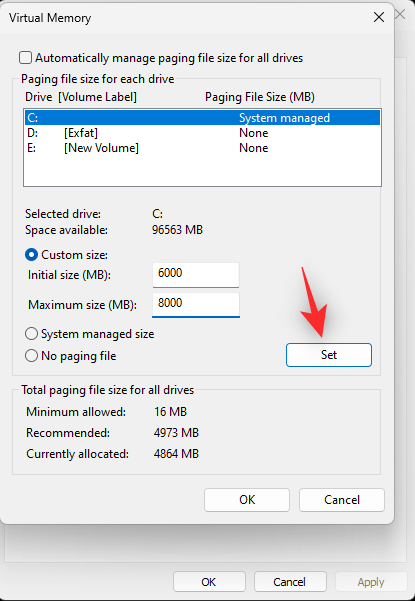
Ismételje meg a fenti lépéseket, hogy statikus oldalfájlméretet állítson be a többi meghajtóhoz is (ha van ilyen). Kattintson az OK gombra, ha végzett.
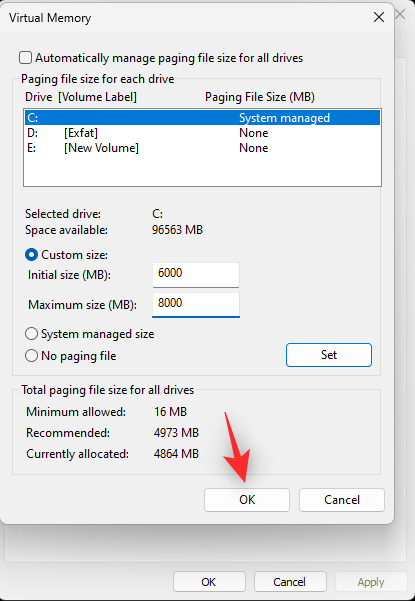
Zárja be az összes Windowst, és a rendszer felkéri, hogy indítsa újra a rendszert. Kattintson az Újraindítás most gombra a rendszer újraindításához.
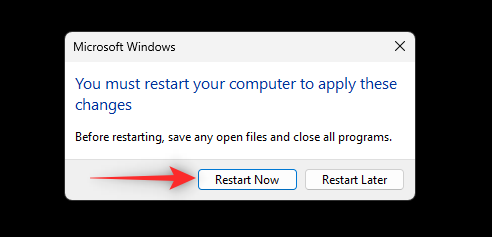
Az újraindítás után az oldalfájlt új méretre kell állítani. Ha egy automatikusan kezelt oldalfájl okozta a problémát, akkor azt most meg kell javítani a rendszeren.
5. módszer: Oldalfájl törlése és letiltása
Ha az oldalfájl egyéni és statikus méretének beállítása nem oldotta meg a problémát, javasoljuk, hogy tiltsa le és törölje az oldalfájlt. Ez segít megelőzni az oldalhibákat a rendszer nem lapozható területű BSOD-jaiban. Kövesse az alábbi lépéseket, hogy segítsen a folyamatban.
Nyomja meg a gombot Windows + i, és kattintson a Névjegy gombra a jobb oldalon.
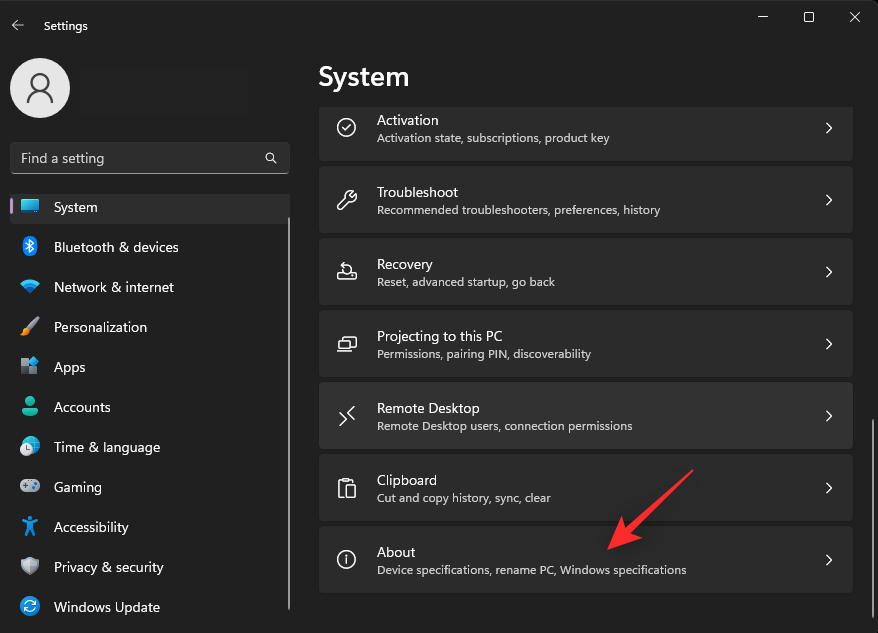
Válassza a Speciális rendszerbeállítások lehetőséget .
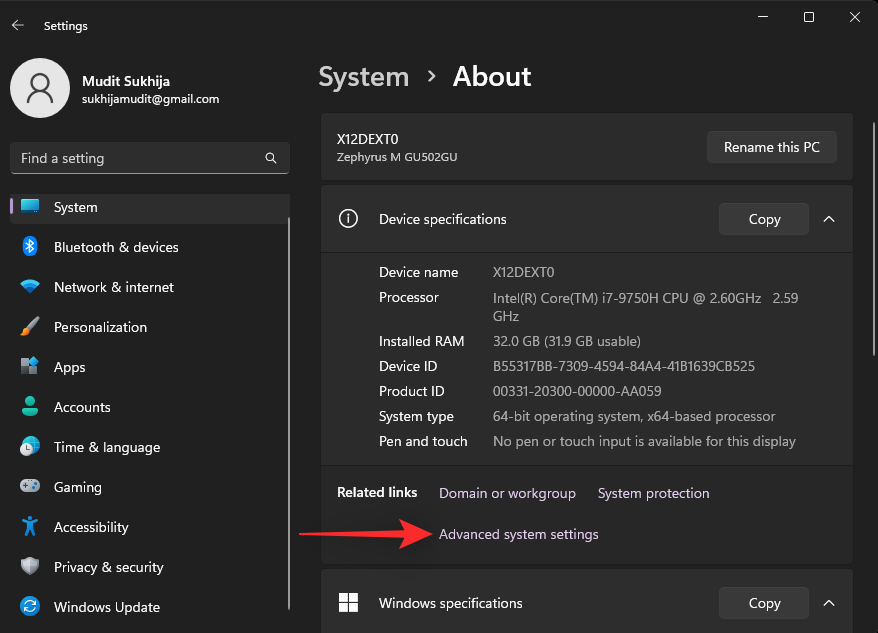
Most kattintson a Beállítások elemre a Teljesítmény részben.
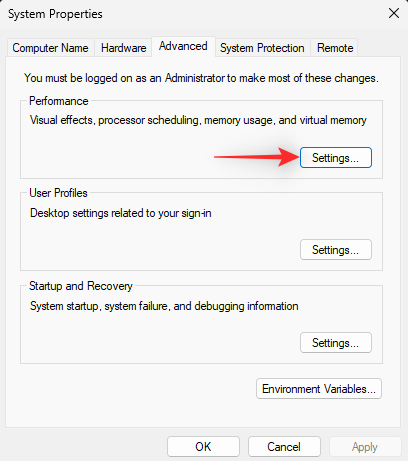
Kattintson a Speciális elemre a tetején.
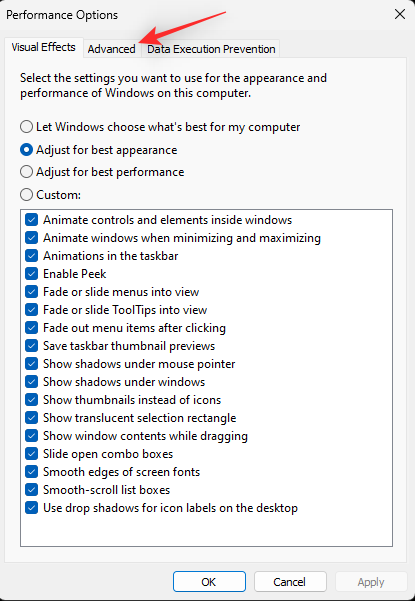
Kattintson a Változás gombra a Virtuális memória részben.
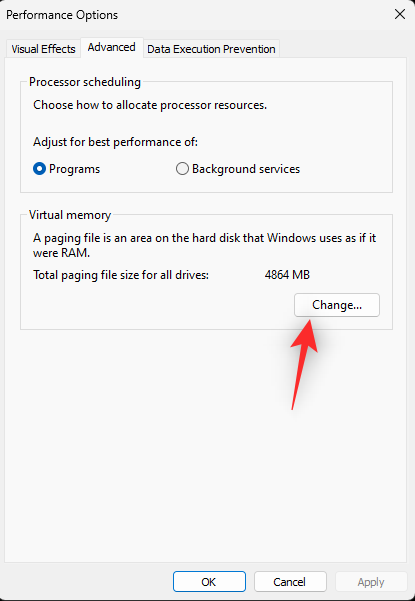
Most kattintson, és válassza ki a rendszerindító meghajtót a tetején.
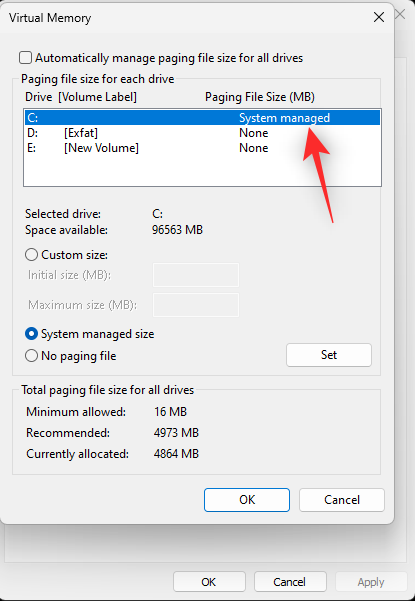
Kattintson a Nincs lapozófájl elemre .
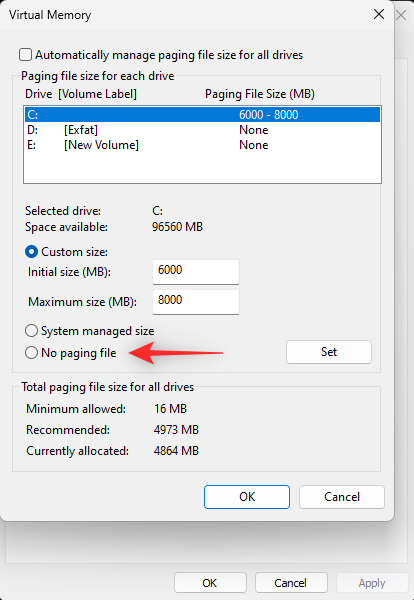
Kattintson a Beállítás gombra .
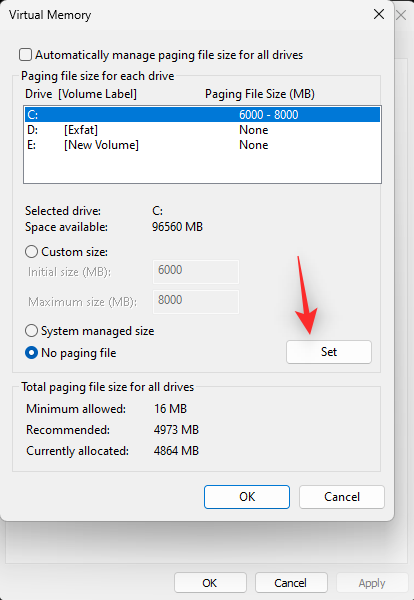
Ismételje meg a fenti lépéseket az oldalfájl letiltásához a rendszer egyéb meghajtóinál. Ha elkészült, kattintson az OK gombra .
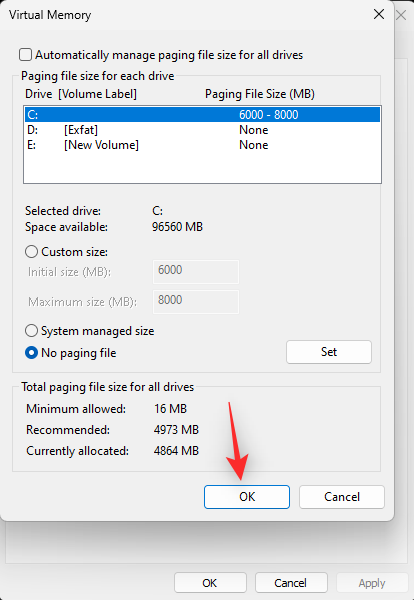
Kattintson ismét az OK gombra .
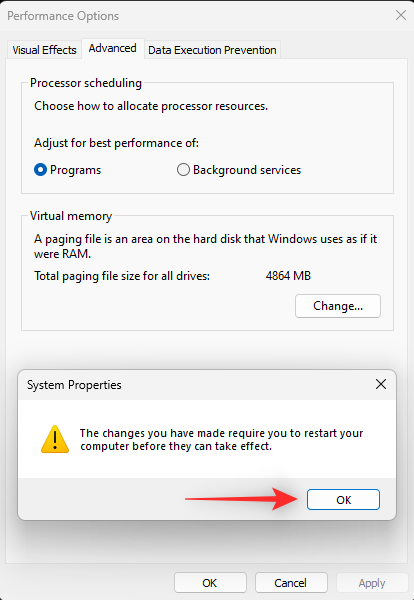
Végül kattintson az OK gombra a rendszerbeállítások bezárásához.
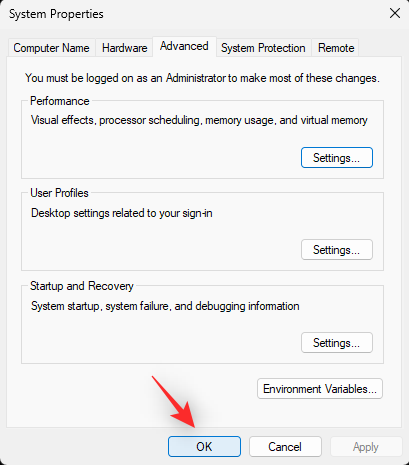
Ekkor a rendszer felszólítja a rendszer újraindítására. Javasoljuk, hogy a szükséges változtatások végrehajtásához mielőbb indítsa újra a rendszert. Kattintson az Újraindítás most elemre .
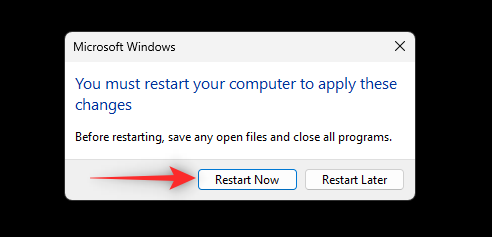
És ez az! A rendszer újraindítása után nem kell többé szembesülnie az oldalhibával a lapozatlan terület BSOD-jában .
6. módszer: Helyezze vissza a RAM-ot
A RAM egy másik hardverösszetevő, amely oldalhibát okozhat a rendszerek nem lapozható területű BSOD-jaiban. Ez túlhúzás, új RAM-kártyák vagy a RAM sebességének változása miatt fordulhat elő. A RAM időzítése szintén károsíthatja a rendszert, és ezáltal BSOD-okat okozhat a folyamatban.
Ha a közelmúltban túlhajtotta a RAM-ot, megváltoztatta az időzítést vagy új kártyát telepített, akkor valószínűleg ez okozza az oldalhibát a rendszer lapozatlan területű BSOD-jában. Ha kényelmesen nyitja ki számítógépét, javasoljuk, hogy próbálja meg törölni a CMOS-t, és helyezze be újra a RAM-ot. Egyszerűen nyissa ki számítógépét, és vegye ki a kompatibilis RAM-kártyákat az akkumulátor leválasztása után (ha van ilyen).
Miután eltávolította a RAM-kártyákat, törölje a rendszer CMOS-át az akkumulátor eltávolításával 10 másodpercre. Ha végzett, helyezze vissza az akkumulátort és a RAM-ot. Javasoljuk, hogy a biztonság kedvéért cserélje ki a slotokat, ha lehetséges. Most megpróbálhatja újra elindítani a számítógépet. Ha a nem megfelelően behelyezett RAM okozta a problémát, akkor most meg kell javítani a rendszeren.
7. módszer: Próbálja elindítani a rendszert egyetlen RAM-mal
Ez ellentmondásosnak tűnhet, de ez egy olyan javítás, amely sok felhasználó számára működik. Ha kétcsatornás memória van telepítve a rendszerére, akkor előfordulhat, hogy a második pendrive áramellátási problémákkal küzd a rendszer korától függően.
Az is előfordulhat, hogy nem egyező időzítésű RAM stickeket használ, ami ezt a problémát okozza a rendszeren. Javasoljuk, hogy távolítsa el a második pendrive-ot, és próbálja meg elindítani a számítógépet egyetlen RAM-mal. Ha laptopja van, akkor megpróbálhatja eltávolítani a külső RAM-ot, és helyette a forrasztott memóriát használja.
Ha úgy tűnik, hogy számítógépe rendeltetésszerűen működik egyetlen RAM-mal, akkor valószínűleg hardverproblémákkal kell szembenéznie a második RAM-mal. Javasoljuk, hogy forduljon az OEM-hez vagy egy minősített technikushoz a hibás RAM-kártya további hibaelhárítása érdekében.
8. módszer: Állítsa vissza a CPU, a GPU és a RAM készletsebességét
A túlhúzás káros hatással lehet a rendszerre, attól függően, hogy mennyi szabad mozgástér áll rendelkezésre az összetevők számára. A RAM túlhajtása az oldalhibák egyik fő oka a nem lapozható területű BSOD-okban a rendszereken, és ha XMP-profilokat használ, javasoljuk, hogy térjen vissza a készlet sebességéhez. A CPU és a GPU túlhajtása problémákat okozhat a rendszer általános energiaellátásában is.
Ez hibás memóriát és a legrosszabb esetben a RAM meghibásodását eredményezheti. Ha a RAM visszaállítása a készletsebességre nem segít, akkor azt javasoljuk, hogy állítsa vissza a CPU-t és a GPU-t is a normál sebességre. A legtöbb rendszer lehetővé teszi az overclockok visszaállítását hard power reset segítségével.
Ha nem tudja elindítani a Windows rendszert, ez segíthet visszaállítani a készletek sebességét. Ezen túlmenően, ha asztali számítógépet használ, akkor valószínűleg a BIOS-ból vezérelheti a RAM és a CPU túlhajtását. Állítsa vissza az állománysebességet a BIOS segítségével, és a Page Fault in Nonpaged Area BSOD-t meg kell javítani a rendszeren.
9. módszer: Távolítsa el az összes virtuális meghajtót
A virtuális meghajtók egy másik oka az oldalhibáknak a nem lapozható területű BSOD-okban sok rendszeren. Úgy tűnik, hogy a probléma abból adódik, ahogyan harmadik féltől származó programok telepítik a virtuális meghajtó-illesztőprogramokat. Ezeket az illesztőprogramokat a Windows félreismerheti, ami viszont memóriahibákat okozhat a rendszerben.
A virtuális meghajtókat úgy távolíthatja el, hogy eltávolítja az érintett harmadik féltől származó programot a rendszerről. Kényszerítheti a virtuális meghajtók eltávolítását az Eszközkezelőből vagy a Lemezkezelő segédprogramból. Az alábbi lépések segítségével távolíthatja el a virtuális meghajtókat a rendszerből.
Megjegyzés: A virtuális meghajtók eltávolításával és törlésével a bennük lévő adatok elvesznek. Javasoljuk, hogy az alábbi lépések végrehajtása előtt készítsen biztonsági másolatot fontos adatairól.
1. lehetőség: Távolítsa el a virtuális meghajtót az Eszközkezelővel
Nyomja meg a gombot Windows + X, és válassza az Eszközkezelő lehetőséget .
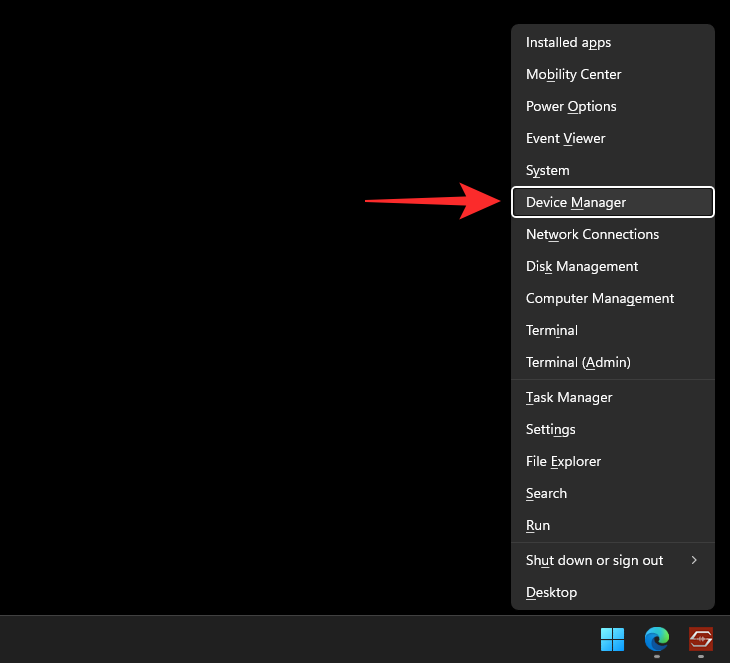
Kattintson duplán a Lemezmeghajtók elemre .
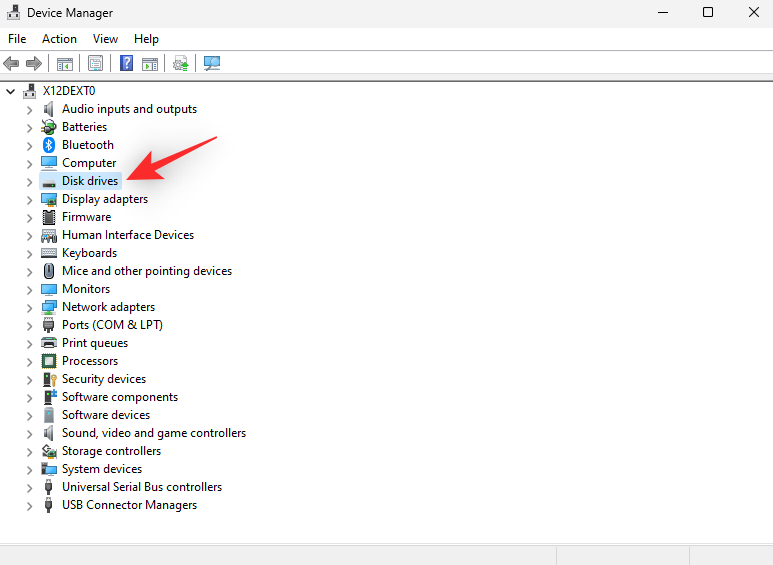
Most kattintson jobb gombbal a virtuális meghajtóra a listából.
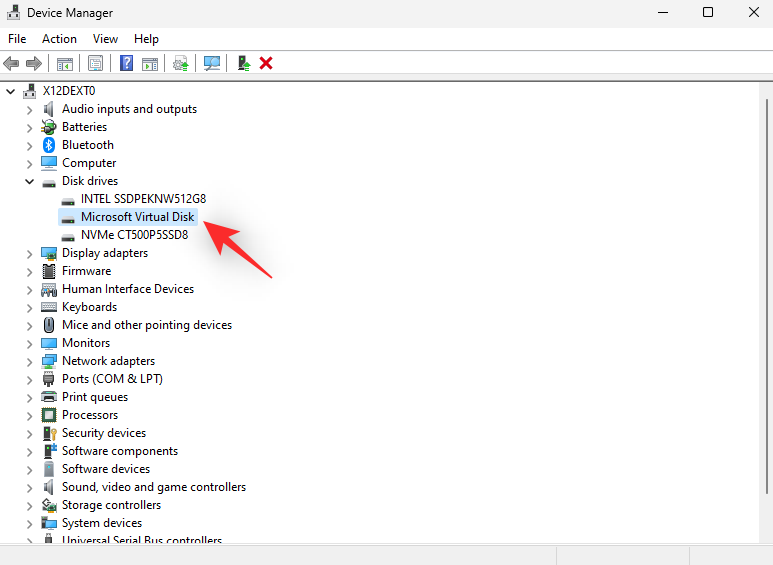
Válassza az Eszköz eltávolítása lehetőséget .
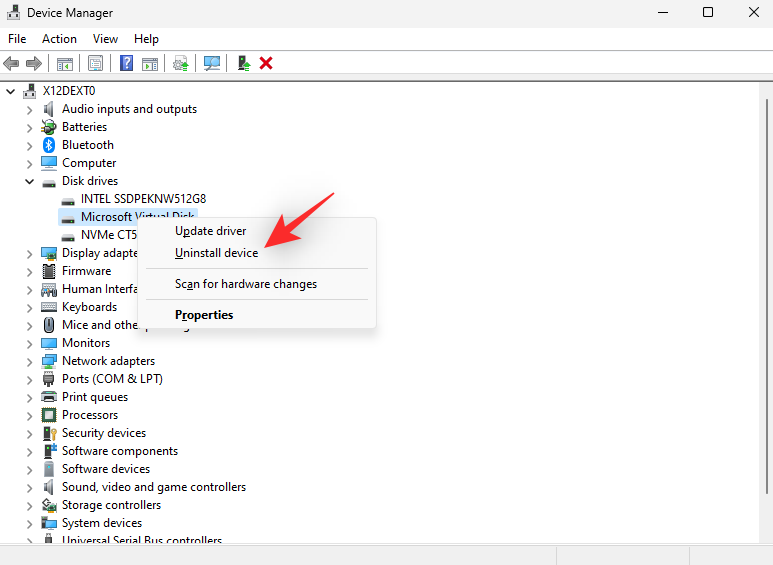
Kattintson az Eltávolítás elemre .
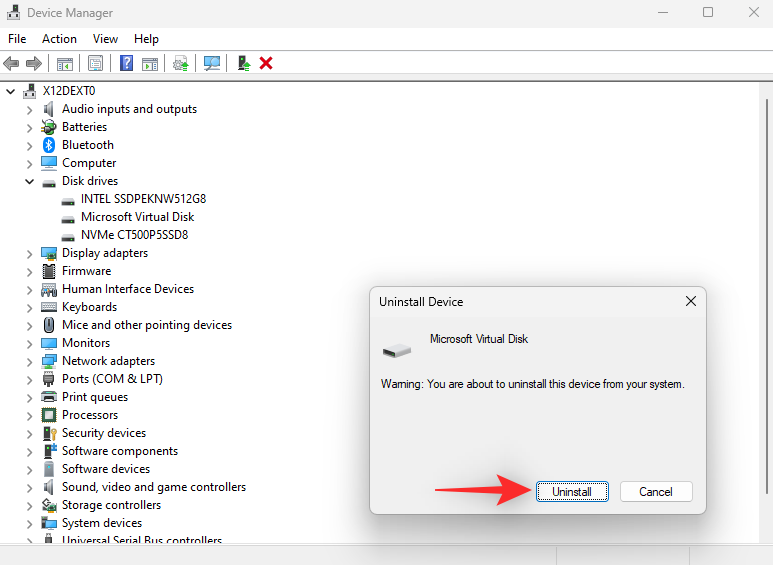
A kiválasztott virtuális meghajtó most eltávolításra kerül a rendszerről. Ismételje meg a fenti lépéseket a további virtuális meghajtók szükség szerinti eltávolításához a rendszerről.
2. lehetőség: Távolítsa el a virtuális meghajtót a Lemezkezelés segítségével
Indítsa el a Start menüt, keresse meg a Lemezkezelés elemet , és indítsa el ugyanezt a keresési eredmények közül.
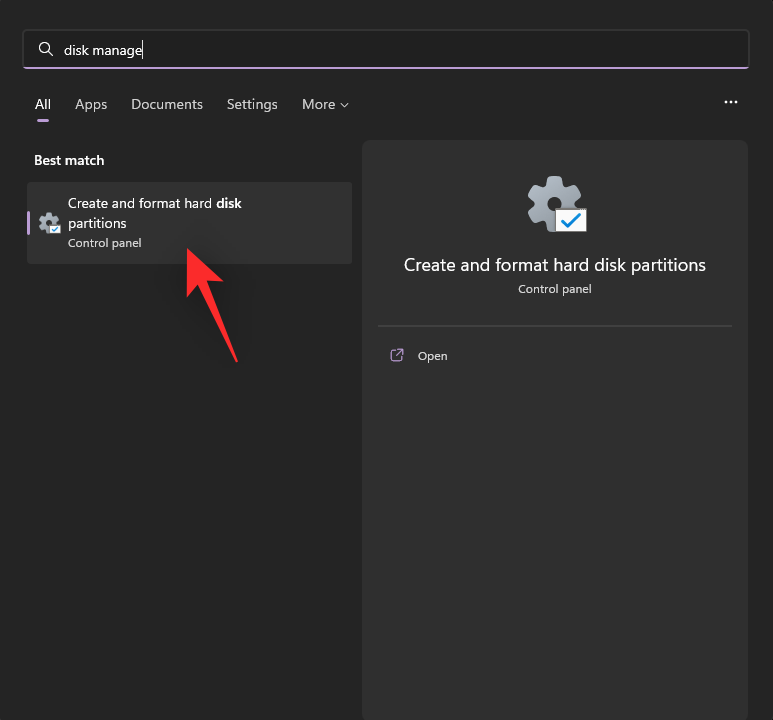
Most görgessen az alsó részhez, és keresse meg a virtuális meghajtót. Ha megtalálta, kattintson rá a jobb gombbal.
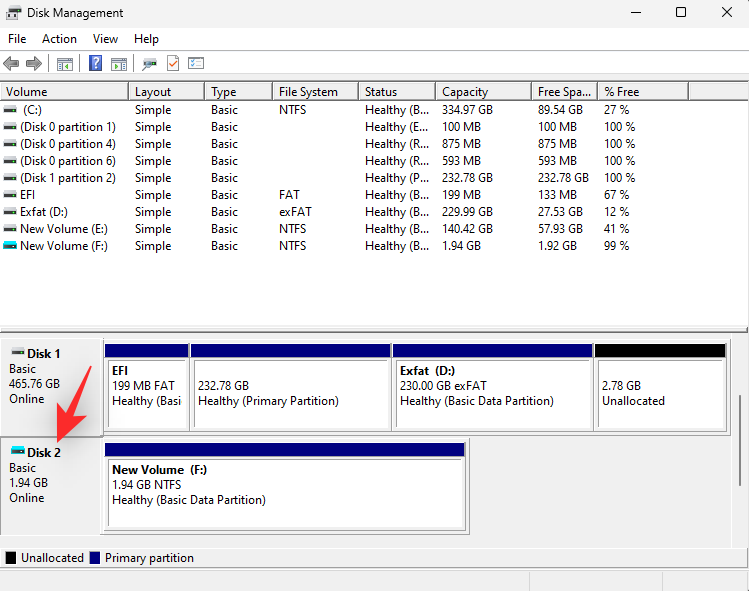
Válassza az Offline lehetőséget .
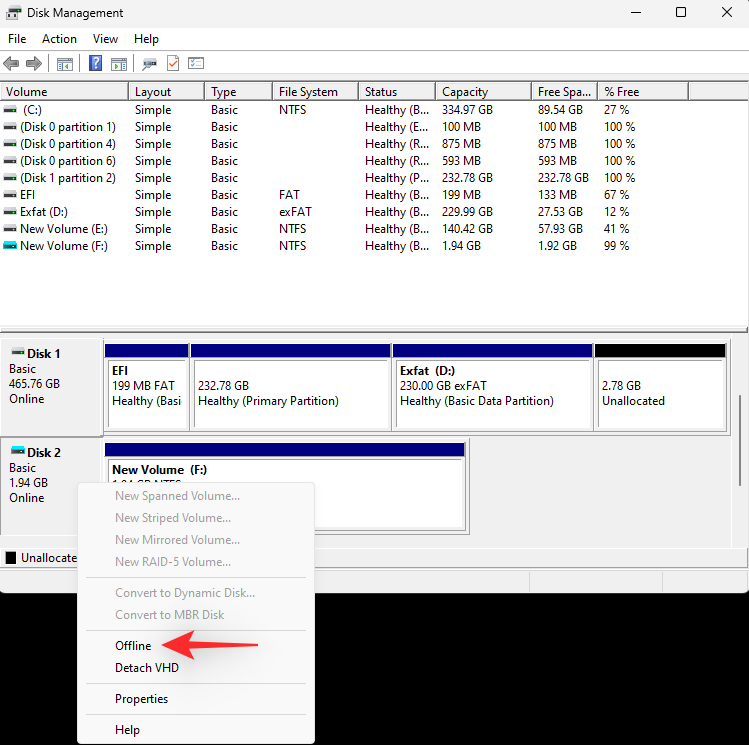
Kattintson ismét a jobb gombbal a virtuális meghajtóra, és válassza a VHD leválasztása lehetőséget .
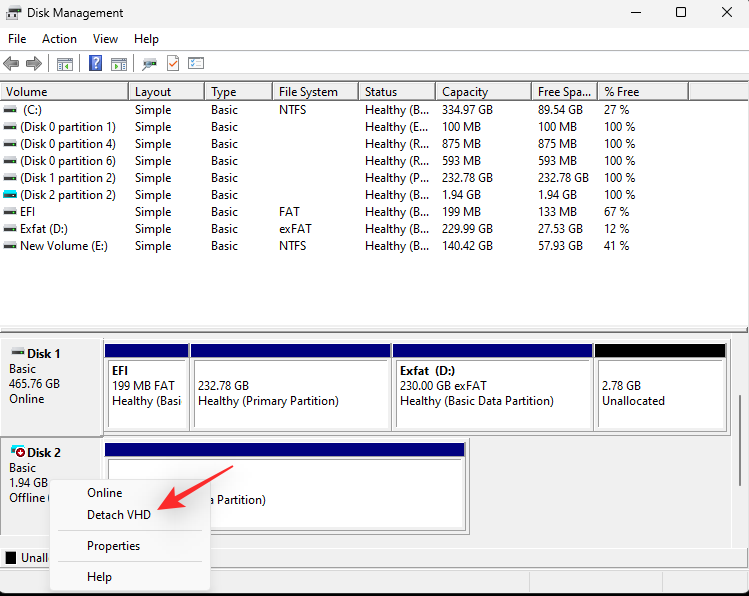
Kattintson az OK gombra .
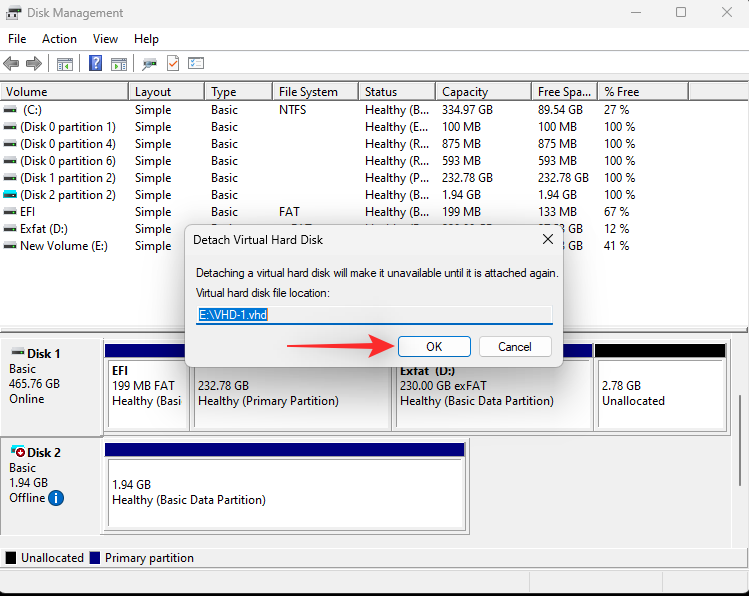
Most már törölheti a virtuális meghajtófájlt a helyi tárhelyről, hogy felszabadítsa a lefoglalt helyet. Ismételje meg a fenti lépéseket a további virtuális meghajtók számítógépéről való törléséhez és eltávolításához.
10. módszer: Távolítsa el a játékokat olyan Anti-Cheat motorokkal, amelyek TPM-re és SecureBoot-ra támaszkodnak
Az Anti-Cheat motorok modern, hardver alapú biztonsági funkciókra támaszkodnak, amelyek segítenek ellenőrizni személyazonosságát és megakadályozni a csalást. Ezek az eszközök azonban folyamatosan futhatnak a háttérben, és problémákkal szembesülhetnek a virtuális meghajtók, lemezek és a RAM túlhajtása során.
Egyes csalómotorok nem működnek jól más programokkal, amelyek szintén hibákat okozhatnak a rendszer oldalfájljában. Javasoljuk, hogy próbálja meg letiltani vagy eltávolítani azokat a játékokat, amelyek csalás elleni motorokat használnak a rendszeren, hogy megnézze, ez megoldja-e a problémát.
Ha a csalás elleni motorok okozták az oldalhibát a nem lapozott terület BSOD-jában a rendszeren, akkor a problémát most meg kellett volna javítani.
11. módszer: Futtassa a Windows memóriadiagnosztikai eszközt
Megpróbálhatja futtatni a Windows memóriadiagnosztikai eszközt is a rendszer RAM-jának teszteléséhez. Ez a memóriateszt meglehetősen átfogó, és a legtöbb esetben segít azonosítani a memóriával kapcsolatos problémákat. Kövesse az alábbi lépéseket a Windows memóriadiagnosztikai eszköz futtatásához a rendszeren.
Megjegyzés: A folyamat során a számítógép újraindul. Javasoljuk, hogy mentsen el minden fontos munkát a rendszeren, mielőtt folytatná az alábbi útmutatót.
Nyomja meg a FuttatásWindows + R elindításához .
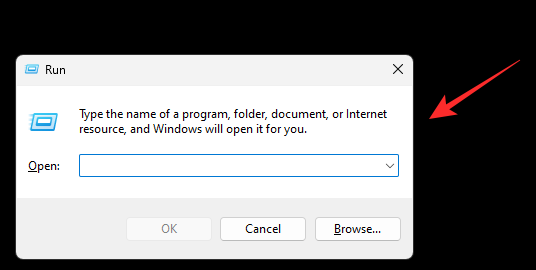
Írja be a következőket, és nyomja meg az Enter billentyűt.
mdsched.exe
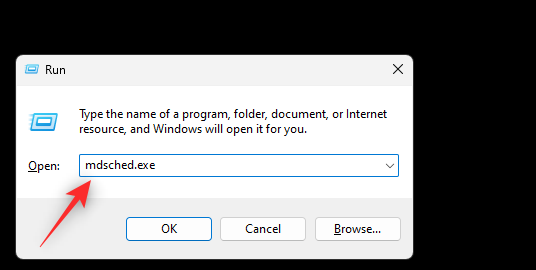
Kattintson az Újraindítás most lehetőségre, és ellenőrizze a problémákat (ajánlott) .
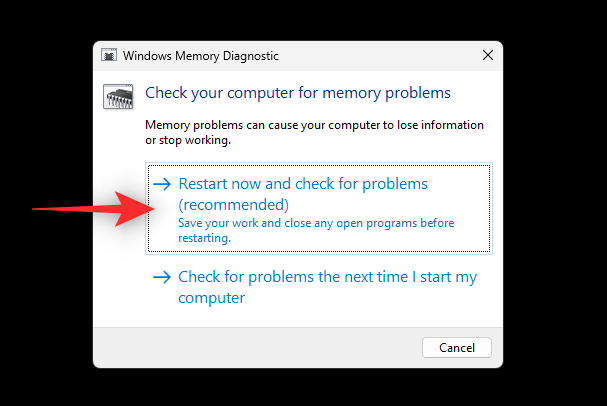
A Windows most újraindul, és futtatja a memóriatesztet a rendszeren. Ez a beállítástól függően eltarthat egy ideig. A felül található Állapot segítségével nyomon követheti a teszt előrehaladását .
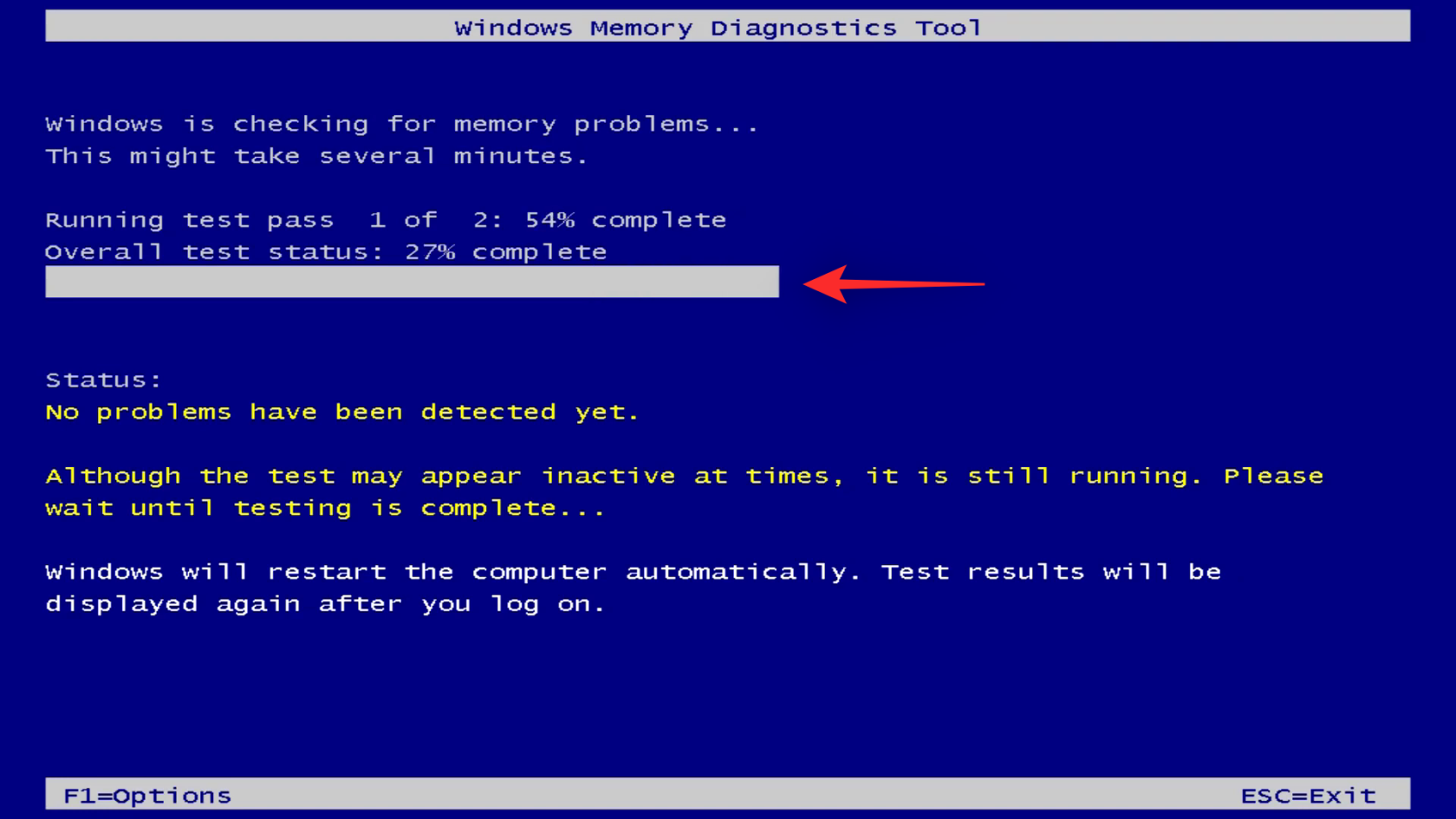
A teszt befejezése után a számítógép a szokásos módon újraindul. Jelentkezzen be fiókjába, és meg kell jelennie a tesztjelentésnek az asztalon.
12. módszer: Tiltsa le a harmadik féltől származó biztonsági szoftvereket
Harmadik féltől származó biztonsági eszközök nagyszerű módja a rendszer karbantartásának, ha nem szeretne a Windows Defenderre hagyatkozni. A rendszeren alkalmazott biztonsági intézkedésektől függően azonban néha problémákat okozhatnak az oldalfájlban. Ha ezen a ponton továbbra is megjelenik az oldalhiba a Nonpaged Area BSOD-ban, akkor ez valószínűleg a harmadik féltől származó biztonsági szoftvernek köszönhető. Javasoljuk, hogy ideiglenesen tiltsa le ugyanezt, és ellenőrizze, hogy ez megoldja-e a problémát.
Megpróbálhatja eltávolítani ugyanazt, és egy ideig használni a Windows Defender alkalmazást. Egyszerűen távolítsa el az érintett biztonsági szoftvert a Beállítások alkalmazásból, és a Windows automatikusan átvált a Windows Defenderre, mint alapértelmezett biztonsági szoftverre. Az eltávolítást követően a továbbiakban nem kell oldalhibával szembesülnie a rendszer nem lapozható területű BSOD-jaiban, ha harmadik féltől származó biztonsági szoftver okozta a problémát.
13. módszer: Telepítse újra a Windows rendszert egy másik meghajtóra (utolsó lehetőség)
Ha ezen a ponton a rendszer még mindig oldalhibával néz szembe a nem lapozható területű BSOD-okban, akkor itt az ideje néhány drasztikus intézkedésnek. Javasoljuk, hogy hagyja el a jelenlegi rendszerindító meghajtót, és próbálja meg újratelepíteni a Windows-t egy másik meghajtóra. A rendszerindító meghajtó valószínűleg leromlik, és hardverhibákkal szembesül, amelyek viszont problémákat okoznak az oldalfájlban. Ilyen esetekben a Windows másik meghajtóra történő újratelepítése segíthet a probléma megoldásában.
Ha azonban nincs másik meghajtója, akkor lehet, hogy ezen a ponton nincs választási lehetősége. Használhat helyette egy külső meghajtót, vagy próbáljon ideiglenesen másik meghajtót szerezni a rendszeréhez, hogy tesztelje a Windows 11 friss telepítését.
Ezt követően ezt az átfogó útmutatónkat használhatja a rendszerindító meghajtó formázásához és a Windows újratelepítéséhez egy másik meghajtóra.
Reméljük, hogy ez a bejegyzés segített kijavítani az oldalhibát a Nonpaged Area BSOD-ban a rendszeren. Ha további kérdése van, forduljon hozzánk bizalommal az alábbi megjegyzések segítségével.
A nem szükséges alkalmazások kikapcsolása a leghatékonyabb módja annak, hogy a Windows számítógép gyorsabban induljon.
A háttérkép megváltoztatása a Windows 11 rendszerben az asztal testreszabásának egyik legjobb módja.
Ebben a cikkben a Quantrimang bemutat néhány módszert, amellyel kijavíthatja a Windows számítógépek automatikus újraindításának hibáját a leállító gomb megnyomásakor.
A felhasználók igényeik szerint módosíthatják és kisebbre vagy nagyobbra állíthatják a tálcán lévő ikonok méretét.
A rendszerszolgáltatás-kivétel (System Service Exception) vagy SYSTEM_SERVICE_EXCEPTION a BSOD (kék halál képernyő) hibák egyike. A rendszerszolgáltatás-kivételek (System Service Exceptions) hibák meglehetősen gyakran és folyamatosan előfordulnak.
A Windows 10/11 tartalmaz egy rejtett rendszergazdai fiókot, amellyel kezelheti a számítógépén található összes fontos adatot. Lássuk, hogyan engedélyezhető vagy letiltható a beépített rendszergazdai fiók a Windows 10/11 rendszerben!
A Windows 11 26120.4741-es (Béta 24H2) és 26200.5710-es (Dev 25H2) buildjétől kezdődően a felhasználók láthatják, hogy mely harmadik féltől származó alkalmazások használtak Windows-alapú MI-modelleket.
A Windows 10 támogatása a végéhez közeledik, és ha a számítógépeden nem fut a Windows 11, akkor a hulladéklerakóba kerül. De van egy okos eszköz, amellyel egy egyszerű trükknek köszönhetően újraindíthatod a Windows 11-et a régi számítógépeden.
A Játék mód, a Windows 10/11 teljesítménynövelője, többet tud, mint csupán néhány extra képkockát kicsikarni másodpercenként a kedvenc FPS-edből.
A Microsoft .NET-keretrendszere egy programozási platform, amely olyan programozási könyvtárakat tartalmaz, amelyek telepíthetők vagy már benne vannak a Windows operációs rendszerekben. Bizonyos esetekben a számítógépe nem tudja telepíteni ezt a szoftvert. Ezért kövesse az alábbi cikkben található megoldást.








