Egyszerű változtatások a Windows számítógép gyorsabb indításához

A nem szükséges alkalmazások kikapcsolása a leghatékonyabb módja annak, hogy a Windows számítógép gyorsabban induljon.
A digitális szövegben található betűtípusok rendkívül népszerűek, és mindenben használatosak, az iskolai munkától a poszteren át az üzleti webhelyekig. Mindennek hozzáadott értéket adnak, és az unalmas szöveget vonzóbbá és értelmesebbé teszik.
De néha a Windows-felhasználók kihagyják a különböző típusú betűtípusok használatát. Mert korlátozott betűcsaládot kínálnak nekik. A Windows 10 április 2018-as frissítésével azonban ez a probléma megoldódott. Mostantól a felhasználók különböző új betűtípusokat használhatnak majd, miután frissítik a Windows 10 – 1803 legújabb verzióját. Az új frissítés új betűtípuscsaládot kínál, lehetőséget ad a nem kívánt betűtípusok eltávolítására, valamint lehetővé teszi a felhasználó számára az összes támogatott betűtípus letöltését és a betűtípusok előnézetét. Így a felhasználó több dolgot fedezhet fel, hogy fokozza kreativitását.
Itt elmagyarázzuk, hogyan lehet új betűtípusokat hozzáadni, letölteni és előnézetet tekinteni.
Új betűtípus-család hozzáadása
Hogyan lehet eltávolítani egy betűtípust
Az összes támogatott betűtípus letöltése
A Windows 10 rendszerhez hozzáadott betűtípusok előnézetének megtekintése
FONTS
Nagyon egyszerű új betűtípuscsalád hozzáadása a Microsoft Store-on keresztül. Ahhoz, hogy megtudja, hogyan működik, egyszerűen kövesse az alábbi lépésről lépésre található utasításokat:
1. Lépjen a beállításokhoz úgy, hogy beírja a Windows keresősávjába.
2. Most válassza ki a Testreszabás elemet , és kattintson a megnyitásához.
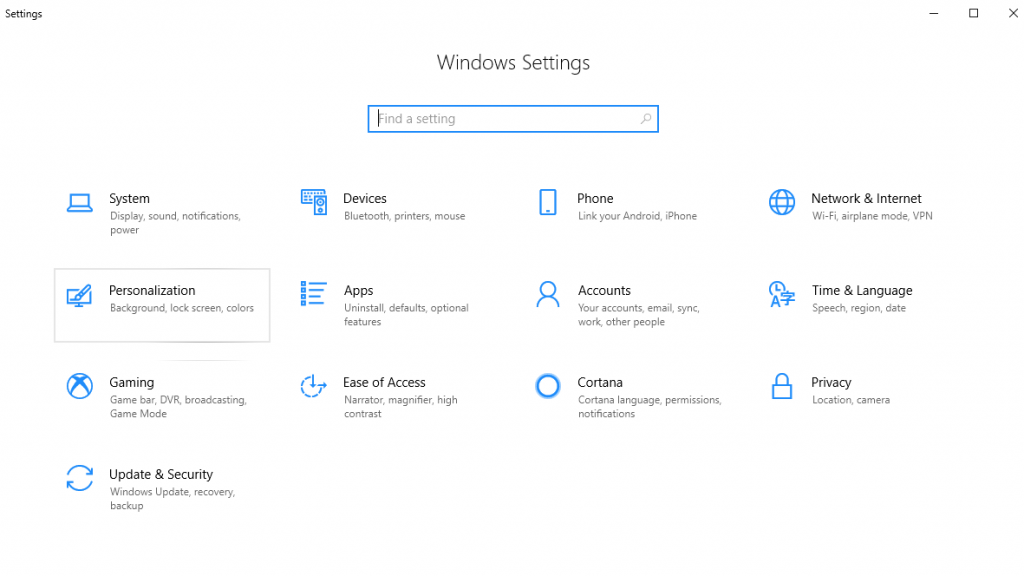 3. Ezután a bal oldali ablaktáblából megnyíló új ablakban kattintson a Betűtípusok elemre .
3. Ezután a bal oldali ablaktáblából megnyíló új ablakban kattintson a Betűtípusok elemre .
 4. Itt, a Betűtípusok alatt kattintson a További betűtípusok beszerzése a Microsoft Store-ban hivatkozásra .
4. Itt, a Betűtípusok alatt kattintson a További betűtípusok beszerzése a Microsoft Store-ban hivatkozásra .
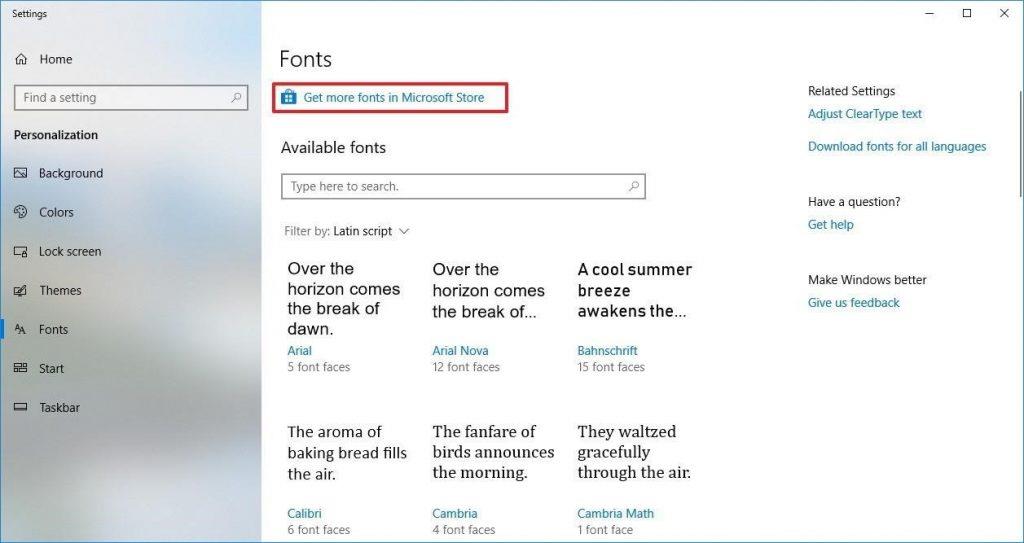 5. Itt, az új Microsoft Store ablakban válassza ki a hozzáadni kívánt betűtípust.
5. Itt, az új Microsoft Store ablakban válassza ki a hozzáadni kívánt betűtípust.
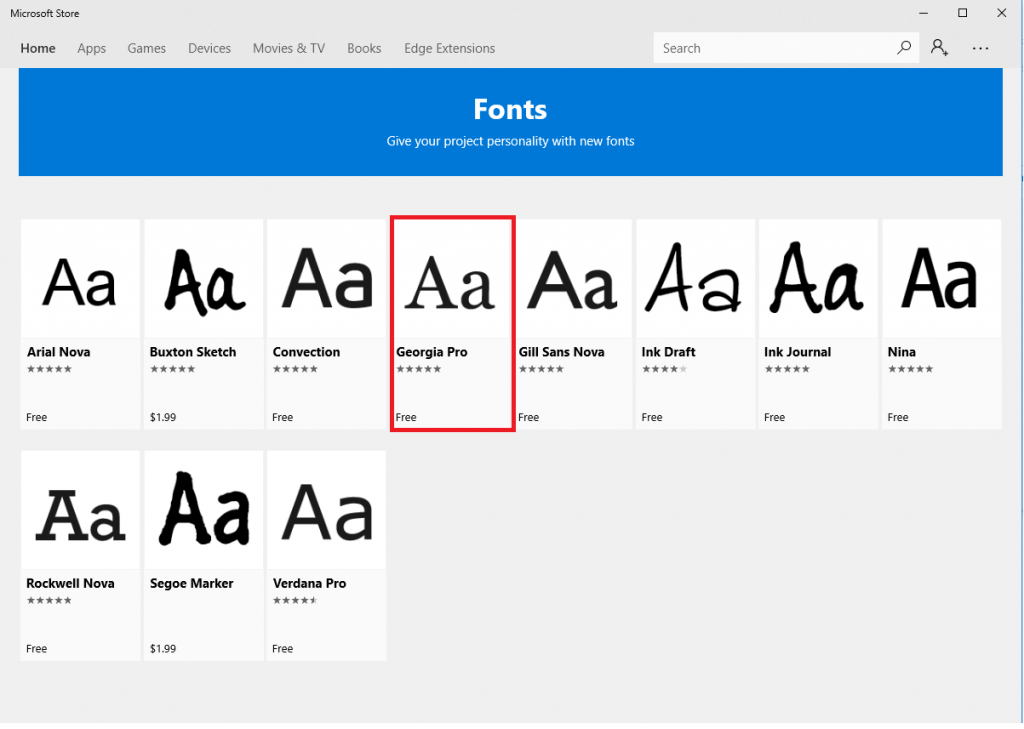 6. Ezután a megnyíló új ablakban kattintson a Get gombra a betűtípus letöltéséhez.
6. Ezután a megnyíló új ablakban kattintson a Get gombra a betűtípus letöltéséhez.
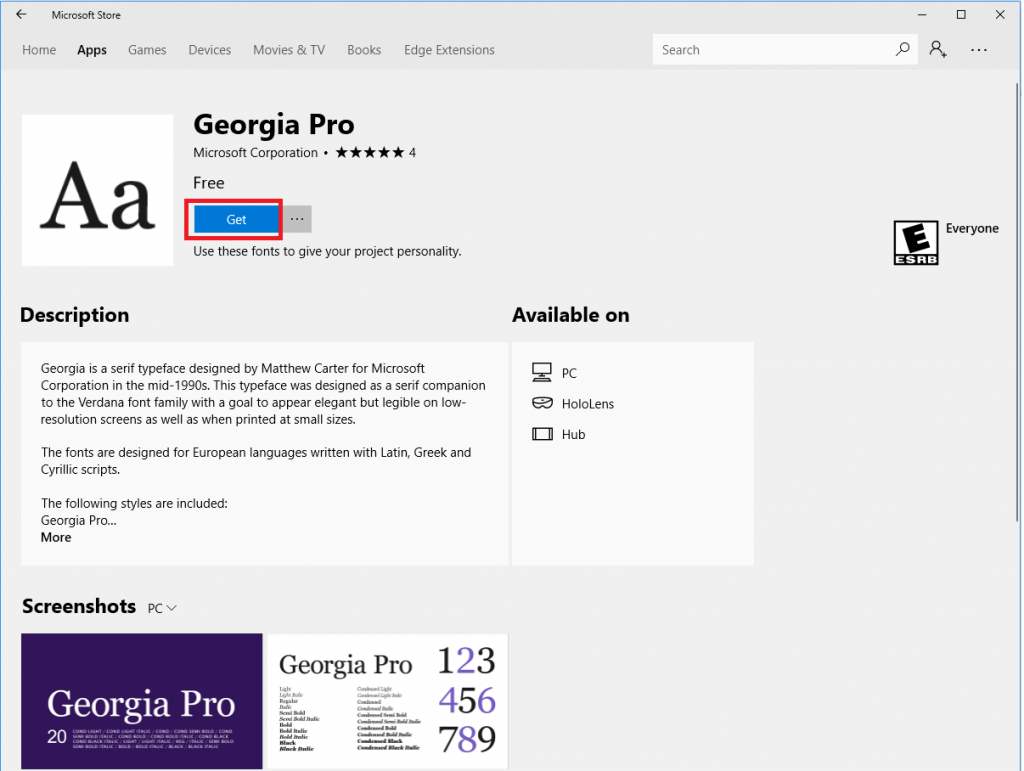
Tipp: Ha többet szeretne megtudni az új betűtípuscsaládról, olvassa el a leírást, és tekintse meg a képernyőképeket a jobb megértés érdekében.
Miután az összes utasítást lépésről lépésre követte, a kiválasztott betűtípuscsalád telepítésre kerül, és megjelenik a Betűtípus-beállítások oldalon.
Előfordulhat olyan helyzet, amikor egy betűtípus letöltése vagy hosszú használata után úgy dönt, hogy eltávolítja azt. Az ilyen helyzetek kezeléséhez kövesse az alábbi lépéseket a betűtípus eltávolításához:
1. Lépjen a beállításokhoz úgy, hogy beírja a Windows keresősávjába.
2. Most válassza ki a Testreszabás elemet , és kattintson a megnyitásához.
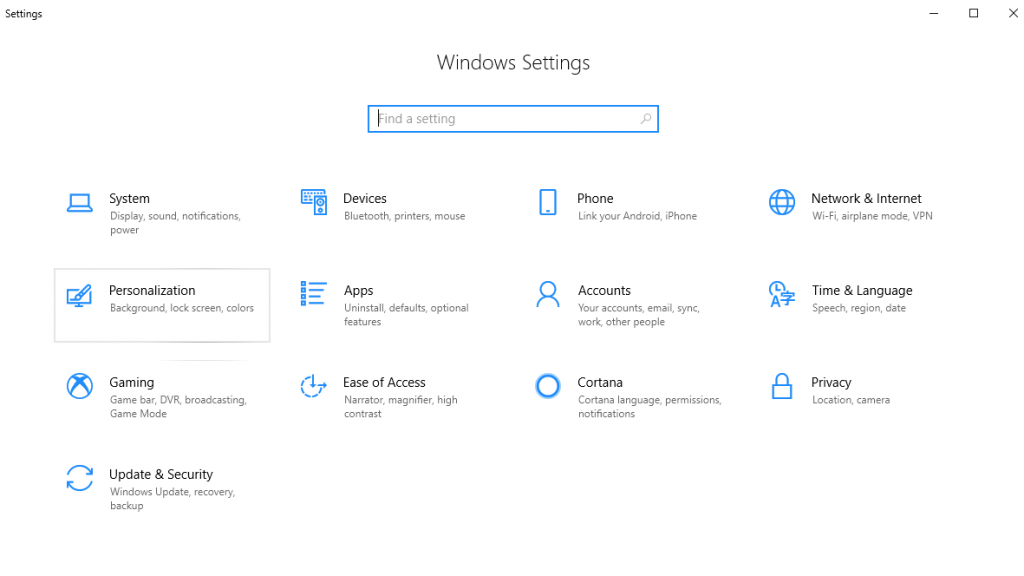 3. Ezután a bal oldali ablaktáblából megnyíló új ablakban kattintson a Betűtípusok elemre .
3. Ezután a bal oldali ablaktáblából megnyíló új ablakban kattintson a Betűtípusok elemre .
 4. Itt az Elérhető betűkészletek alatt válassza ki a törölni kívánt betűtípuscsaládot a listából.
4. Itt az Elérhető betűkészletek alatt válassza ki a törölni kívánt betűtípuscsaládot a listából.
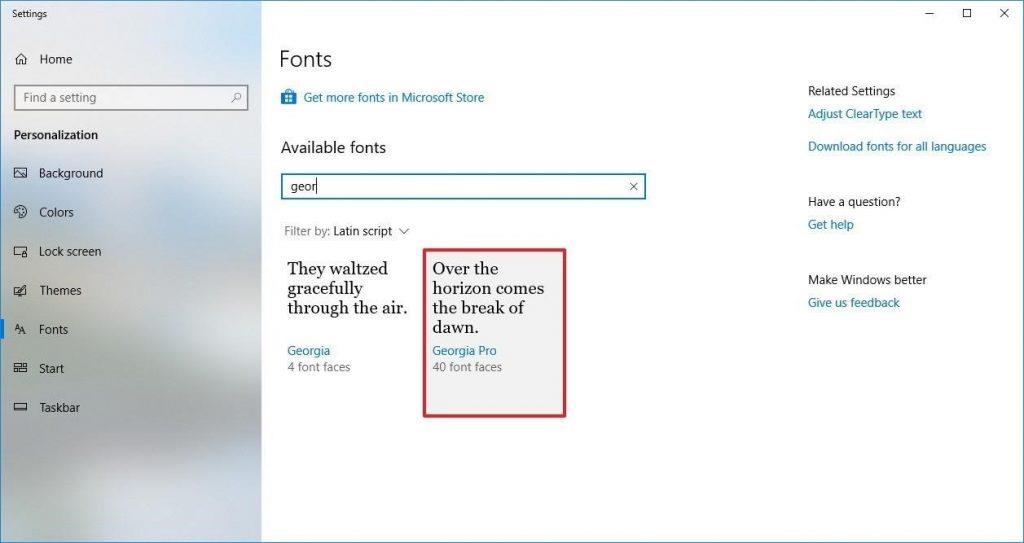 5. A „Metaadatok, láthatja az Eltávolítás gombot” alatt, kattintson rá a folyamat elindításához.
5. A „Metaadatok, láthatja az Eltávolítás gombot” alatt, kattintson rá a folyamat elindításához.
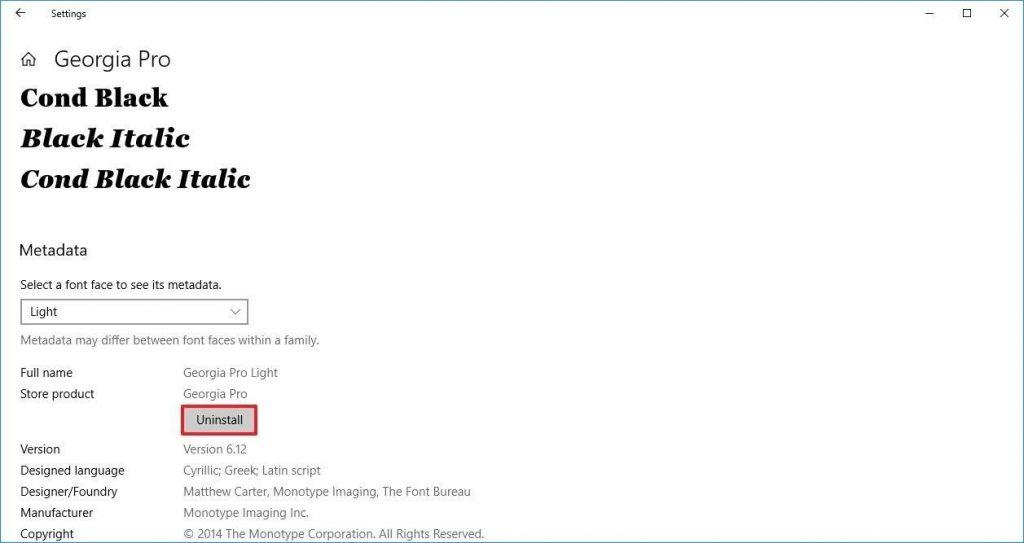 6. A törlés megerősítéséhez egy előugró ablak jelenik meg itt, kattintson az Eltávolítás gombra az eltávolítás újbóli megerősítéséhez.
6. A törlés megerősítéséhez egy előugró ablak jelenik meg itt, kattintson az Eltávolítás gombra az eltávolítás újbóli megerősítéséhez.
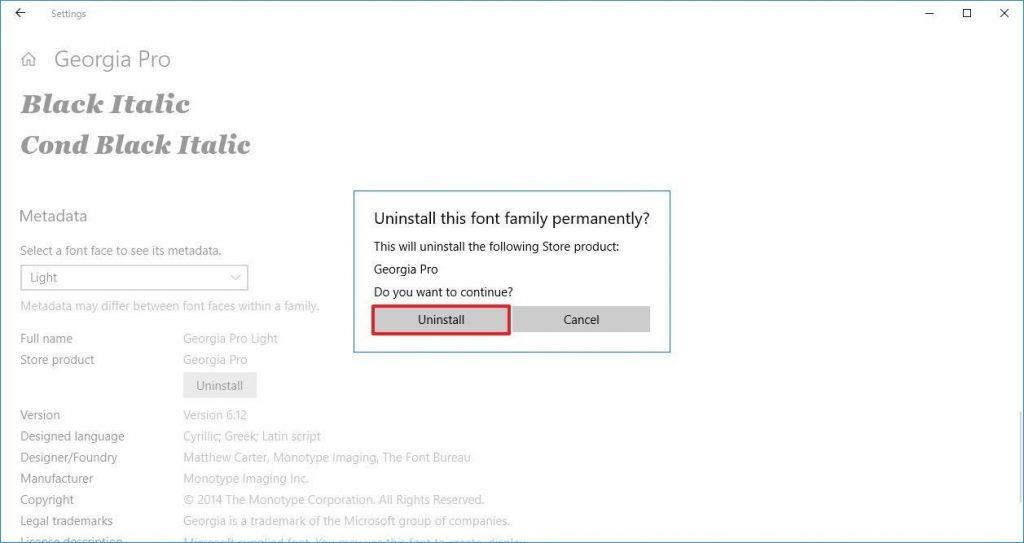
Megjegyzés: Előfordulhat, hogy nem tud eltávolítani bizonyos betűtípuscsaládokat, mivel azok rendszervédelem alatt állnak, és a Windows 10 nem teszi lehetővé a törlésüket.
A Windows 10 új áprilisi frissítése lehetővé teszi különböző betűtípusok letöltését és telepítését, így a választott betűtípust használhatja. A különböző Microsoft Office betűtípusok és betűtípuscsaládok letöltéséhez kövesse az alábbi lépéseket:
1. Lépjen a beállításokhoz úgy, hogy beírja a Windows keresősávjába.
2. Most válassza ki a Testreszabás elemet , és kattintson a megnyitásához.
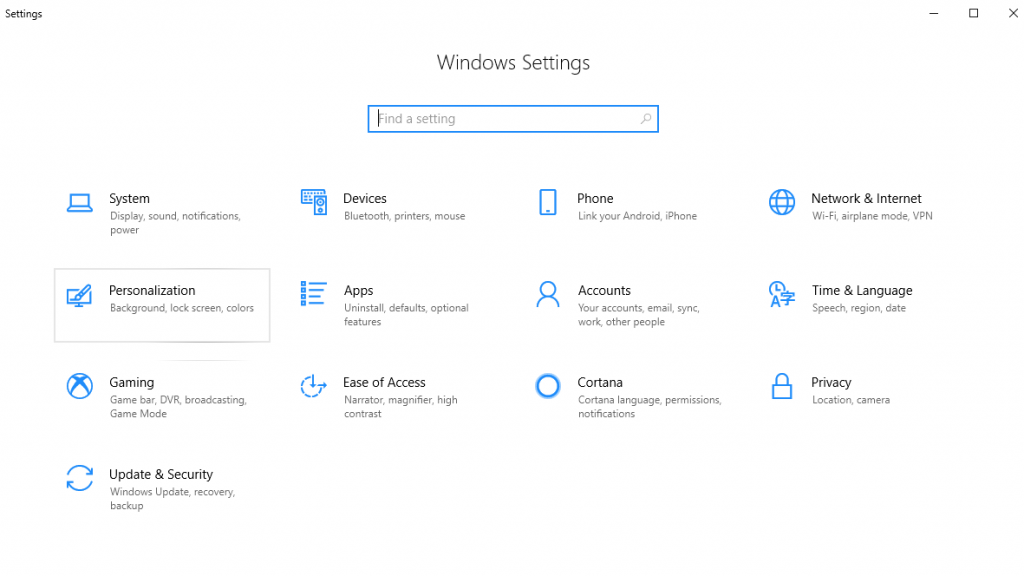 3. Ezután a bal oldali ablaktáblából megnyíló új ablakban kattintson a Betűtípusok elemre .
3. Ezután a bal oldali ablaktáblából megnyíló új ablakban kattintson a Betűtípusok elemre .
 4. Most a jobb oldali panelen a Kapcsolódó beállítások alatt láthatja a Letöltés minden nyelvhez linket, kattintson rá.
4. Most a jobb oldali panelen a Kapcsolódó beállítások alatt láthatja a Letöltés minden nyelvhez linket, kattintson rá.
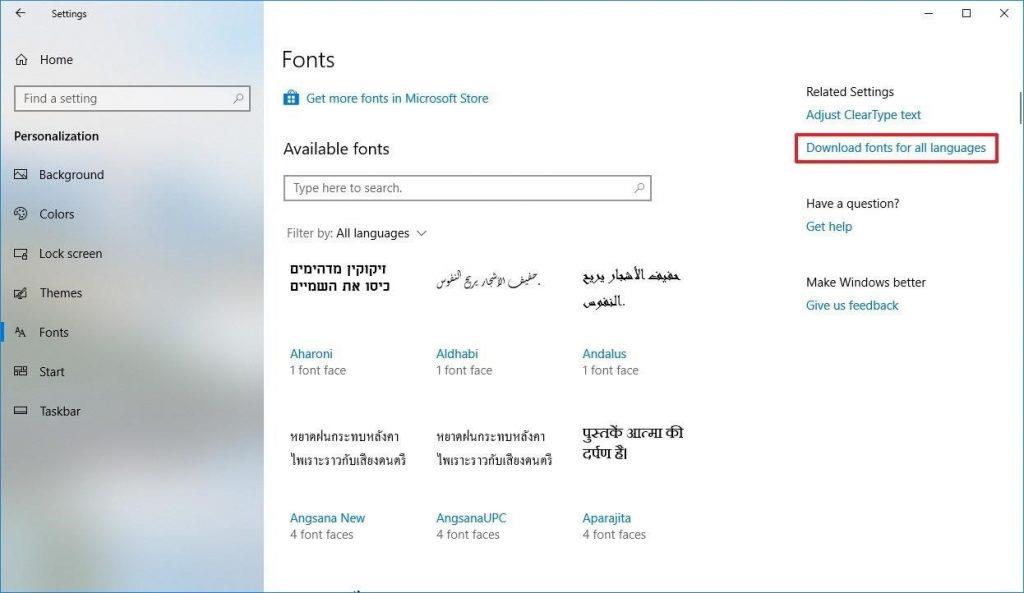 5. Ezután kattintson az OK gombra a betűtípus letöltésének megkezdéséhez.
5. Ezután kattintson az OK gombra a betűtípus letöltésének megkezdéséhez.
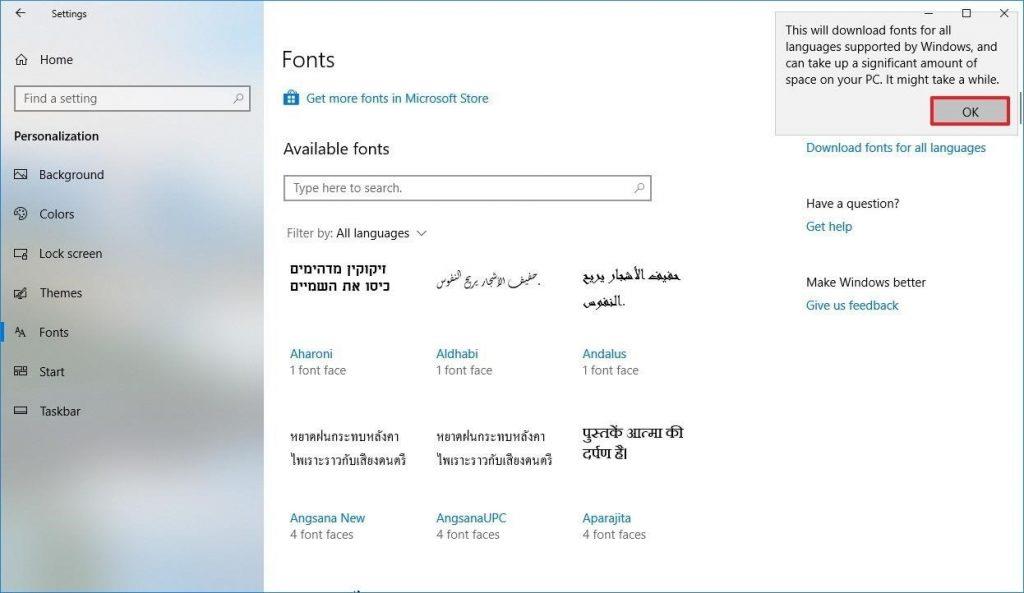
Előfordulhat, hogy nem látja a letöltési ablakot, de további betűtípusokat láthat ugyanazon az oldalon.
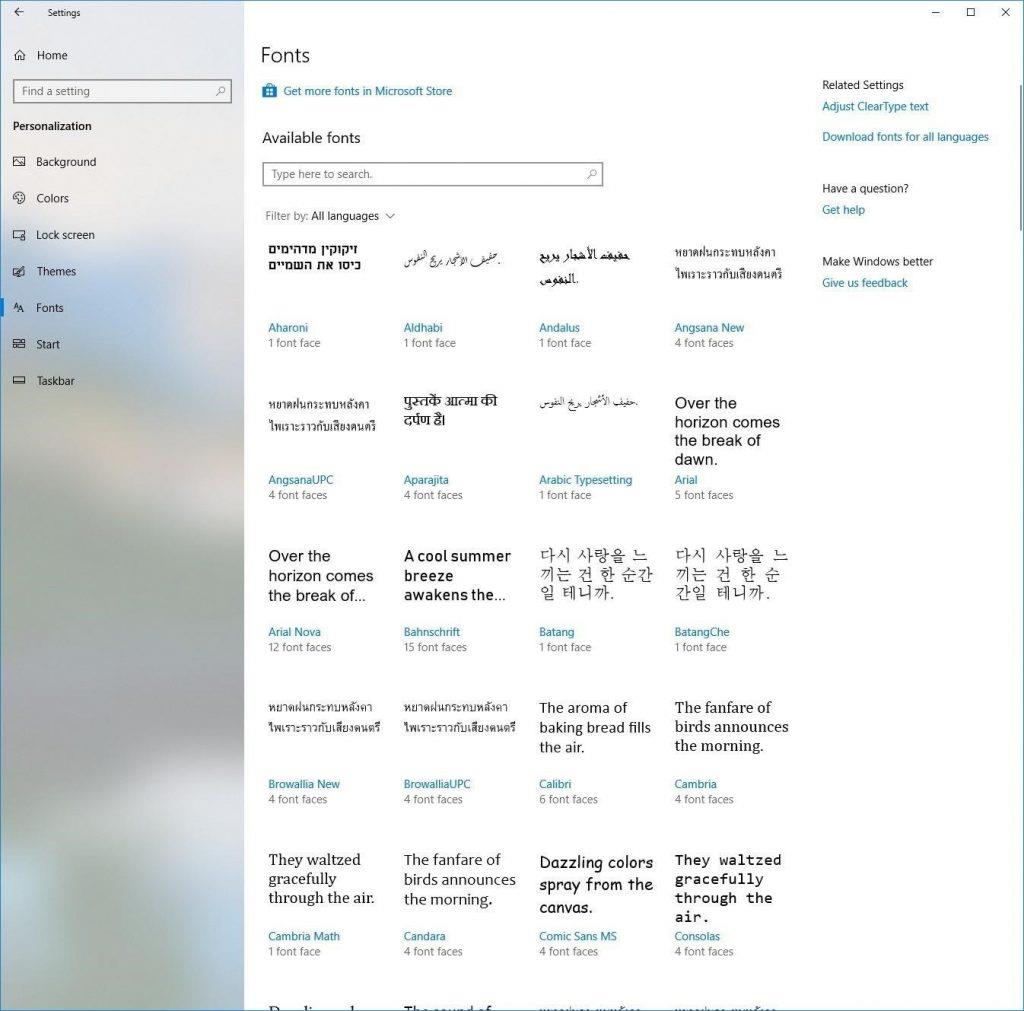
Tipp: Csak a szükséges betűtípus-családot töltse le, mivel többet tölt le, azok helyet foglalnak el a merevlemezen. Ezért csak szükség esetén töltse le, mivel egyes betűtípus-családok listája nem távolítható el.
Ezeken a funkciókon és opciókon kívül még további információkat és a betűtípusok előnézetét is láthatja.
A Microsoft Office betűtípusok előnézetének megtekintéséhez kövesse az alábbi lépéseket:
1. Lépjen a beállításokhoz úgy, hogy beírja a Windows keresősávjába.
2. Most válassza ki a Testreszabás elemet , és kattintson a megnyitásához.
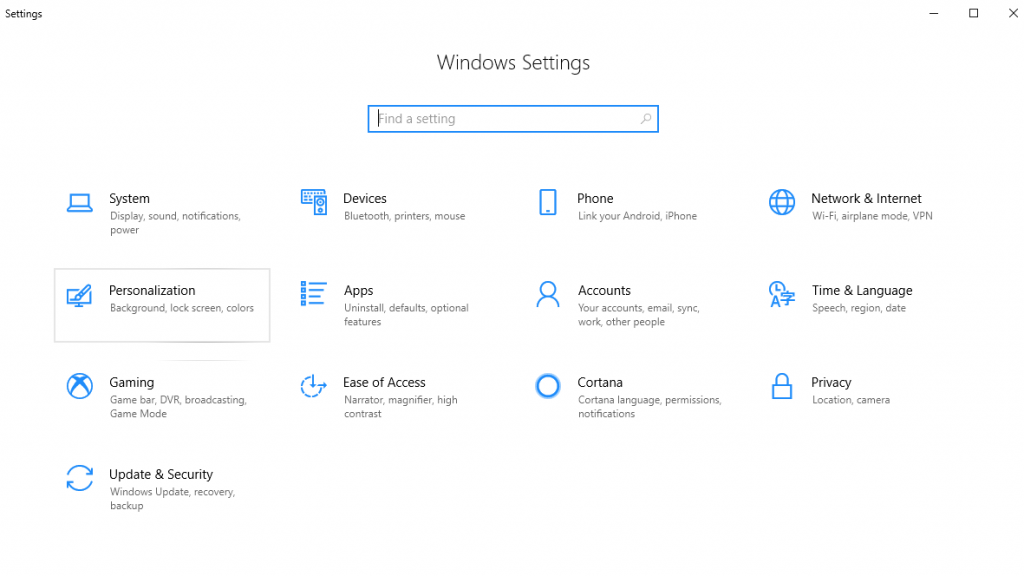 3. Ezután a bal oldali ablaktáblából megnyíló új ablakban kattintson a Betűtípusok elemre .
3. Ezután a bal oldali ablaktáblából megnyíló új ablakban kattintson a Betűtípusok elemre .
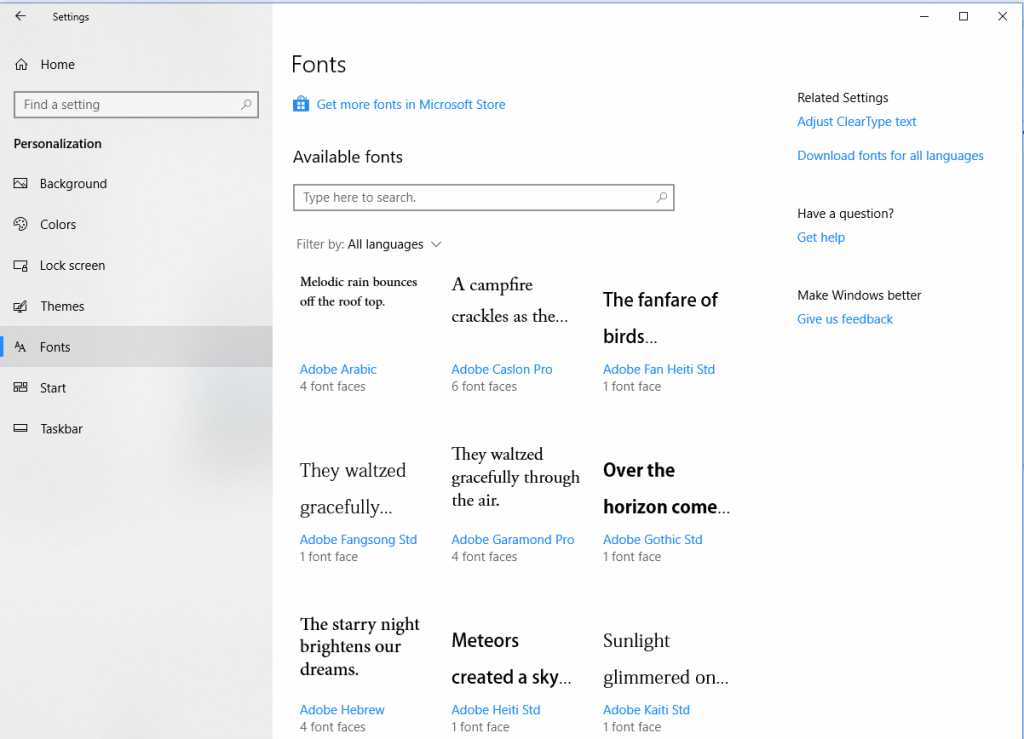 4. Most válassza ki azt a betűtípust, amelynek előnézetét és részleteit szeretné látni.
4. Most válassza ki azt a betűtípust, amelynek előnézetét és részleteit szeretné látni.

Tipp: Az előnézeti oldal két részre oszlik. Az első lehetővé teszi, hogy beírja a szöveget, és megnézze, hogyan fog kinézni a kiválasztott betűtípusban. Még a szöveg méretét is növelheti a csúszkával. A második szakasz a „Metaadatok” itt a Microsoft Office betűtípusokkal kapcsolatos részleteket találhat, mint például a teljes név, a betűtípusfájl, a verzió, a gyártó, a szerzői jog és egyéb részletek.
Ezek az opciók segítenek a felhasználónak abban, hogy különböző betűstílusok használatával új megjelenést és érzetet adjon a szövegnek. Ezeket a kiegészítőket mindenképpen érdemes kipróbálni. Úgy tűnik, a Microsoft elkezdett odafigyelni a felhasználók igényeire. Ezt az új Windows 10 áprilisi frissítést minden bizonnyal érdemes kipróbálni, mivel a betűtípusok hozzáadásának, előnézetének és eltávolításának új lehetőségei segítenek a felhasználónak előre eldönteni, hogy mit szeretnének használni.
A nem szükséges alkalmazások kikapcsolása a leghatékonyabb módja annak, hogy a Windows számítógép gyorsabban induljon.
A háttérkép megváltoztatása a Windows 11 rendszerben az asztal testreszabásának egyik legjobb módja.
Ebben a cikkben a Quantrimang bemutat néhány módszert, amellyel kijavíthatja a Windows számítógépek automatikus újraindításának hibáját a leállító gomb megnyomásakor.
A felhasználók igényeik szerint módosíthatják és kisebbre vagy nagyobbra állíthatják a tálcán lévő ikonok méretét.
A rendszerszolgáltatás-kivétel (System Service Exception) vagy SYSTEM_SERVICE_EXCEPTION a BSOD (kék halál képernyő) hibák egyike. A rendszerszolgáltatás-kivételek (System Service Exceptions) hibák meglehetősen gyakran és folyamatosan előfordulnak.
A Windows 10/11 tartalmaz egy rejtett rendszergazdai fiókot, amellyel kezelheti a számítógépén található összes fontos adatot. Lássuk, hogyan engedélyezhető vagy letiltható a beépített rendszergazdai fiók a Windows 10/11 rendszerben!
A Windows 11 26120.4741-es (Béta 24H2) és 26200.5710-es (Dev 25H2) buildjétől kezdődően a felhasználók láthatják, hogy mely harmadik féltől származó alkalmazások használtak Windows-alapú MI-modelleket.
A Windows 10 támogatása a végéhez közeledik, és ha a számítógépeden nem fut a Windows 11, akkor a hulladéklerakóba kerül. De van egy okos eszköz, amellyel egy egyszerű trükknek köszönhetően újraindíthatod a Windows 11-et a régi számítógépeden.
A Játék mód, a Windows 10/11 teljesítménynövelője, többet tud, mint csupán néhány extra képkockát kicsikarni másodpercenként a kedvenc FPS-edből.
A Microsoft .NET-keretrendszere egy programozási platform, amely olyan programozási könyvtárakat tartalmaz, amelyek telepíthetők vagy már benne vannak a Windows operációs rendszerekben. Bizonyos esetekben a számítógépe nem tudja telepíteni ezt a szoftvert. Ezért kövesse az alábbi cikkben található megoldást.








