Egyszerű változtatások a Windows számítógép gyorsabb indításához

A nem szükséges alkalmazások kikapcsolása a leghatékonyabb módja annak, hogy a Windows számítógép gyorsabban induljon.
Hangproblémákkal küzd a számítógépén, és nem hall semmit?
Vagy
Problémákba ütközik a torz hanggal, vagy olyasmivel, amit nem tudsz kivenni?
Vagy
Olyan problémákkal kell szembenéznie, amelyek miatt a hangerőt maximálisan kihasználta, de csak egy tűcseppnyi hangot hall?
A fent említett problémákon kívül, ha bármi más is zavarja Önt a hanggal kapcsolatban, akkor valószínűleg az első lépés, amelyet meg kell tennie, az audio-illesztőprogramok frissítése.
Az audio-illesztőprogramok frissítésének számos módja van, és felsoroltam a négy legegyszerűbb módszert. Mindegyik módszer különbözik, és működhet vagy nem minden számítógéppel, feltételezve, hogy minden számítógép különbözik a következőtől. Kezdjük a Windows 10 audio-illesztőprogram letöltési folyamatával.
Olvassa el még: Hogyan károsíthatják az elavult illesztőprogramok a számítógépet
Az audio-illesztőprogramok frissítésének lépései a Windows 10 rendszerben
1. módszer: Frissítse az illesztőprogramot az Eszközkezelőn keresztül
A Windows 10 Eszközkezelője egy olyan rendszereszköz, amely a rendszerünkbe telepített összes illesztőprogram adatait karbantartja. Lehetővé teszi a felhasználók számára, hogy megtekintsék, töröljék, újratelepítsék, és akár a legfrissebb illesztőprogramot is megkeressék . Ha az eszközkezelőt szeretné használni az illesztőprogramok frissítéséhez, kövesse az alábbi lépéseket:
1. lépés . Írja be az „ Eszközkezelő ” szót a tálcán lévő keresőmezőbe, és kattintson a legfelső találatra. Megnyílik egy új ablak a rendszerben található összes illesztőprogram listájával.
2. lépés . Mivel problémákkal szembesülünk az audio-illesztőprogrammal, meg kell keresnünk a „ Hang, videó és játékvezérlő ” feliratú opciót, és rá kell kattintanunk a kibontásához és az alatta lévő listák felfedéséhez.
3. lépés . Válassza ki az audio-illesztőprogramot, és kattintson rá duplán. Megnyílik egy új ablak. Kattintson az Illesztőprogram fülre.
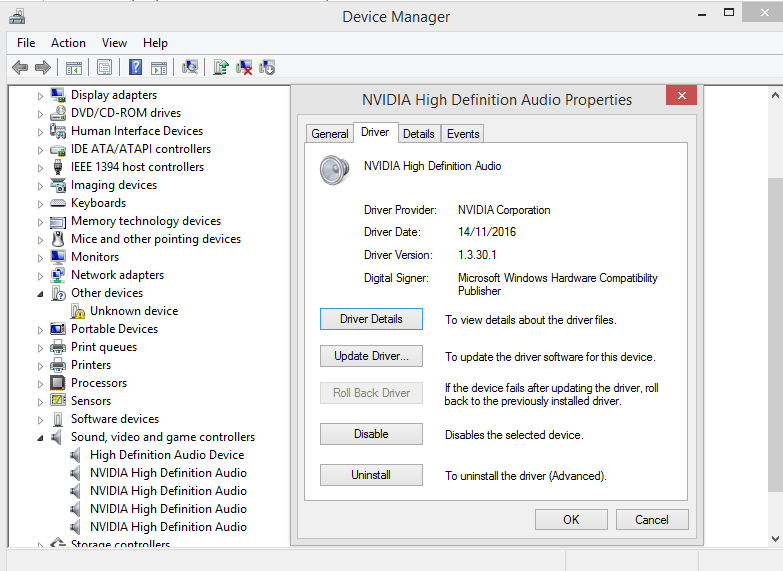
4. lépés . Kattintson a Frissítés gombra, majd válassza a „ Frissített illesztőprogram automatikus keresése ” lehetőséget.
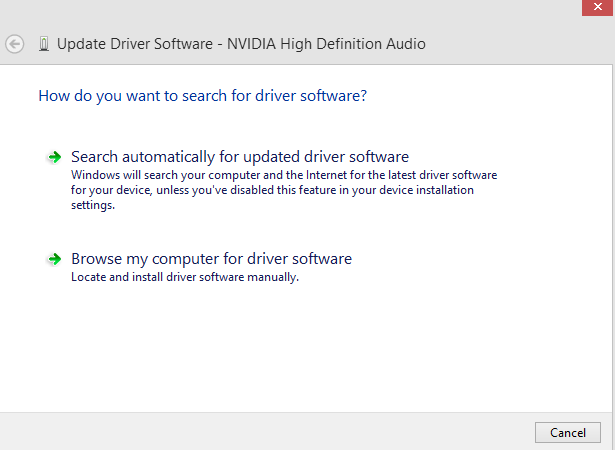
5. lépés . Ez megkeresi az internetet a termékhez kapcsolódó frissített illesztőprogramok után, és telepíti azokat.
Megjegyzés : Az Eszközkezelő csak a Microsoft által hozzárendelt forrásokban keres, és ha megtalálja a megfelelő fájlt, akkor telepíti a Windows 10 (64 bites vagy 32 bites) audio-illesztőprogramját. Nem keresi az illesztőprogram-frissítéseket az OEM-webhelyeken vagy más harmadik felek webhelyein, amelyek nem szerepelnek a fehérlistán.
Olvassa el még: „Nincs audiokimeneti eszköz telepítve” hiba elhárítása Windows 10 számítógépen
2. módszer: Töltse le és telepítse az illesztőprogramot a gyártóktól
A Windows számítógép különböző összetevőkből áll, és néha nehézkessé válik a rendszer összes illesztőprogramjának egy forrásból és egyidejű frissítése. A különböző OEM-gyártók a számítógép különböző részeit gyártják, és a frissítés kiadásakor letölthető az adott gyártó webhelyéről.
Például, ha Creative hangkártyát használt, akkor látogassa meg a hivatalos webhelyet https://support.creative.com a termékéhez kapcsolódó legújabb illesztőprogramokért.
Miután megtalálta a Windows 10 audio-illesztőprogram letöltését, telepítheti azt. Az illesztőprogram egy végrehajtható űrlap formájában lenne, amely kicsomagolható és telepíthető, lecserélve a meglévő illesztőprogramokat.
Olvassa el még: 6 javítás a „nincs audiokimeneti eszköz telepítve” hibára a Windows 10 rendszerben
3. módszer: A Windows Update az audio-illesztőprogramok frissítésére is használható
A rendszer összes illesztőprogramjának frissítésének egyik legegyszerűbb módja a Windows Update futtatása, és hagyja, hogy az összes illesztőprogram, alkalmazásfrissítés, új alkalmazás és operációs rendszer szolgáltatás automatikusan települjön a rendszerbe. Ez egy egyszerű módszer, mivel a felhasználónak nem kell modellszámot választania, vagy nem kell gondoskodnia a verzióról. A Windows 10 kiválasztja a megfelelő frissítést, és telepíti az audio-illesztőprogramot a Windows 10 (64 bites vagy 32 bites) rendszerhez.
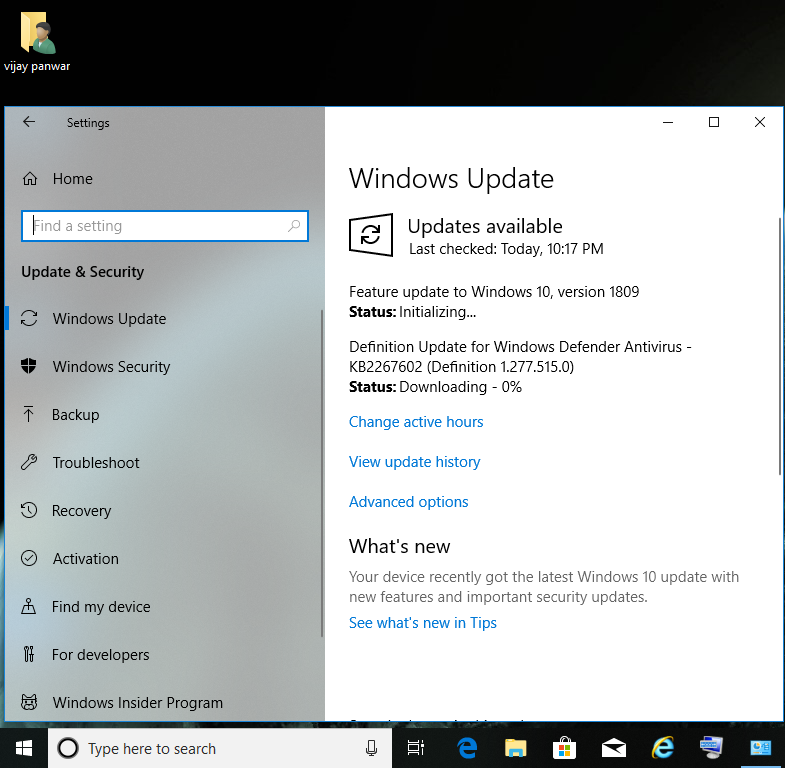
4. módszer: Frissítse az audio-illesztőprogramot a Windows 10 rendszerben a Smart Driver Care segítségével
Az utolsó módszer, amely könnyű és egyszerű, egy professzionális szoftver telepítése, amely gondoskodik a járművezetői szükségletekről. Az ilyen típusú szoftvereknek nincsenek korlátozásai, mint például a Windows Eszközkezelő, és még a legújabb frissítéseket is kereshetik az OEM gyártó webhelyén. Miután az illesztőprogram-frissítő az egész internetet átkutatja a legfrissebb illesztőprogramért, megkeresi a legújabb verziót, letölti, és lecseréli a számítógépére telepített meglévő illesztőprogramot.
Számos illesztőprogram-frissítő szoftver elérhető a piacon, de ezek közül a legjobb, amelyet néhány éve használok, a Smart Driver Care . Kattintson az alábbi linkre a Smart Driver Care letöltéséhez, és kövesse a lépéseket a hangillesztőprogramok frissítéséhez a Windows 10 rendszerben.
1. lépés: Kattintson a hivatkozásra a Smart Driver Care letöltéséhez számítógépére.
2. lépés: Miután letöltötte a fájlt, kattintson rá duplán a telepítés megkezdéséhez. Kövesse a képernyőn megjelenő utasításokat, és adjon pozitív válaszokat.
3. lépés . Az SDC telepítése után kattintson duplán a parancsikonra az alkalmazás elindításához.
4. lépés : Az indítást követően a felület egyszerű és könnyen használható. Csak kattintson a Start Scan Now gombra, és várjon.
5. lépés . A vizsgálat befejezése után kattintson az Összes frissítése gombra, és elindul az audio-illesztőprogramok frissítésének folyamata.
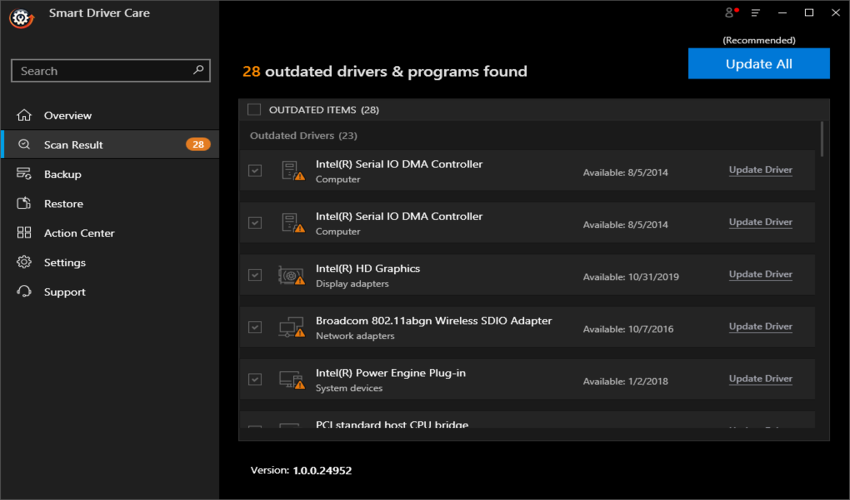
6. lépés . Most dőljön hátra, lazítson, és várja meg, amíg a folyamat befejeződik. A legjobb az egészben az, hogy nem kell tudnod semmilyen illesztőprogram- vagy hardvernevet, modellszámot, verziót vagy semmit. Hagyja, hogy az SDC néhány kattintással megoldjon minden illesztőprogram-problémát.
Olvassa el még: 14 legjobb illesztőprogram-frissítő szoftver az illesztőprogramok frissítéséhez.
Gondolatai az audio-illesztőprogramok frissítéséről a Windows 10 rendszeren
A fenti négy módszer garantáltan működik, és frissítheti a számítógépén található audio-illesztőprogramokat. De minden módszernek megvannak a sajátos korlátai, kivéve az utolsót, ahol a Smart Driver Care minden korlátozás és korlátozás nélkül elvégezheti a munkát. A második legegyszerűbb módszer a Windows-frissítések futtatása, és ha az illesztőprogramhoz frissítést talál, a Windows operációs rendszer automatikusan telepíti a Windows 10 (64 bites vagy 32 bites) audio-illesztőprogramját.
Írja meg az alábbi megjegyzések részben, hogy melyik módszert találta hasznosnak, és ha bármilyen más technikai problémával szembesül a számítógépével, írjon egy megjegyzést. Rendszeresen közzétesszük a tippeket és trükköket, valamint a technológiával kapcsolatos gyakori problémák megoldásait.
A nem szükséges alkalmazások kikapcsolása a leghatékonyabb módja annak, hogy a Windows számítógép gyorsabban induljon.
A háttérkép megváltoztatása a Windows 11 rendszerben az asztal testreszabásának egyik legjobb módja.
Ebben a cikkben a Quantrimang bemutat néhány módszert, amellyel kijavíthatja a Windows számítógépek automatikus újraindításának hibáját a leállító gomb megnyomásakor.
A felhasználók igényeik szerint módosíthatják és kisebbre vagy nagyobbra állíthatják a tálcán lévő ikonok méretét.
A rendszerszolgáltatás-kivétel (System Service Exception) vagy SYSTEM_SERVICE_EXCEPTION a BSOD (kék halál képernyő) hibák egyike. A rendszerszolgáltatás-kivételek (System Service Exceptions) hibák meglehetősen gyakran és folyamatosan előfordulnak.
A Windows 10/11 tartalmaz egy rejtett rendszergazdai fiókot, amellyel kezelheti a számítógépén található összes fontos adatot. Lássuk, hogyan engedélyezhető vagy letiltható a beépített rendszergazdai fiók a Windows 10/11 rendszerben!
A Windows 11 26120.4741-es (Béta 24H2) és 26200.5710-es (Dev 25H2) buildjétől kezdődően a felhasználók láthatják, hogy mely harmadik féltől származó alkalmazások használtak Windows-alapú MI-modelleket.
A Windows 10 támogatása a végéhez közeledik, és ha a számítógépeden nem fut a Windows 11, akkor a hulladéklerakóba kerül. De van egy okos eszköz, amellyel egy egyszerű trükknek köszönhetően újraindíthatod a Windows 11-et a régi számítógépeden.
A Játék mód, a Windows 10/11 teljesítménynövelője, többet tud, mint csupán néhány extra képkockát kicsikarni másodpercenként a kedvenc FPS-edből.
A Microsoft .NET-keretrendszere egy programozási platform, amely olyan programozási könyvtárakat tartalmaz, amelyek telepíthetők vagy már benne vannak a Windows operációs rendszerekben. Bizonyos esetekben a számítógépe nem tudja telepíteni ezt a szoftvert. Ezért kövesse az alábbi cikkben található megoldást.








