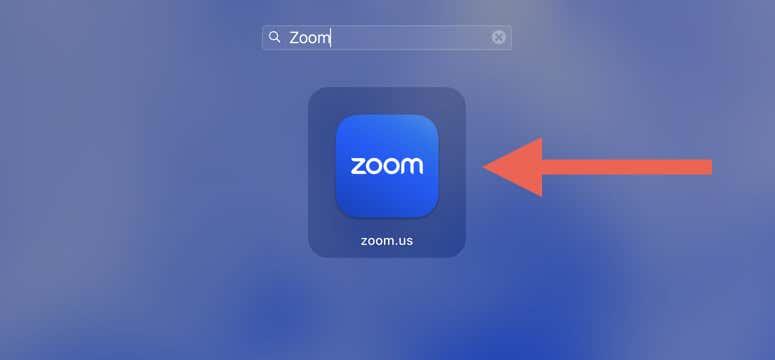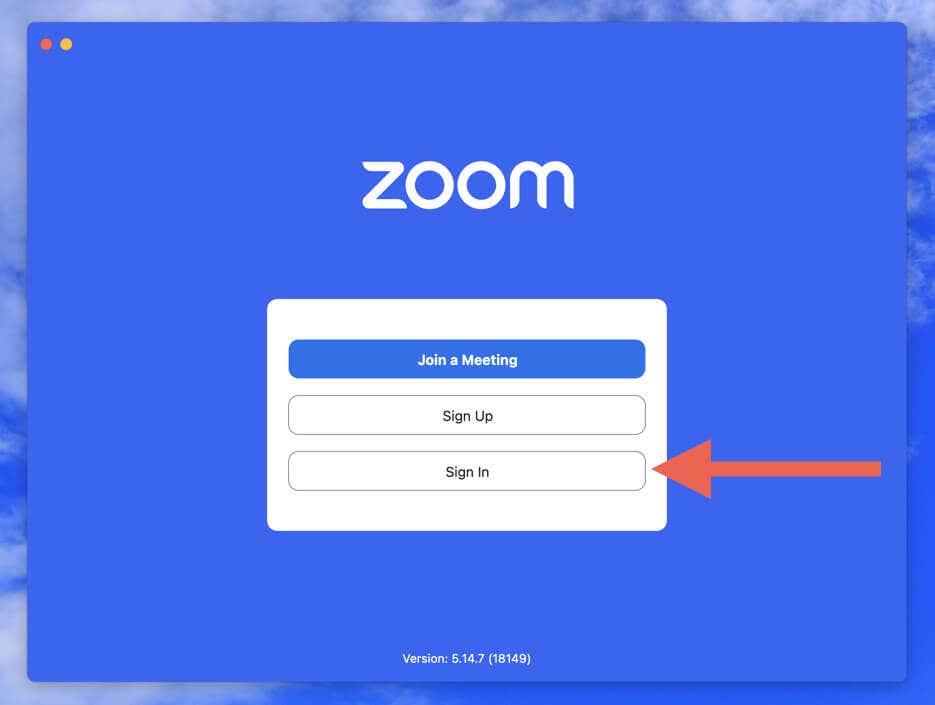A Zoom naprakészen tartásával új funkciókhoz férhet hozzá, és részesülhet a hibajavításokból, a teljesítményjavításokból és a jobb stabilitásból. Az újabb frissítések segítenek az alkalmazás biztonsági és adatvédelmi sebezhetőségeinek kezelésében is.
Ez az oktatóanyag végigvezeti a Zoom frissítésén Windows és Mac számítógépeken. Kitérünk a kézi frissítésekre, a frissítési folyamat automatizálásának lehetőségére, valamint a hibaelhárítási lépésekre, ha nem tudja megfelelően telepíteni a frissítéseket.
Tartalomjegyzék

A Zoom Desktop Client kézi frissítése
Bármikor ellenőrizheti az új frissítéseket a Zoom asztali kliensben Windows vagy Mac számítógépen. A folyamat mindkét platformon ugyanaz. Itt van, hogyan:
- Nyissa meg a Start menüt (PC) vagy az Indítópadot (Mac), és nyissa meg a Zoom.us oldalt .
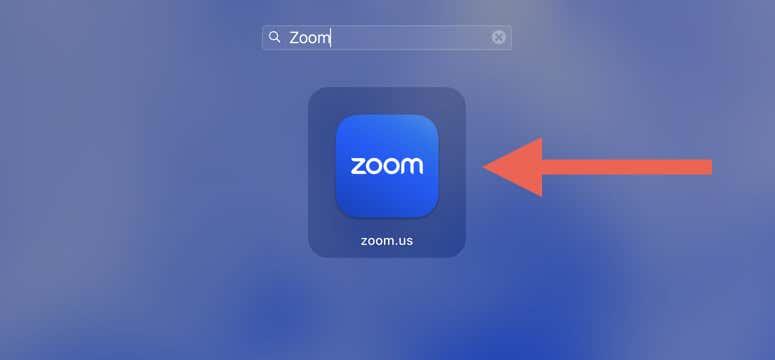
- Jelentkezzen be a Zoom bejelentkezési adataival.
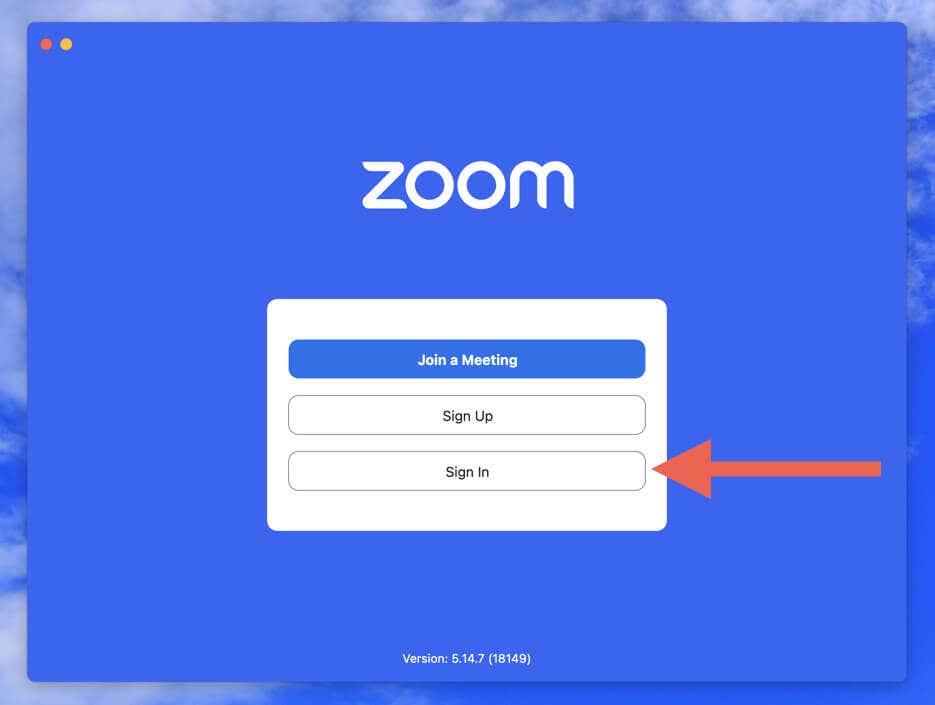
- Válassza ki a Zoom profilképét a Zoom ablak jobb felső sarkában.
- Válassza a Frissítések keresése lehetőséget a legördülő menüben.
- A függőben lévő Zoom-frissítések telepítéséhez válassza a Frissítés lehetőséget .
Alternatív megoldásként ellenőrizheti a Zoom frissítéseit anélkül, hogy bejelentkezne Zoom fiókjába. Windows rendszerben indítsa el a Nagyítást, kattintson jobb gombbal a Zoom állapotikonra a tálcán, és válassza a Frissítések keresése lehetőséget . Mac számítógépen nyissa meg a Zoomot, és válassza a Zoom.us > Frissítések keresése lehetőséget a menüsorban.
A Zoom Desktop Client frissítéseinek automatikus telepítése
A Zoom asztali kliens naprakészen tartása nehéz feladat lehet, de az automatikus frissítések esetén nem kell aggódnia a frissítések kézi ellenőrzése miatt (bár célszerű ezt minden alkalommal megtenni ) .
Az automatikus frissítések aktiválása a Zoom alkalmazásban Windows és macOS rendszeren:
- Nyissa meg a Zoomot , és jelentkezzen be bejelentkezési adataival.
- Válassza ki a profil ikonját a képernyő jobb felső sarkában, majd válassza a Beállítások lehetőséget .
- Görgessen le az Általános lapon a Zoom Updates részhez.
- Jelölje be a Zoom asztali kliens automatikus frissítése melletti négyzetet .
- Lépjen ki a Beállítások előugró ablakból.
Megjegyzés : Előfordulhat, hogy az automatikus zoomfrissítések időnként meghiúsulnak. Annak érdekében, hogy az alkalmazás legújabb verzióját használja, időnként kezdeményezzen manuális frissítéseket.
A Zoom legújabb verziójának eltávolítása és újratelepítése
A Zoom lefagy , összeomlik vagy lefagy indításkor ? Ha igen, akkor a szokásos módon nem tudja frissíteni az alkalmazást. A megoldás a Zoom eltávolítása, és a Zoom telepítő legújabb verziójának használata az alkalmazás újratelepítéséhez.
Távolítsa el a Zoom programot Windows rendszeren
- Kattintson a jobb gombbal a Start menüre , és válassza az Alkalmazások és szolgáltatások menüpontot .
- Görgessen le, és válassza a Nagyítás lehetőséget . Windows 11 rendszerben válassza ki a További ikont (három pont) az alkalmazás mellett.
- Válassza az Eltávolítás lehetőséget .
Alternatív megoldásként töltse le és futtassa a CleanZoom segédprogramot a Zoom alkalmazás minden nyomának automatikus eltávolításához.
Távolítsa el a Zoom-ot macOS rendszeren
- Nyissa meg a Findert , és válassza az Alkalmazások lehetőséget .
- A Control billentyűt lenyomva tartva kattintson a Nagyításra , és válassza az Áthelyezés a kukába lehetőséget .
- Adja meg Mac felhasználói fiókjának jelszavát a művelet hitelesítéséhez.
Ezenkívül az alkalmazás újratelepítése előtt törölheti a Zoom maradékait. Kattintson jobb gombbal a Finder ikonra a Dockon, és válassza az Ugrás mappához lehetőséget . Ezután keresse fel az alábbi könyvtárakat, és távolítsa el a következő elemeket:
- ~/. zoomus / : A ZoomOpener fájl törlése .
- /System/Library/Extensions/ : Törölje a ZoomAudioDevice.kext fájlt.
- ~/Library/Application Support/ : A zoom.us mappa törlése .
Telepítse újra a Zoom-ot Windows és macOS rendszeren
- Látogassa meg a Zoom letöltőközpontot .
- Töltse le a Zoom Desktop Client telepítőjét, amely megfelel a PC ( 32 bites, 64 bites vagy ARM ) vagy Mac ( Intel vagy Apple Silicon ) rendszerszoftver verziójának vagy architektúrájának .
- Kattintson duplán a letöltött Zoom Desktop Client telepítőfájlra, és kövesse a képernyőn megjelenő utasításokat az alkalmazás újratelepítéséhez.
A Zoom Mobile App frissítése Androidon és iPhone-on
Az asztali számítógépekhez hasonlóan a Zoom frissítése mobileszközén is elengedhetetlen az új funkciók eléréséhez, a hibák kijavításához és a biztonság fokozásához. Ehhez:
- Nyissa meg a Google Play Store-t (Android) vagy az Apple App Store-t (iPhone és iPad).
- Keressen rá a Zoomra , és nyissa meg a Zoom áruház oldalát.
- Válassza a Frissítés gombot, ha új verziójú frissítés szerepel a listában.
A Zoomot és más alkalmazásokat is naprakészen tarthatja, ha engedélyezi az automatikus frissítéseket Androidon , iOS-en és iPadOS-en .
Mindig a Zoom legújabb verzióját használja
Függetlenül attól, hogy Windowson, macOS-en, Androidon vagy iOS-en használja a Zoom-ot, az alkalmazás frissítése biztosítja a lehető legjobb élményt a kollégákkal, barátokkal és családtagokkal való kommunikáció során. Ha a Zoom böngésző alapú verzióját is használja, frissítse böngészőjét a webalkalmazások optimális teljesítménye és biztonsága érdekében.