A 0x80004005 hibakód javítása

A 0x80004005 hibakód egy ismeretlen Windows hiba, amelynek oka számos különböző problémához kapcsolódik.
A Windows rendszerrel kapcsolatos problémák megoldásához gyakran használjuk a Windows beépített diagnosztikai eszközeit. Az egyik ilyen eszköz az SFC vagy a System File Checker. Bár a legtöbb esetben hasznos, néha problémákba ütközhet. Például sok felhasználó, aki az SFC-ellenőrző eszközt futtatta, üzenetet kapott, amely szerint „A Windows Resource Protection sérült fájlokat talált, de nem tudta kijavítani néhányukat”. A parancssorban megjelenő hibaüzenet a következőt tartalmazza: „A részleteket a CBS.Log windir\Logs\CBS\CBS.log tartalmazza. Például C:\Windows\Logs\CBS\CBS.log."
Bár a probléma megoldhatatlannak tűnik, nem az. Ebben a bejegyzésben a probléma megoldásának legjobb módjait tekintjük át. De előtte nézzünk meg néhány okot, amelyek a problémához vezethetnek –
A Windows Resource Protection mögött meghúzódó okok sérült fájlokat találtak
Mi a teendő, ha a Windows Resource Protection rendszerbe futva korrupt fájlokat talált
1. megoldás – víruskeresés
Ha az SFC feladta, és a „Windows erőforrás-védelem sérült fájlokat talált” hibát ad vissza, akkor valószínű, hogy egy rosszindulatú program vagy rosszindulatú fenyegetés helyettesítette vagy megrongálta a kritikus rendszerfájlokat. Itt életbe léptethet egy víruskereső eszközt.
Az egyik ilyen eszköz a Systweak Antivirus. Valós időben védi számítógépét mindenféle rosszindulatú fenyegetéstől, és különféle biztonsági funkciókkal van ellátva , amelyek miatt nem kerülhet vírusfenyegetés a számítógépére.
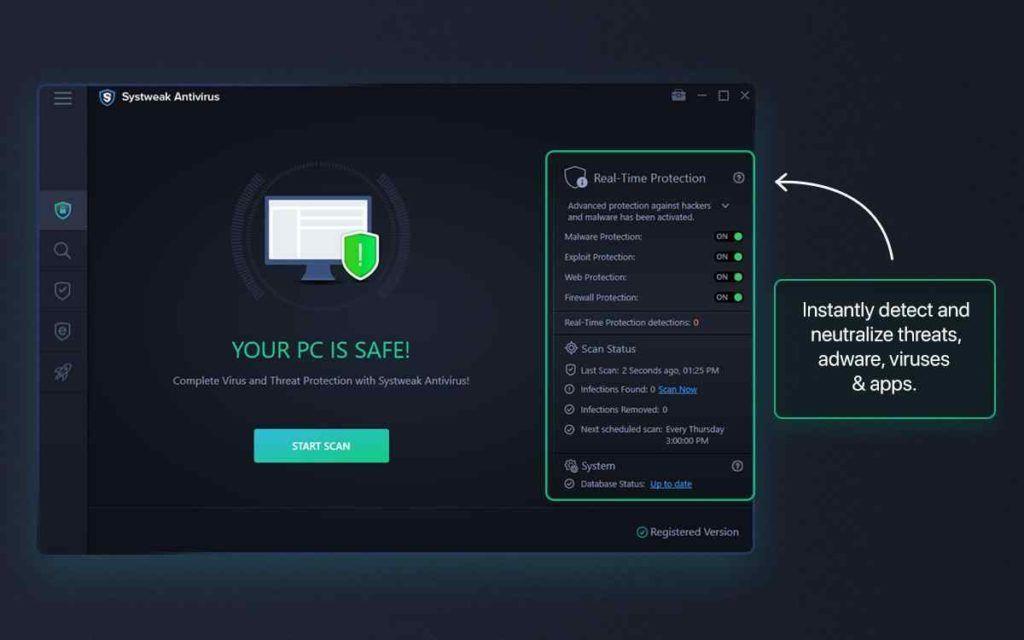
Íme a Systweak Antivirus néhány figyelemre méltó funkciója -
Ebben a bejegyzésben megvitattuk ezeket a funkciókat és a Systweak Antivirus működését .
2. megoldás – Futtassa a Lemezellenőrzés segédprogramot
A Check Disk Utility vagy a CHKDSK segédprogram a megemelt parancssorban segít átvizsgálni a merevlemezt inkonzisztenciák vagy hibás szektorok keresésére.
1. lépés – A Windows keresősávjába írja be a cmd parancsot , és kattintson a Futtatás rendszergazdaként lehetőségre a jobb oldalon.
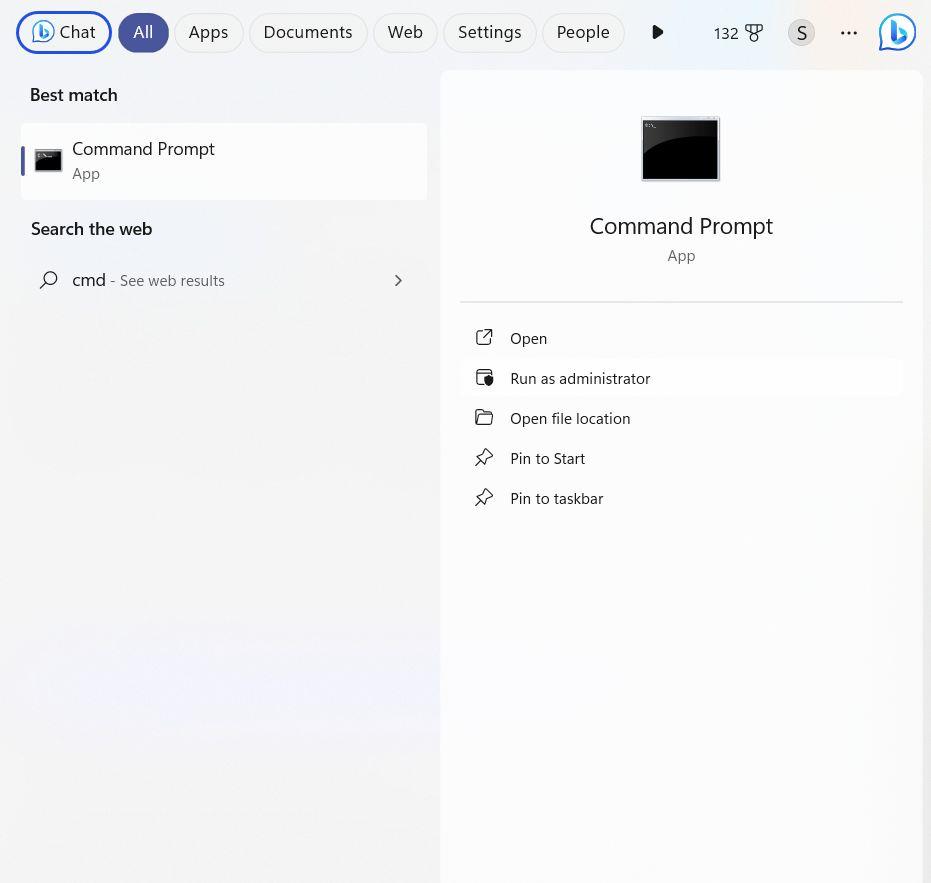
2. lépés – Amikor megnyílik a parancssor , írja be a chkdsk /c /f parancsot , és nyomja meg az Enter billentyűt .
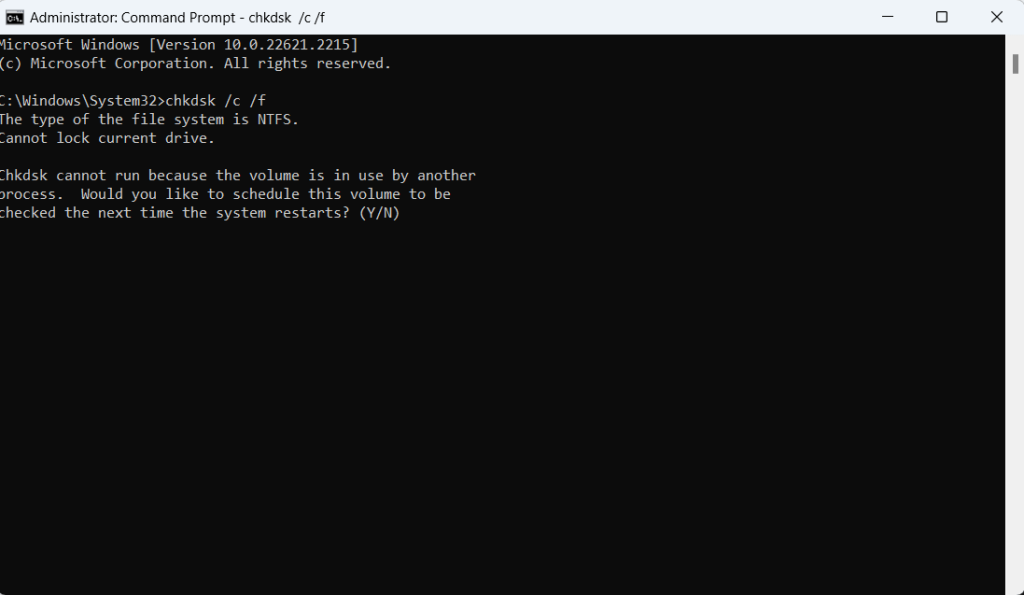
3. lépés – Nyomja meg az Y gombot .
3. megoldás – Futtassa a DISM parancsot
Ha az SFC-parancsok sikertelenek, és olyan hibákat adnak vissza, mint például „A Windows erőforrás-védelem sérült fájlokat talált”, ehelyett használhatja a DISM parancsot az adminisztrációs parancssorban. A Deployment Image Service and Management rövidítése. Segít kijavítani a problémákat a Windows-képek javításával. Így futtathatja a DISM parancsot -
1. lépés – Nyissa meg az Adminisztrációs parancssort a fent látható módon.
2. lépés – Amikor megnyílik a Parancssor, írja bedism /Online /Cleanup-Image /RestoreHealth
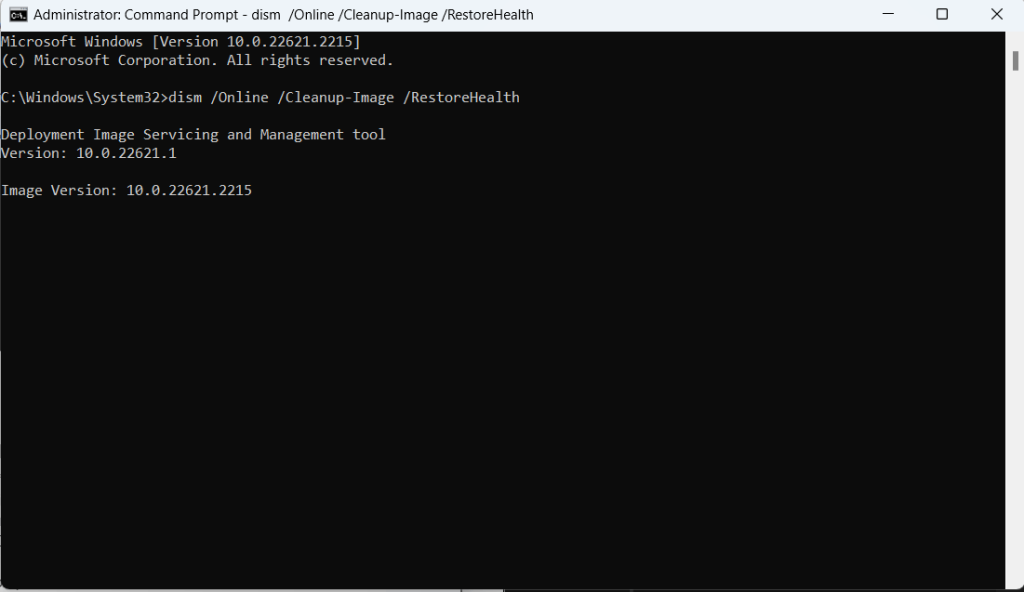
4. megoldás – Frissítse a Windows rendszert
Akárcsak a legtöbb probléma esetében, ha az SFC-ellenőrzés „A Windows erőforrás-védelem sérült fájlokat talált” hibát ad vissza, akkor valószínű, hogy egy ideje nem frissítette a Windows operációs rendszerét. Ha nem frissíti rendszeresen a Windows PC-t, akkor biztosan hibákba és sebezhető pontokba ütközhet. Így frissítheti Windows PC-jét –
1. lépés – Nyomja meg a Windows + I gombot a Beállítások megnyitásához .
2. lépés – A bal oldali ablaktáblában kattintson a Windows Update elemre , amely az utolsó lehetőség.
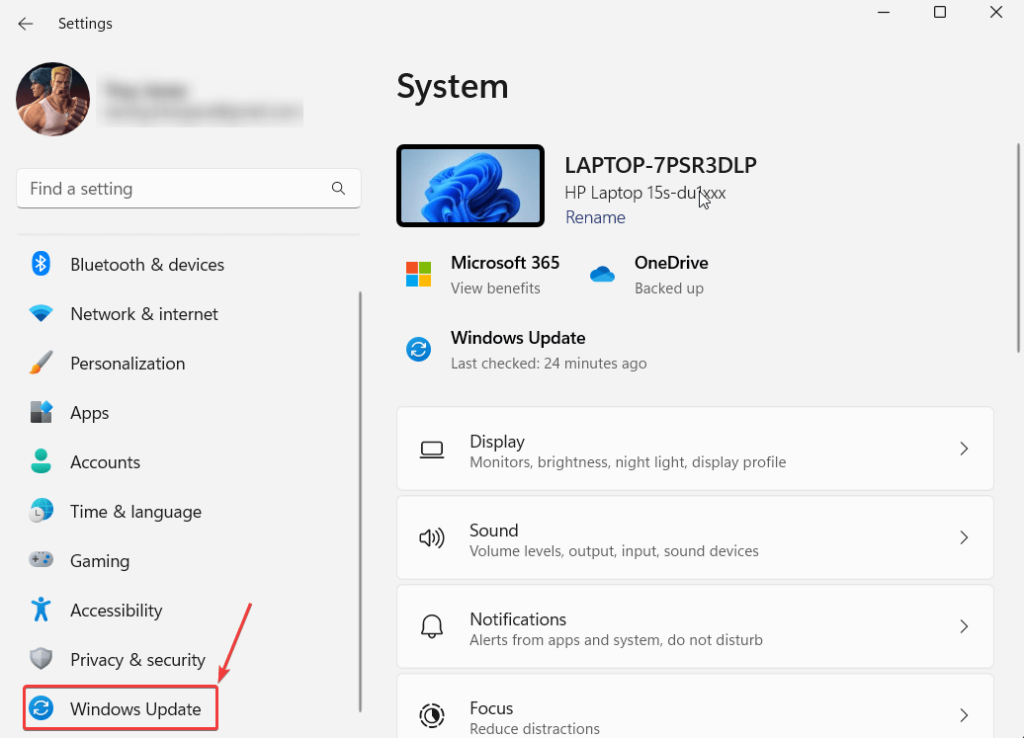
3. lépés – A jobb oldalon kattintson a Frissítések keresése elemre, és ha van elérhető frissítés, kövesse a képernyőn megjelenő utasításokat, és töltse le a frissítést.
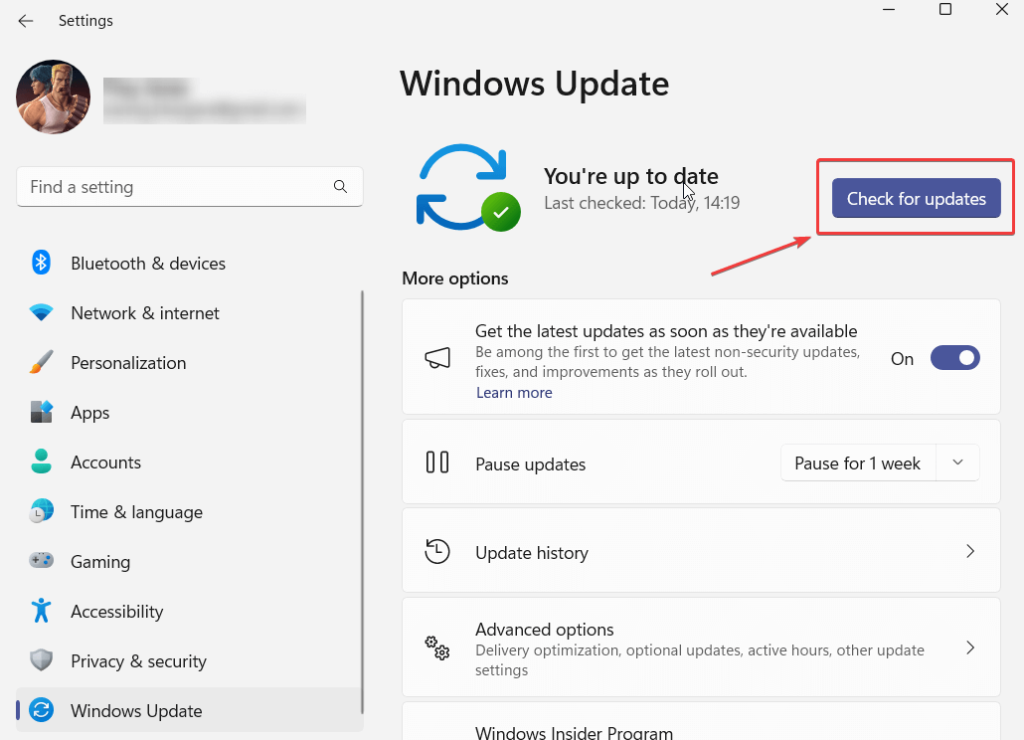
Így ellenőrizheti és frissítheti Windows 10 rendszerű számítógépét .
5. megoldás – Futtassa mind a DISM, mind az SFC parancsokat csökkentett módban
Ha a fenti megoldások nem működnek, megpróbálhatja az SFC és a DISM parancsokat is csökkentett módban futtatni . A következőképpen indíthat rendszert csökkentett módban . Miután elindította a számítógépet csökkentett módban, futtassa mindkét parancsot.
6. megoldás – Próbálja meg újraindítani ezt a számítógépet
Előfordulhat, hogy rosszul konfigurált egy rendszerbeállítást, amely miatt az adott hiba megjelent. Ebben az esetben megpróbálhatja újraindítani a számítógépet. Mielőtt azonban ezt megtenné, kérjük, készítsen biztonsági másolatot számítógépéről .
1. lépés – Nyissa meg a Beállításokat . A Windows + I megnyomásával.
2. lépés – Kattintson a Rendszer elemre a bal oldali ablaktáblában (ha még nincs kiválasztva).
3. lépés – A Helyreállítási beállítások alatt kattintson a Számítógép visszaállítása elemre , és kövesse a képernyőn megjelenő utasításokat.
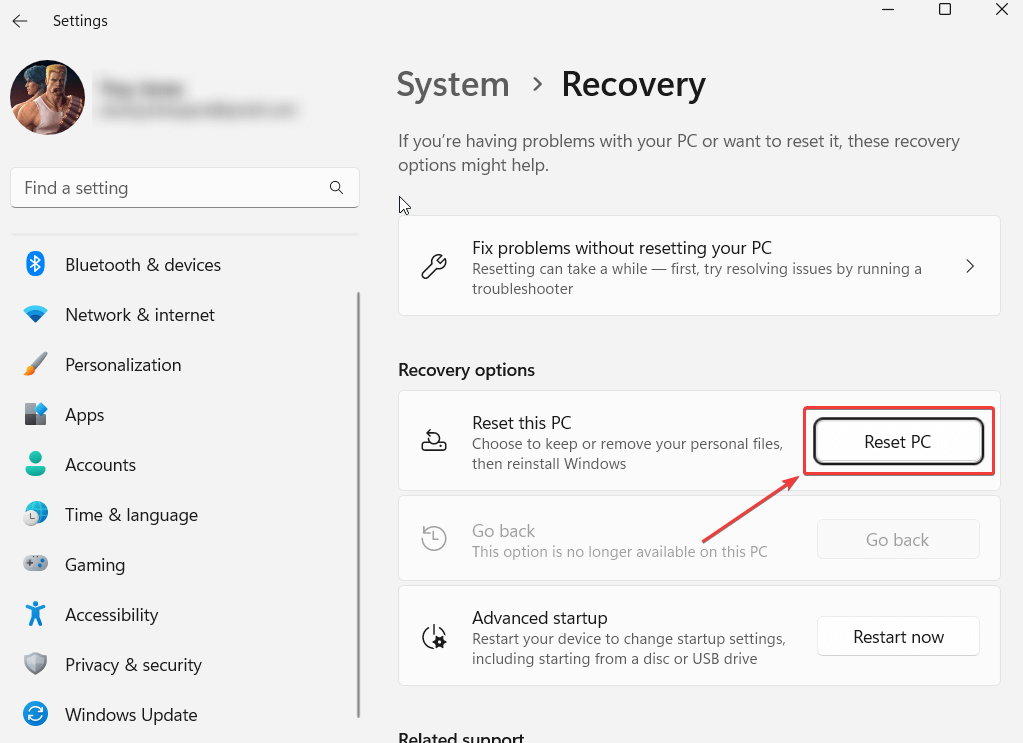
7. megoldás – Futtassa az SFC-t WinRE-ben (Windows helyreállítási környezet)
Ha normál körülmények között nem tudja futtatni az SFC-ellenőrzést, kipróbálhatja a Windows helyreállítási környezetet vagy a WinRE-t, és futtathatja az SFC-vizsgálatot. A WinRE minimális erőforrásokkal működik, így előfordulhat, hogy futtathatja az SFC Scant. Íme a lépések ehhez –
1. lépés – Nyomja meg a Start gombot , kattintson a bekapcsológombra, tartsa lenyomva a Shift billentyűt, majd nyomja meg az Újraindítás gombot .
2. lépés – Kattintson a Hibaelhárítás elemre .
3. lépés – Kattintson a Speciális beállítások elemre .
4. lépés – Válassza a Parancssor lehetőséget .
5. lépés – Futtassa az sfc /scannow parancsot.
Becsomagolás
A „Windows Resource Protection sérült fájlokat talált” üzenettel való találkozás frusztráló lehet, de ez nem olyan probléma, amelyet ne tudna megoldani. Reméljük, hogy a fenti megoldások segíthetnek a probléma megoldásában. Kezdje azzal, hogy víruskereső segítségével ellenőrzi a számítógépét rosszindulatú programok szempontjából, és ha úgy tűnik, semmi más nem működik, futtathatja az SFC-vizsgálatot WinRE módban. További ilyen tartalmakért olvassa el a BlogWebTech360-at. Megtalálsz minket a Facebookon, az Instagramon, a Pinteresten, a YouTube-on és a Flipboardon is.
A 0x80004005 hibakód egy ismeretlen Windows hiba, amelynek oka számos különböző problémához kapcsolódik.
Ha szoftver nélkül szeretne fájlokat elrejteni a Windows 11 rendszeren, kövesse az alábbi utasításokat.
Ha nem találja a Bluetooth ikont a tálcán, kövesse az alábbi lépéseket a hiányzó Bluetooth ikon megjelenítéséhez a tálcán Windows 10 rendszerben.
A kék képernyő hibák, más néven a kék halál képernyője, már régóta jelen vannak a Windows rendszeren. Ezek a hibák fontos információkat tartalmaznak a rendszer hirtelen összeomlásával kapcsolatban.
A Windows tálca hirtelen eltűnik, és a képernyőn megnyitott többi ablak mögé rejtőzik. Az alábbi megoldások segítségével kijavíthatja azt a hibát, amely miatt a tálca rejtve marad az alkalmazás teljes méretűre állítása közben.
Néhány PowerToys funkció olyan simán működik, hogy el is felejted, hogy nem mindig voltak a Windows részei.
A VPN telepítése segít biztonságosabbá tenni a Windows 11 rendszerű számítógépét.
A Windows egy WinSxS nevű rendszermappát használ a Windows telepítőfájljainak tárolására. Ezek a fájlok azonban sok helyet foglalnak el a rendszermeghajtón. Ezért törölni kell ezeket a mappákat és fájlokat.
A Windows számos hasznos akadálymentesítési lehetőséget kínál, amelyek ideálisak a számítógép kezelőfelületének testreszabásához, a kényelem javításához, sőt, akár a dolgok teljesen kéz nélküli kezeléséhez is.
Valószínűleg nem szeretnéd, ha drága adatroamingdíjak mellett érkeznél haza. Szerencsére vannak hasznos módszerek a roamingköltségek csökkentésére.








