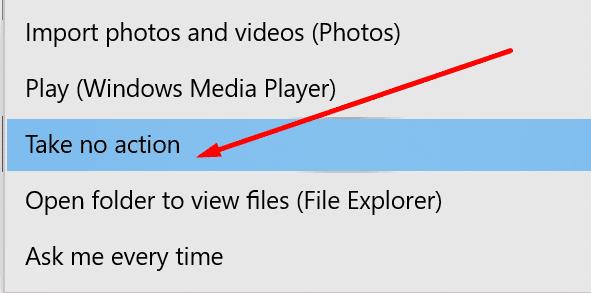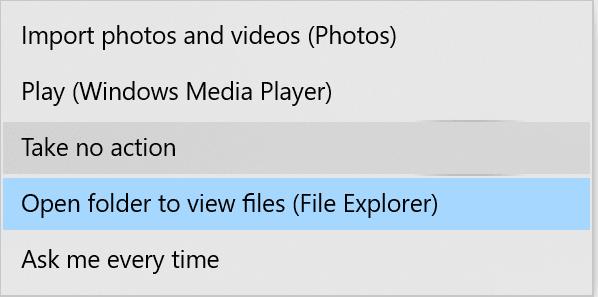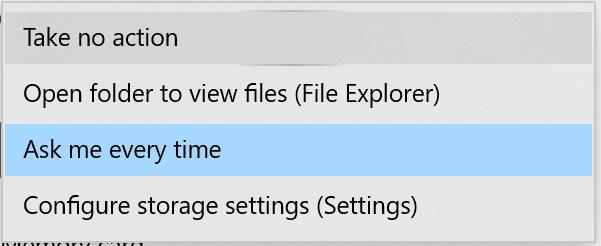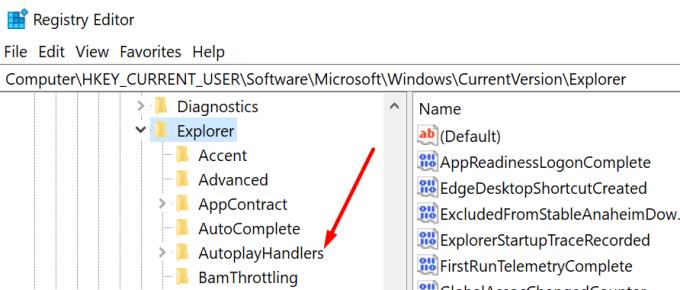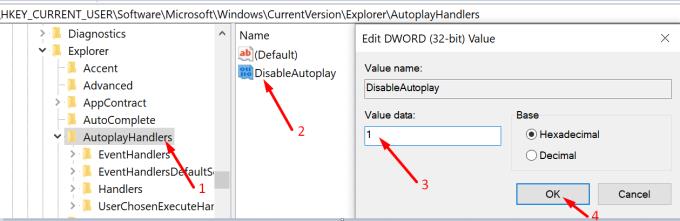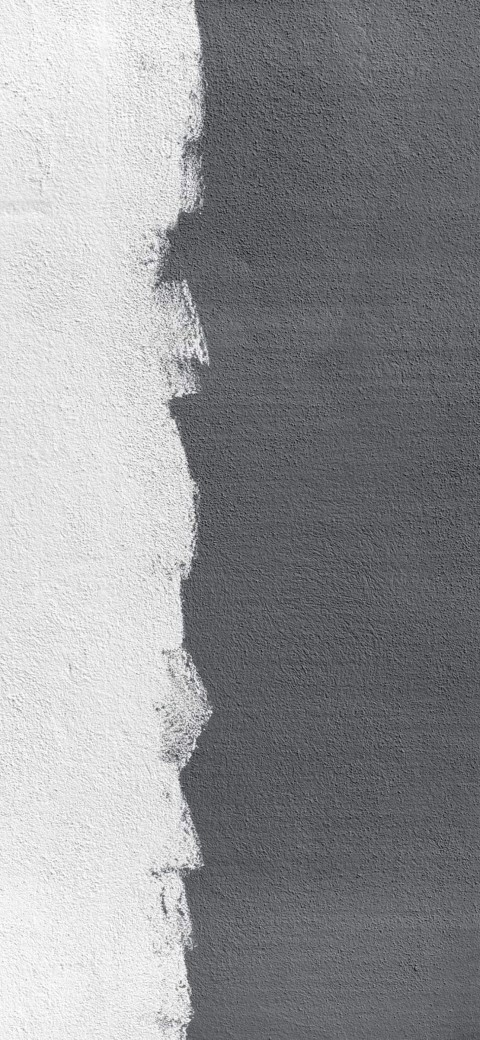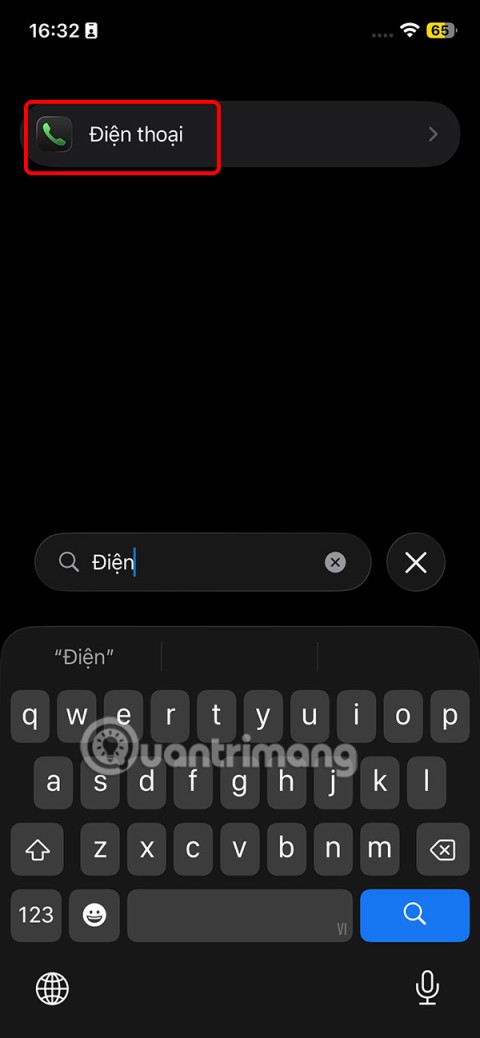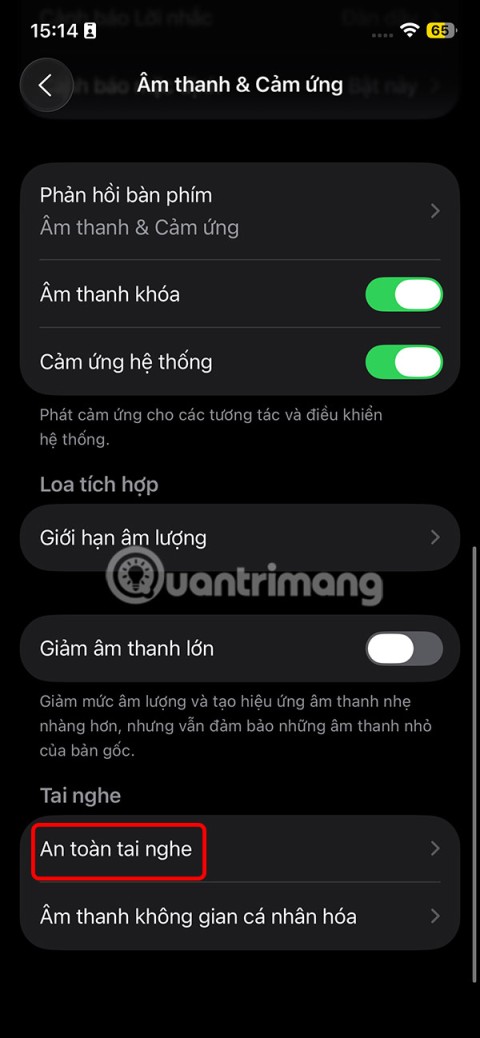Ha meg szeretné akadályozni a Fotók alkalmazás megnyitását, amikor iPhone-ját Windows 10 rendszerű számítógépéhez csatlakoztatja, ez az útmutató az Ön számára készült.
De először nézzük meg, miért indul el automatikusan a Fotók alkalmazás, amikor csatlakoztatja iPhone készülékét a számítógéphez.
Ez az automatikus lejátszás funkció
Az Automatikus lejátszás egy nagyon hasznos Windows 10 funkció, amely előre jelzi, hogyan kíván kommunikálni a számítógépéhez csatlakoztatott külső eszközökkel.
Más szavakkal, az AutoPlay átvizsgálja iPhone-ját, és feltételezi, hogy szeretné megtekinteni, szerkeszteni vagy letölteni a telefonon tárolt médiafájlokat és fényképeket. Ezért jelenik meg a képernyőn a Fotók alkalmazás.
De előfordulhat, hogy a fényképek és médiafájlok megtekintése vagy átvitele nem az, amit ezen a napon szeretne csinálni. Lehet, hogy Ön az a fajta felhasználó, aki soha nem importál képeket a telefonjáról a számítógépére.
Akadályozza meg, hogy a Windows Photos alkalmazás elinduljon az iPhone csatlakoztatásakor
1. módszer: Kapcsolja ki az automatikus lejátszást a beállításokból
Az egyik leggyorsabb megoldás a Photos megnyitásának megakadályozására, ha egyszerűen letiltja az automatikus lejátszást.
Lépjen a Windows keresősávjába, és írja be az automatikus lejátszást.
Ezután kattintson duplán az Automatikus lejátszás beállításai elemre .
Ha teljesen le szeretné tiltani az automatikus lejátszást, kapcsolja ki az Automatikus lejátszás használata minden médiához és eszközhöz lehetőséget .

Ha csak az iPhone-on szeretné konfigurálni az automatikus lejátszást, görgessen le az Apple iPhone-hoz. Kattintson a legördülő menüre. Válassza a Nincs művelet lehetőséget .
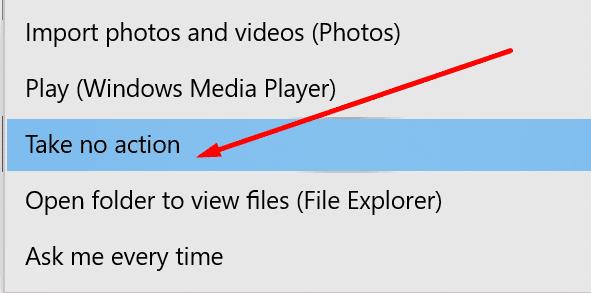
Ha ez a beállítás engedélyezve van, a Fotók többé nem indul el automatikusan, amikor csatlakoztatja iPhone-ját.
Válasszon egy műveletet a memóriakártyákhoz
Kövesse az alábbi lépéseket annak pontosabb meghatározásához, hogy számítógépe hogyan viselkedik, amikor memóriakártyával rendelkező eszközt, például telefont vagy digitális fényképezőgépet csatlakoztat.
A Memóriakártya opció alatt kattintson a legördülő menüre.
Öt lehetőség közül választhat: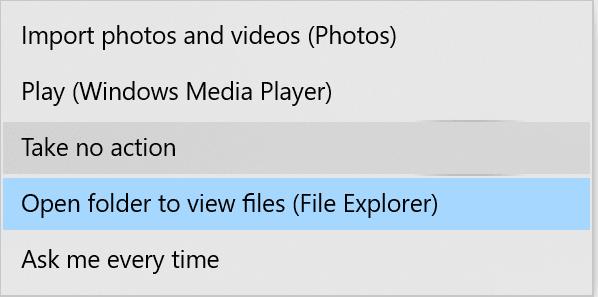
Fényképek és videók importálása (Photos) . Ez automatikusan elindítja a Fotók alkalmazást, amikor csatlakoztatja a telefont.
Lejátszás (Windows Media Player) . A Media Player elindul, ha az AutoPlay azt észleli, hogy vannak videofájlok a memóriakártyán.
Nem tesz intézkedéseket. Válassza ezt az opciót, ha nem szeretné, hogy semmilyen program nyíljon meg, amikor a készüléket a számítógéphez csatlakoztatja.
Nyissa meg a mappát a fájlok megtekintéséhez (File Explorer) . Ez az opció megjeleníti a külső eszközön tárolt összes mappát.
Kérdezd meg minden alkalommal . A Windows 10 minden alkalommal felszólít egy művelet kiválasztására, amikor memóriakártya-eszközt csatlakoztat a számítógéphez.
Válasszon egy műveletet a cserélhető meghajtókhoz
A cserélhető meghajtókhoz egyéni beállításokat is megadhat.
A Cserélhető meghajtó alatt kattintson a legördülő menüre.
Négy lehetőség közül választhat: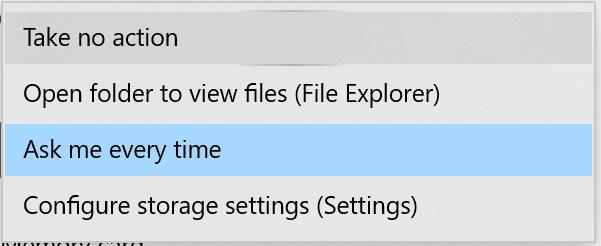
Ne tegyen lépéseket . Más szavakkal, semmi sem történik, amikor csatlakoztatja a külső eszközt a számítógéphez.
Nyissa meg a mappát a fájlok megtekintéséhez (File Explorer) . A File Explorer megmutatja, milyen mappákat talált a cserélhető meghajtón.
Kérdezd meg minden alkalommal . A számítógép minden alkalommal felszólít egy művelet kiválasztására, amikor cserélhető meghajtót csatlakoztat az USB-porthoz.
A tárolási beállítások konfigurálása . Ez az opció lehetővé teszi bizonyos tárolási beállítások megadását.
2. módszer: Tiltsa le az automatikus lejátszást a beállításszerkesztőben
Az automatikus lejátszást a Rendszerleíróadatbázis-szerkesztővel is kikapcsolhatja.
Írja be a regedit parancsot a Windows keresősávjába.
Indítsa el a Rendszerleíróadatbázis-szerkesztőt .
Kövesse ezt az útvonalat: HKEY_CURRENT_USER\Software\Microsoft\Windows\CurrentVersion\Explorer\AutoplayHandlers.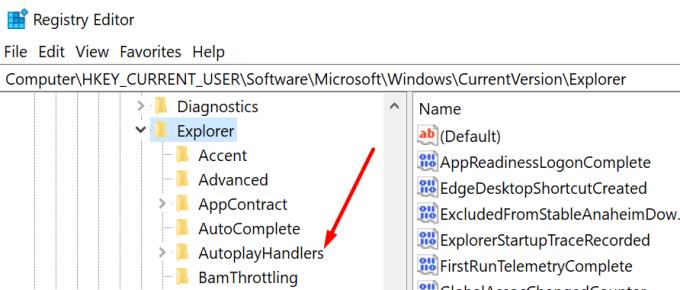
Az AutoPlayHandlers mappa alatt keresse meg a DisableAutoPlay gombot.
Kattintson duplán a kulcsra.
Módosítsa az értékét 0-ról (nulla) 1-re .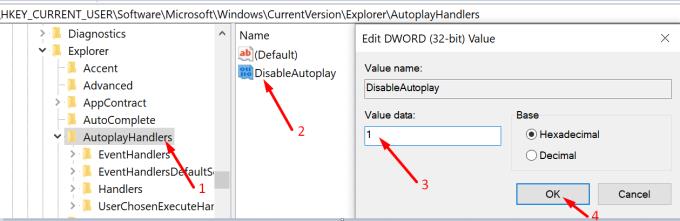
Ezután mentse a módosításokat, és indítsa újra a számítógépet.
A Fotók alkalmazás többé nem jelenik meg a képernyőn, amikor csatlakoztatja iPhone-ját Windows 10 rendszerű számítógépéhez.