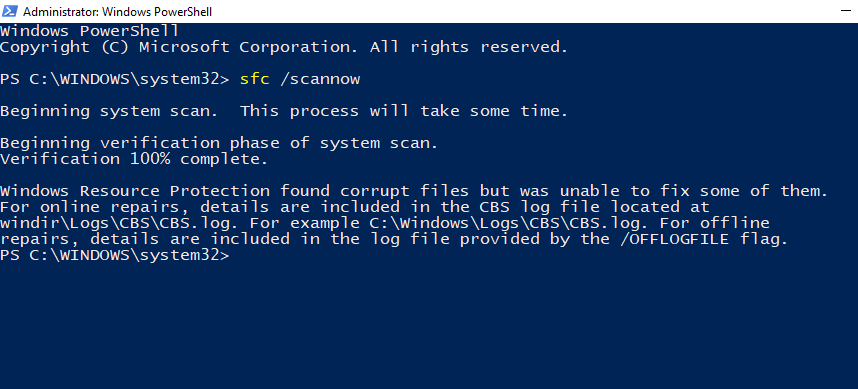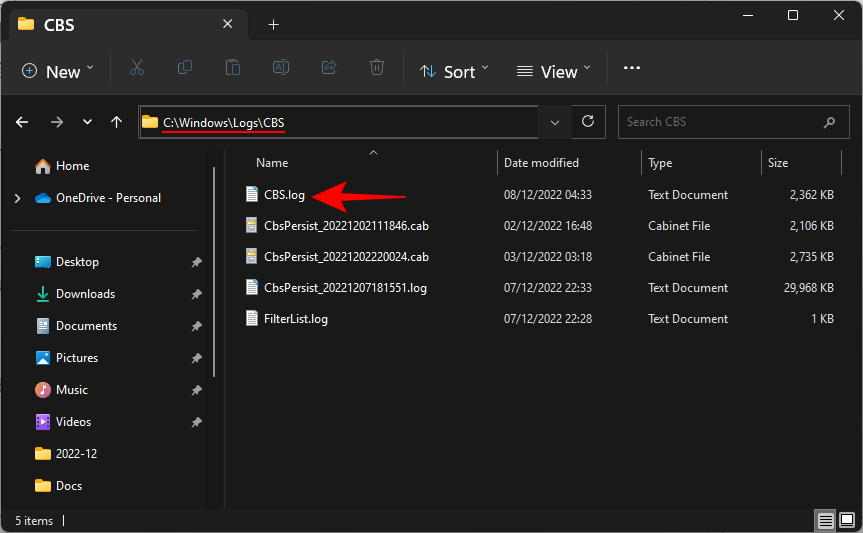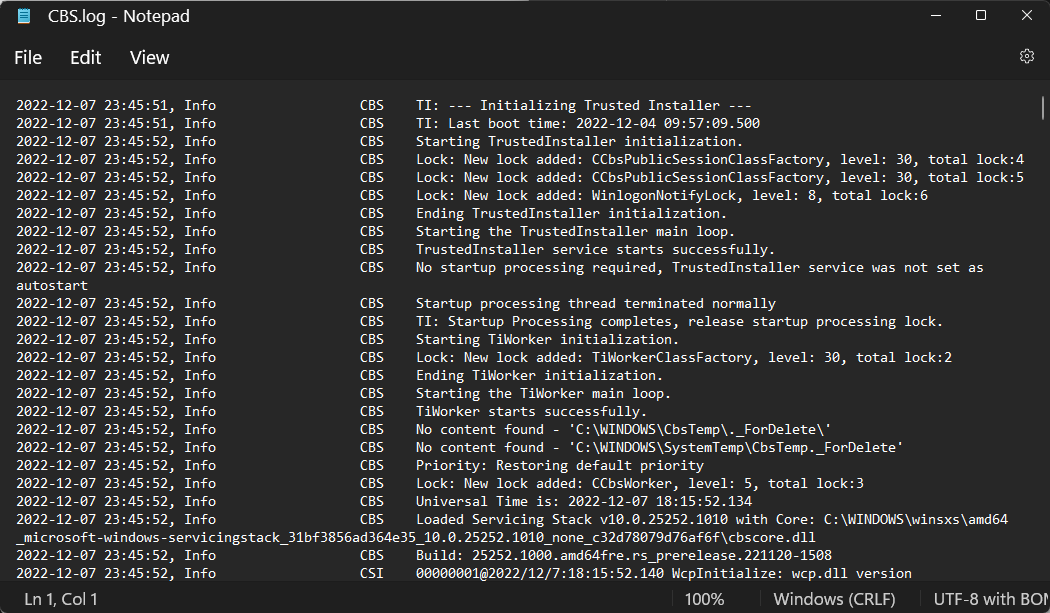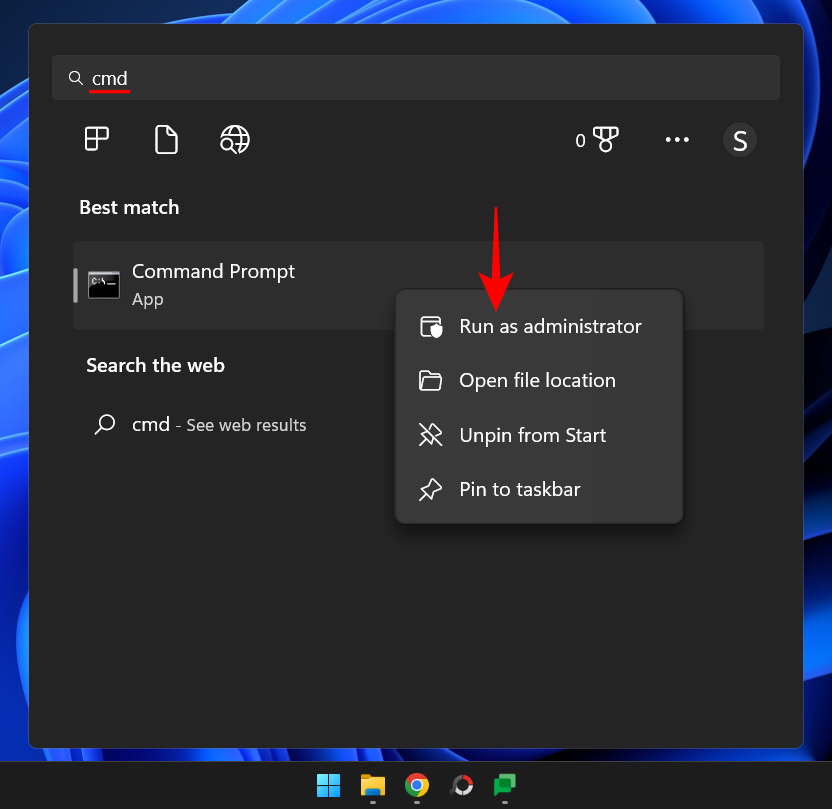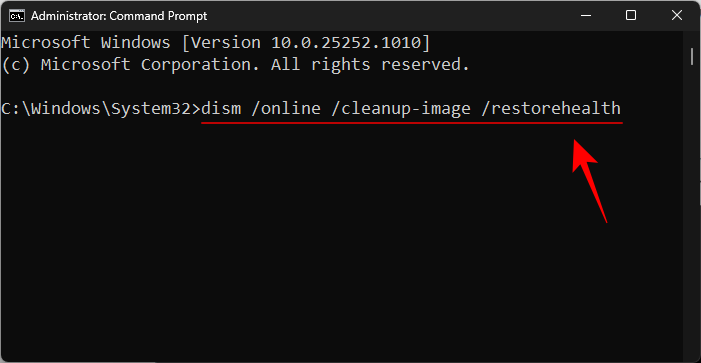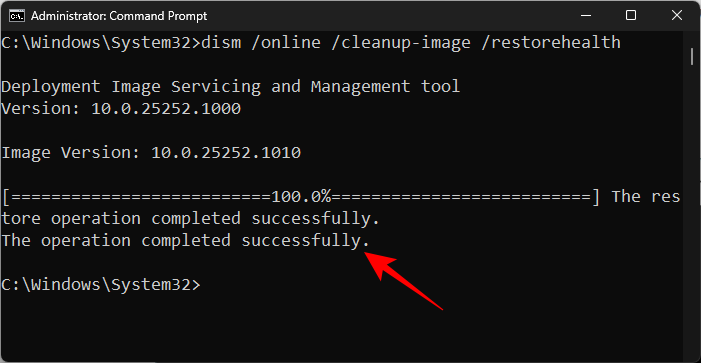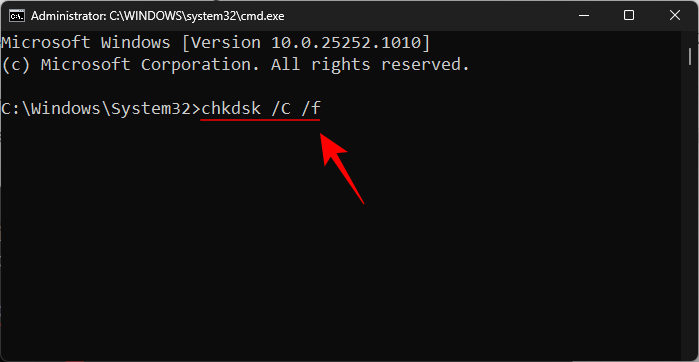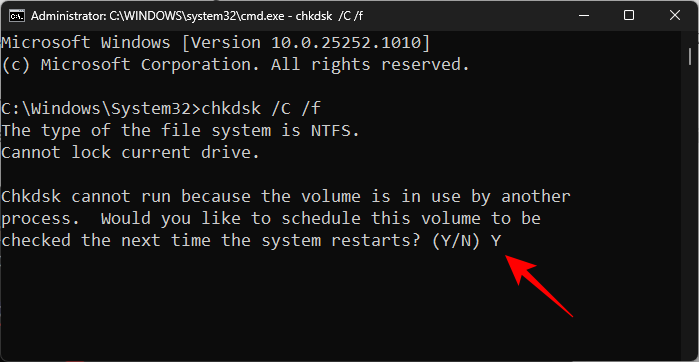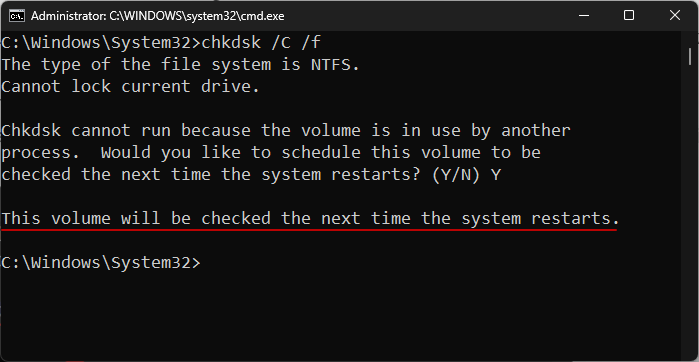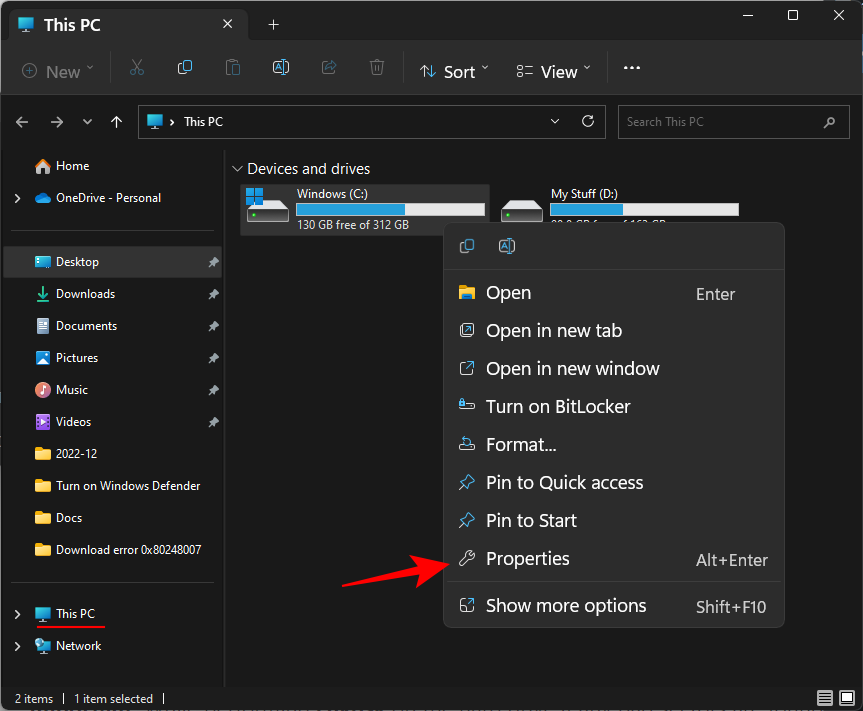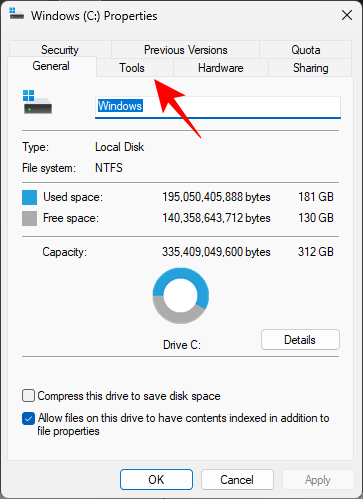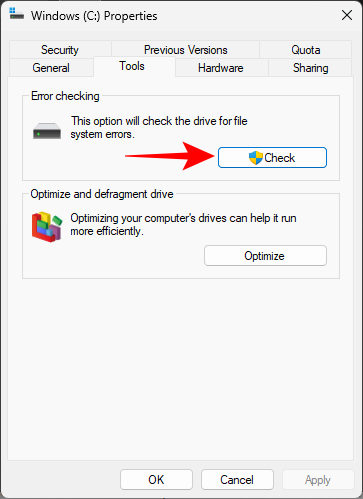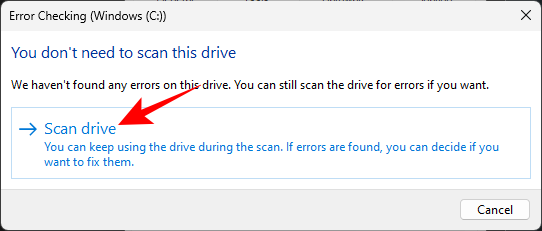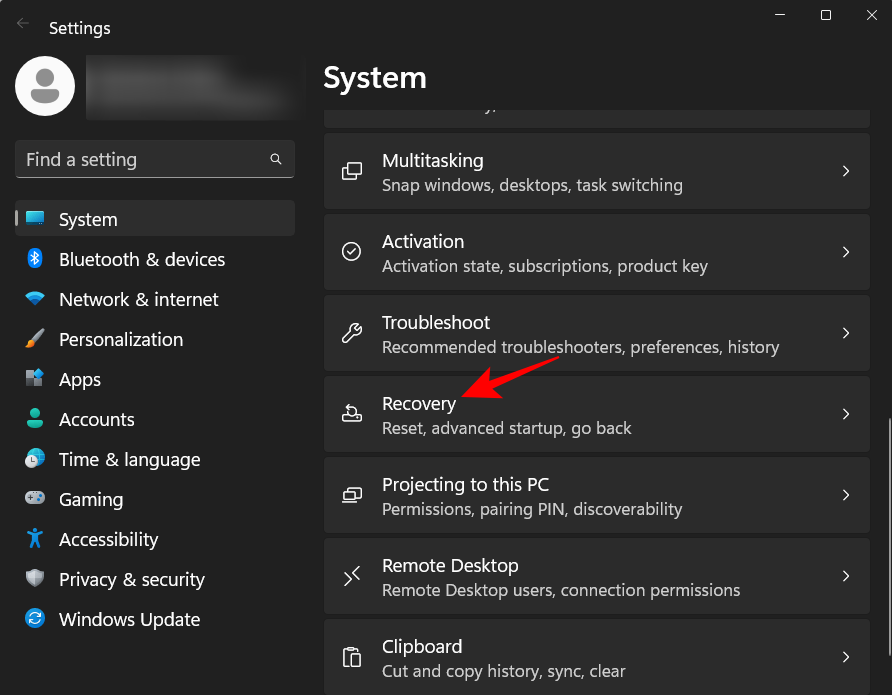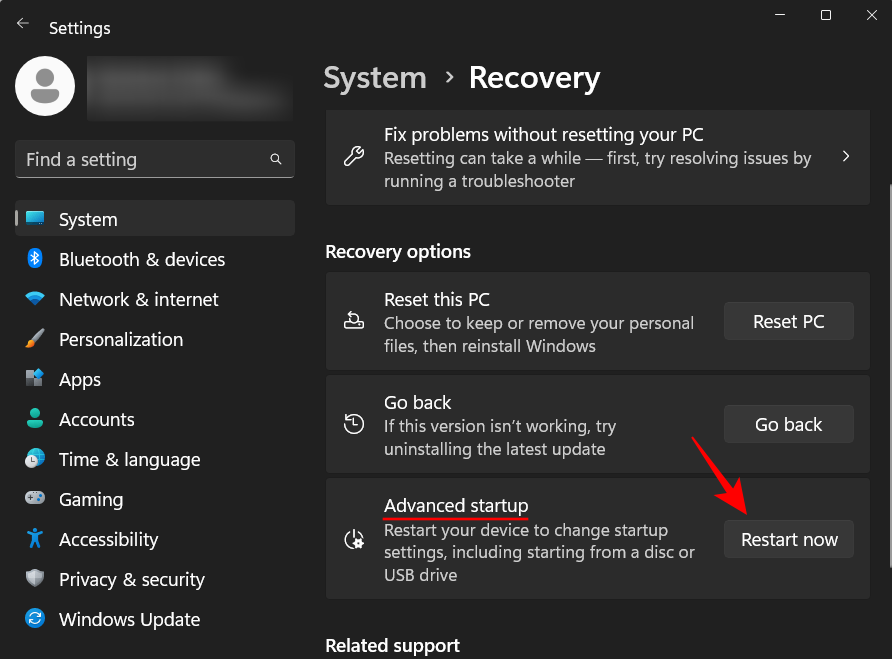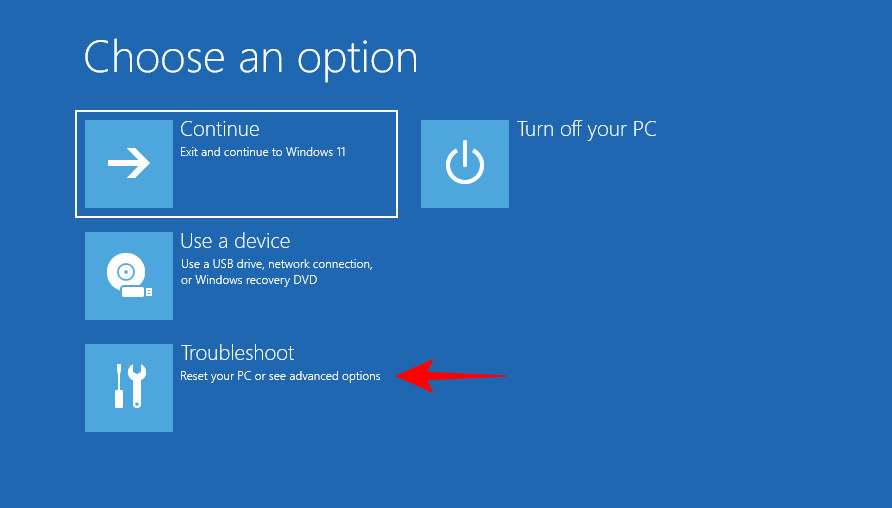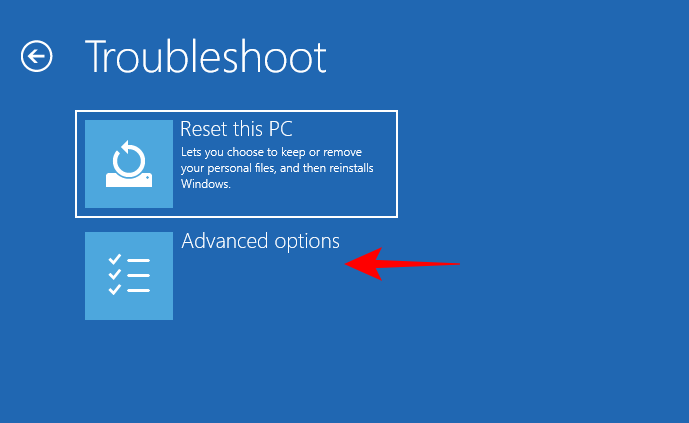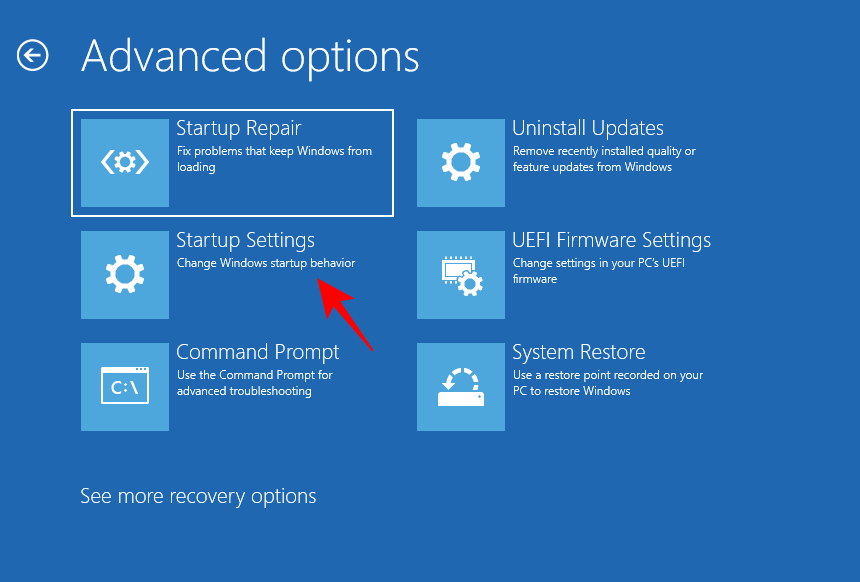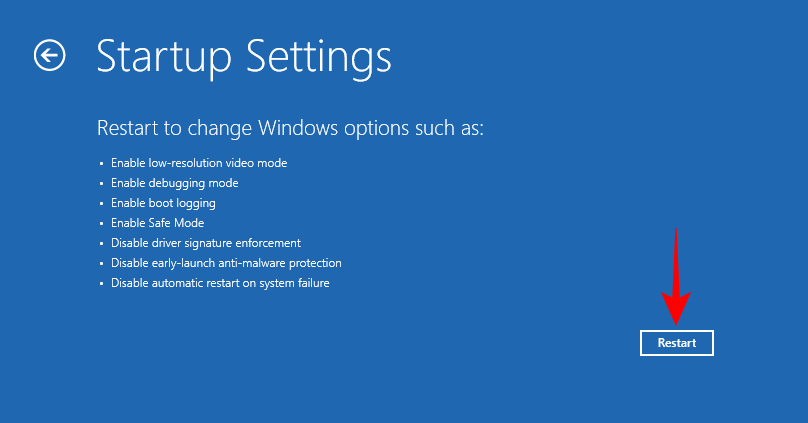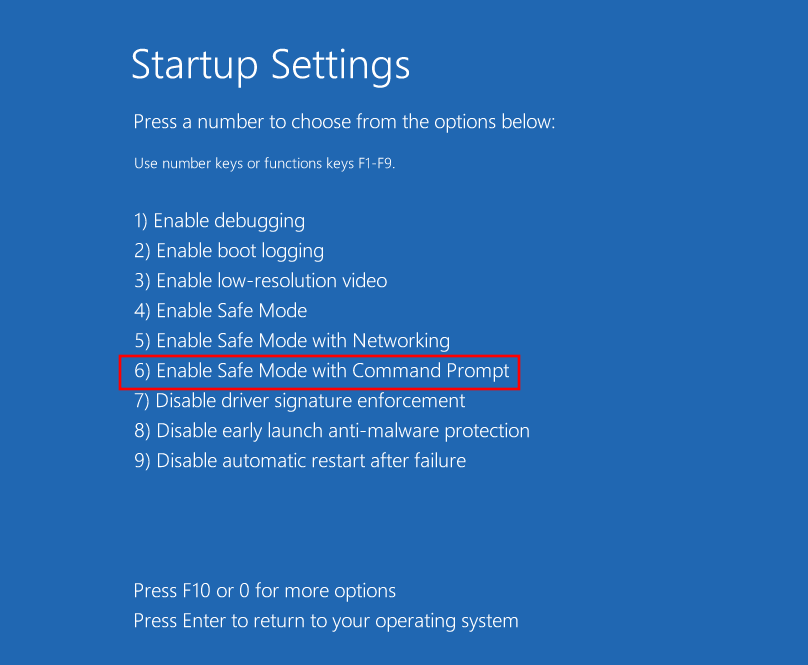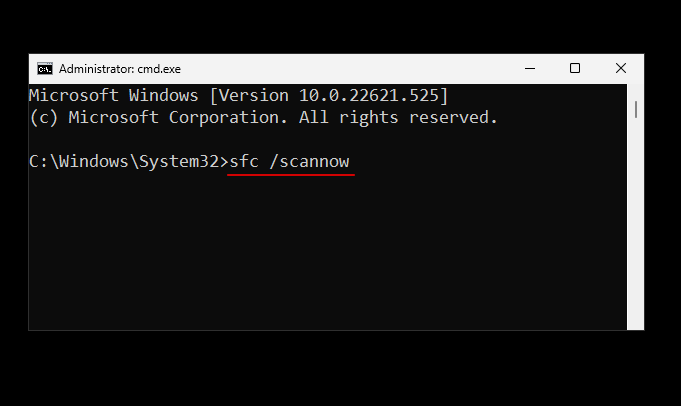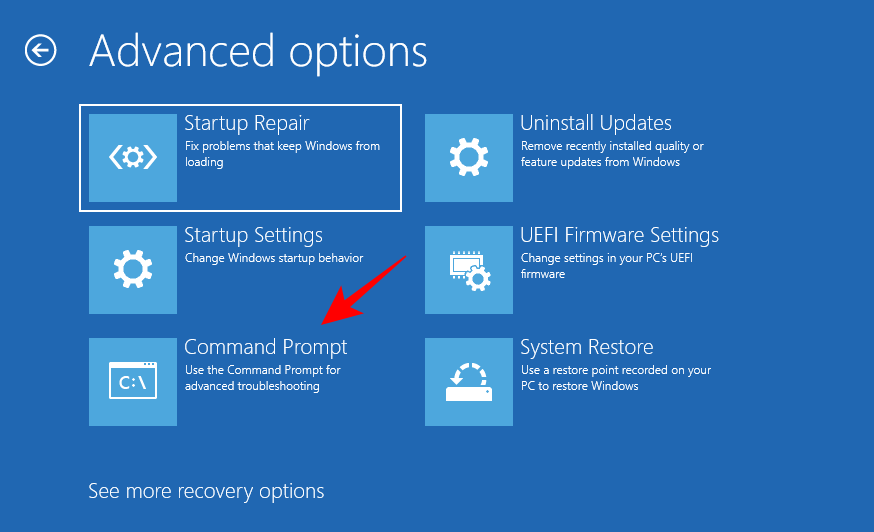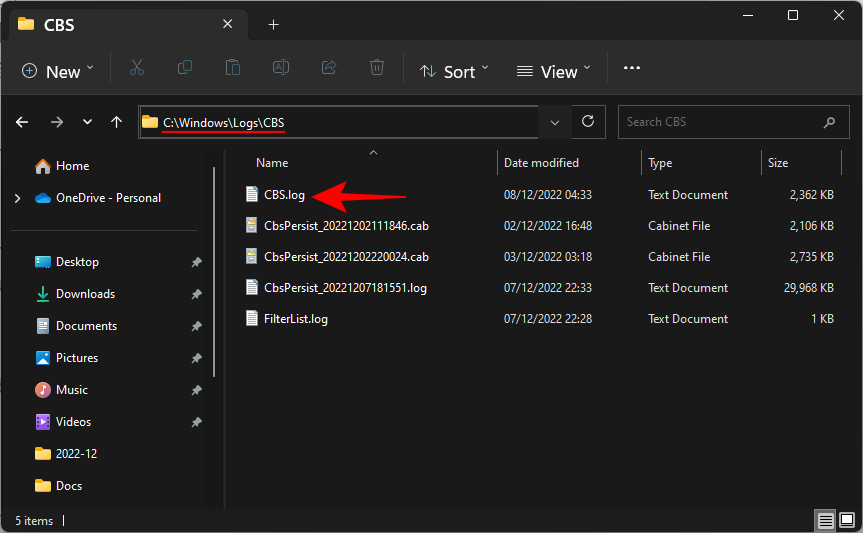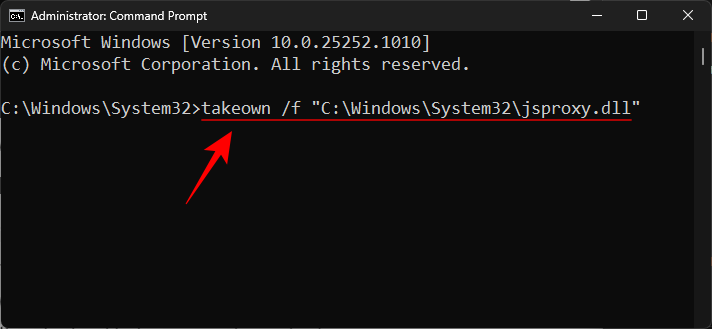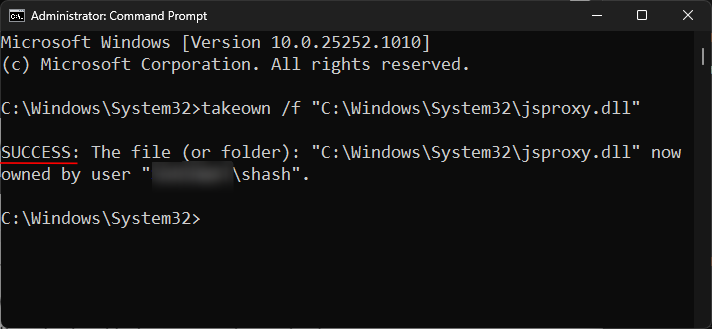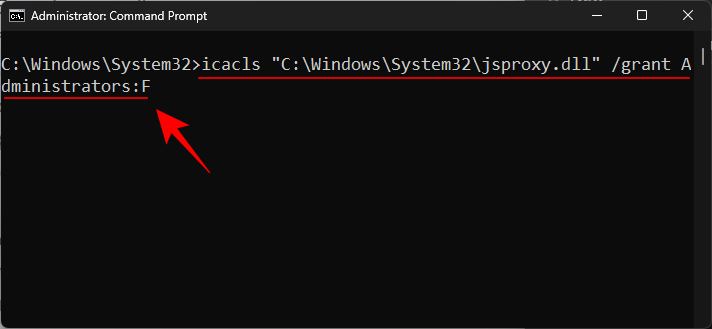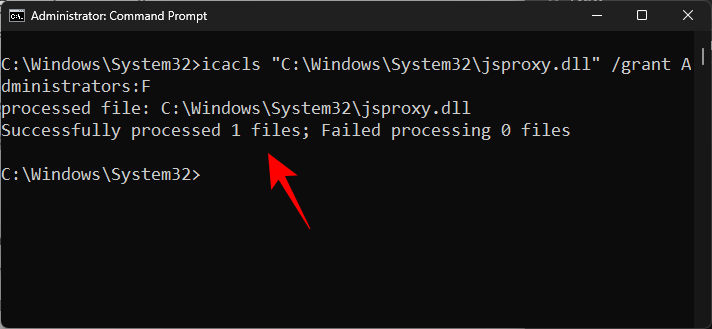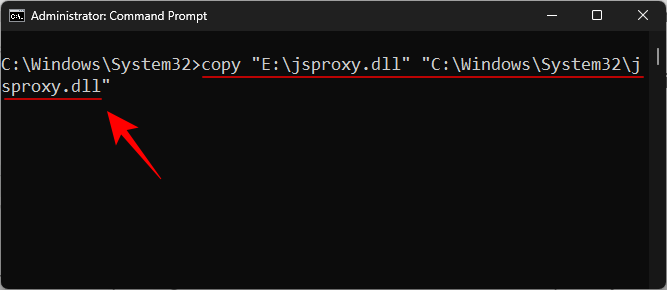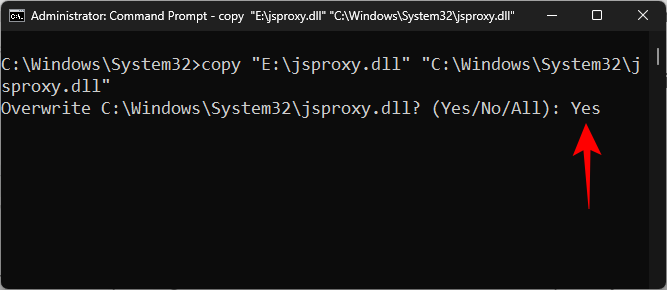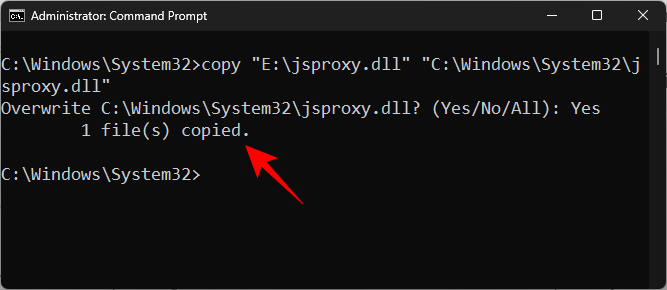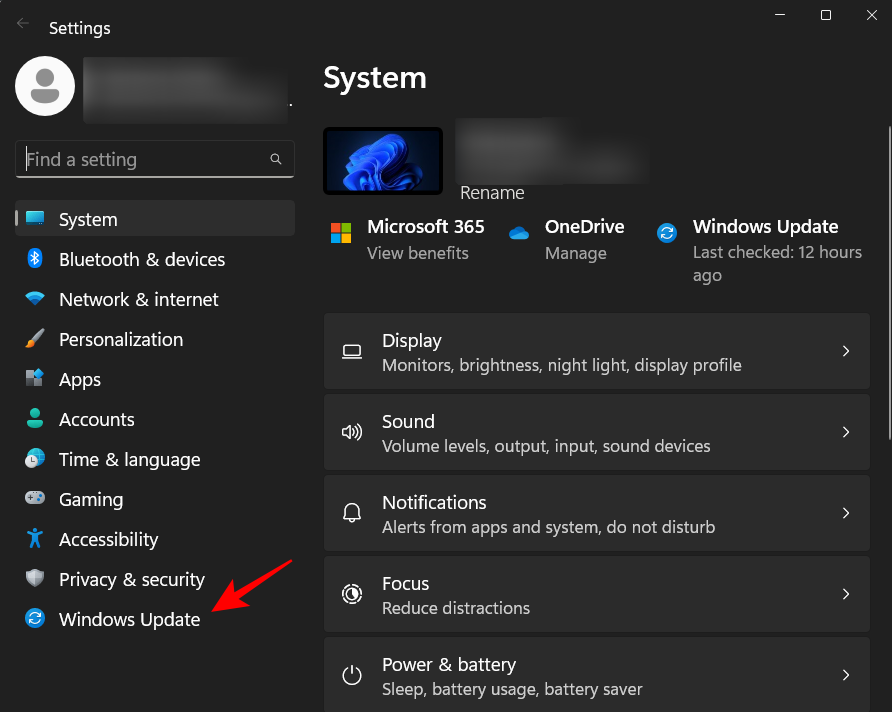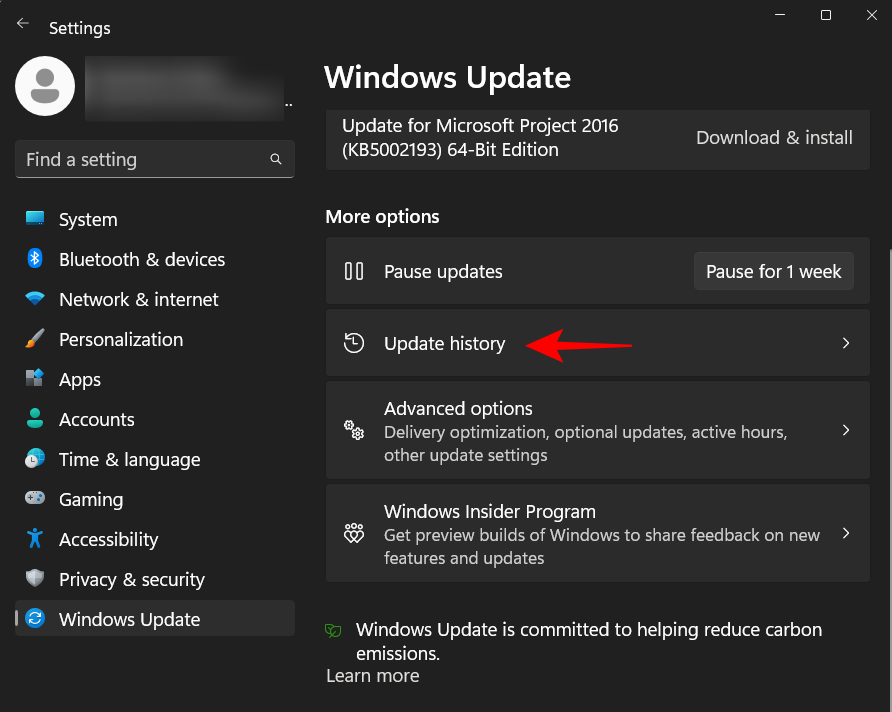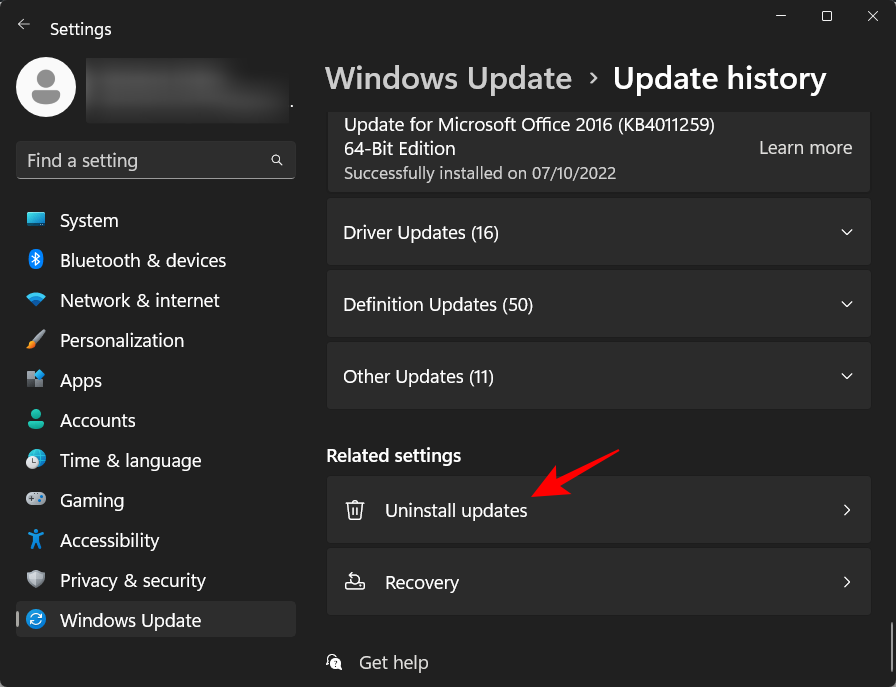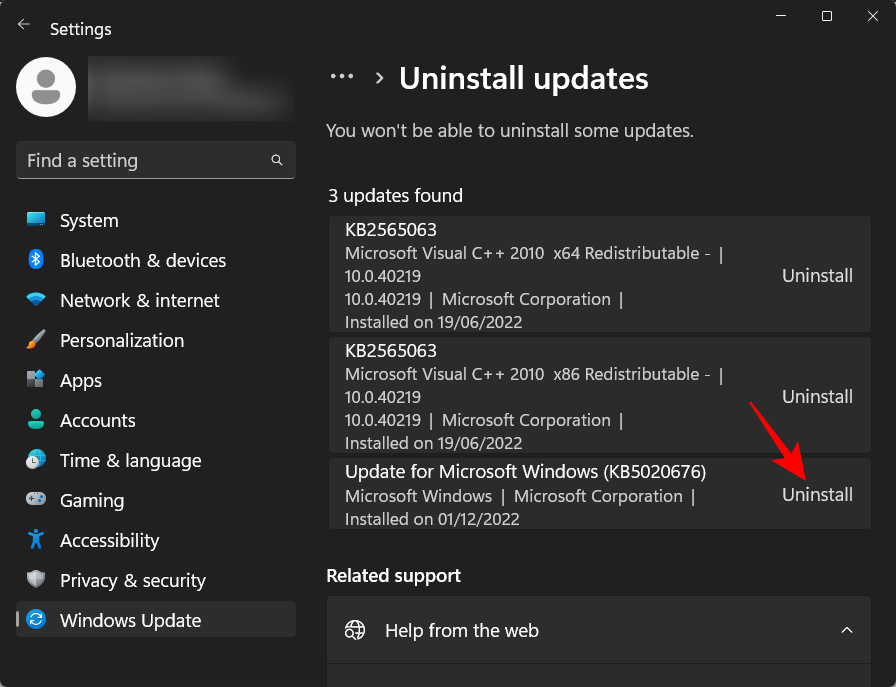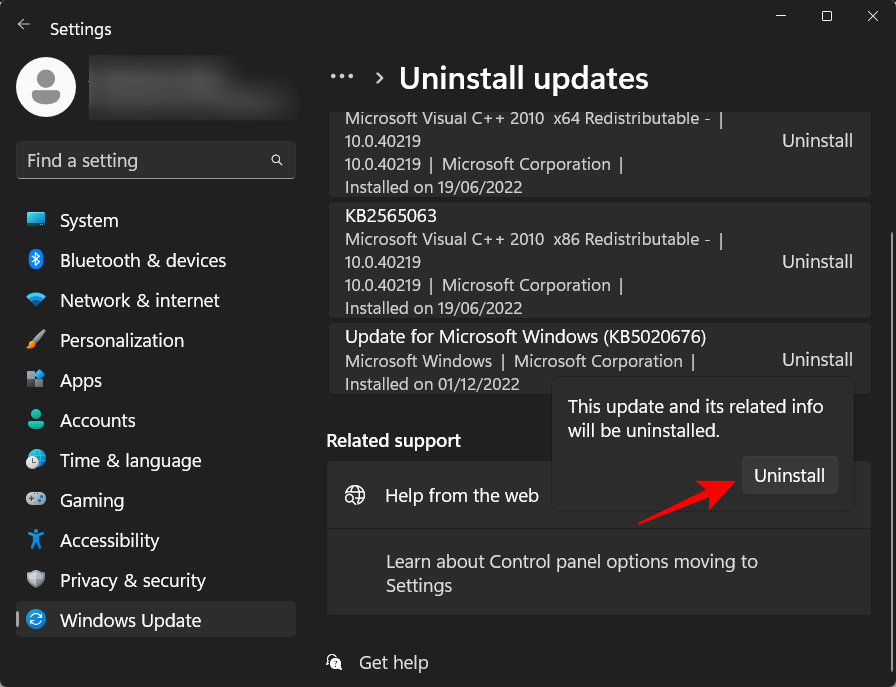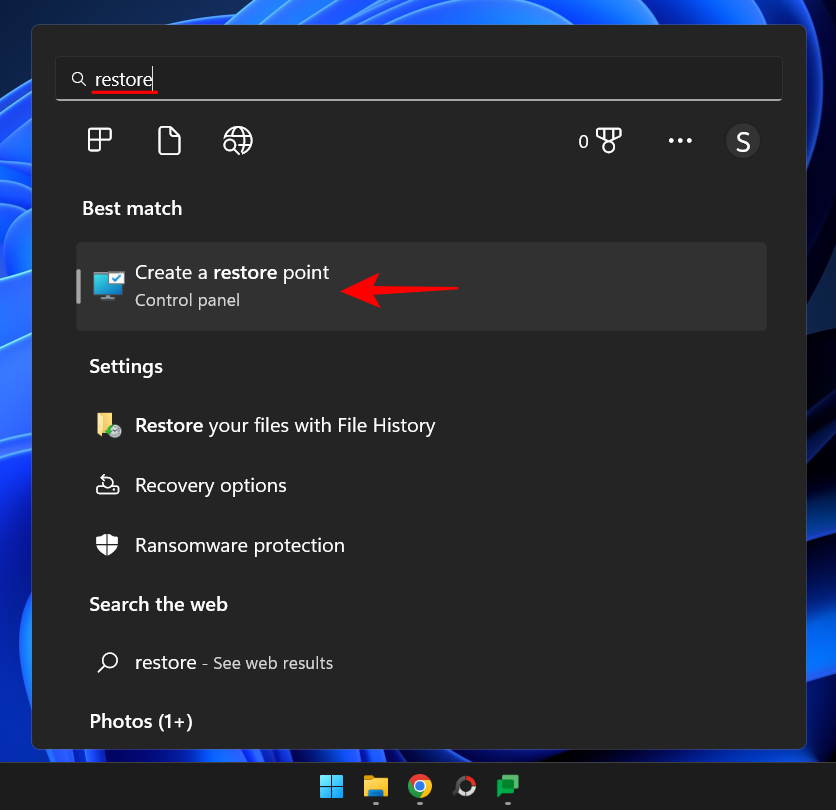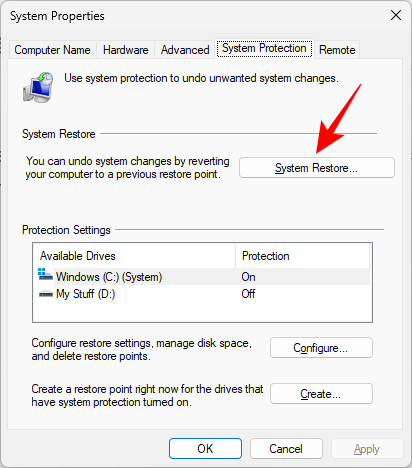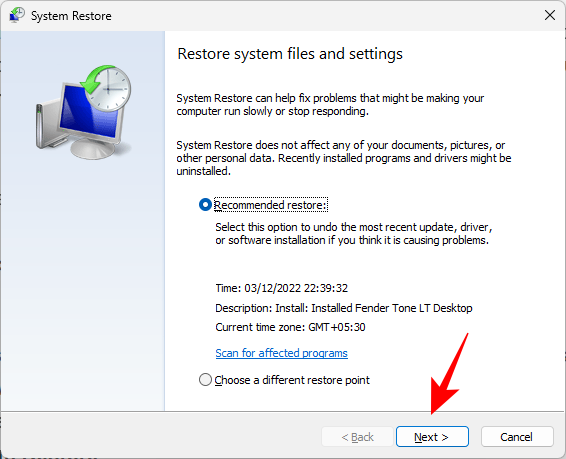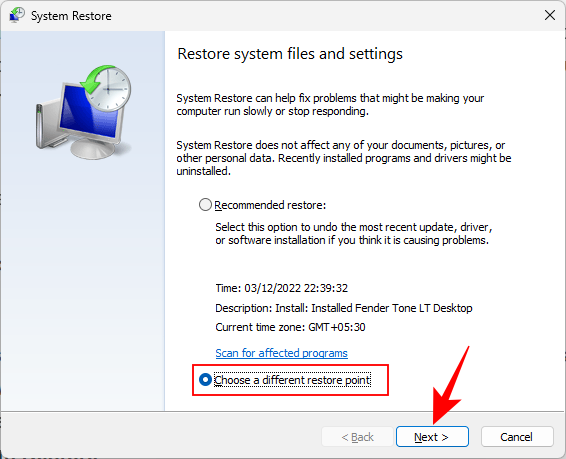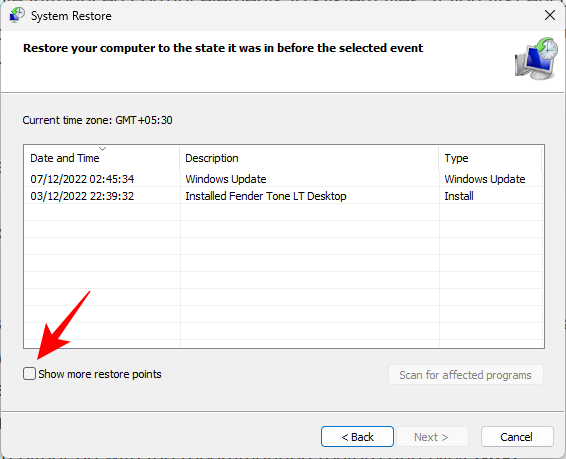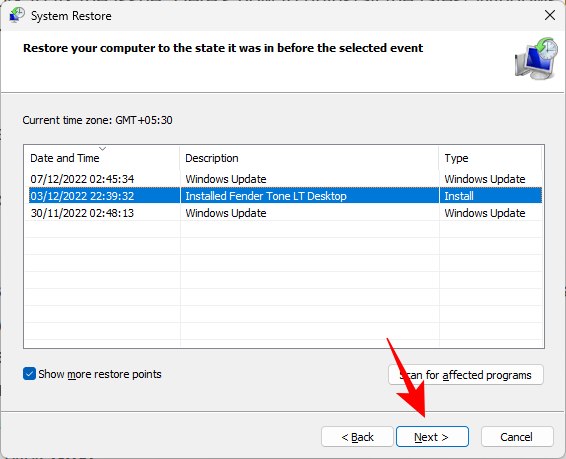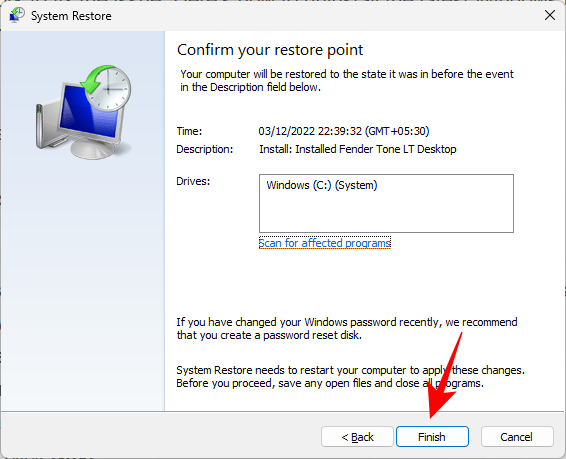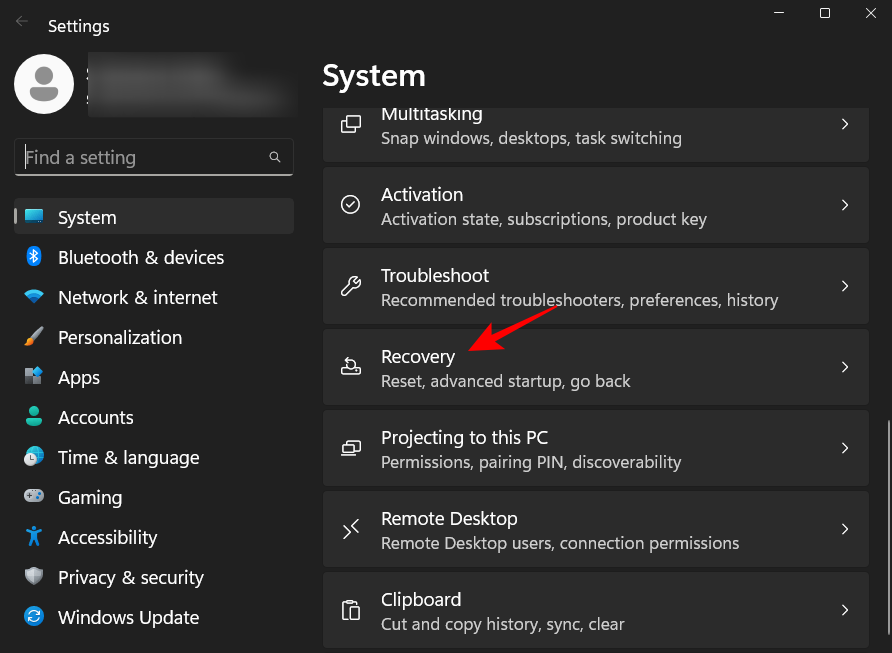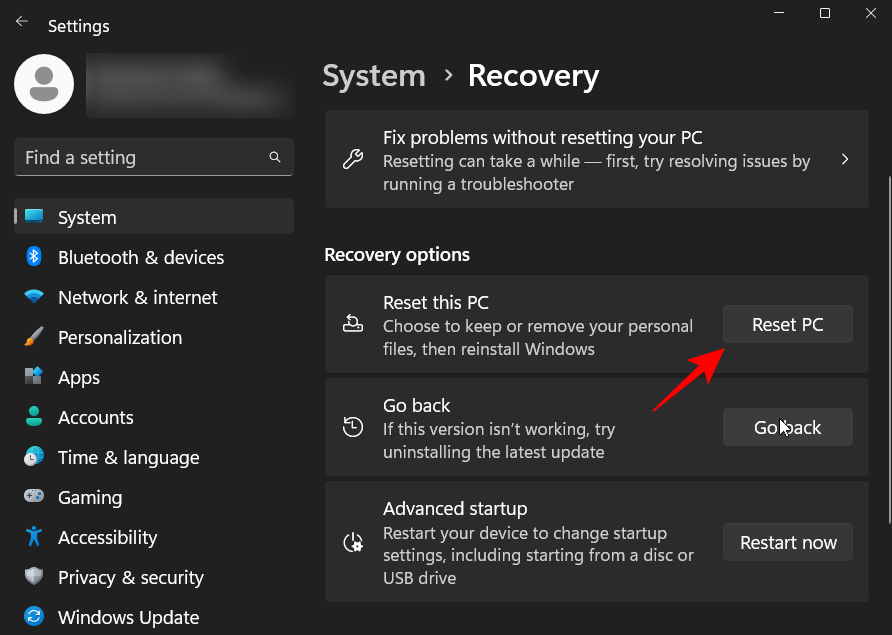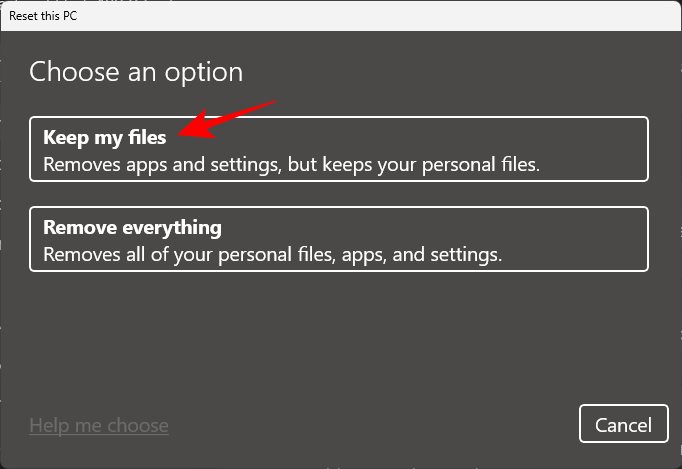Van néhány Windows beépített diagnosztikai és javítóeszköz, amelyek segítenek kijavítani az időnként felbukkanó rendszerhibákat. Az egyik ilyen eszköz a System File Checker (SFC), amelyet olyan terminálalkalmazásokon keresztül használnak, mint a Parancssor és a PowerShell, és segít kijavítani a sérült rendszerfájlokat.
Előfordulhat azonban, hogy az SFC-keresés nem mindig tudja teljes mértékben ellátni a feladatát. Bizonyos esetekben a fájlok javítása helyett a „ Windows Resource Protection sérült fájlokat talált, de néhányat nem tudott kijavítani ” hibaüzenetet dob fel . Miért történik ez, és hogyan javíthatja ki az SFC-t, hogy továbbra is javíthassa a sérült fájlokat? Olvasson tovább, ha többet szeretne megtudni.
Mi az SFC szkennelés?
A Rendszerfájl-ellenőrző egy Windows-segédprogram, amely segít kijavítani a sérült rendszerfájlokat és rendszerleíró kulcsokat. A vizsgálat egy terminálalkalmazásból indul el, és képes ellenőrizni a fájlok hitelességét, és kijavítani a sérült fájlokat azáltal, hogy egy forrásból származó funkcionális fájlokra cseréli őket.
Az SFC segédprogram nagy felhajtás nélkül elvégzi a munkát. Mindössze annyit kell tennie, hogy nyissa meg a parancssort, írja be a SFC /scannowparancsot, és hagyja, hogy a segédprogram maga javítsa ki a problémákat.
A legtöbb esetben ez egy gyors és egyszerű folyamat. Vannak azonban olyan esetek, amikor a sérült rendszerfájlok nem javíthatók. Ezekben a forgatókönyvekben a „ Windows Resource Protection sérült fájlokat talált, de néhányat nem tudott kijavítani ” hibaüzenet jelenhet meg .
Kapcsolódó: A Windows 11 javítása [15 módszer]
Mit jelent a „Windows Resource Protection sérült fájlokat talált” hibaüzenet?
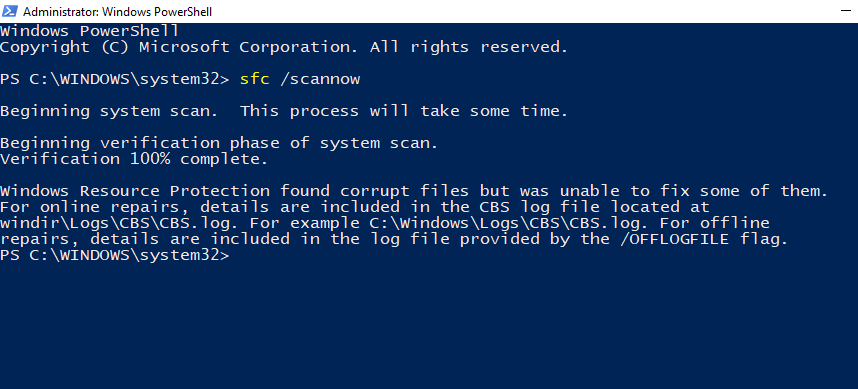
Kép: Reddit
A Windows Resource Protection (WRP) az SFC-ellenőrzésbe integrálva működik, és megvédi a fontos rendszerfájlokat és beállításkulcsokat. És mivel védi az ilyen kritikus összetevőket, egyes erőforrásai még a rendszergazdák számára is elérhetetlenek lehetnek.
Tehát amikor megjelenik a Windows Resource Protection hibaüzenet, az azt jelenti, hogy az SFC segédprogram és a WRP megvizsgálta, és sérült rendszerfájlokat talált, de nem tudta kijavítani azokat a gyorsítótárazott fájlokra cserélve. Ez akkor fordulhat elő, ha a gyorsítótárazott fájlok, amelyek a sérült fájlok cseréjére szolgálnak, maguk is sérültek. A rendszerfájlok sérülésén kívül más lehetséges okok is előfordulhatnak, amelyek miatt a „Windows Resource Protection sérült fájlokat talált…” hibaüzenet jelenik meg. Nézzünk meg ezek közül néhányat:
- Az SFC nem rendelkezik a probléma megoldásához rendelkezésre álló erőforrásokkal.
- Háttérfolyamatok vagy harmadik féltől származó alkalmazások, amelyek zavarják az SFC segédprogramot.
- Sérült rendszerfájlok gyorsítótárazott másolatai.
- Néhány problémás .dll Nvidia fájl, amelyekről ismert, hogy hamis pozitív eredményt váltanak ki, és néhány fájlt sérültként jelölnek meg.
Természetesen előfordulhat, hogy nem lehet pontosan kideríteni, hogy ezek közül melyik okozza az SFC szkennelési hibát. Mindazonáltal a vizsgálatok részleteit naplózó CBS.log fájl hasznosnak bizonyulhat annak meghatározásában, hogy mely sérült fájlok nem javíthatók ki.
Kapcsolódó: A Windows Defender bekapcsolása a Windows 11 rendszerben
A CBS.log fájl ellenőrzése
A hibában említett CBS.log fájl információkat tartalmaz minden olyan alkalomról, amikor az SFC futott a számítógépen, beleértve a nem javítható sérült fájlokról szóló információkat is.
A CBS naplófájlja a következő mappában található:
C:\Windows\Logs\CBS\CBS.log
Nyissa meg a Fájlkezelőt a megnyomásával Win+E, és navigáljon a fent említett fájl helyére.
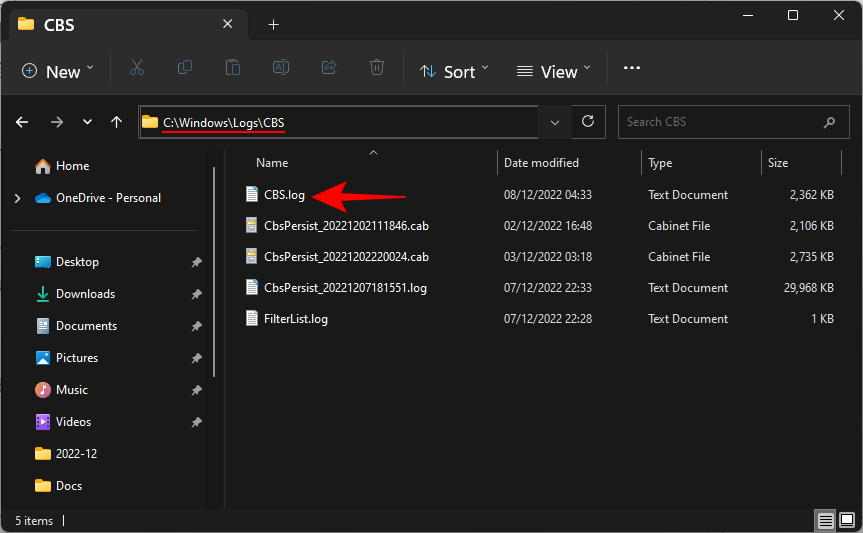
A napló olvasásához egyszerűen kattintson duplán a fájlra. A fájl megnyílik a Jegyzettömbben.
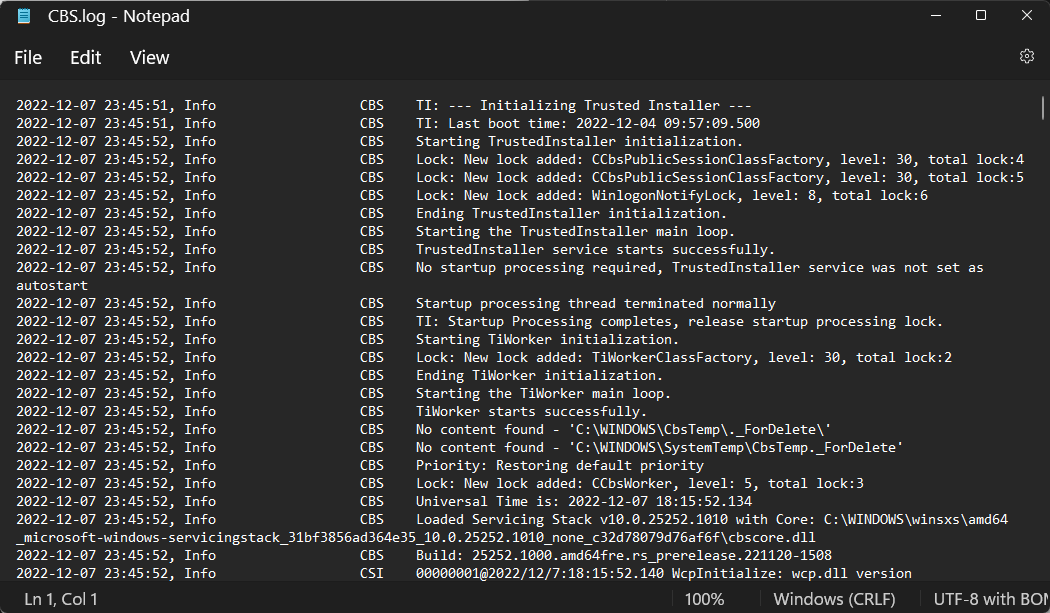
Itt ellenőrizze a hiba dátumát és időpontját, amikor az SFC utoljára sérült fájlokat talált. A sérült rendszerfájlok jó másolatokra való kézi cseréjével kapcsolatos információkért tekintse meg az alábbi 5. javítást.
Kapcsolódó: Hogyan készítsünk biztonsági másolatot a rendszerleíró adatbázisról Windows rendszeren
A „Windows erőforrás-védelem sérült fájlokat talált, de néhányat nem tudott kijavítani” hiba kijavítása Windows operációs rendszeren
Most, hogy ismeri a hiba mögött meghúzódó szakzsargont és annak jelentését, nézzük meg, hogyan javítható ki.
1. javítás: Futtassa a DISM eszközt a parancssorból (CMD)
A Deployment Image Service and Management (DISM) egy másik natív segédprogram, amely ellenőrzi és javítja a Windows lemezképeket. Jó esély van arra, hogy az SFC által nem javított hibákat könnyen kijavítsák a DISM rendszerkép-javító parancsai. A következőképpen futtathatja őket:
Nyomja meg a Start gombot, írja be a CMD parancsot , majd kattintson a jobb gombbal a Parancssorra, és válassza a Futtatás rendszergazdaként lehetőséget .
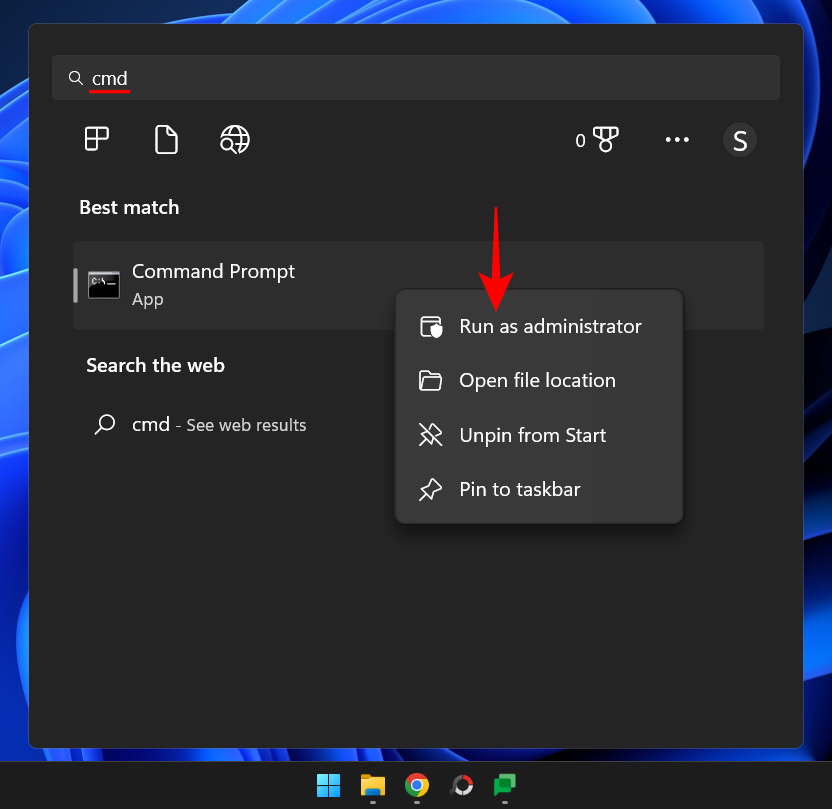
Most írja be a következő parancsot:
dism /online /cleanup-image /restorehealth
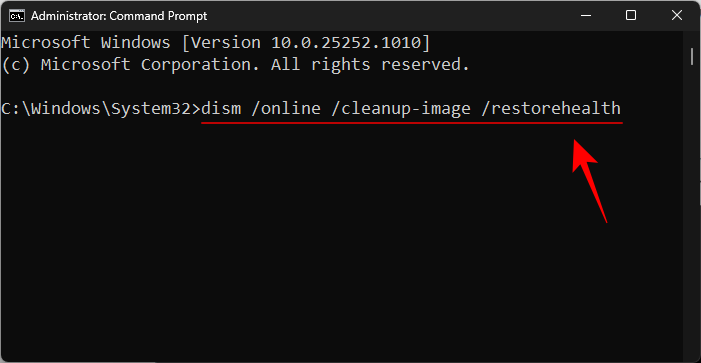
Ezután nyomja meg az Enter billentyűt. Várja meg, amíg a folyamat befejeződik.
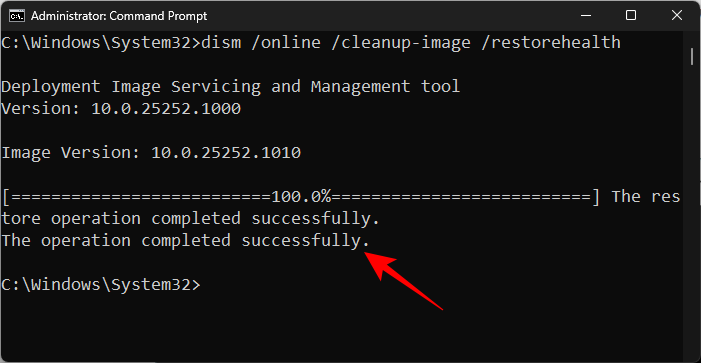
A vizsgálat befejezése után indítsa újra a rendszert, és próbálja meg az SFC parancs futtatásával ellenőrizni, hogy a hiba továbbra is fennáll-e.
Kapcsolódó: 3 legjobb módszer a hibernált állapot engedélyezésére vagy letiltására Windows 11 rendszeren
2. javítás: Futtassa a Lemezellenőrzés segédprogramot
A Check Disk egy natív segédprogram, amely a lemezhibák ellenőrzésére és javítására szolgál. Ha a hiba a lemezen van, akkor a rendszerfájlok rossz szektorban vannak, és továbbra is ilyen hibákat okozhatnak. A CHKDSK vizsgálat futtatása hasznosnak bizonyul, ha lemezhibákat talál és javít, így az SFC vizsgálat folytathatja a rendszerfájlok javítását.
Nyissa meg a Parancssort a fent látható módon. Ezután írja be a következő parancsot a Lemezellenőrzés segédprogram futtatásához:
CHKDSK /C /f
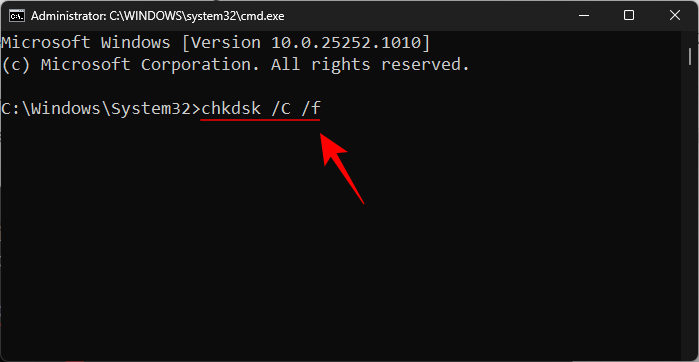
A vizsgálat következő indításakor történő ütemezéséhez nyomja meg a gombot Y.
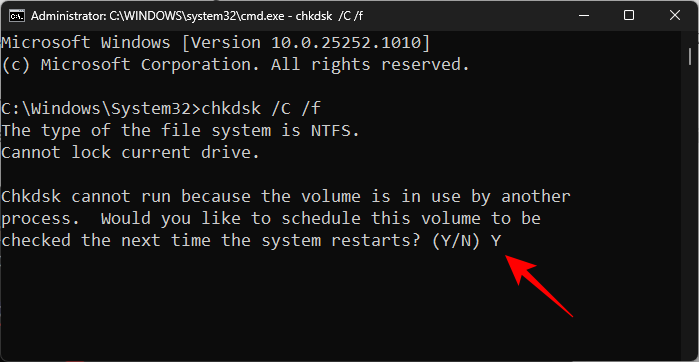
Ezután nyomja meg az Enter billentyűt.
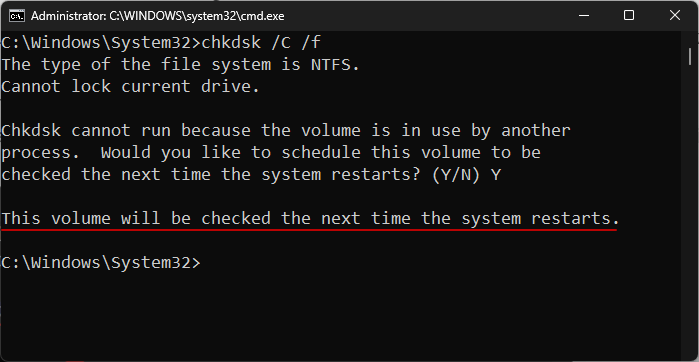
Indítsa újra a számítógépet, és várja meg, amíg a Lemezellenőrzés segédprogram befejezi a lemezhibák javítását. Ha végzett, futtassa az SFC scan parancsot, és ellenőrizze, hogy a probléma továbbra is fennáll-e.
A C: meghajtó ellenőrzésének másik módja a File Explorer. Ehhez nyomja meg a gombot, Win+Eés nyissa meg a File Explorert. Az „Ez a számítógép” ablakban kattintson jobb gombbal a C meghajtóra, és válassza a Tulajdonságok menüpontot .
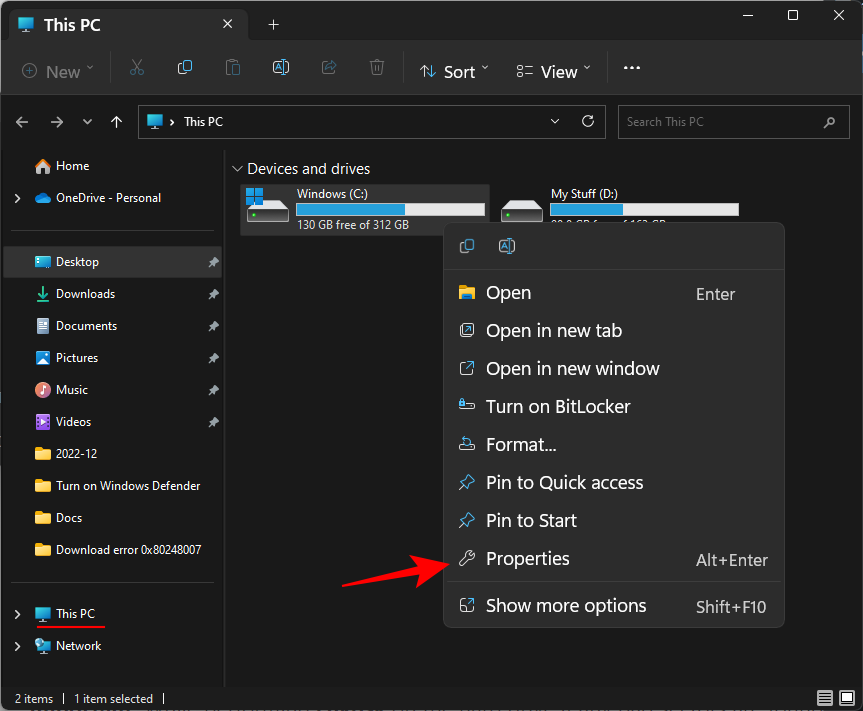
Kattintson az Eszközök fülre.
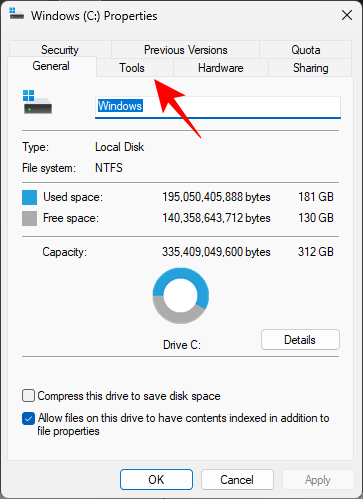
Ezután kattintson az Ellenőrzés gombra a „Hibaellenőrzés” alatt.
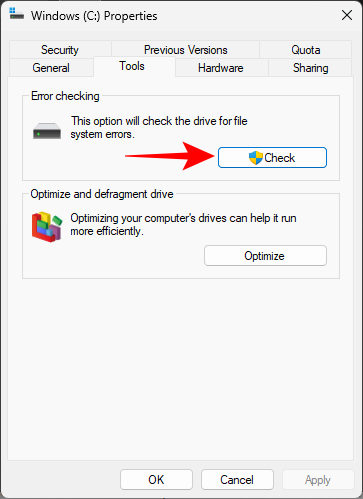
Amikor a rendszer kéri, kattintson a Scan drive elemre .
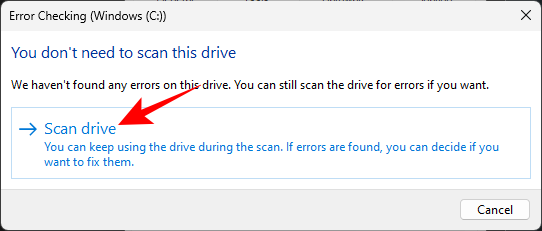
Várja meg, amíg a beolvasás befejeződik. Ha végzett, indítsa újra a számítógépet, mint korábban, és ellenőrizze, hogy a probléma megoldódott-e.
3. javítás: Futtasson SFC- és DISM-keresést csökkentett módban
A sérült rendszerfájlokon kívül az SFC hiba egyik leggyakoribb oka az, amikor más alkalmazások, szolgáltatások vagy folyamatok zavarják a rendszerfájlokat. Ezek megkerüléséhez futtassa az SFC-vizsgálatot csökkentett módban a rendszerindításhoz szükséges minimális számú illesztőprogram és szolgáltatás mellett. Így kell eljárni:
Nyomja meg Win+Ia Beállítások megnyitásához. Ezután görgessen le a jobb oldalon, és kattintson a Helyreállítás gombra .
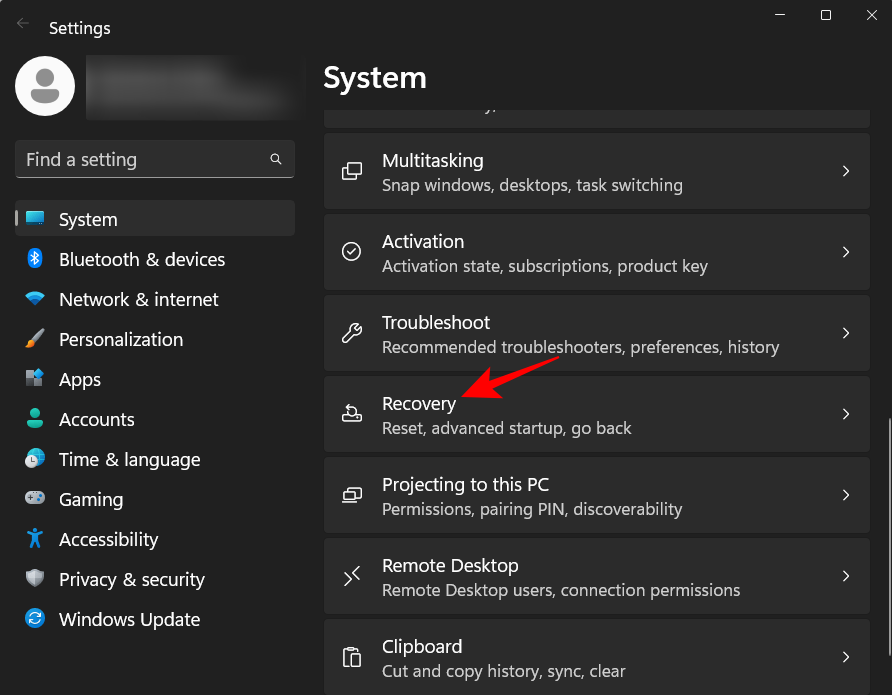
Kattintson az Újraindítás most lehetőségre a „Speciális indítás” mellett.
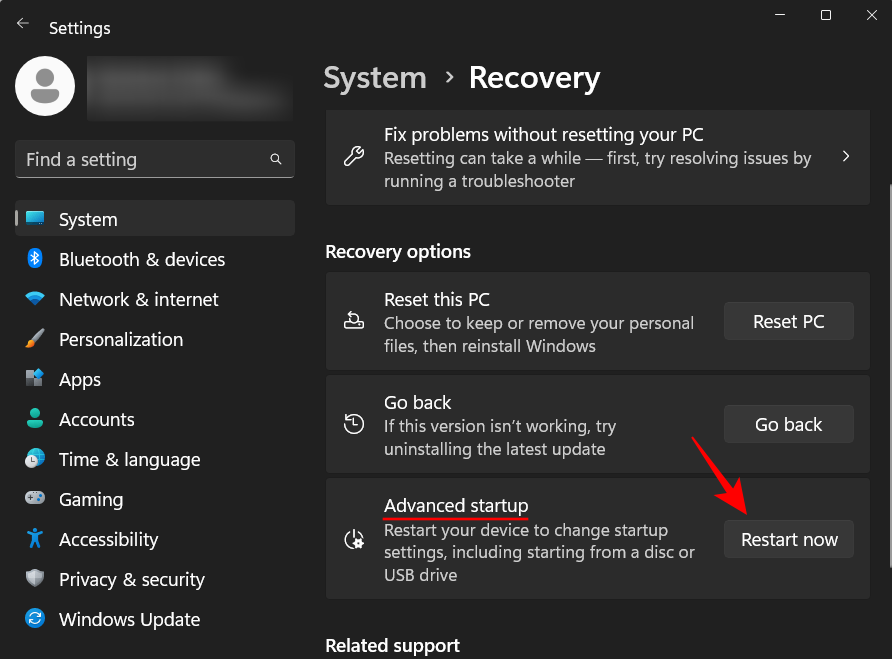
Miután újraindította a Windows helyreállítási környezetet (WinRE), kattintson a Hibaelhárítás elemre .
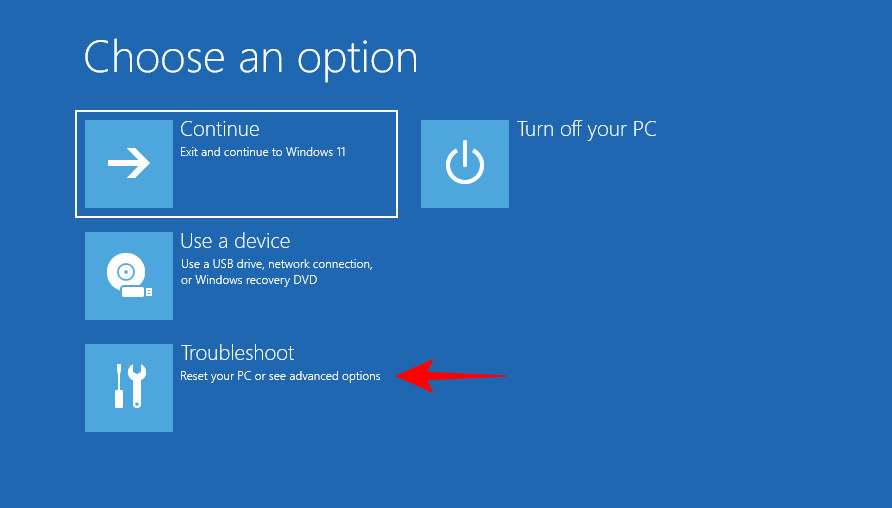
Ezután kattintson a Speciális beállítások elemre .
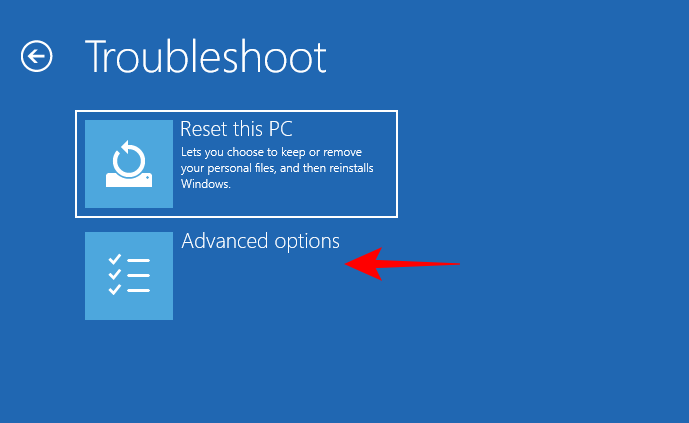
Kattintson az Indítási beállítások elemre .
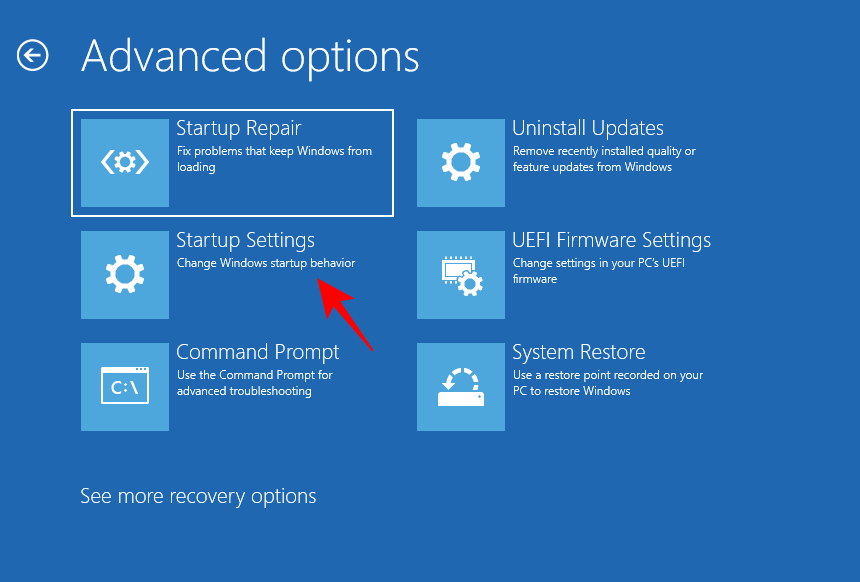
Kattintson az Újraindítás gombra .
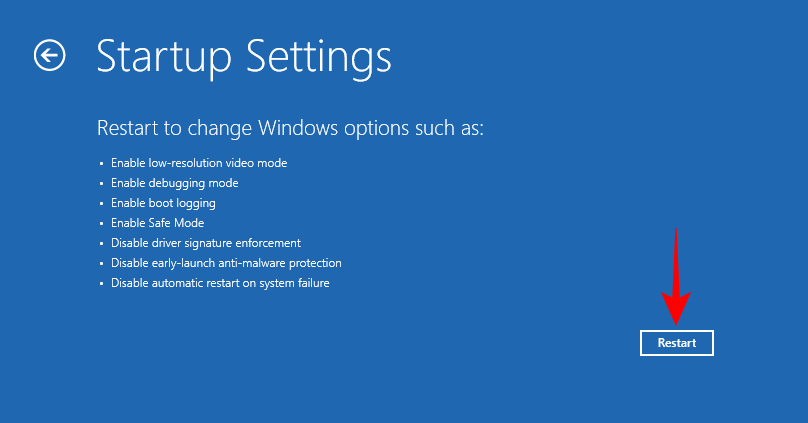
A kiválasztási képernyőn nyomja meg a 6 gombot , és válassza a Csökkentett mód engedélyezése parancssorral lehetőséget .
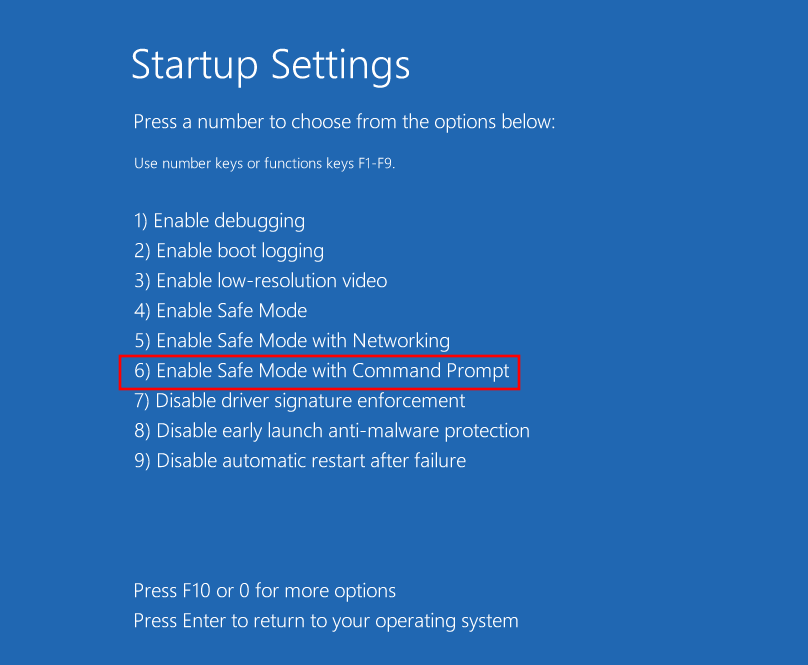
Miután elindult a csökkentett módban, futtassa a DISM segédprogramot a korábban bemutatott módon, majd futtassa a SFC /scannowparancsot a parancssorban.
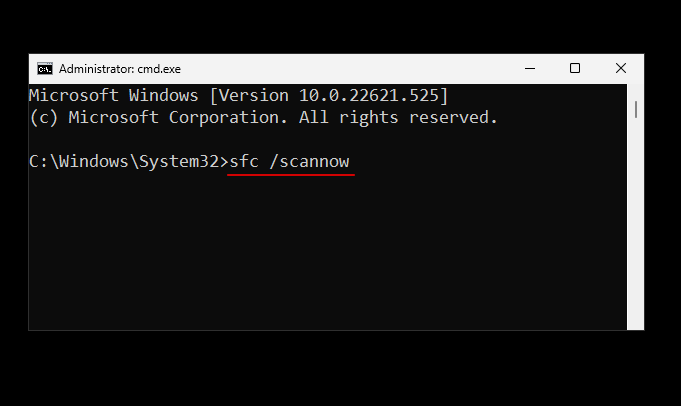
Ha a probléma továbbra is fennáll, folytassa a következő néhány javítással.
4. javítás: Futtassa az SFC-vizsgálatot a Windows helyreállítási környezetben (WinRE)
A WinRE egy másik környezet, amely az SFC-vizsgálatot képes tárolni. Mivel a WinRE a rendszerindítás előtti környezetben működik, minimális erőforrásokkal működik, és talán jobb versenyző lehet az SFC-vizsgálatra. A következőképpen kell eljárni:
Nyissa meg a WinRE környezetet a korábban bemutatott módon. Vagy nyomja meg a Start gombot, kattintson a bekapcsológombra, majd tartsa lenyomva a Shiftbillentyűt, és kattintson az Újraindítás gombra .
A WinRE-ben kattintson a Hibaelhárítás gombra .
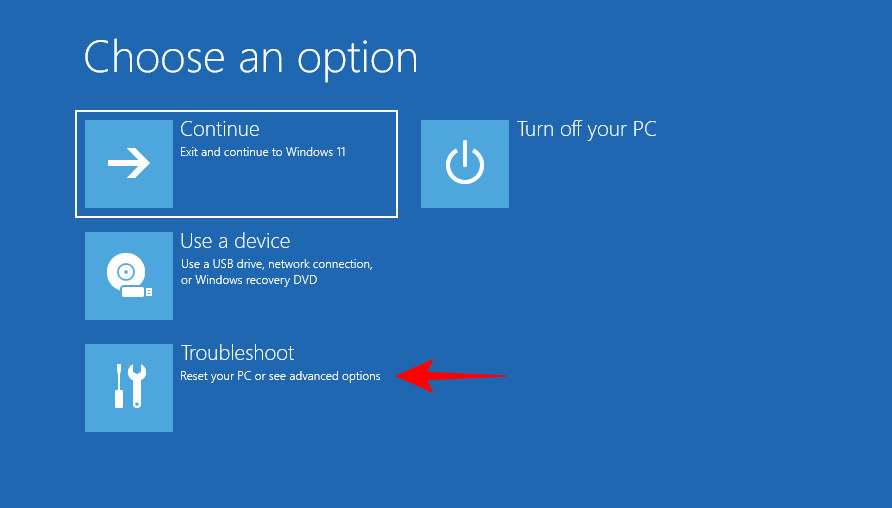
Ezután a Speciális beállítások .
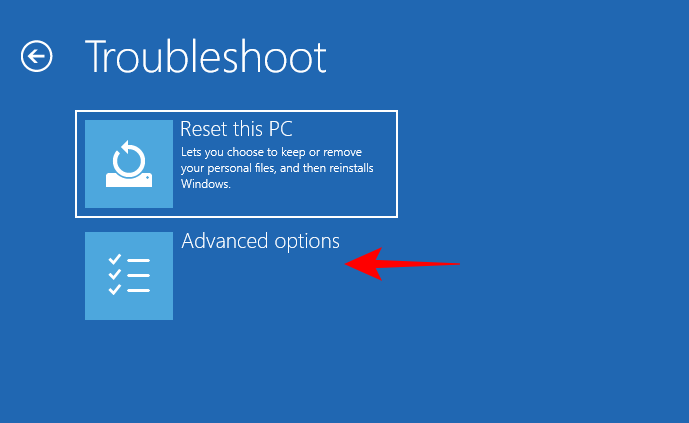
Válassza a Parancssor lehetőséget .
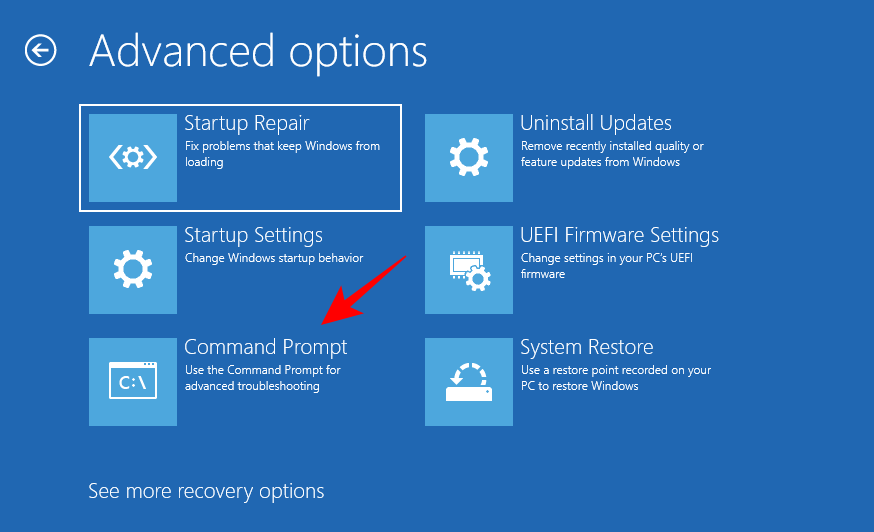
Ezután futtassa a sfc /scannowparancsot.
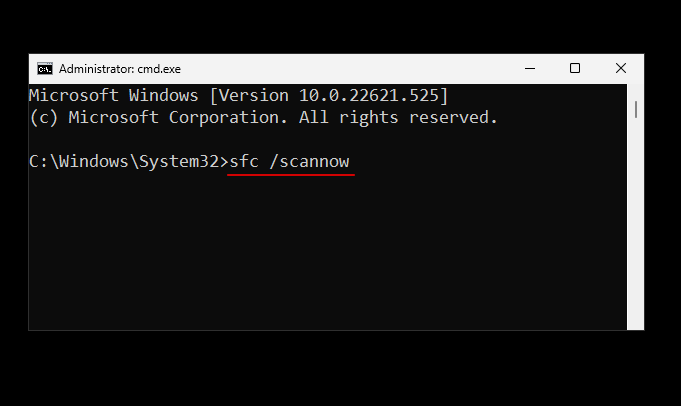
Nyomja meg az Enter billentyűt. Ezután várja meg, amíg a beolvasás befejeződik. Ha a hiba továbbra is fennáll, folytassa a következő megoldásokkal.
5. JAVÍTÁS: A sérült fájlok manuális cseréje
Ha a fent említett módszerek nem hoztak eredményt, akkor az egyetlen járható út marad, ha saját maga cseréli le a sérült fájlokat jó másolataikra. De előtte pontosan meg kell találnia, hogy mely fájlok sérültek. Ehhez ellenőrizze a CBS.log fájlt a C:\Windows\Logs\CBS mappában, ahogy korábban látható.
Kattintson duplán a cbs.log fájlra a tartalmának eléréséhez.
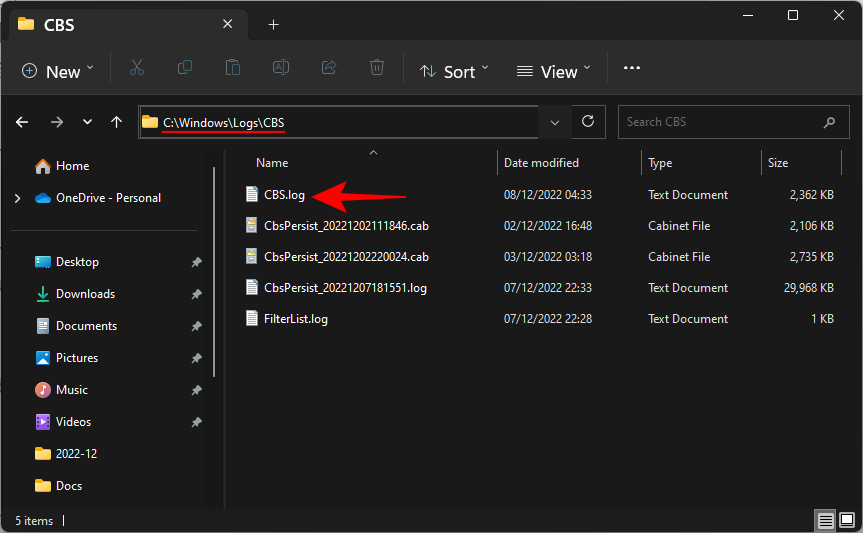
Jegyezze fel a sérült fájlok nevét, és ellenőrizze a dátumot és az időt azzal az időponttal, amikor utoljára futtatta a hibás SFC-vizsgálatot.
Most, mivel a saját fájlmásolatai sérültek, ezeket a fájlokat egy másik számítógépről kell megszereznie, amely ugyanazt a Windows-verziót használja, mint Ön. Ezen a második számítógépen futtassa először az SFC-vizsgálatot, hogy megbizonyosodjon arról, hogy minden fájl rendben van.
Ezután át kell vennie a jó fájlok tulajdonjogát a második számítógépen. Ehhez írja be a következő parancsot a parancssorba:
takeown /f "File_path_and_name"
Cserélje ki a „Fájl_útvonala_és_neve” elemet a fájl tényleges helyére.
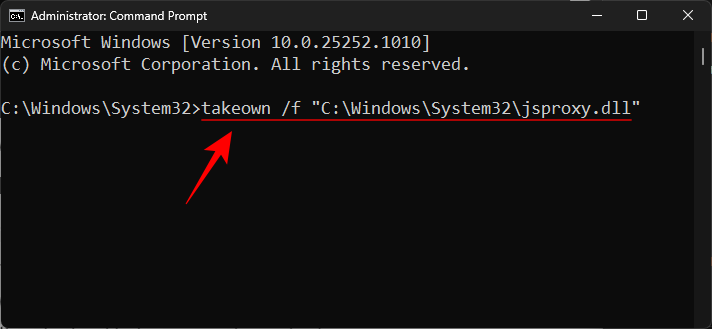
Ezután nyomja meg az Enter billentyűt.
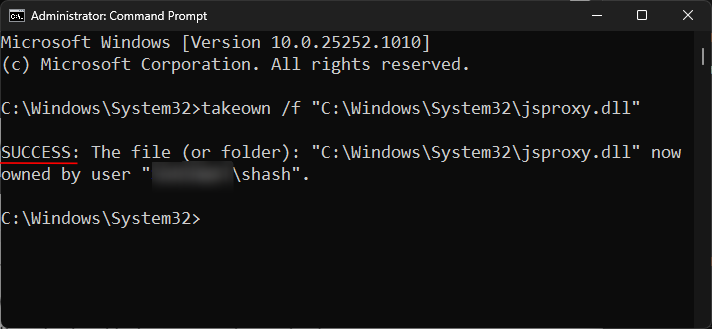
Másolja ezt a fájlt egy hordozható meghajtóra, majd csatlakoztassa az első számítógéphez.
Ezután az első számítógépen adjon teljes hozzáférést a rendszergazdáknak a sérült rendszerfájlhoz. Írja be a következő parancsot:
icacls "File_path_and_name" /grant Administrators:F
Cserélje ki a „Fájl_útvonala_és_neve” elemet a fájl tényleges helyére
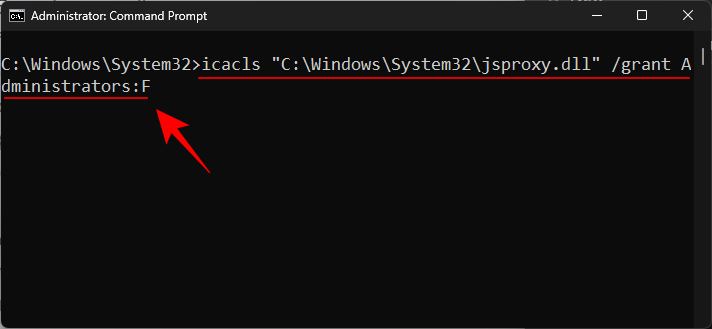
Ezután nyomja meg az Enter billentyűt.
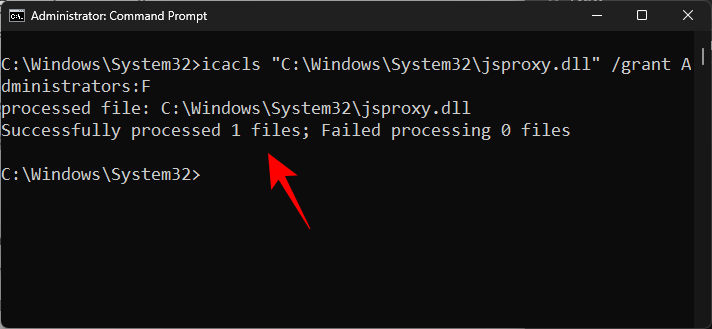
Végül írja be a következő parancsot, hogy lecserélje a jó példányt a sérültre:
Copy "Source_file_location" "Destination_file_location"
Cserélje le a „Source_file_location” és a „Destination_file_location” elemet a forrásfájl és a célfájl tényleges helyére. Tekintse meg az alábbi példát, hogy jobban megismerje.
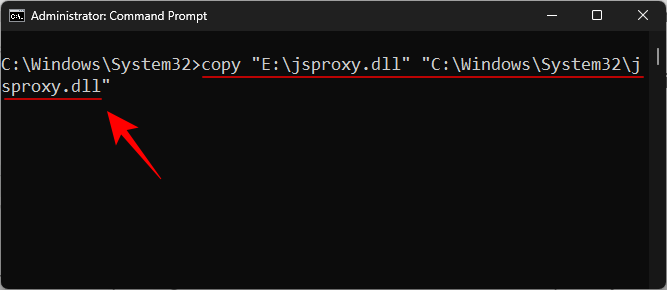
Amikor a rendszer kéri, írja be az Igen lehetőséget .
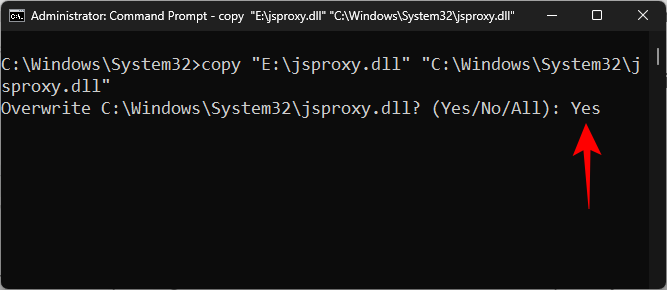
Ezután nyomja meg az Enter billentyűt.
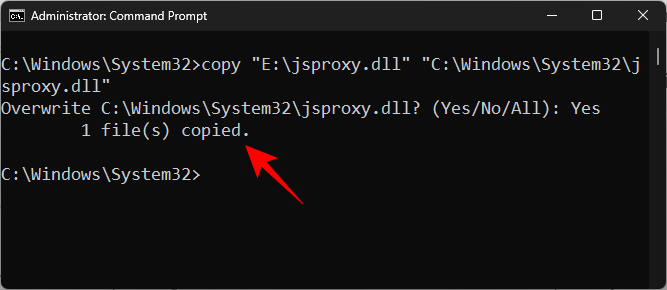
Tegye ezt a CBS.log fájlban naplózott összes javítatlan sérült fájl esetében.
6. javítás: Távolítsa el a legújabb frissítéseket
Az is előfordulhat, hogy a legutóbbi frissítések sérült elemeket vezettek be a rendszerfájlokba. Ha először találkozott az SFC vizsgálati hibával a Windows frissítése után, akkor ezek eltávolítása megoldhatja a problémát. Így távolíthatja el a legújabb Windows-frissítéseket:
Nyomja meg Win+I, és nyissa meg a Beállítások. Ezután kattintson a Windows Update elemre a bal oldali ablaktáblában.
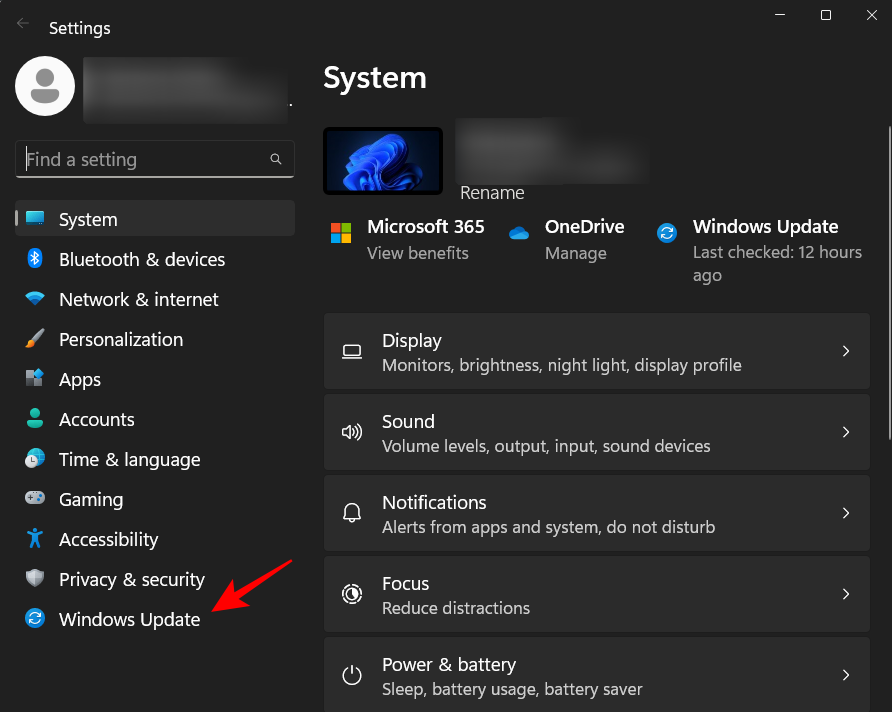
Kattintson a Frissítési előzmények elemre .
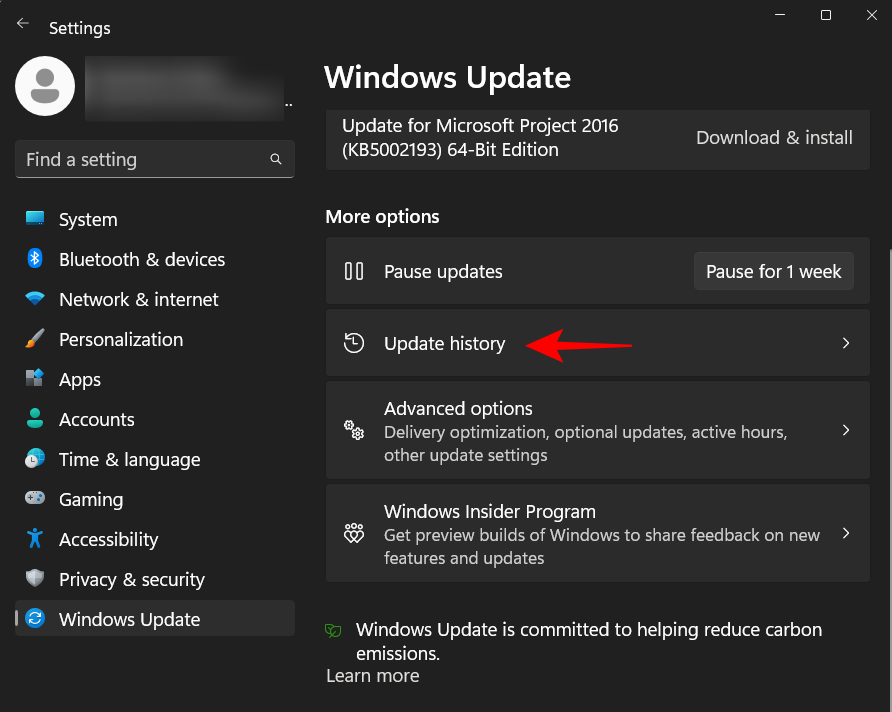
Görgessen le, és kattintson a Frissítések eltávolítása elemre .
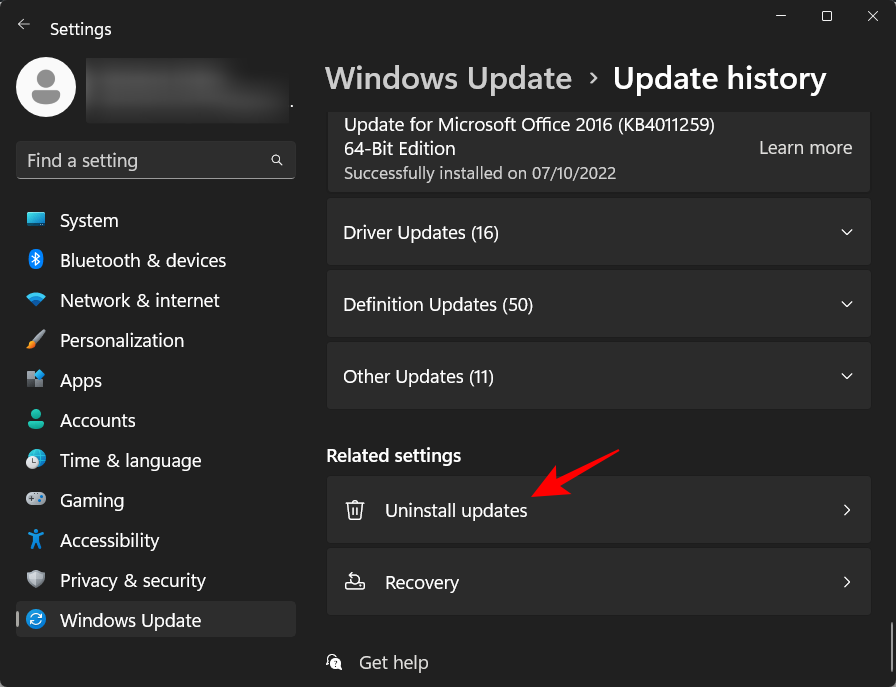
Ezután távolítsa el a legújabb frissítést, amely után a hibaüzenetet kapta.
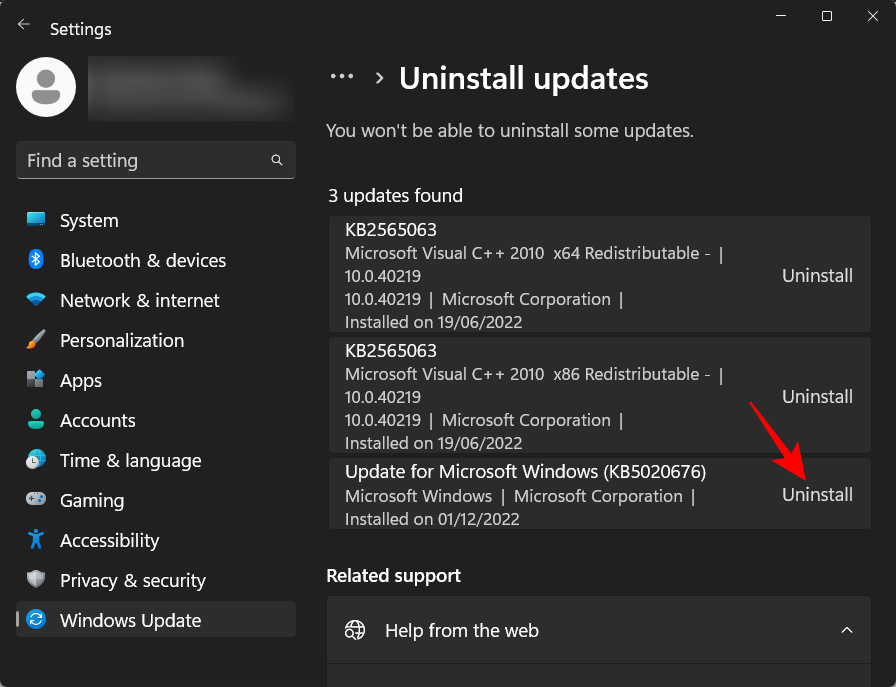
Amikor a rendszer kéri, kattintson újra az Eltávolítás gombra .
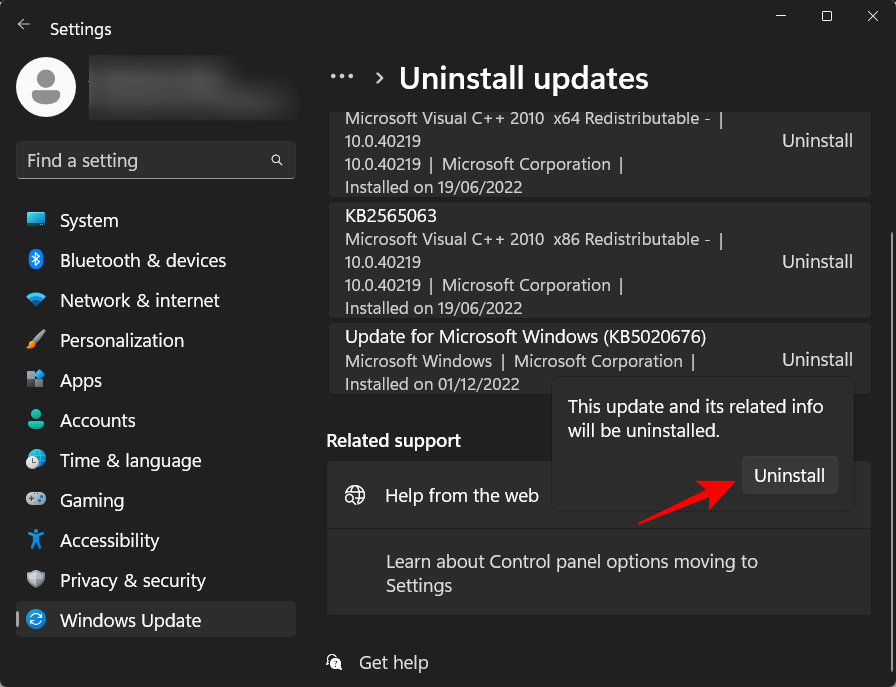
A frissítések eltávolítása után ismételje meg az SFC vizsgálatot, és ellenőrizze, hogy a probléma megoldódott-e.
7. javítás: Végezzen rendszer-visszaállítást
Ha a Windows Update visszaállítása nem segít, a rendszer-visszaállítás a következő legjobb dolog. Ezzel visszaállítja a rendszert egy korábbi időpontra, amikor a rendszerfájlok nem voltak sérültek. A következőképpen teheti meg:
Nyomja meg a Start gombot, írja be a restore parancsot , majd kattintson a Visszaállítási pont létrehozása lehetőségre .
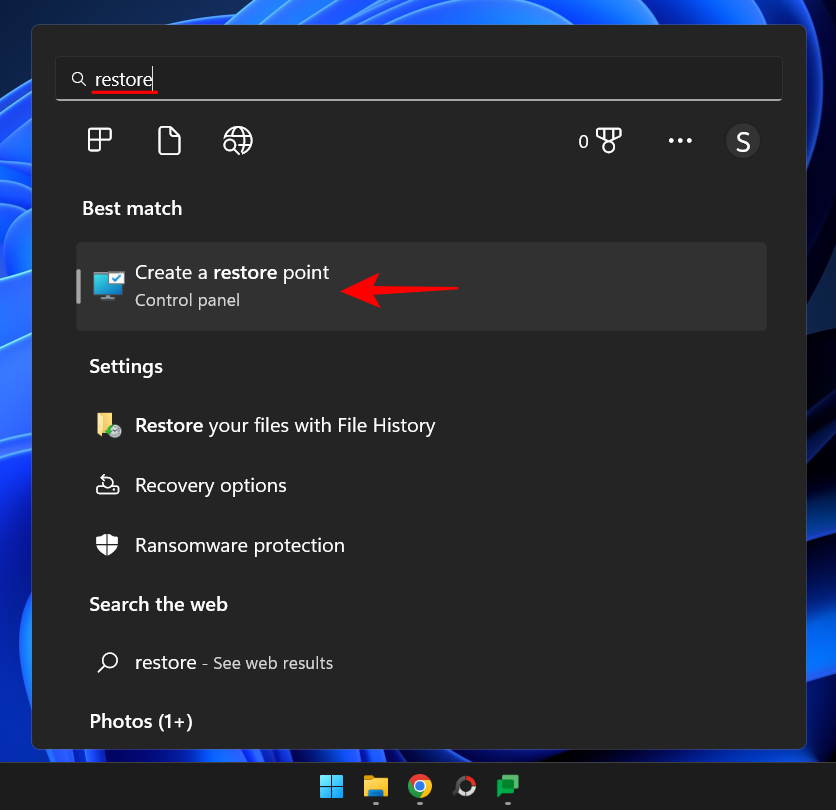
A „Rendszer tulajdonságai” ablakban kattintson a Rendszer- visszaállítás elemre .
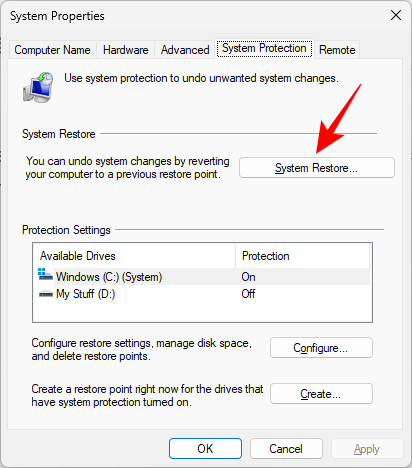
Ezzel megnyílik a Rendszer-visszaállítás ablak. Választhatja a javasolt visszaállítást, és kattintson a Tovább gombra .
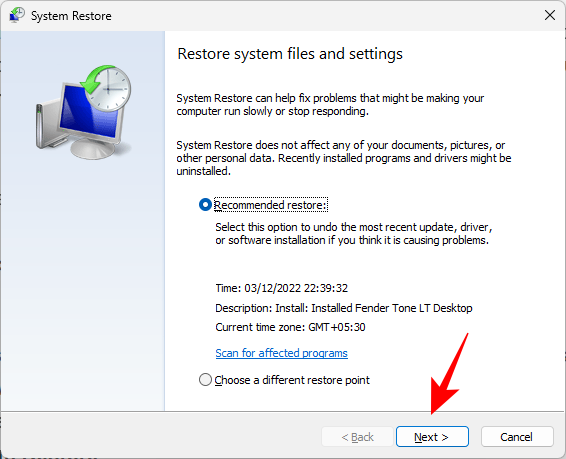
Vagy kattintson a Válasszon másik visszaállítási pontot , és kattintson a Tovább gombra.
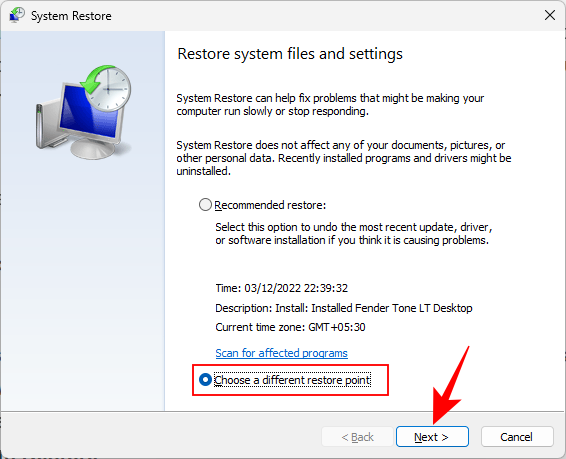
Kattintson a További visszaállítási pontok megjelenítése elemre .
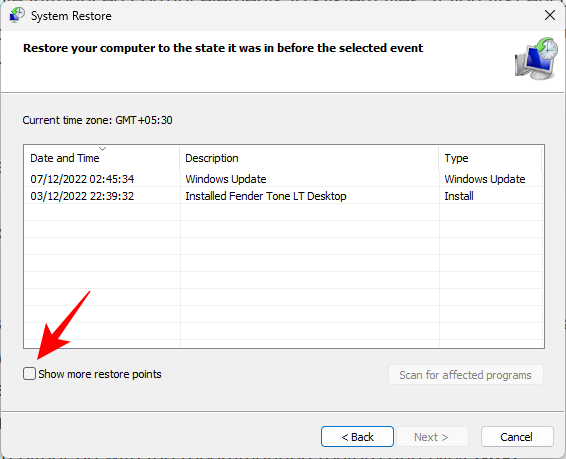
Ezután válassza ki a visszaállítási pontot, és kattintson a Tovább gombra .
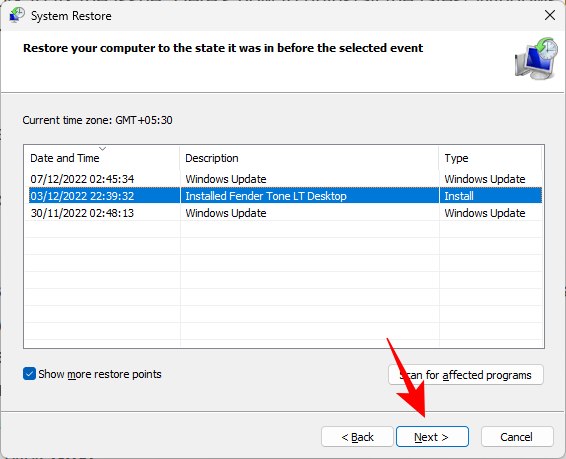
Végül kattintson a Befejezés gombra a rendszer-visszaállítás megkezdéséhez.
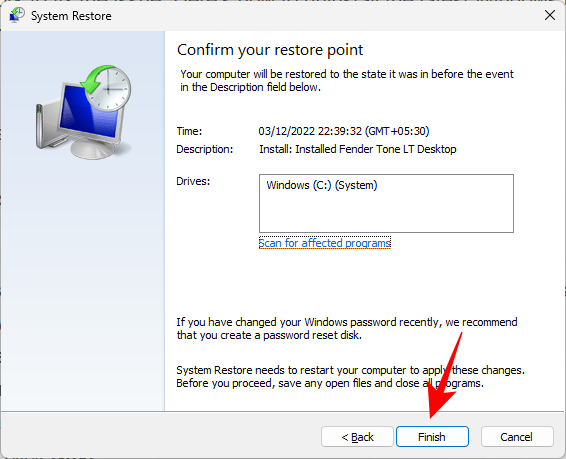
Ha kész, futtassa az SFC scan parancsot, hogy ellenőrizze, hogy a probléma megoldódott-e.
8. javítás: Állítsa vissza a számítógépet
Ha minden más nem sikerült, a számítógép alaphelyzetbe állítása lehet az egyetlen lehetőség. A számítógép alaphelyzetbe állítása nem tart túl sokáig, és néhány percen belül üzembe helyezheti a rendszerfájlok összes jó példányát. A következőképpen állíthatja vissza a számítógépet:
Nyomja meg Win+I, és nyissa meg a Beállítások. Ezután görgessen le a jobb oldalon, és kattintson a Helyreállítás gombra .
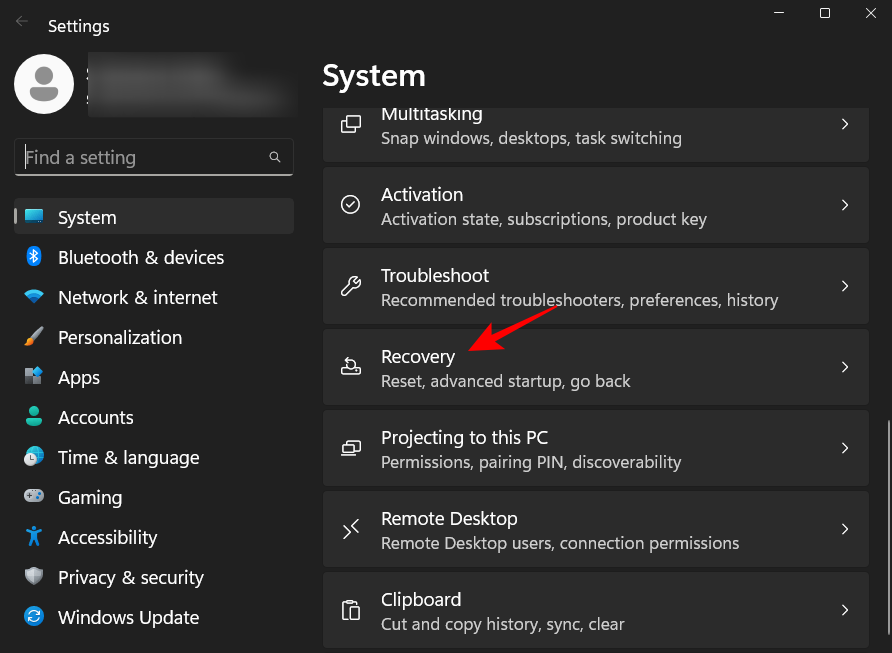
Ezután kattintson a Számítógép visszaállítása gombra .
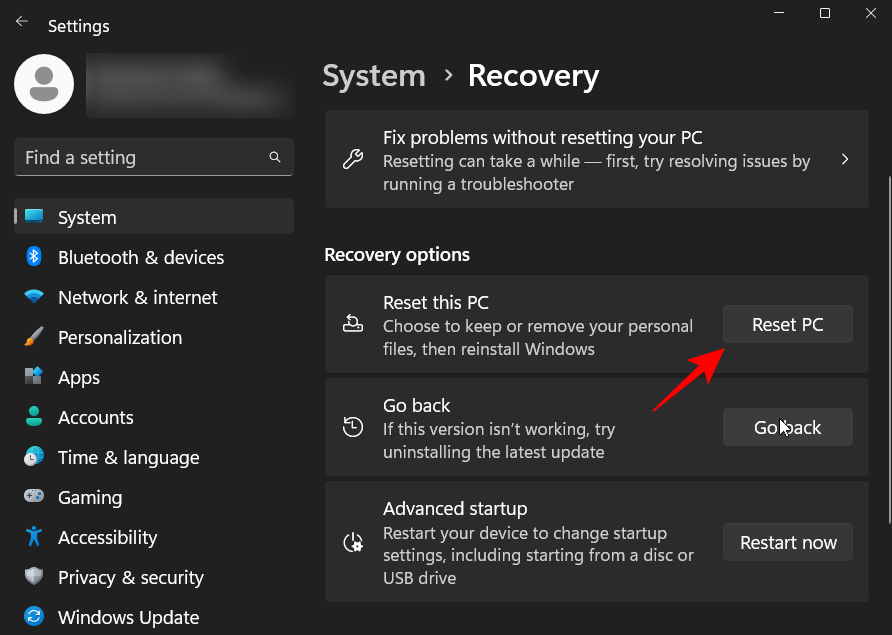
Kattintson a Fájlok megtartása lehetőségre .
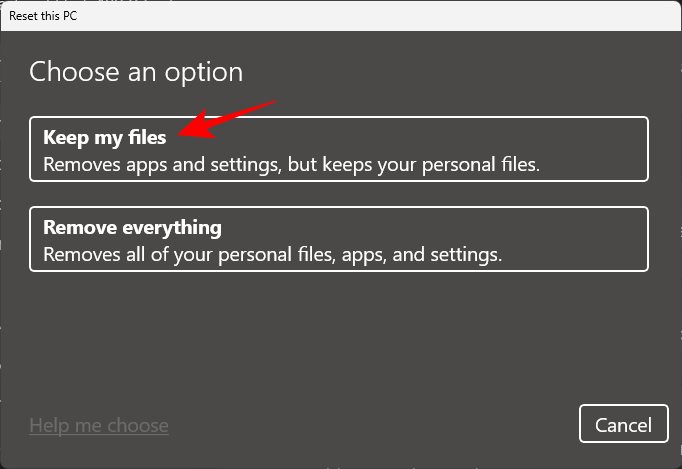
Ezután kövesse a képernyőn megjelenő utasításokat a számítógép alaphelyzetbe állításához. Amint ez befejeződött, a probléma eltűnik, mivel az összes rendszerfájl le lett cserélve.
GYIK
Ebben a részben megválaszolunk néhány gyakran feltett kérdést az SFC vizsgálati hibával és a kapcsolódó lekérdezésekkel kapcsolatban.
Mi a teendő, ha az SFC Scannow nem tudja kijavítani a sérült fájlokat?
Ha az SFC scannow parancs nem tudja kijavítani a sérült fájlokat, van néhány lehetőség, amelyekhez segítségért fordulhat. Futtassa a DISM és CHKDSK vizsgálatot, az SFC vizsgálatot csökkentett módban, manuálisan cserélje ki a sérült fájlokat, vagy állítsa vissza/visszaállítja a számítógépet. Ha többet szeretne megtudni a javításokról, tekintse meg a fenti útmutatót.
Miért talál a Windows Resource Protection folyamatosan sérült fájlokat?
Ha a Windows Resource Protection folyamatosan sérült fájlokat talál az SFC-ellenőrzés során, és nem tudja kijavítani őket, akkor előfordulhat, hogy rosszindulatú program vagy vírus fut a számítógépén. Egy másik lehetőség lehet a kritikus rendszerfájlok megsérülése vagy lemezhibák. A sérült rendszerfájlok és a rossz lemezszektorok kijavításának megismeréséhez tekintse meg a fenti útmutatót.
Hogyan javíthatom ki az SFC Scannow Windows Resource Protection működését?
Az SFC Scannow Windows Resrouce Protection nem tudott végrehajtani hibaüzenetet generál, amikor a WRP nem képes a sérült rendszerfájlokat jó másolatokra cserélni. De a problémának más lehetséges okai is lehetnek, ezért érdemes többféle megoldást kipróbálni, és szélesebb hálót vetni a javítások alkalmazására. Tekintse meg a fenti útmutatót, hogy megtudja, mely javításokat kell alkalmazni.
A „Windows erőforrás-védelem sérült fájlokat talált, de néhányat nem tudott kijavítani” hibaüzenet nem mindig vezet rendszerszintű meghibásodáshoz, bár akár ezt is okozhatja. Nemcsak a rendszerfájlokat érdemes átvizsgálni az SFC segédprogrammal, hanem előkészíteni a terepet, és megszabadulni a javításukban felmerülő akadályoktól. Reméljük, most már tudja, mit kell tennie, ha megkapja ezt a hibaüzenetet.
ÖSSZEFÜGGŐ