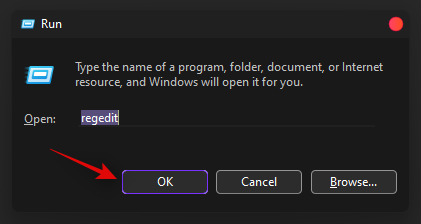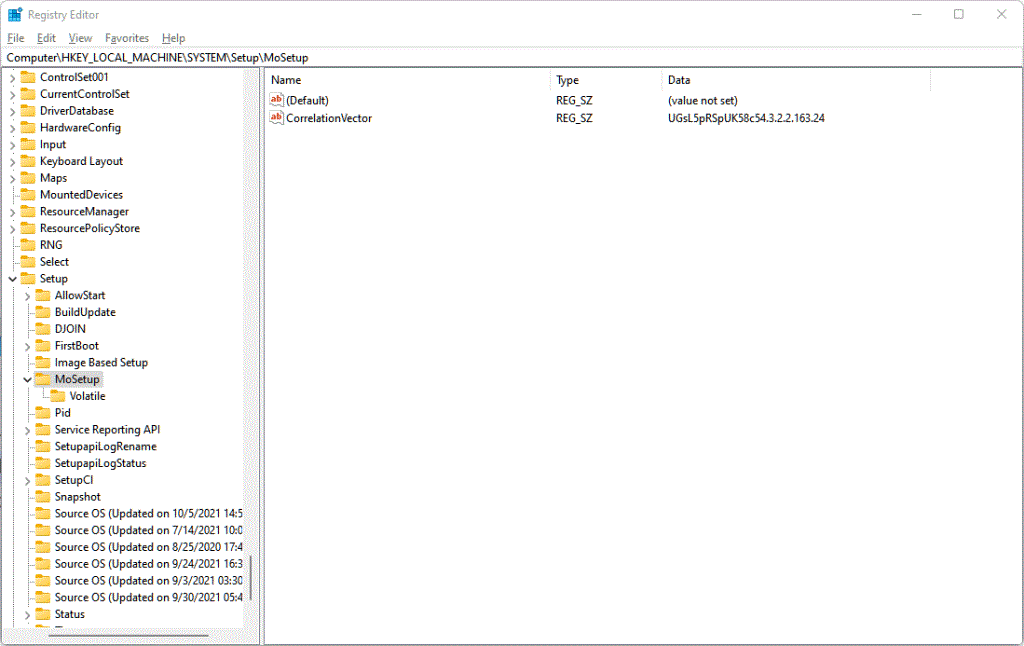A Windows 11 volt a következő iteráció a Microsoft régóta fennálló operációs rendszeréhez, annak ellenére, hogy a Windows 10 körüli spekulációk az utolsó. A Windows 11 frissített felhasználói felületet, szinkronizált Beállítások alkalmazást, Android-alkalmazások használatának lehetőségét és még sok mást kínál.
Az új biztonsági és adatvédelmi funkciók miatt az új operációs rendszer bizonyos hardverkövetelményeket támaszt, amelyek miatt sok régebbi generációs CPU-val nem kompatibilis, legyen az AMD vagy Intel. Ha processzora jelenleg nem támogatott, és jövőbeni támogatást remél, akkor itt van minden, amit tudnia kell róla.
Tartalom
A Windows 11 több processzort támogat a jövőben?

Ez nagyon valószínűtlen, mivel ezek a processzorkövetelmények a Windows 11 továbbfejlesztett adatvédelmi és biztonsági funkcióinak támogatásából fakadnak. Nem tudjuk biztosan, de valószínű, hogy az Android-alkalmazások emulálásához aláírás-ellenőrzés is szükséges, és ezért az operációs rendszer nem támogatja a régebbi hardvert. A TPM egy fizikai chip az alaplapon, amely a fontos titkosított adatokat és kulcsokat helyben tárolja a rendszer megfelelő biztonságának fenntartása érdekében.
A Microsoft nemrégiben közzétett egy részletes blogbejegyzést a Windows 11 CPU-korlátozásairól. Lényegében a Windows 11 sokkal kevesebb kernelösszeomlással néz szembe az újabb CPU-kon az új DCH-tervezési elvek miatt. Ez segít a Microsoftnak garantálni a stabilitást az újabb hardvereken, miközben ez nem lehetséges régebbi CPU-k használata esetén.
A Microsoft talált néhány kivételt, és sikerült új kiegészítéseket felvennie a támogatott CPU-k listájára, de nagyon valószínűtlen, hogy a jövőben több régebbi CPU kerüljön be. A teljes bejegyzést ezen a linken olvashatja részletesen .
Miért van korlátozva a Windows 11 bizonyos processzorokra?

Amint fentebb tárgyaltuk, a Windows 11 52%-kal több kernelösszeomlással néz szembe, ha régebbi CPU-kon fut. Ez a régebbi CPU-k által használt DCH tervezési elveknek köszönhető, ezért a Microsoft úgy döntött, hogy kizárja ugyanazokat a CPU-kat a Windows 11 támogatásából. A Microsoft bizonyos alkalmazásokat és videokonferencia-képességeket is támogatni kíván a Windows 11 esetében, ez az oka annak is, hogy a minimálisan szükséges feldolgozási teljesítmény biztosítása érdekében csak az újabb CPU-k támogatottak.
Hogyan lehet megkerülni a Windows 11 követelményeit
Ha kalandvágyónak érzi magát, könnyen megkerülheti a Windows 11 követelményeit számítógépén. Használhat rendszerleíró adatbázis feltörést, vagy egyszerűen úgy dönthet, hogy figyelmen kívül hagyja a Microsoft figyelmeztetéseit, ha számítógépe megfelel az alapvető rendszerkövetelményeknek. Ha úgy dönt, hogy figyelmen kívül hagyja a figyelmeztetéseket egy kompatibilis rendszeren, akkor elveszíti a Microsoft jövőbeli biztonsági és adatvédelmi frissítéseit. Ha használni szeretné a rendszerleíró adatbázis feltörését, akkor inkább kövesse az alábbi útmutatót. Lássunk neki.
Nyomja Windows + Rmeg a billentyűzetet, és írja be a következőket. Nyomja meg az Enter billentyűt, ha végzett.
regedit
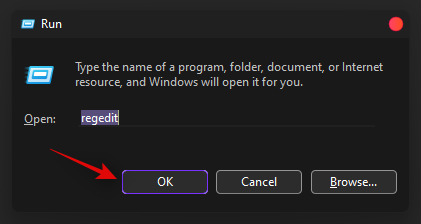
Navigáljon a következő könyvtárba. Az alábbi címet is beillesztheti a címsorba.
HKEY_LOCAL_MACHINE\SYSTEM\Setup\MoSetup
Itt hozzon létre egy új (32 bites) duplaszó-értéket AllowUpgradesWithUnsupportedTPMOrCPU néven. Most kattintson duplán az új értékre a szerkesztéshez, és cserélje le az Értékadatokat 0-ról 1-re, majd kattintson az OK gombra a mentéséhez.
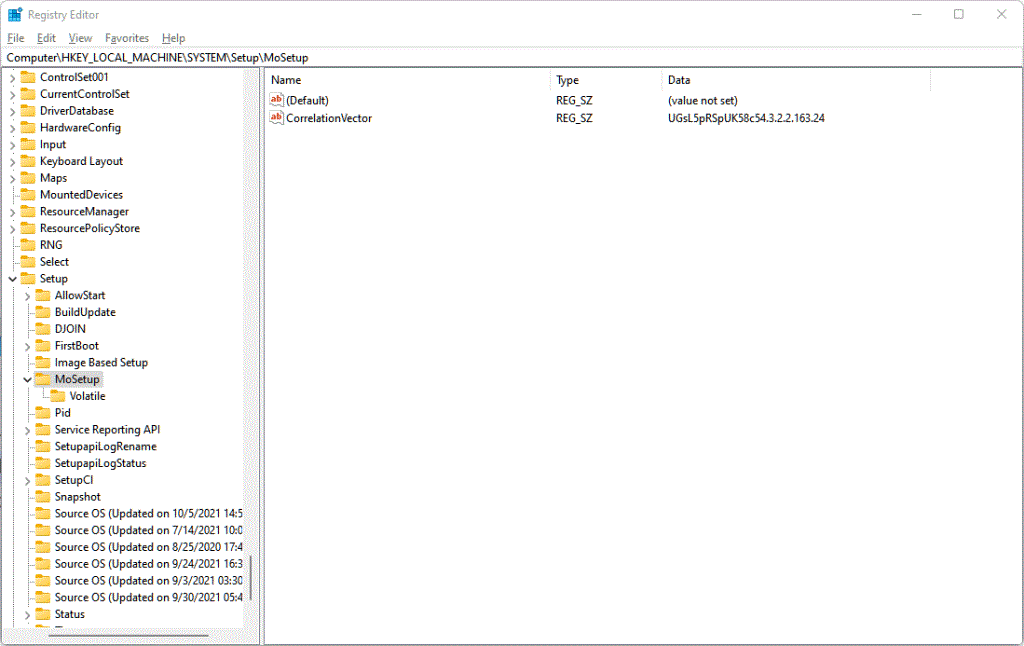
Most telepítse a Windows 11 rendszert a Windows 11 Installation Assistant segítségével . Egyébként használhatja a Windows 11 ISO- fájlját is.
És így megkerülheti a Windows 11 követelményeit.
Ki kell kerülnie a követelményeket, és telepítenie kell a Windows 11-et?
Nem, nem javasoljuk a követelmények megkerülését, mivel a jövőben nem kap biztonsági frissítéseket. A biztonsági javítások és frissítések védelmet nyújtanak a legújabb online fenyegetésekkel szemben, amelyek fontosak lehetnek az internethez rendszeresen csatlakozó felhasználók számára.
Ha azonban minden alkalommal manuálisan szeretne frissíteni új biztonsági javításokkal, akkor a követelmények megkerülése nem befolyásolja a rendszer biztonságát.
Reméljük, hogy ez a bejegyzés segített megvilágítani a CPU-korlátozásokat a Windows 11 rendszeren történő telepítése során. Ha további kérdései vannak, nyugodtan írjon alább egy megjegyzést.
Összefüggő: