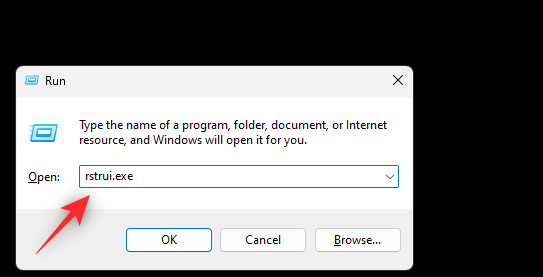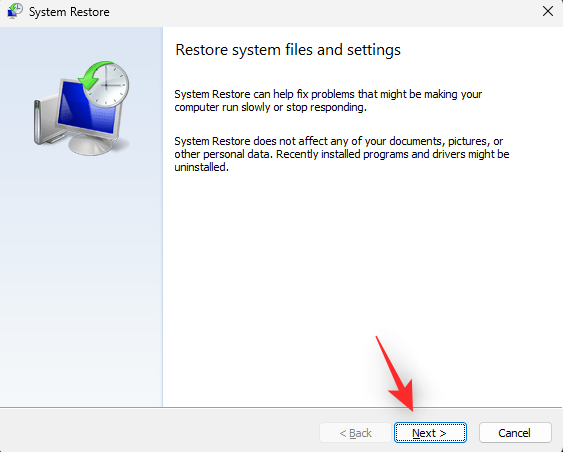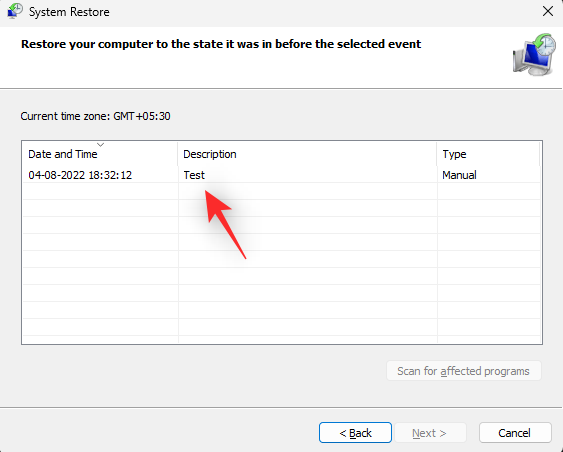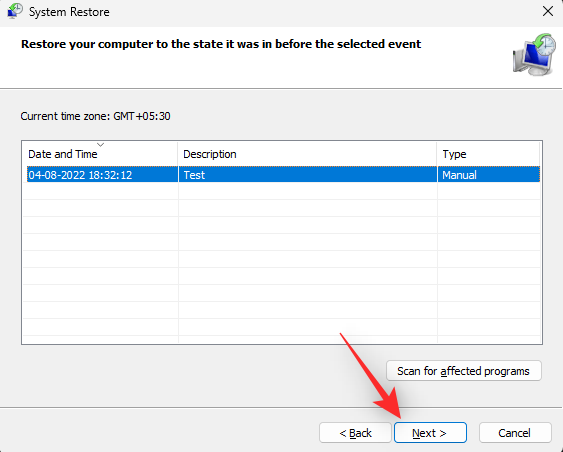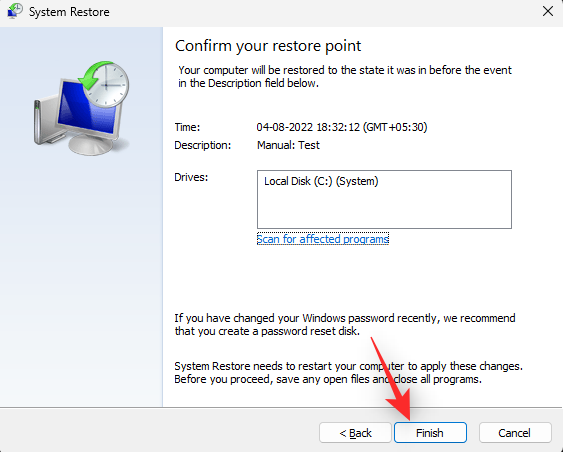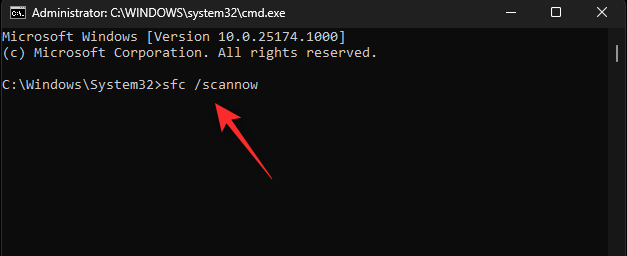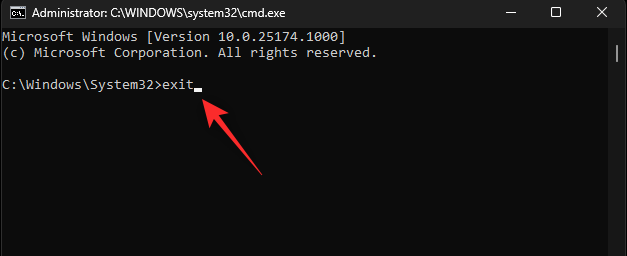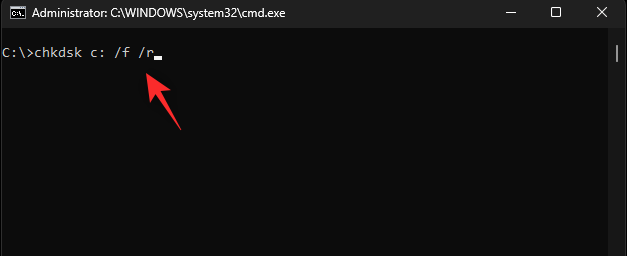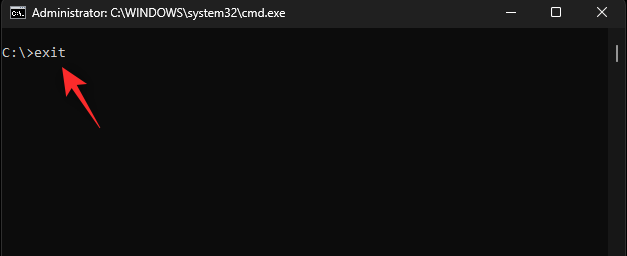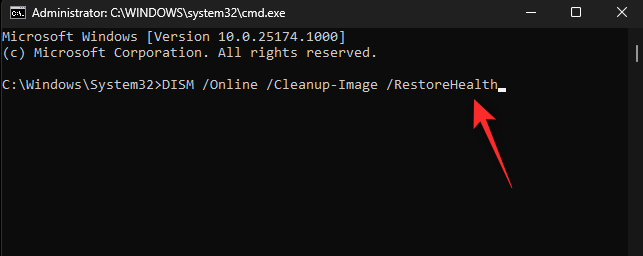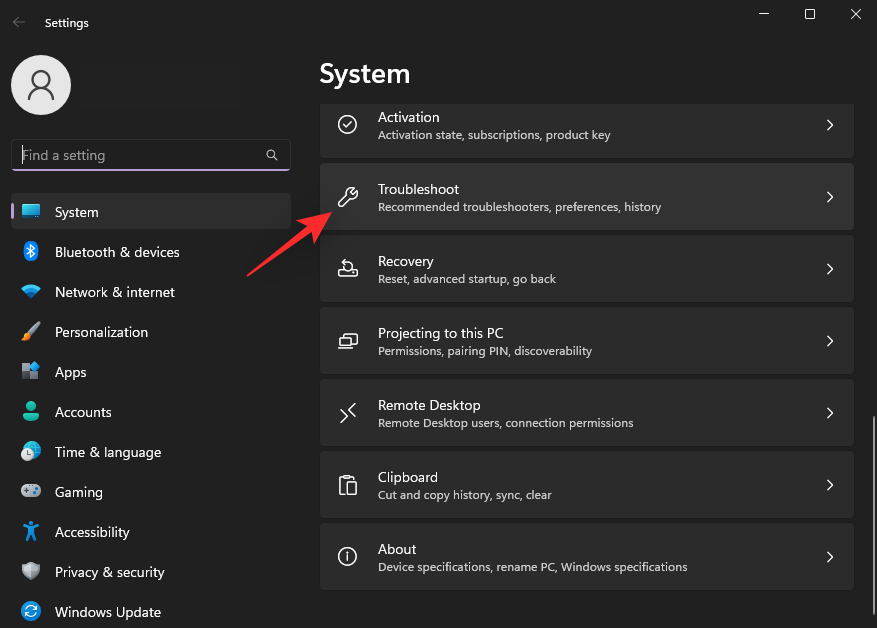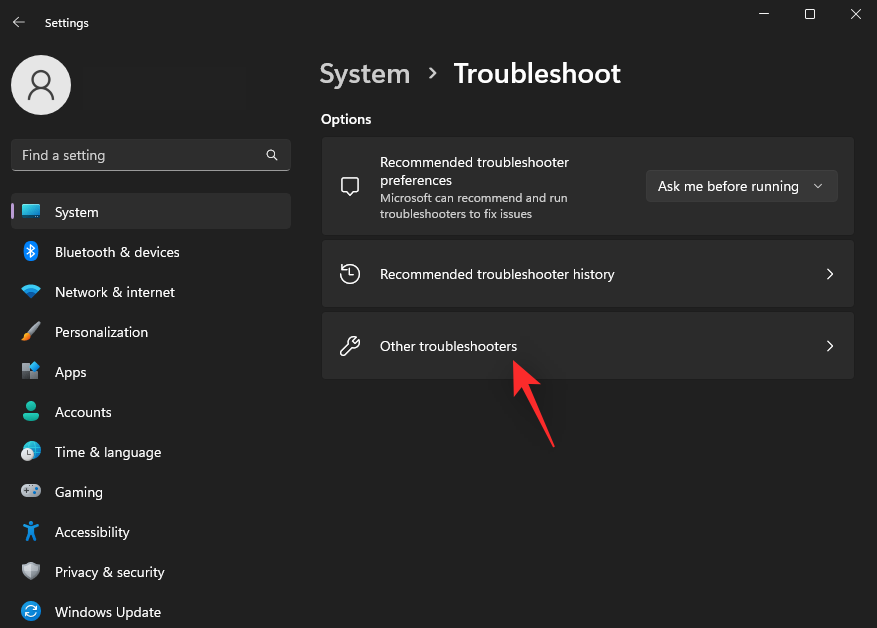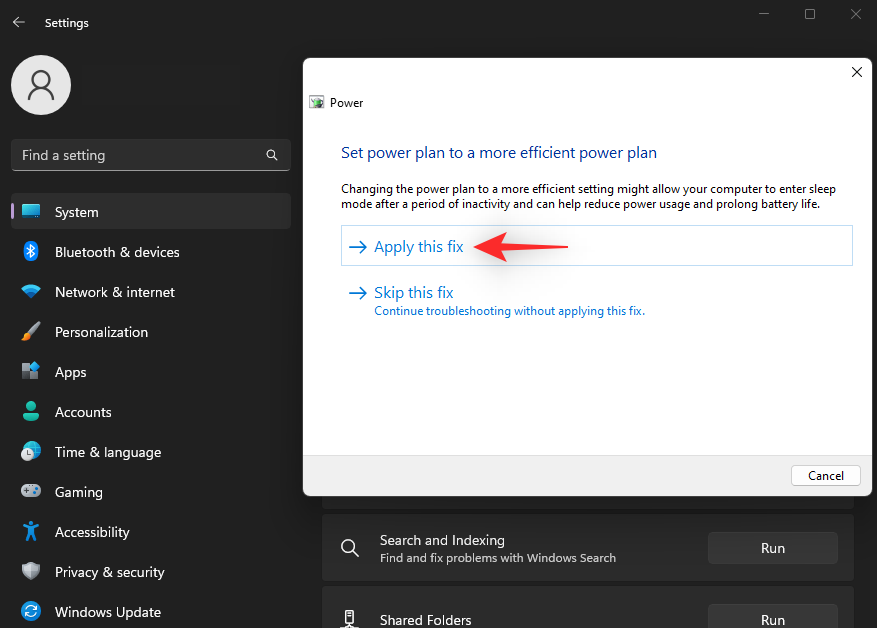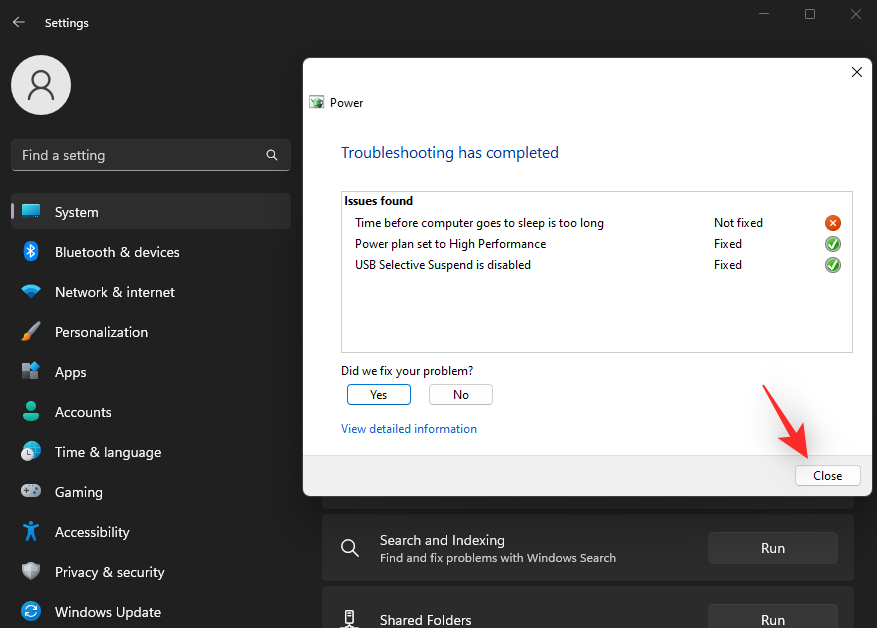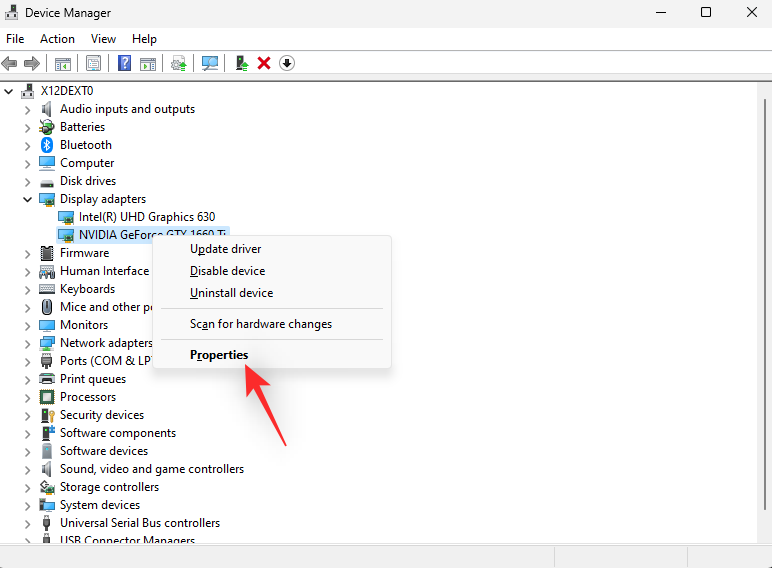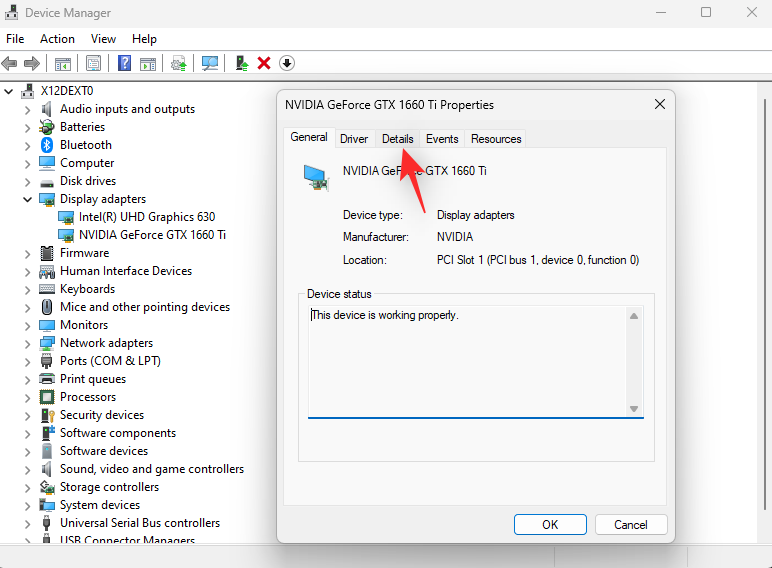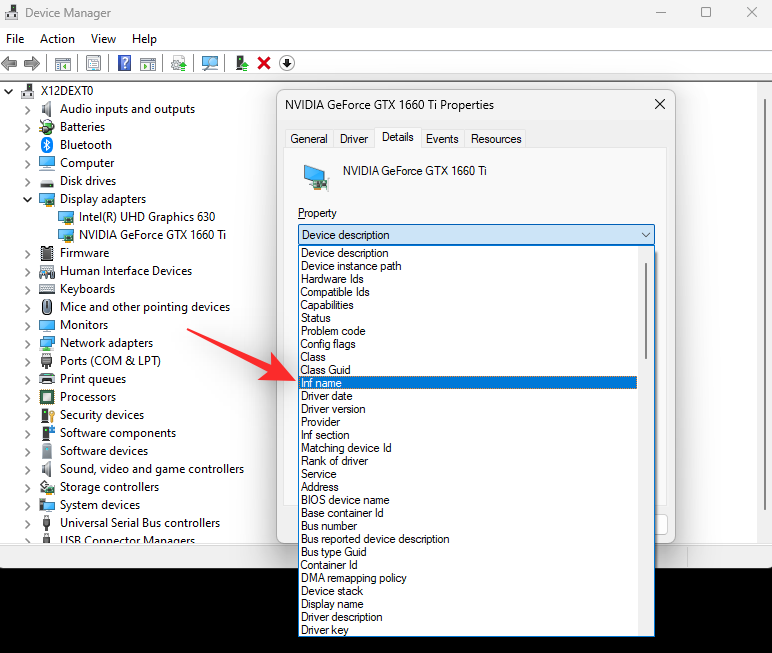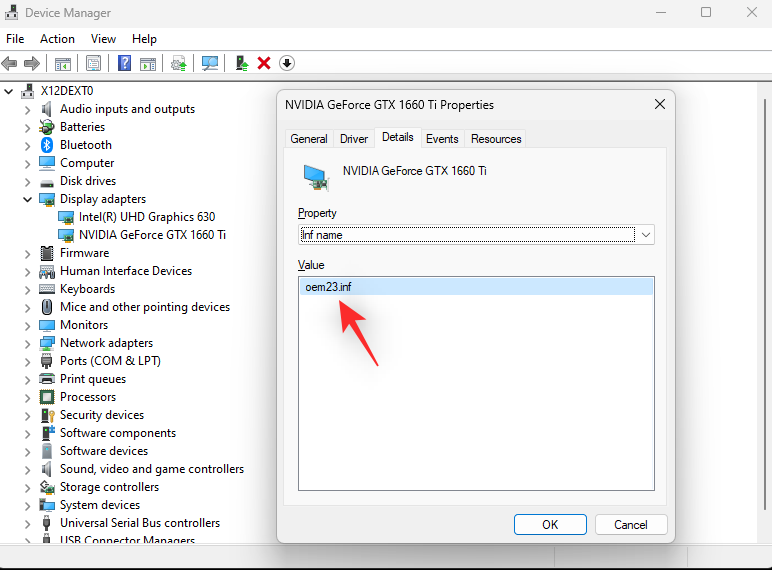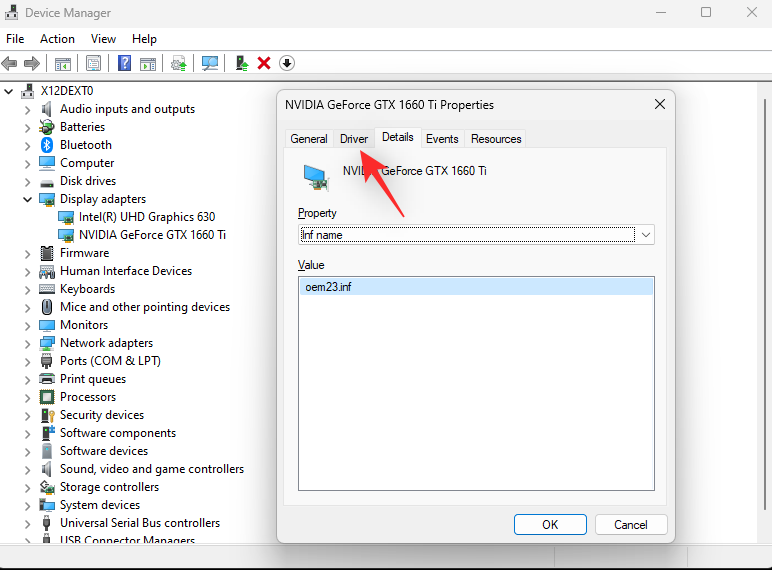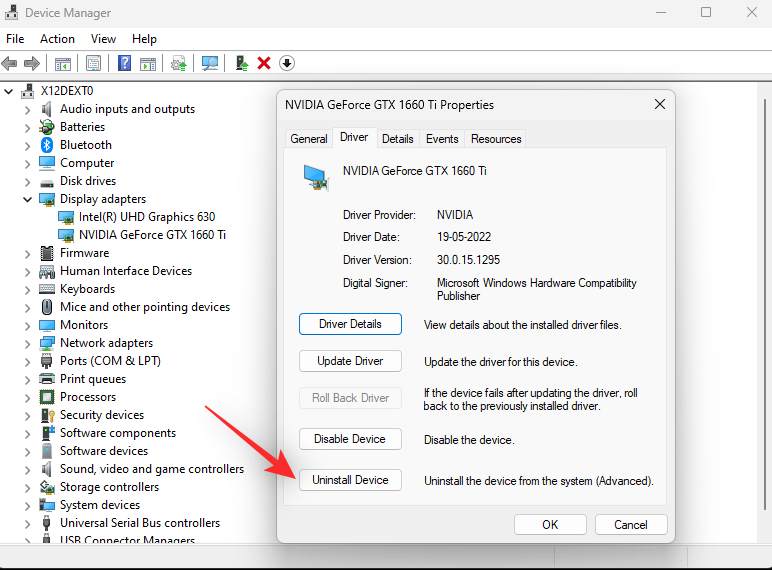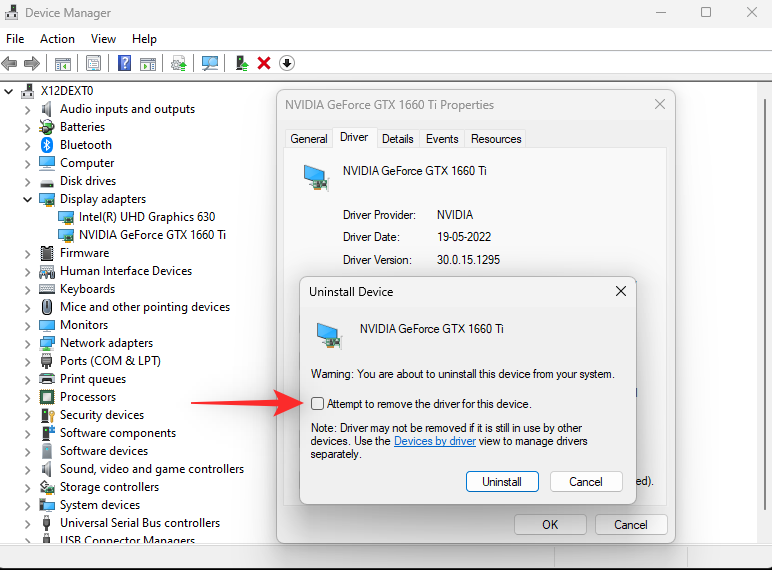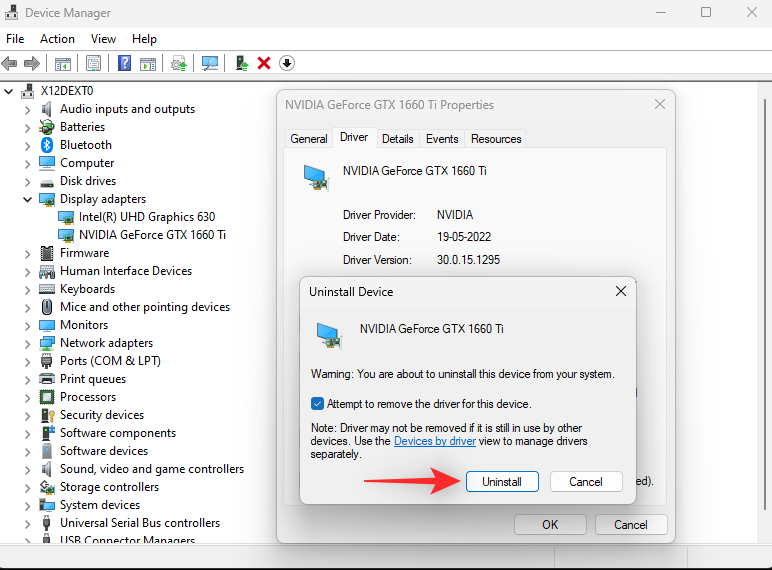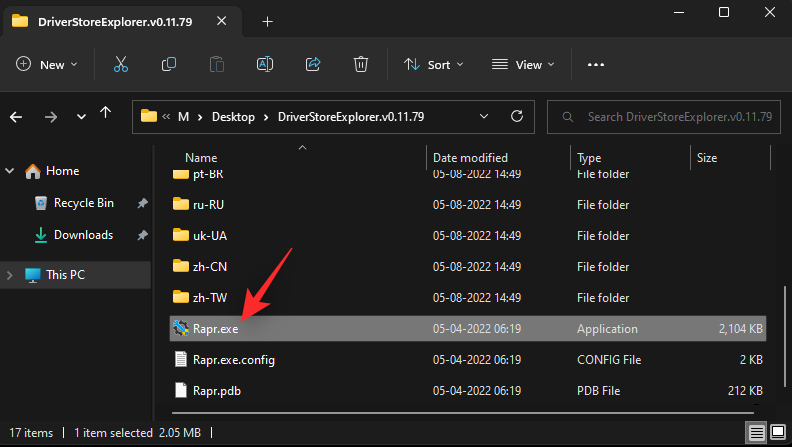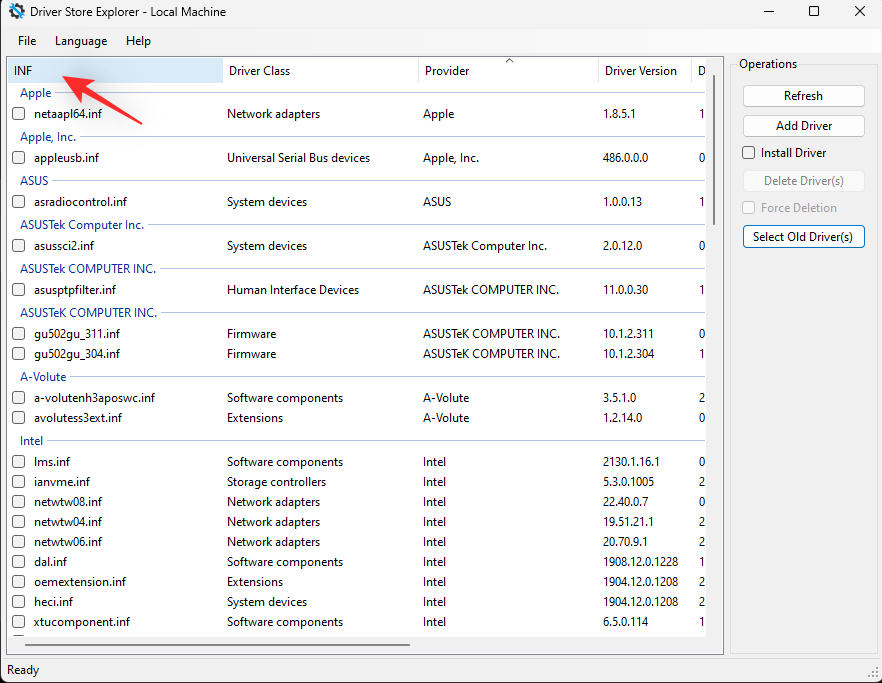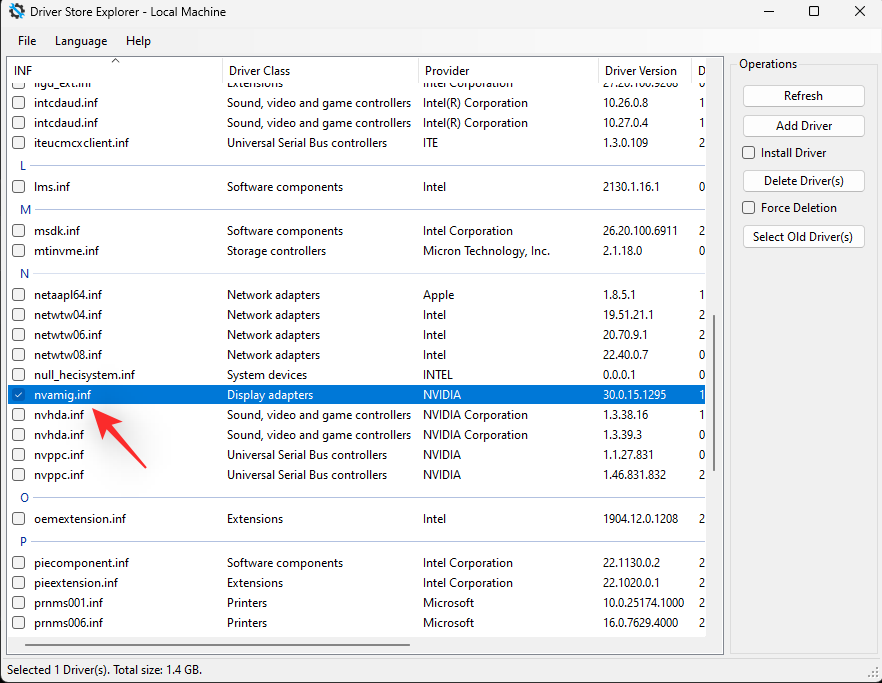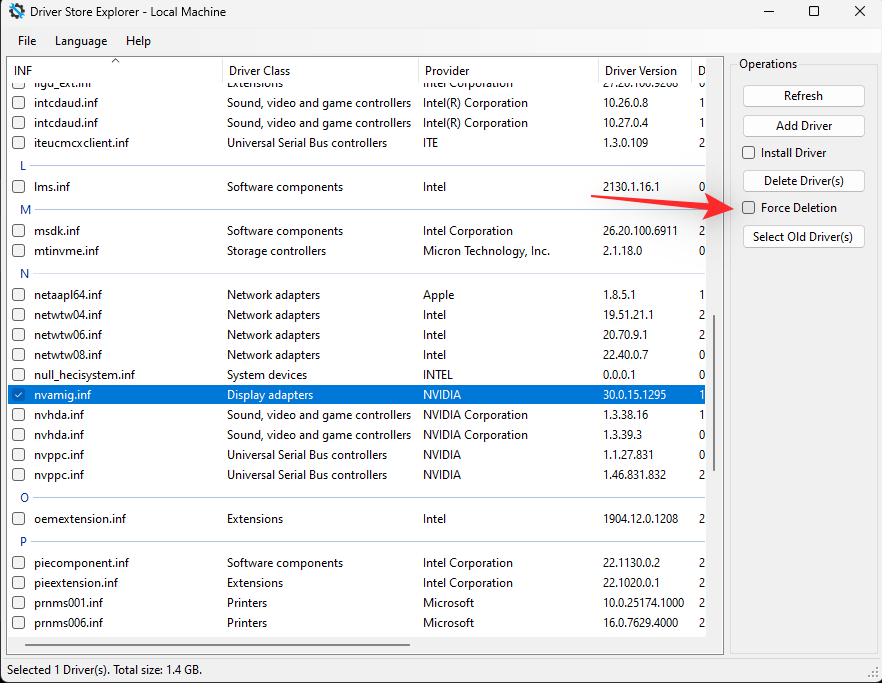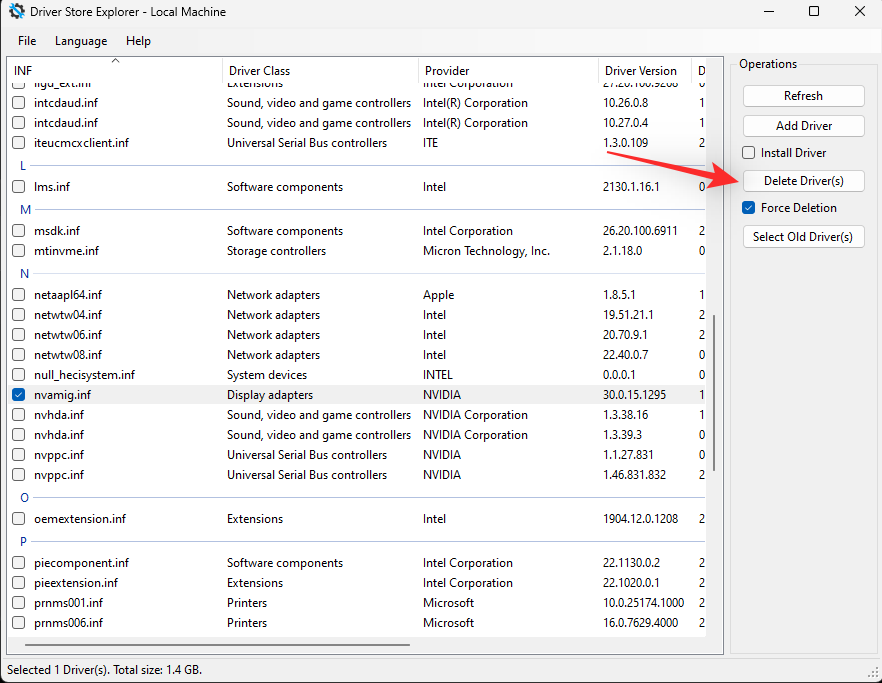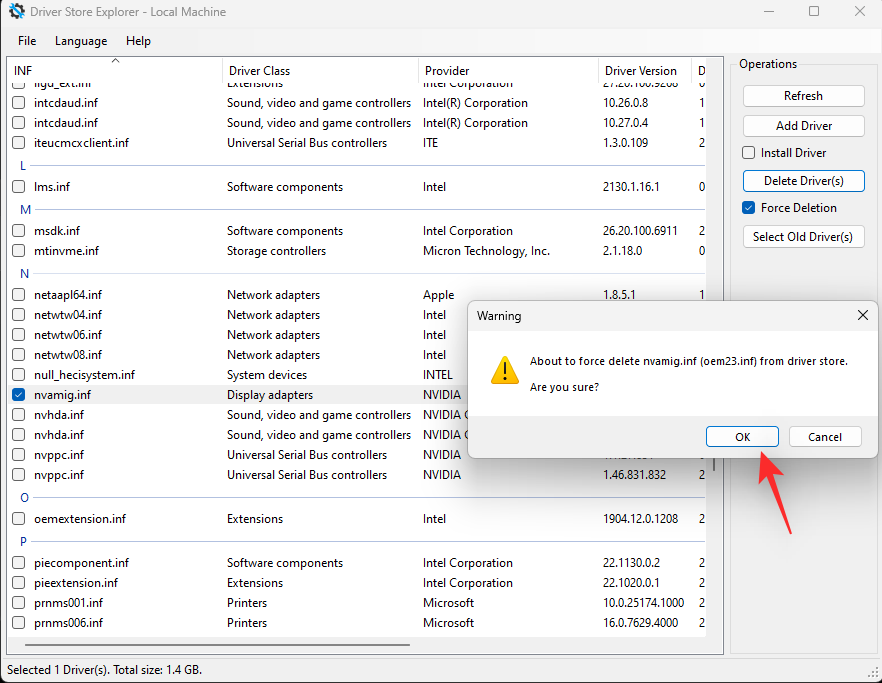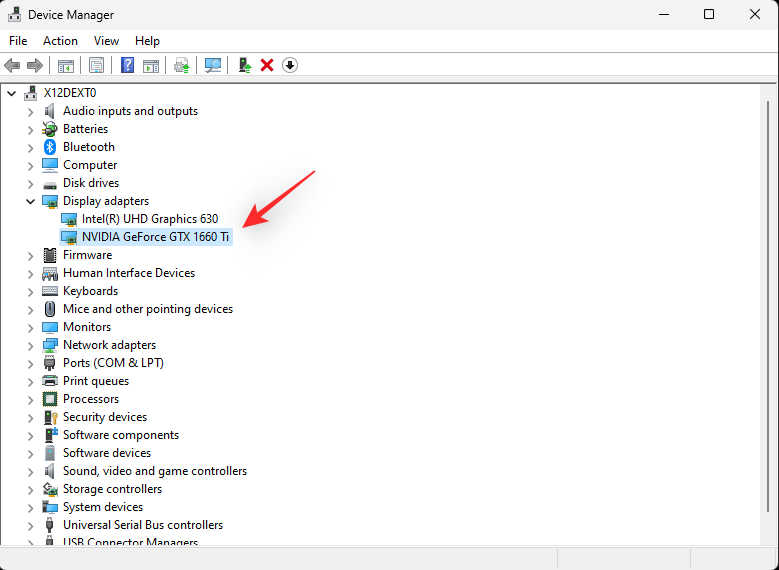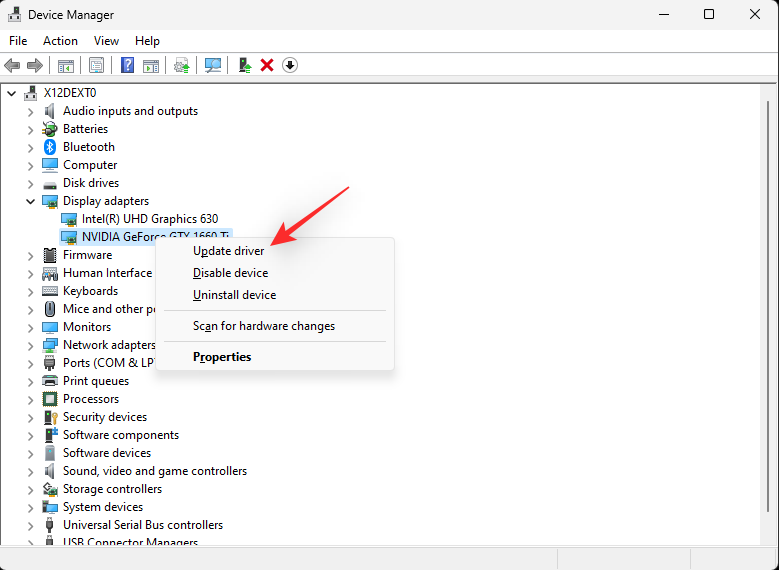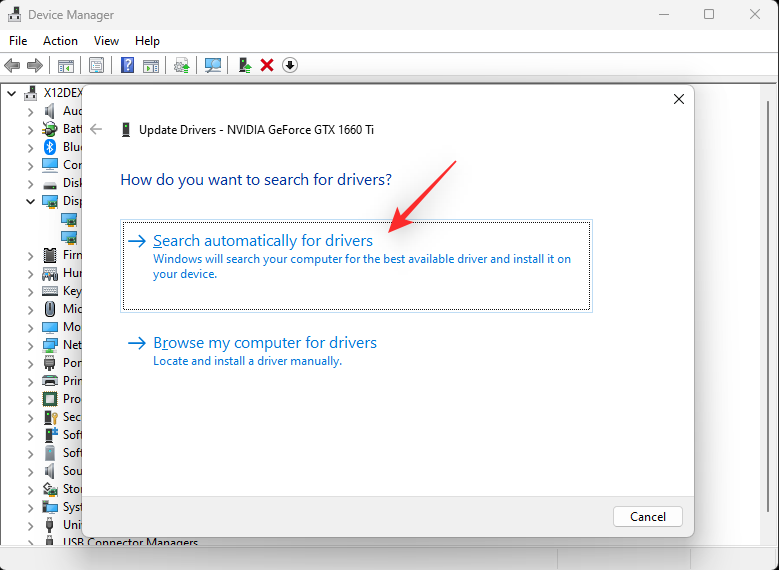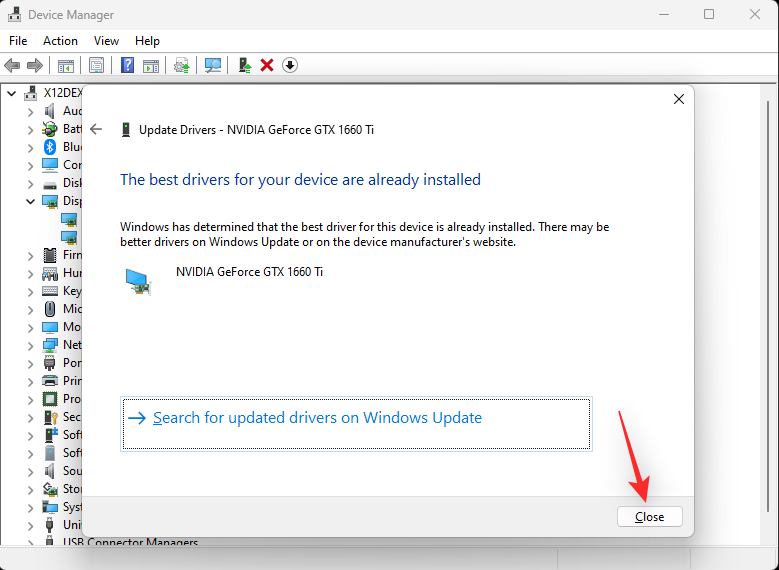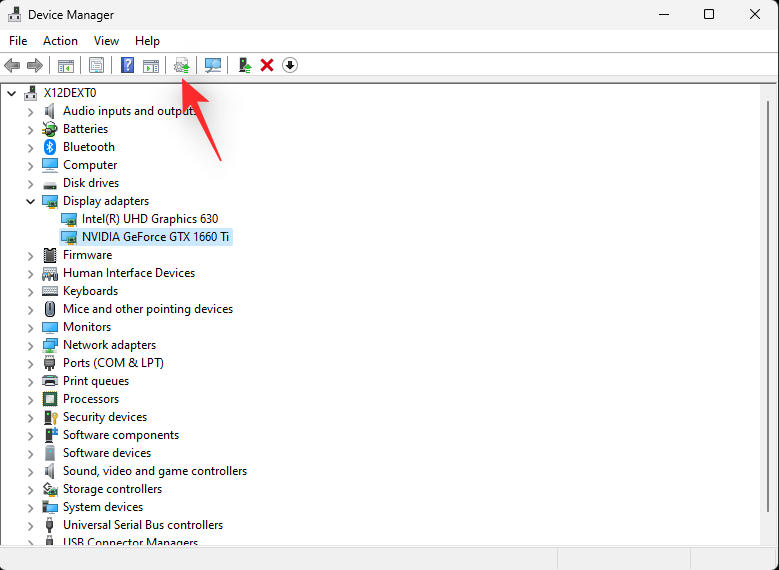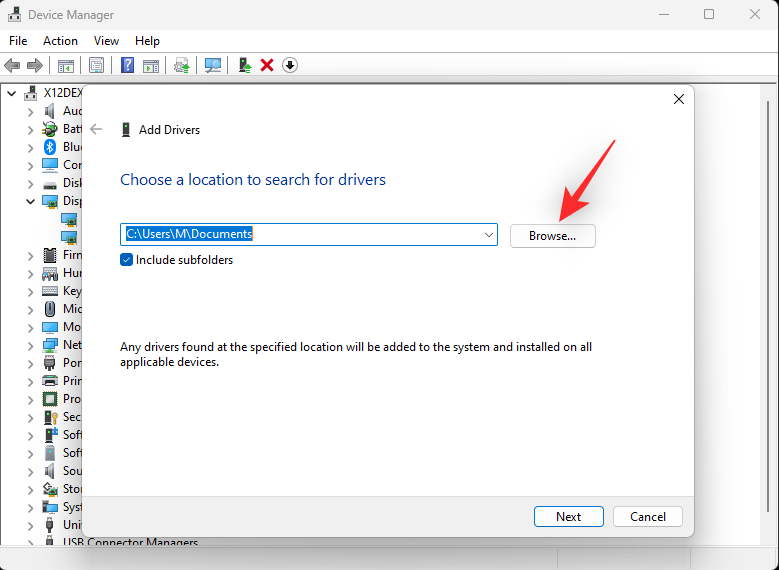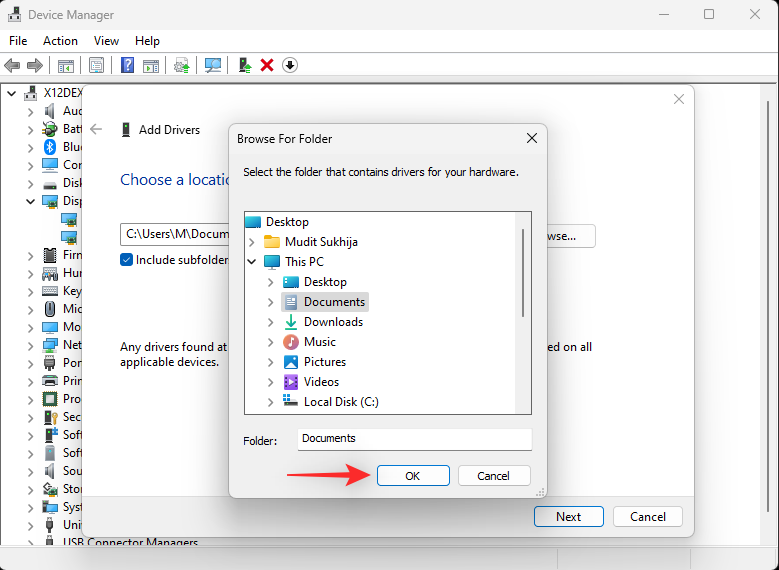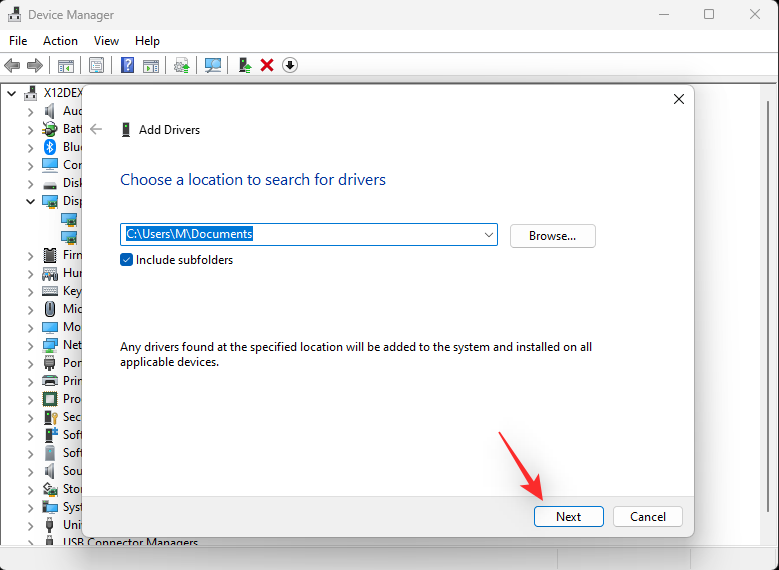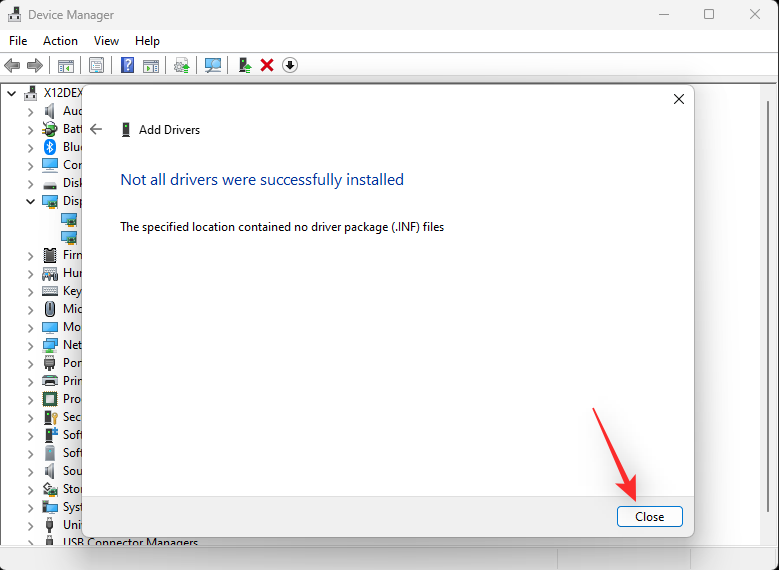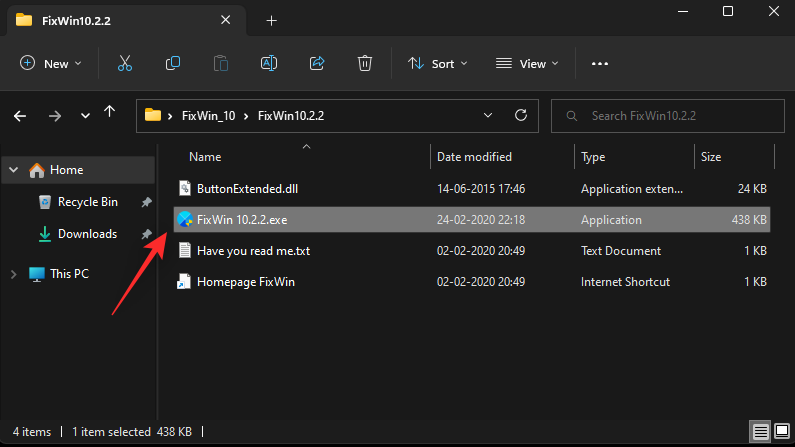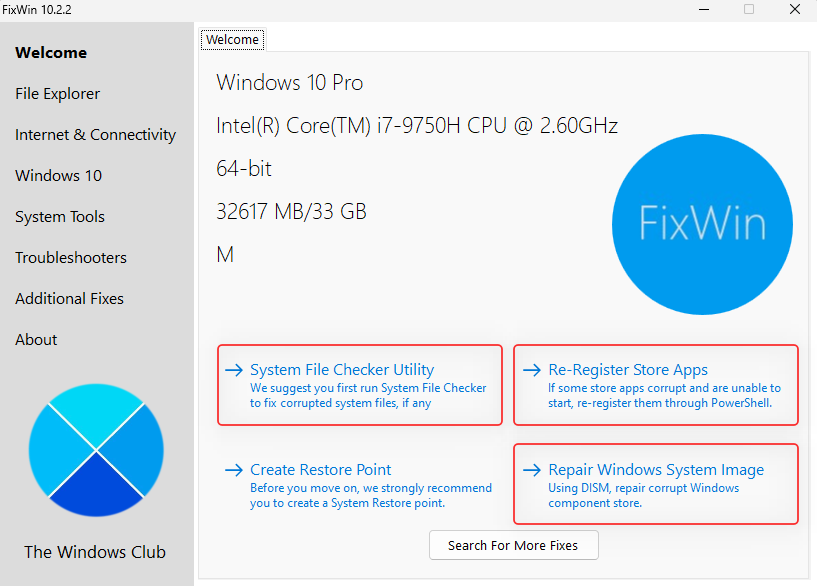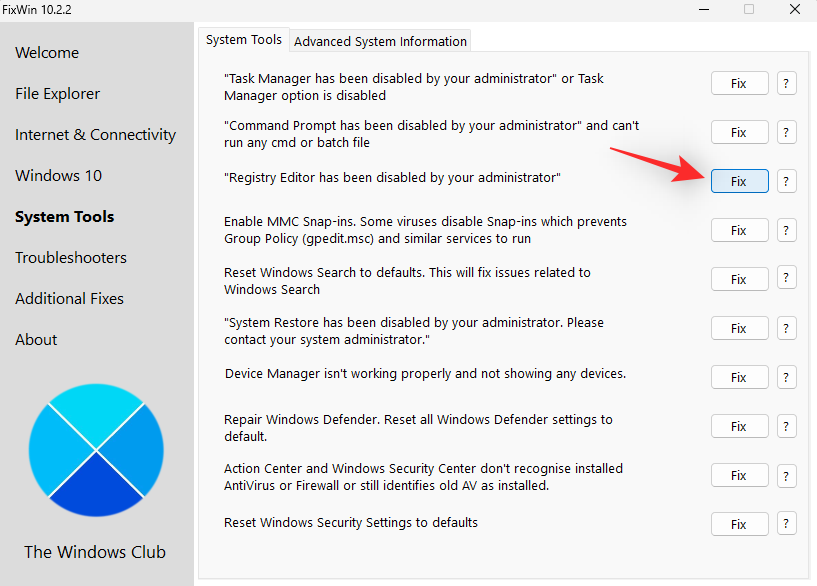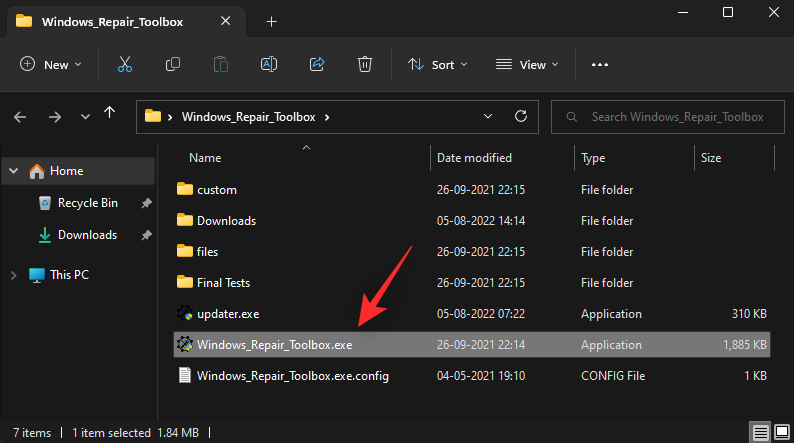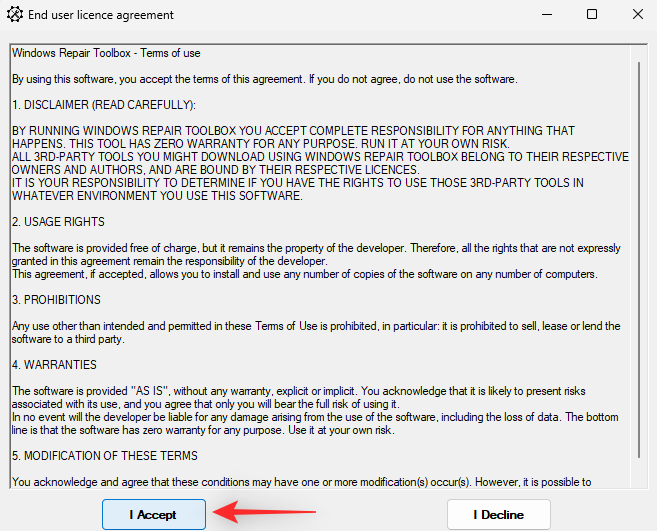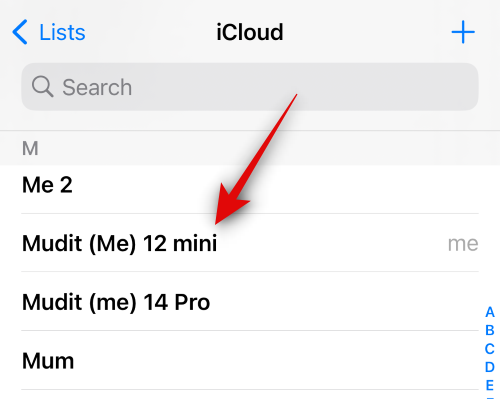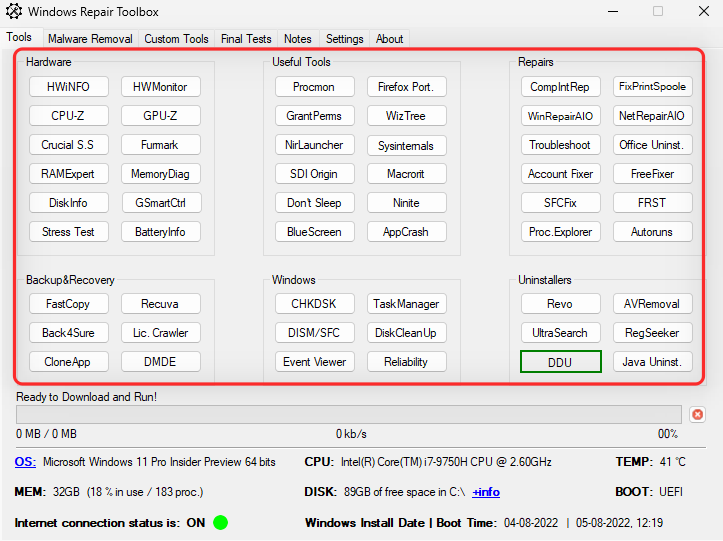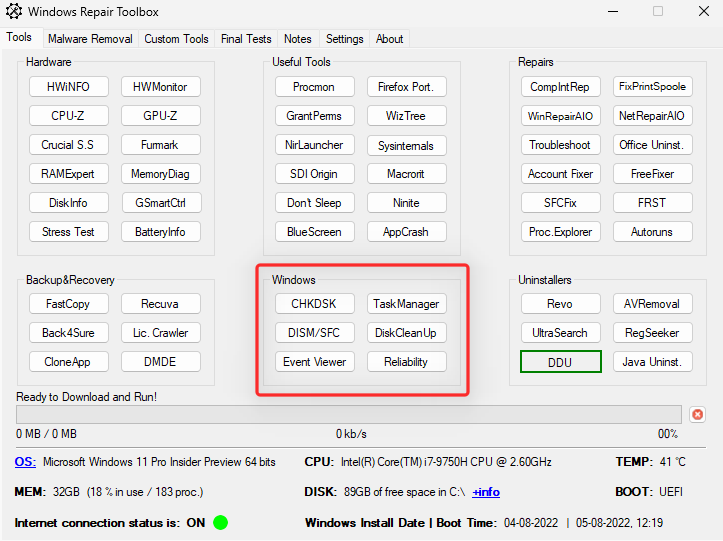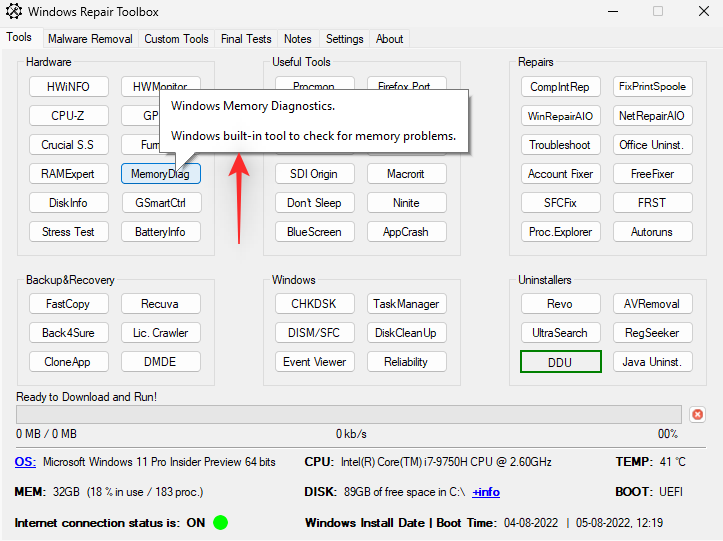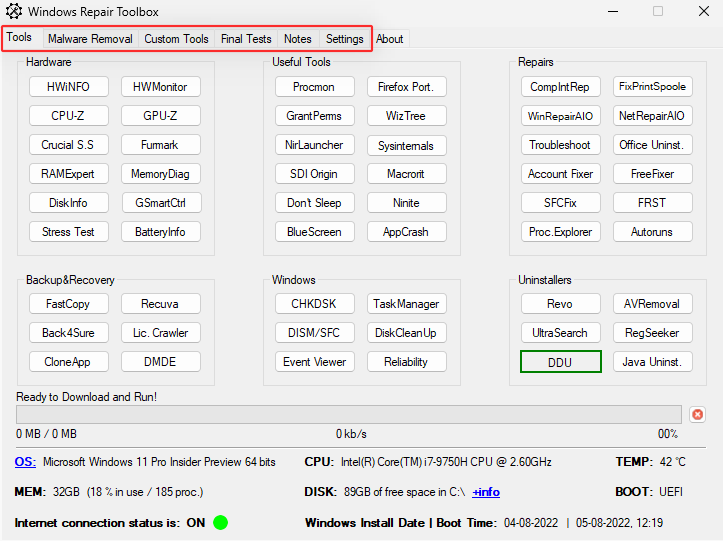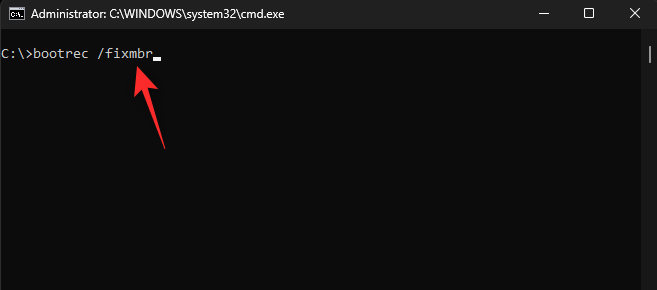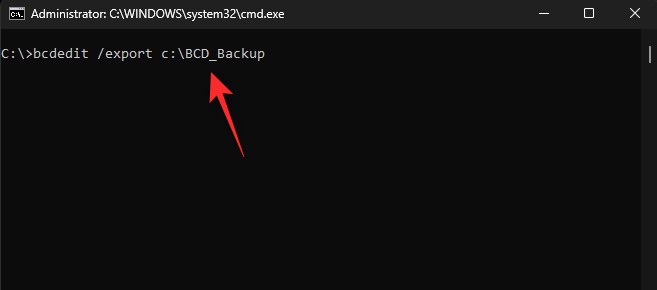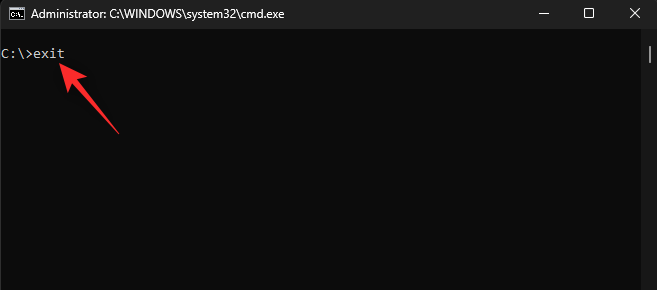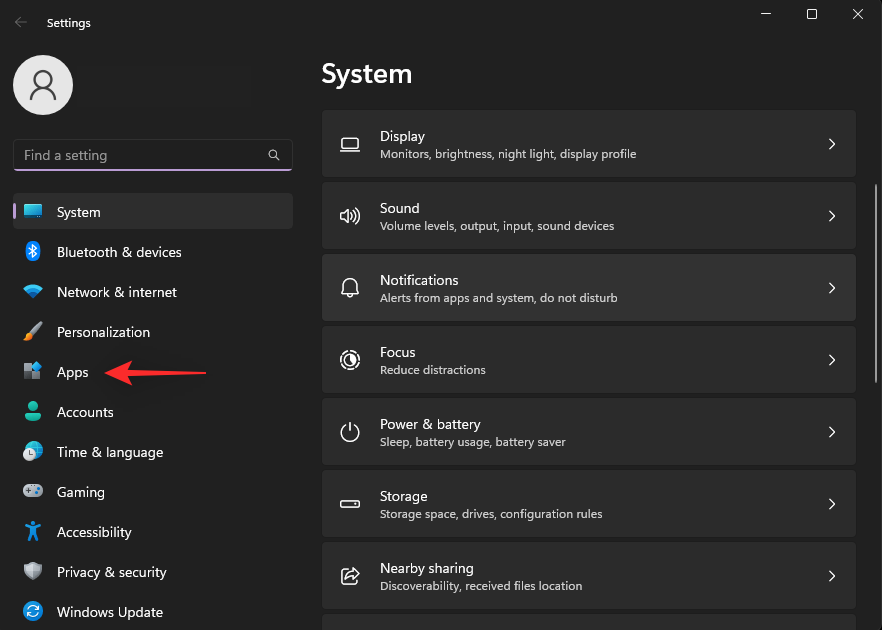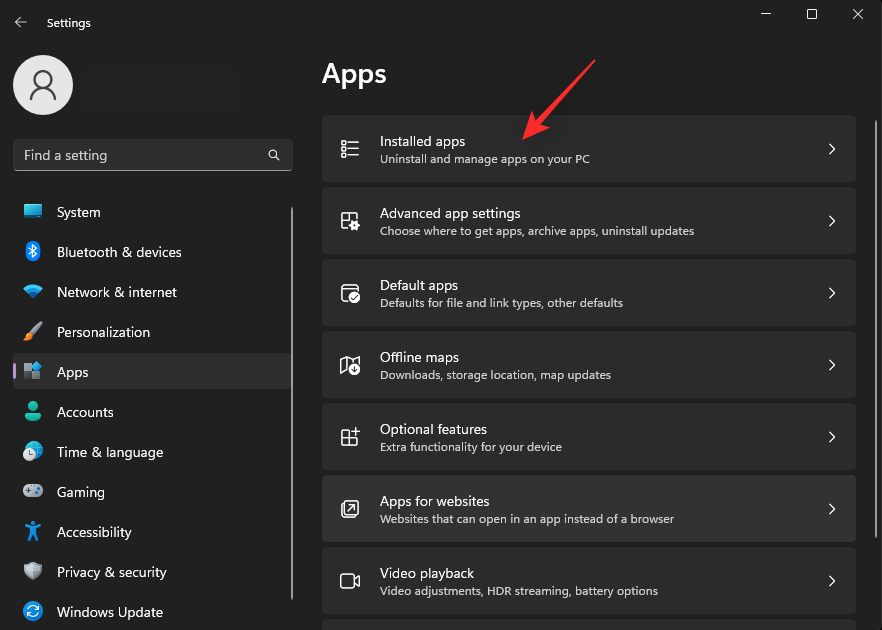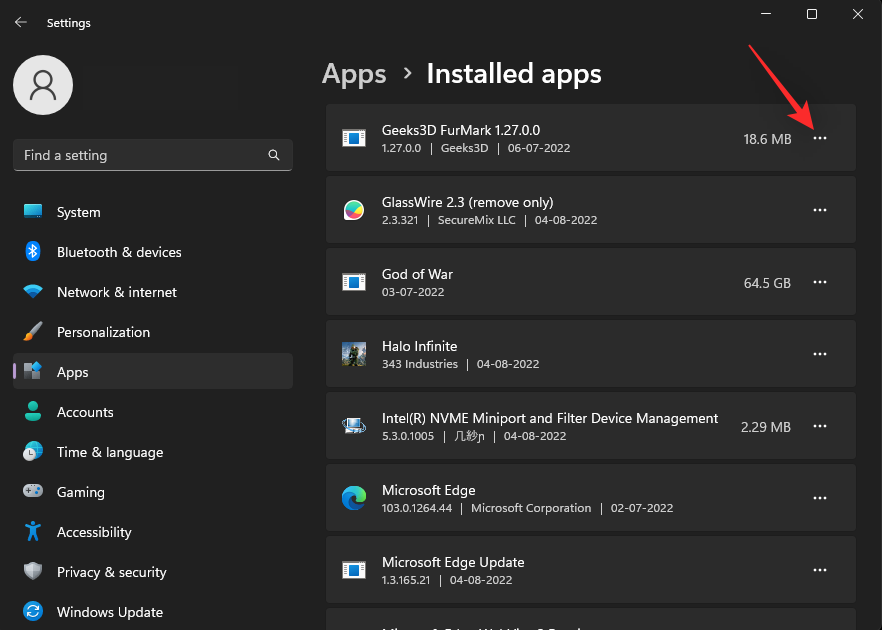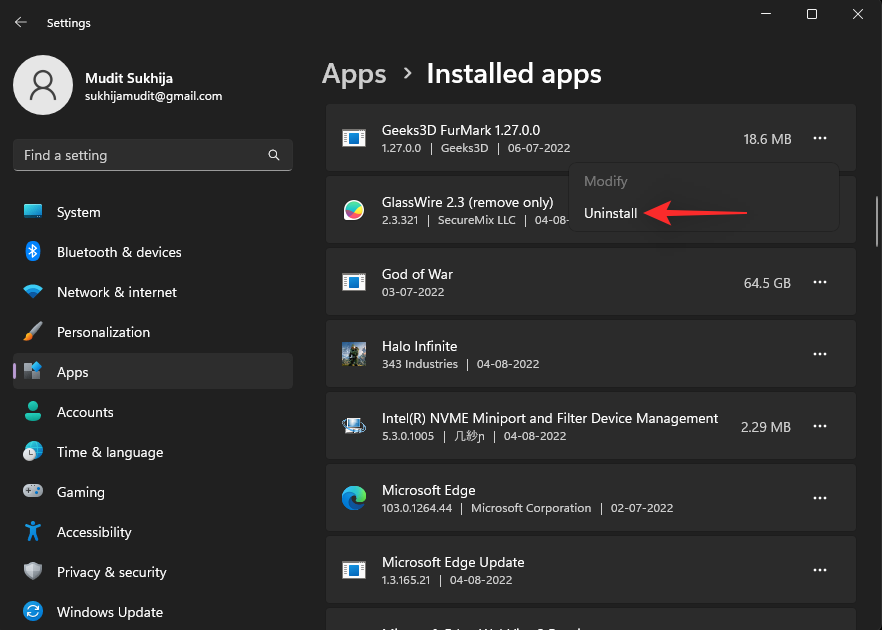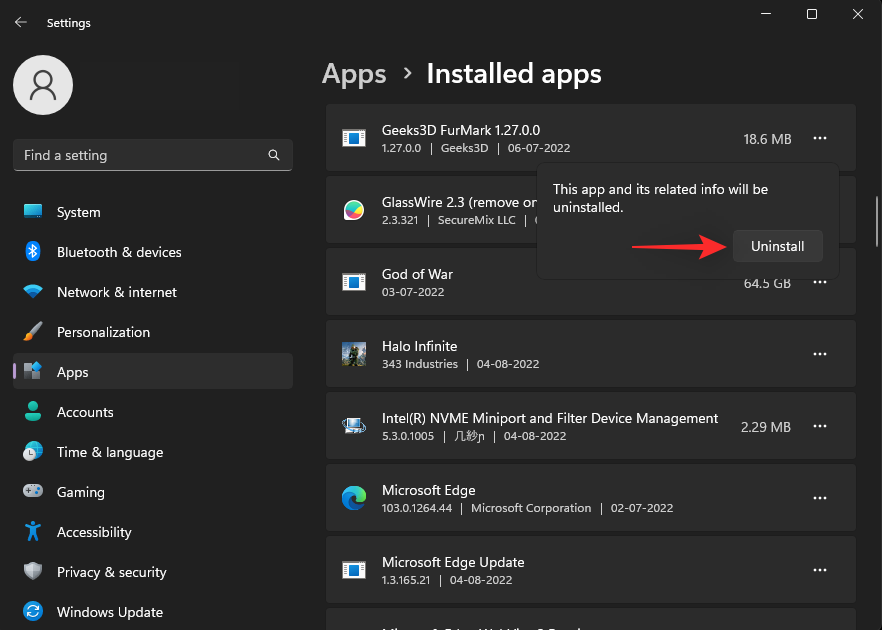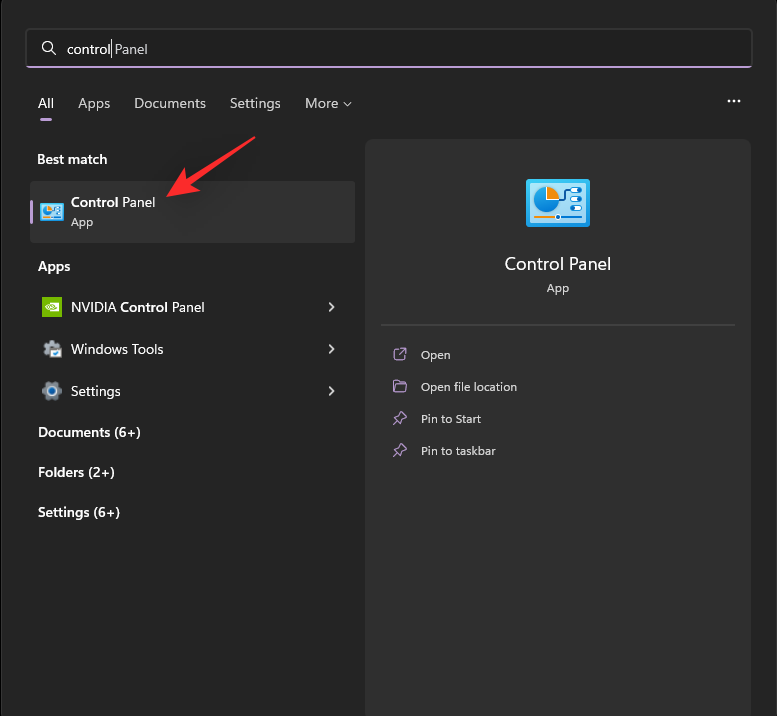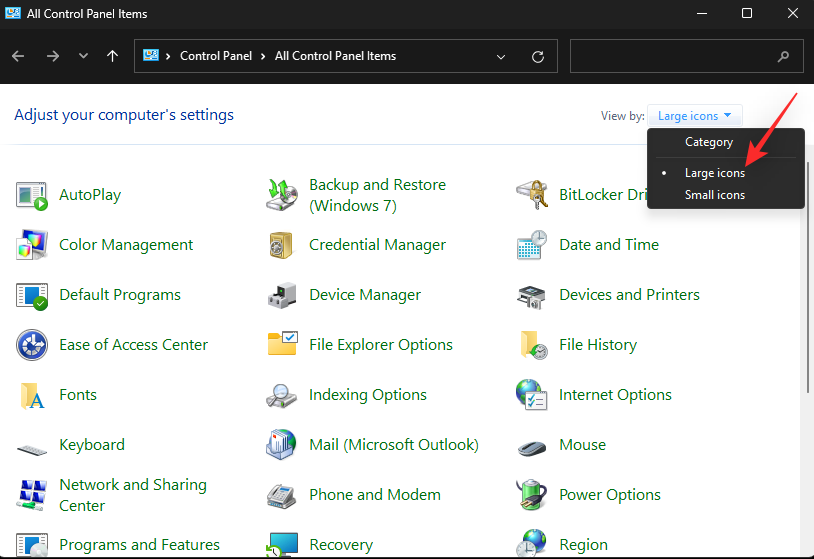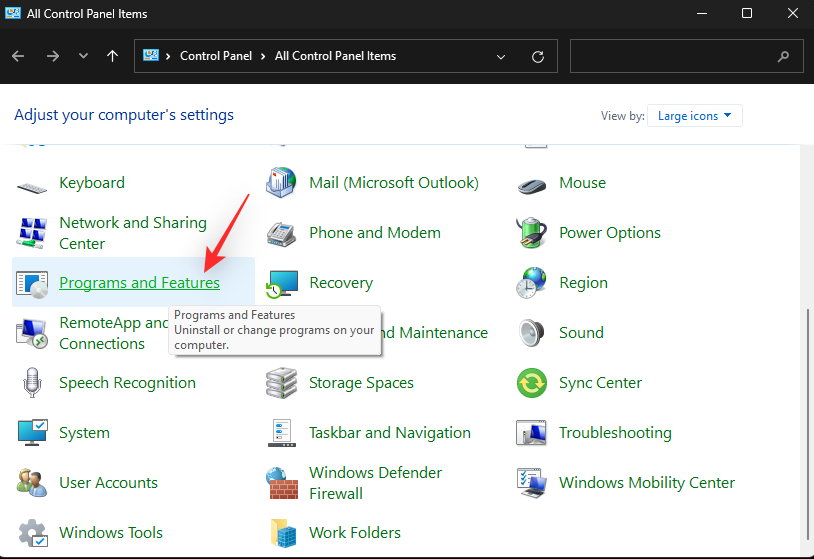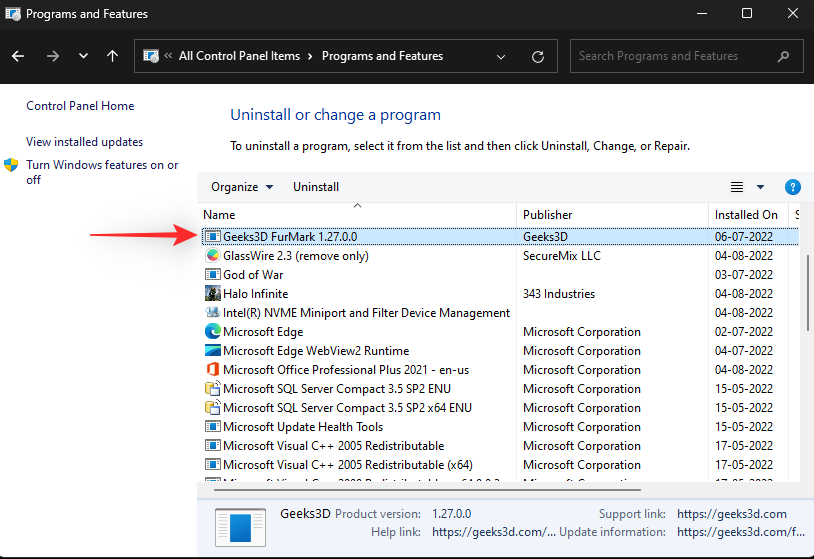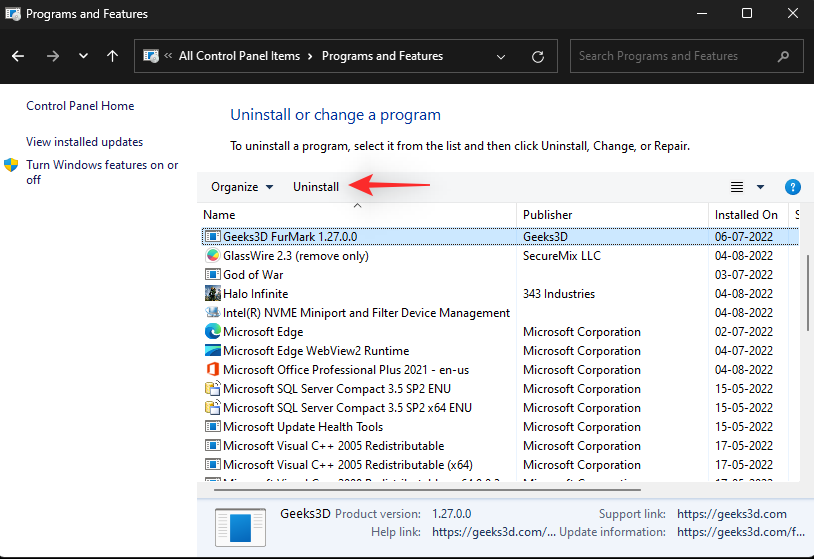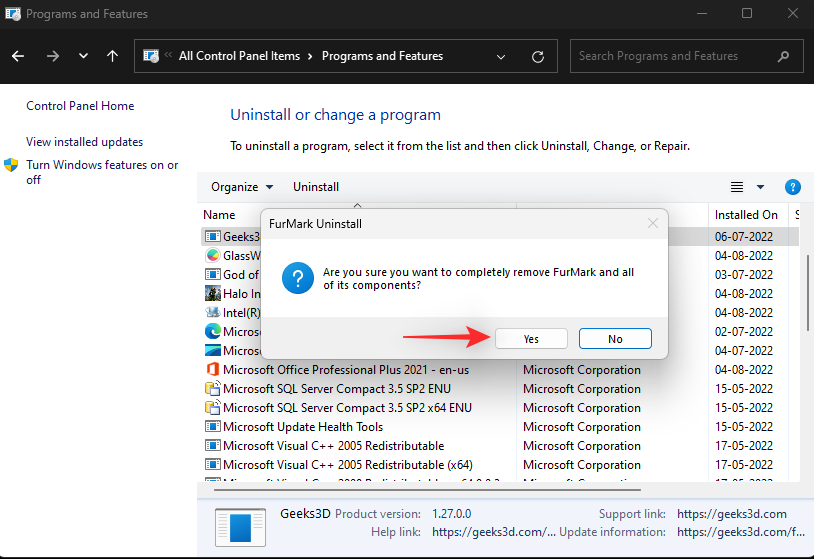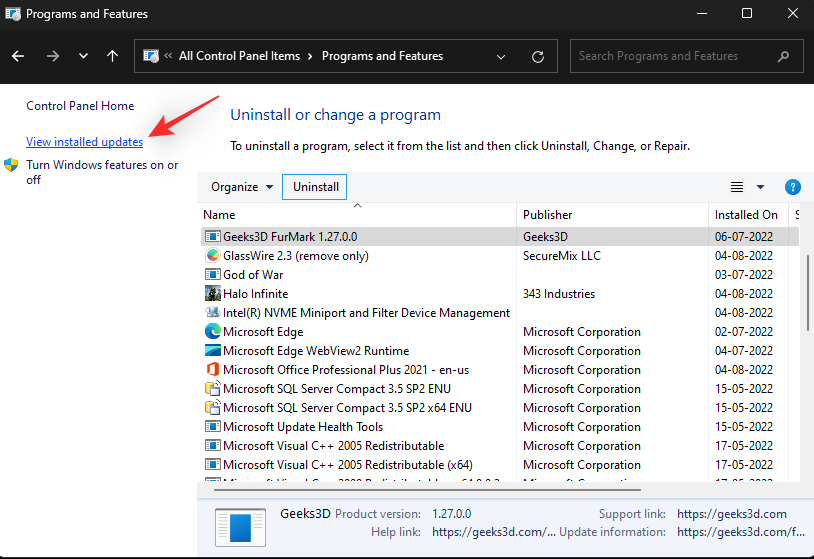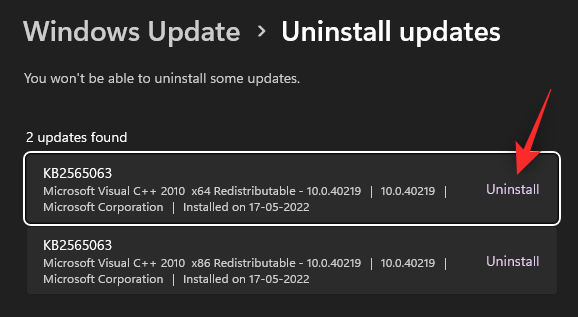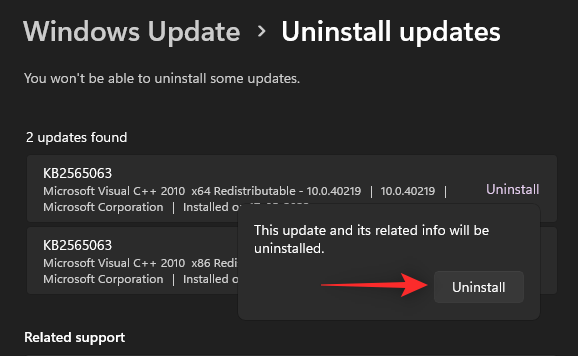A Windows 11 több mint egy éve jelent meg, és azóta az operációs rendszer számos frissítést kapott. Ezek a frissítések a hibák kijavítására, a teljesítmény javítására és az új funkciók hozzáadására összpontosítottak. A fejlesztések ellenére azonban egyes beállítások alkalmanként hibákat és összeomlásokat tapasztalhatnak.
Ez azt jelezheti, hogy a jelenlegi Windows 11 telepítésével kapcsolatos probléma van, amely az Ön telepítéséhez kapcsolódik. Ez BSOD-okhoz is vezethet, amely esetben szükség lehet a Windows 11 javítására. Itt van minden, amit tudnia kell róla.
Mikor kell javítani a Windows 11-et?
Javítsa ki a Windows 11 rendszert, ha csökkent teljesítményt tapasztal, vagy rendszeres összeomlást tapasztal. Az alábbiakban felsoroljuk azokat az okokat és forgatókönyveket, amelyek esetében javasolt a Windows 11 telepítésének javítása.
- Összeomlások
- Magas alkalmazásindítási idő
- Lassú indítás
- Lemaradás
- Bugs
- A képernyő lefagy
- A rajongók véletlenszerűen tombolnak
- BSOD-ok
- Hiányzó alkalmazások vagy funkciók
- Olvashatatlan fájlok
- Túlzott erőforrás-használat
- Rosszul működő folyamatok és szolgáltatások
És több. Ha azt gyanítja, hogy a Windows 11 rendszerrel kapcsolatos problémái vannak, amelyek az Ön beállításához kapcsolódhatnak, akkor ideje megjavítani a telepítést.
A Windows 11 javítása
Rengeteg módszer létezik a Windows 11 telepítésének javítására, attól függően, hogy milyen problémával szembesül. Javasoljuk, hogy kezdje az alábbiakban említett általános javítási lehetőségekkel, majd használjon más javításokat az aktuális problémától függően. Kezdjük el.
1. módszer: Az Indítási javítás használata
Az Indítási javítás egy Windows-helyreállítási lehetőség, amely segíthet kijavítani a rendszerindítási és a későbbi bejelentkezési problémákat a Windows 11 rendszerben. Ha problémái vannak a fiókba való bejelentkezéssel, vagy problémákkal szembesül a Windows rendszerindítása során, akkor az indítási javítást is megjavíthatja. Kövesse az alábbi lépéseket, hogy segítsen a folyamatban.
Nyomja meg a gombot Windows + i, és kattintson a Helyreállítás gombra .

Kattintson az Újraindítás most lehetőségre a Speciális indítás mellett .

A számítógép most újraindul helyreállítási módba. Az újraindítás után kattintson a Hibaelhárítás elemre .
Most kattintson az Indítási javítás elemre .
Kattintson és válassza ki felhasználói fiókját.
Erősítse meg személyazonosságát jelszavával. Ha végzett, kattintson a Folytatás gombra .
Hagyja, hogy a javítóeszköz a szokásos módon diagnosztizálja és kijavítsa a számítógépével kapcsolatos problémákat. Ez a rendelkezésre álló erőforrásoktól függően eltarthat egy ideig. Ha végzett, indítsa újra a számítógépet, és az indítási problémákat most meg kell javítani a Windows 11 rendszeren.
2. módszer: A Rendszer-visszaállítás használata
A rendszer-visszaállítás segítségével visszaállíthatja a Windows telepítését egy korábbi időpontra. Felhasználhatja ezt az előnyére, és visszaállíthatja számítógépét egy korábbi ismert működési állapotba, feltéve, hogy rendelkezik egy mentett visszaállítási ponttal. Kövesse az alábbi lépéseket, hogy segítsen a folyamatban.
Nyomja meg a FuttatásWindows + R elindításához .

Most írja be a következőket, és nyomja meg az Enter billentyűt.
rstrui.exe
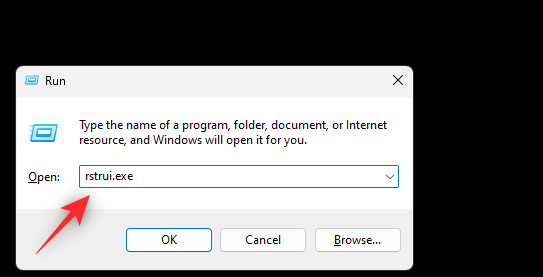
Kattintson a Tovább gombra .
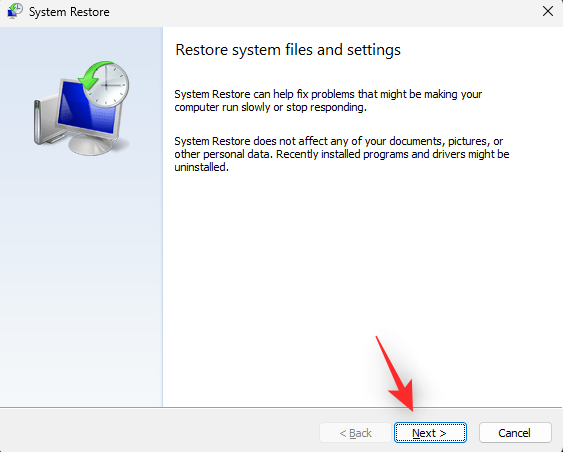
Most kattintson, és válassza ki a megfelelő visszaállítási pontot a képernyőn megjelenő listából.
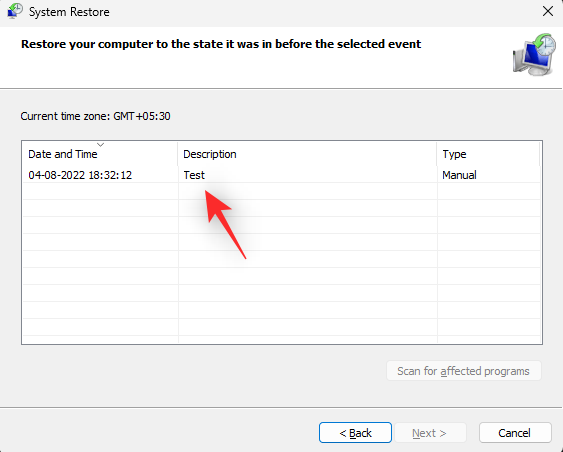
Kattintson a Tovább gombra, ha végzett.
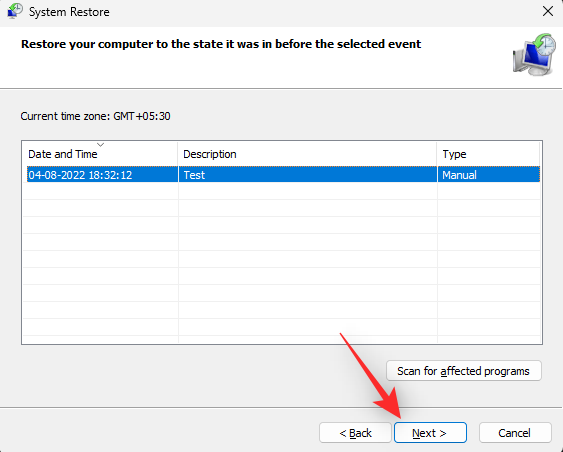
Kattintson a Befejezés gombra .
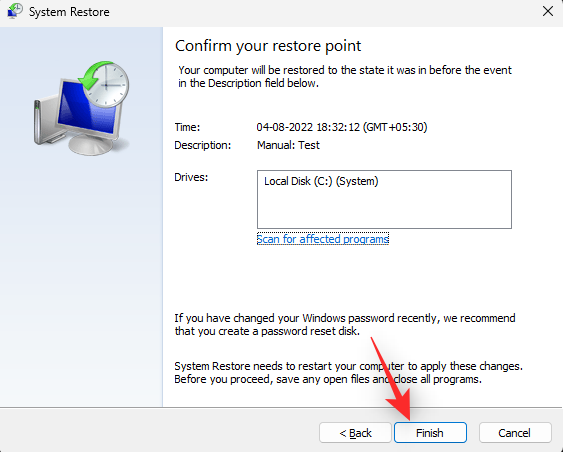
A Windows most visszaállítja a számítógépet a kiválasztott visszaállítási pontra. Ha végzett, indítsa újra a számítógépet, ha nem történik meg automatikusan. Mostantól megjavította a Windows 11-et úgy, hogy visszaállítja egy korábban ismert működő állapotába.
3. módszer: Lemezproblémák javítása
Javasoljuk, hogy a Windows 11 javítása érdekében javítsa meg lemezeit és meghajtóit is. Ez a felmerülő problémáktól függően javíthatja a teljesítményt. Kövesse az alábbi lépéseket, hogy segítsen a folyamatban.
Nyomja meg a FuttatásWindows + R elindításához .

Írja be a következőket, és nyomja meg a gombot Ctrl + Shift + Enter.
cmd

Most írja be a következő parancsot, és nyomja meg az Enter billentyűt.
sfc /scannow
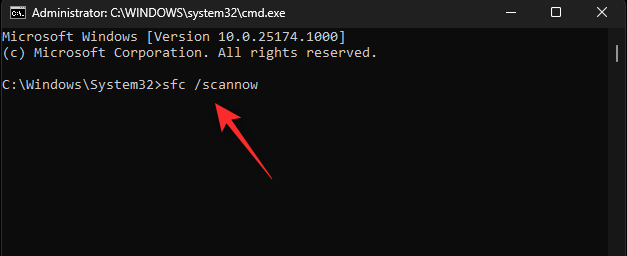
A vizsgálat befejeztével a következő paranccsal zárja be a CMD-t.
exit
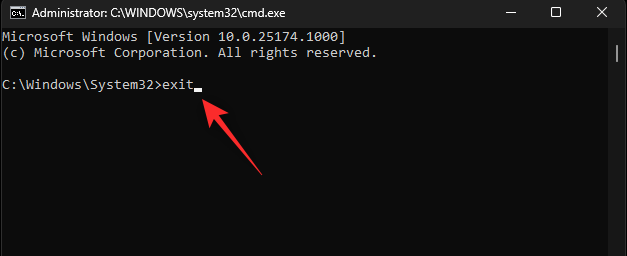
Most nyomja meg a gombot Windows + i, és kattintson a Helyreállítás gombra .

Kattintson az Újraindítás most gombra .

A számítógép újraindítása után kattintson a Hibaelhárítás elemre .
Most kattintson és indítsa el a Parancssort .
Használja a következő parancsot a rendszerindító meghajtó ellenőrzéséhez és javításához. Ha szükséges , cserélje ki a C:-t a rendszerindító meghajtó megfelelő betűjére.
chkdsk c: /f /r
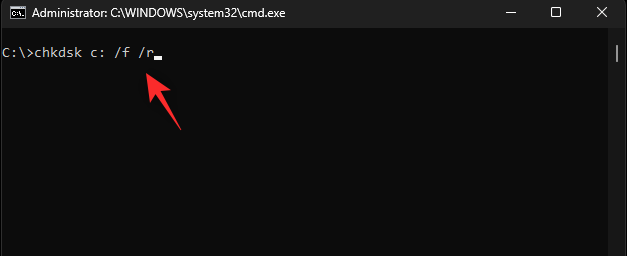
Ha elkészült, a következő paranccsal zárja be a parancssort.
exit
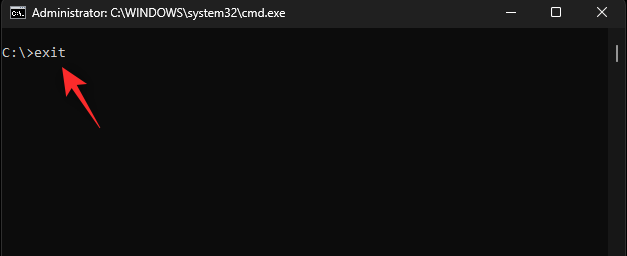
Indítsa újra a számítógépet, hogy elinduljon a Windows 11 rendszerbe. Mostantól a lemezekkel és a meghajtókkal kapcsolatos problémák megoldódnak a Windows 11 rendszerben.
4. módszer: A rendszerfájlok javítása
A rendszerfájlokat a DISM paranccsal is javíthatja. Ez segíthet kijavítani a túlzott erőforrás-használatot, és kicserélni a sérült rendszerfájlokat a rendszeren. Használja az alábbi lépéseket, hogy segítsen a folyamatban.
Nyomja meg a FuttatásWindows + R elindításához .

Most írja be a következőket, és nyomja meg a gombot Ctrl + Shift + Enter.
cmd

Írja be a következőket, és nyomja meg az Enter billentyűt.
DISM /Online /Cleanup-Image /RestoreHealth
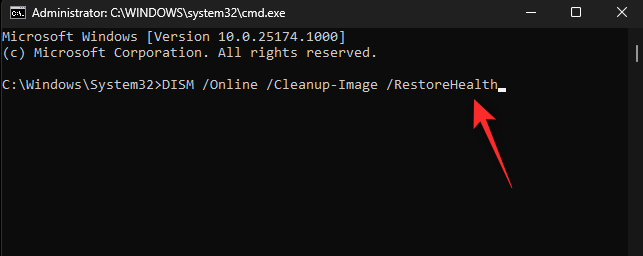
A Windows most megvizsgálja és javítja a rendszer fájljait a rendszeren. Ez a rendelkezésre álló sávszélességtől és erőforrásoktól függően eltarthat egy ideig. Ha elkészült, bezárhatja a CMD-t, és a szokásos módon folytathatja a számítógép használatát.
5. módszer: A Windows hibaelhárító használata
A Windows hibaelhárítói hosszú utat tettek meg, mióta először bemutatták őket korlátozott funkcionalitással. A hibaelhárítók mostantól diagnosztizálhatják és kijavíthatják a problémákat a Microsoft szerverein található hatalmas javítási katalógus segítségével. Javasoljuk, hogy próbáljon ki egy Windows hibaelhárítót a Windows 11 rendszerrel kapcsolatos problémák kijavításához. Kövesse az alábbi lépéseket, hogy segítsen a folyamatban.
Nyomja meg a gombot Windows + i, és kattintson a Hibaelhárítás elemre .
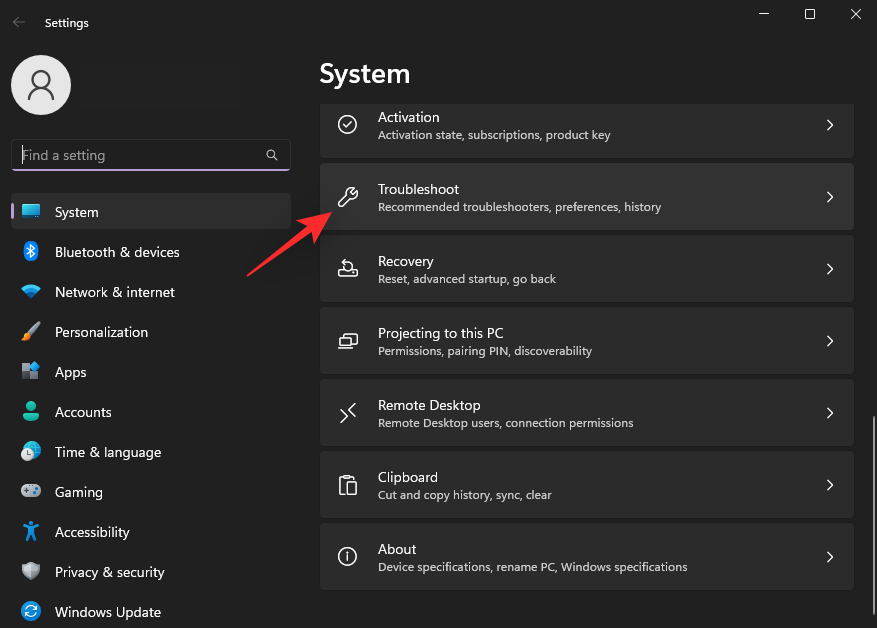
Kattintson az Egyéb hibaelhárítók elemre .
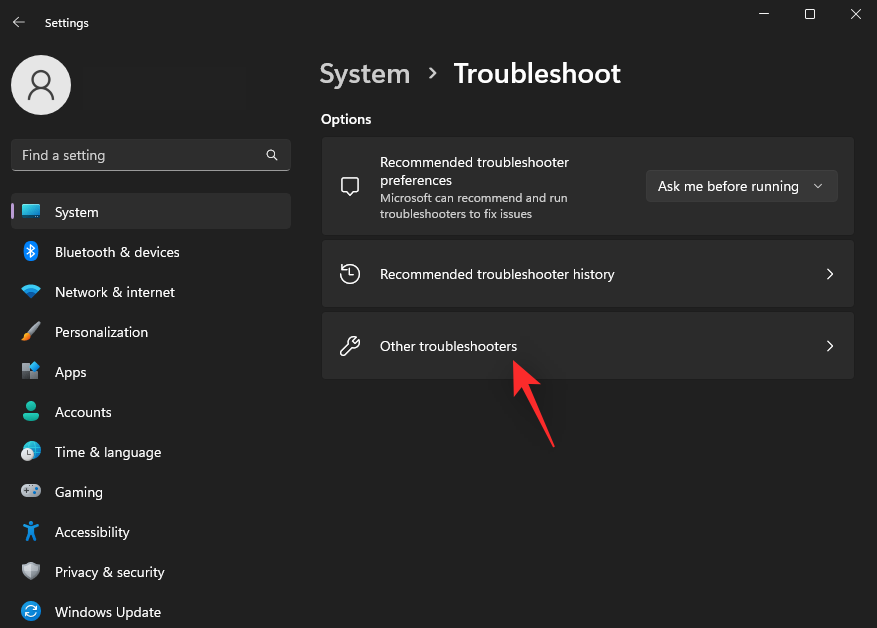
Most keressen egy, a problémájához kapcsolódó hibaelhárítót. Ebben a példában a Power hibaelhárítót fogjuk használni . Ha megtalálta, kattintson a mellette lévő Futtatás gombra .

A hibaelhárító mostantól automatikusan diagnosztizálja és azonosítja a rendszerrel kapcsolatos releváns problémákat. Ha bármilyen javítás elérhető a rendszeréhez, erről értesítést kap. Kattintson a Javítás alkalmazása gombra .
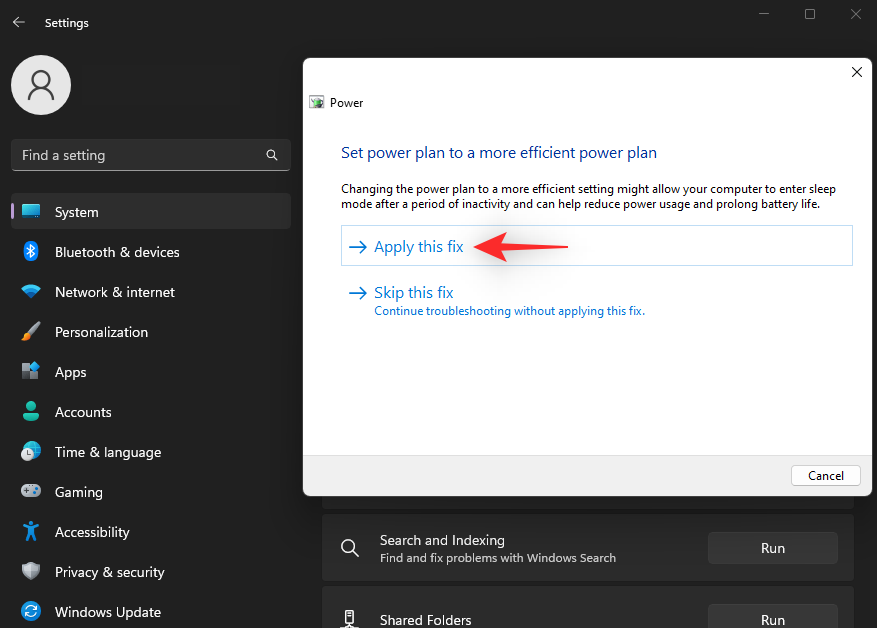
Ha elkészült, kattintson a Bezárás gombra .
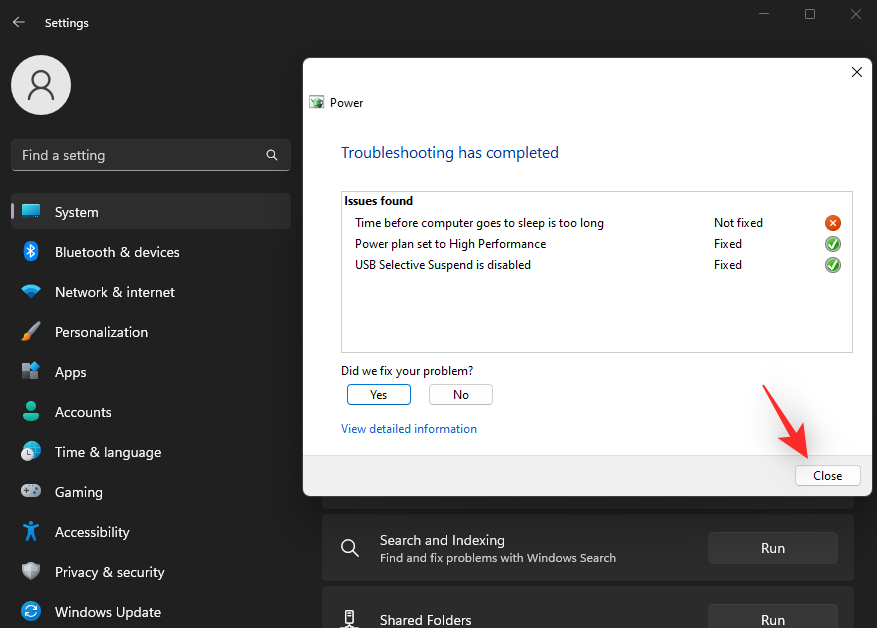
Most már megjavította a Windows 11 telepítését egy hibaelhárító segítségével. Szükség szerint folytassa a további hibaelhárítók használatát a számítógépével kapcsolatos problémáktól függően.
6. módszer: Ellenőrizze és javítsa ki az illesztőprogramokkal kapcsolatos problémákat
Ha problémákba ütközik a hardverösszetevőkkel vagy a perifériákkal, akkor illesztőprogram-problémákkal kell szembenéznie. Javasoljuk, hogy ellenőrizze és javítsa ki ugyanezt a számítógépén az alábbi útmutató segítségével. Kezdjük el.
1. lépés: Ellenőrizze és távolítsa el a hibás illesztőprogramokat
Nyomja meg a gombot Windows + X, és kattintson az Eszközkezelő elemre .

Most keresse azokat az eszközöket, amelyek mellett Figyelmeztető tábla látható. Ha talál ilyet, akkor ezek az eszközök illesztőprogram-problémákkal küzdenek. Kezdjük a problémás illesztőprogram eltávolításával. Kattintson a jobb gombbal az érintett eszközre, és válassza a Tulajdonságok lehetőséget .
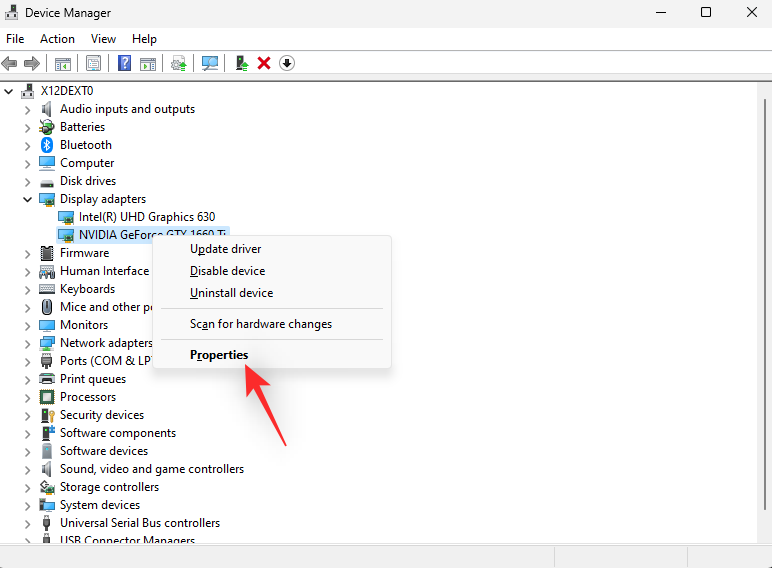
Kattintson, és váltson a Részletek lapra.
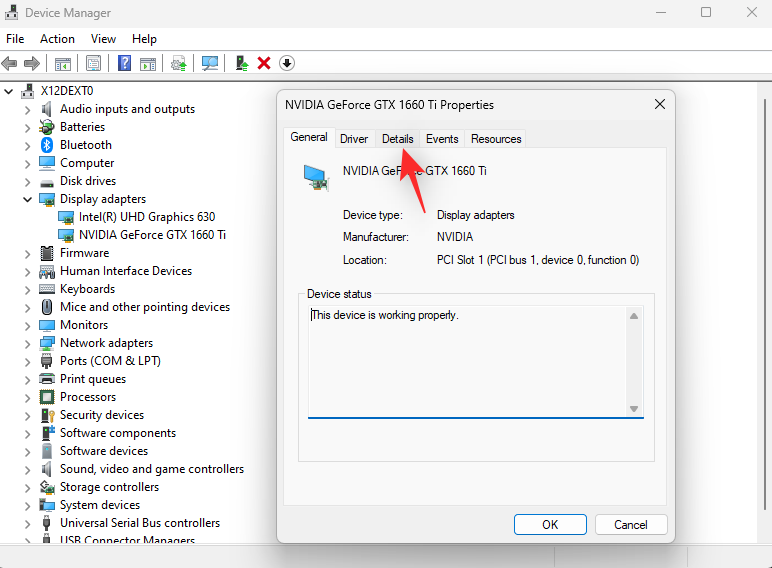
Most kattintson a legördülő menüre, és válassza az Inf név lehetőséget .
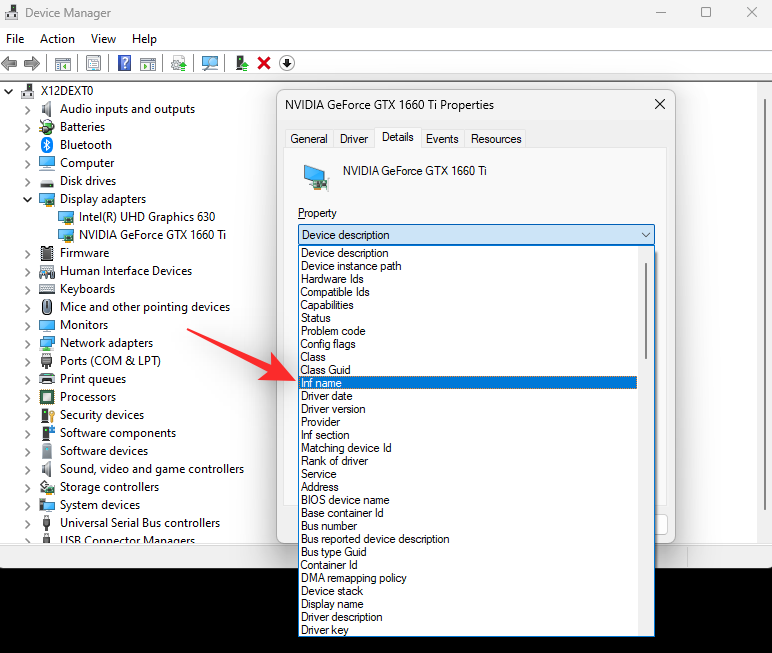
Jegyezze fel az alább látható .inf fájl nevét .
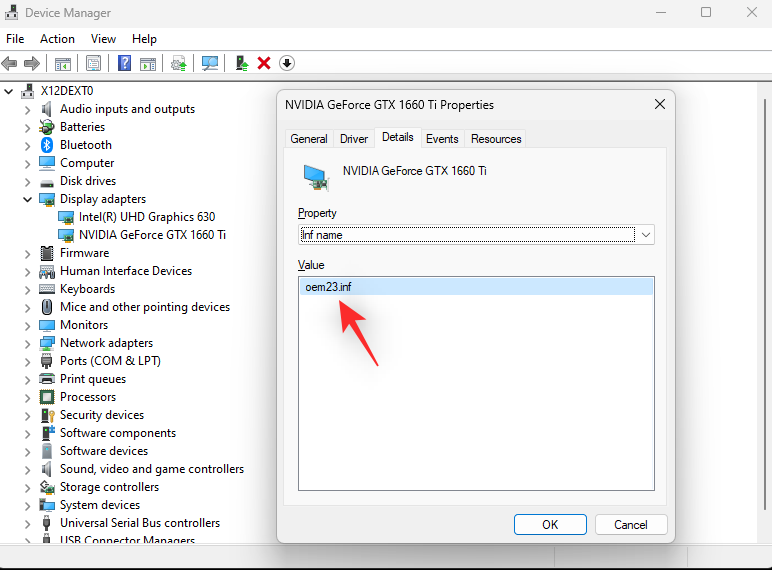
Kattintson és váltson az Illesztőprogram fülre.
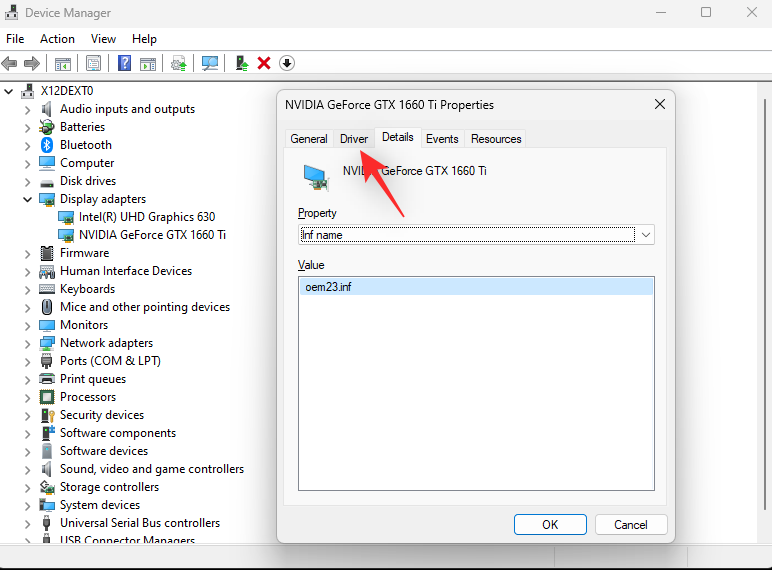
Kattintson az Eszköz eltávolítása elemre .
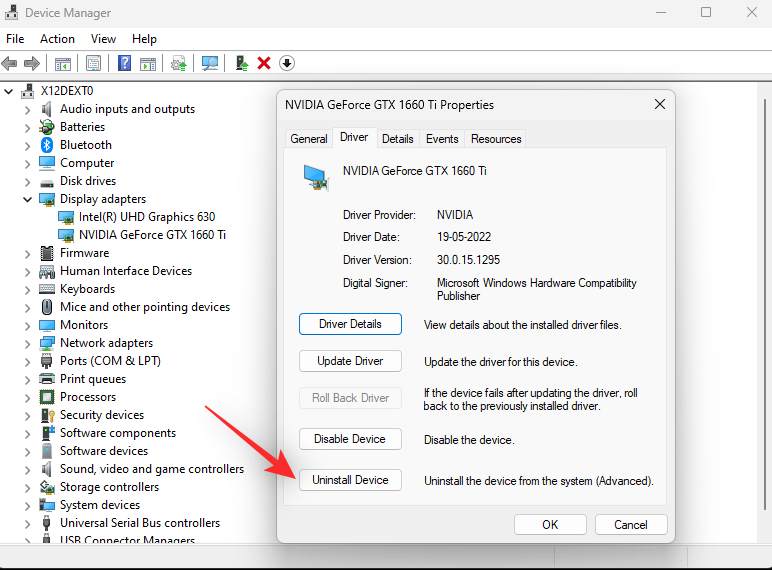
Jelölje be a Kísérlet az eszköz illesztőprogramjának eltávolítására jelölőnégyzetet .
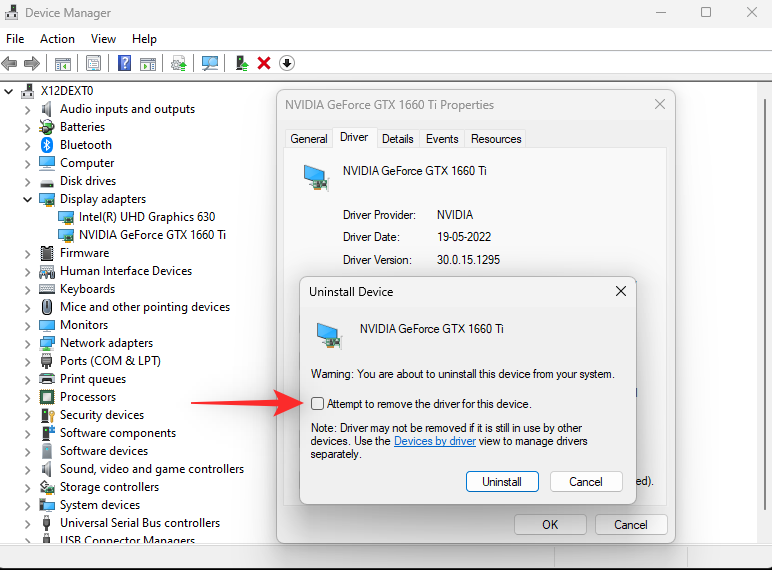
Kattintson az Eltávolítás elemre .
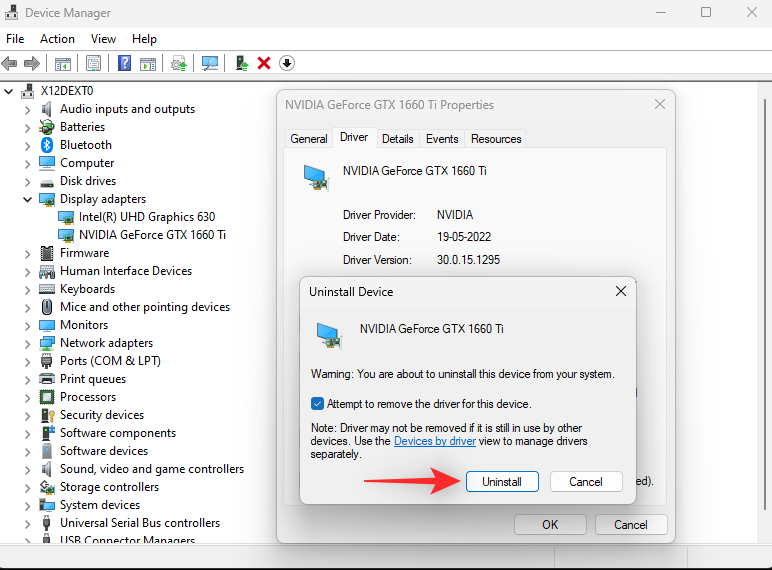
Zárja be az eszközkezelőt, és töltse le a Driver Store Explorer alkalmazást. Használja ezt vagy az alábbi linket, hogy letöltse és kicsomagolja ugyanazt a számítógépére.
Most indítsa el ugyanezt a Rapr.exe segítségével .
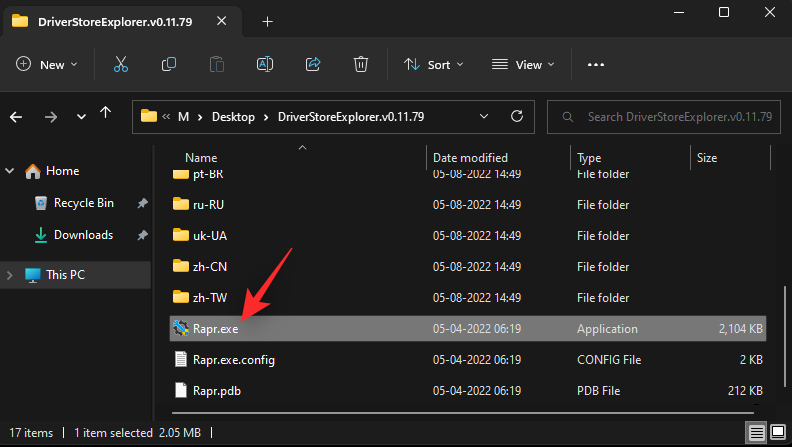
A DriverStoreExplorer most megkeresi a számítógépen telepített illesztőprogramokat. Ha elkészült, kattintson felül az INF elemre. Az illesztőprogram-fájlok nevük szerint ábécé sorrendben lesznek rendezve.
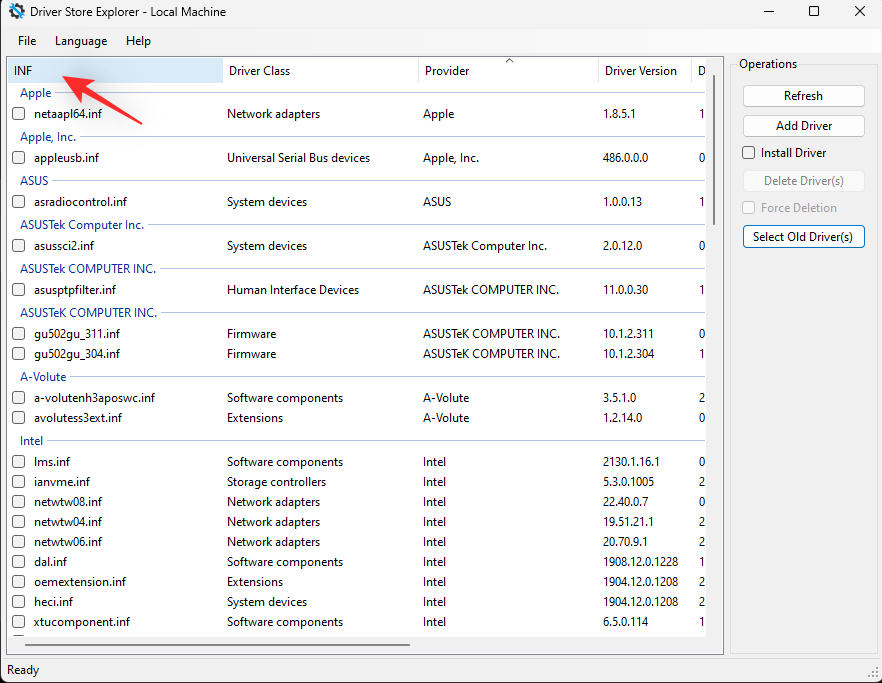
Keresse meg az .inf fájlnevet, amelyet korábban feljegyeztünk az érintett eszközhöz. Ha talál ilyet, jelölje be a megfelelő négyzetet. Ha több illesztőprogramot talál az eszközhöz, jelölje be az összes illesztőprogram-verzió négyzetét a számítógépen.
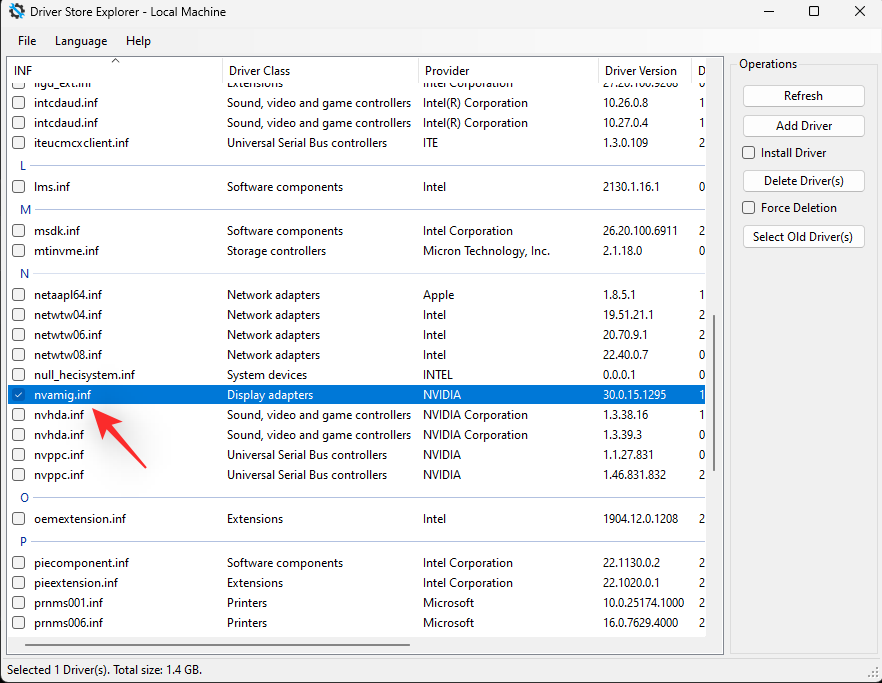
Ha végzett, jelölje be a Törlés kényszerítése jelölőnégyzetet .
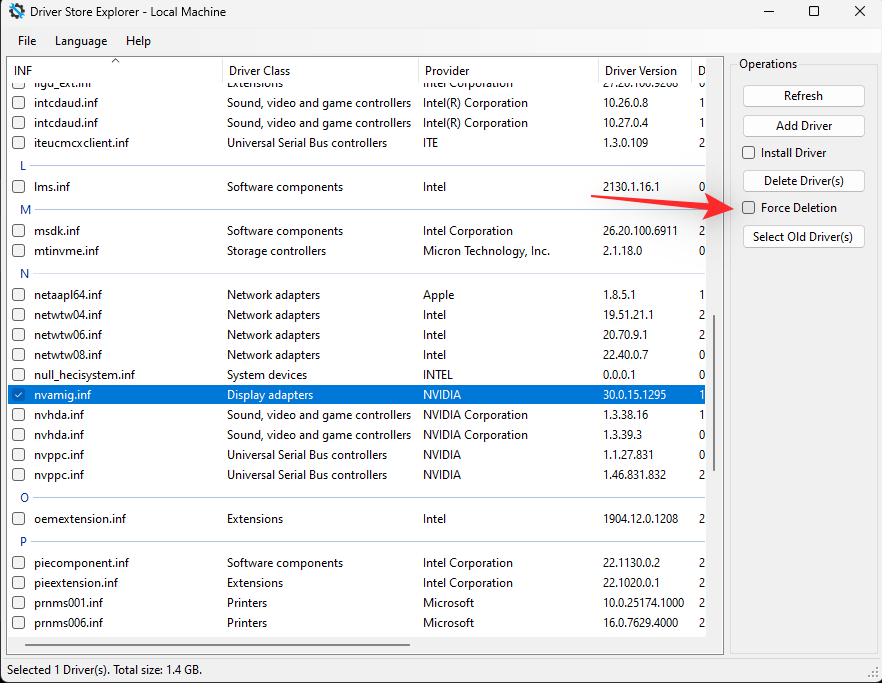
Kattintson az Illesztőprogram(ok) törlése elemre .
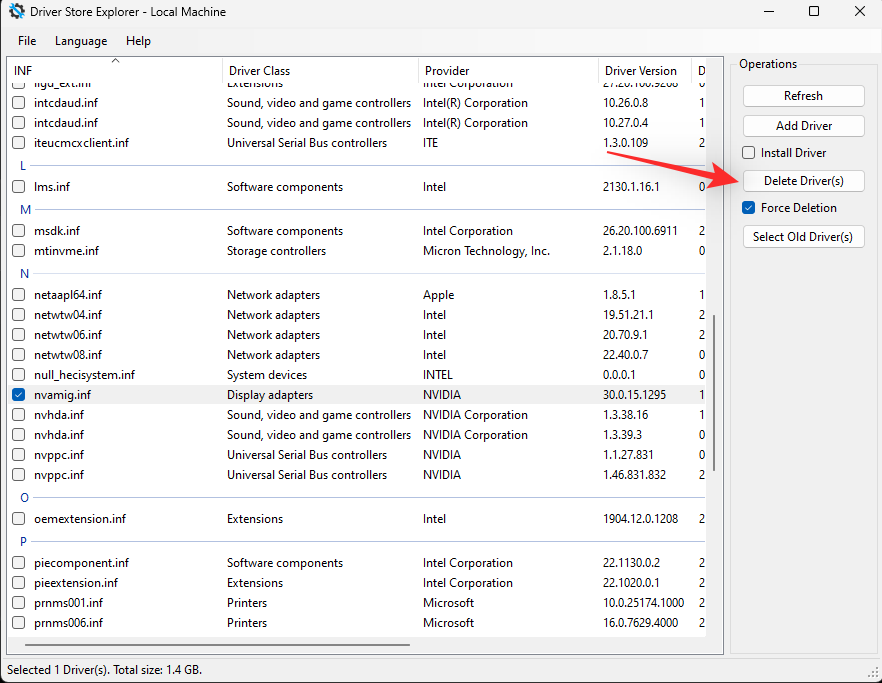
Kattintson az OK gombra a választás megerősítéséhez.
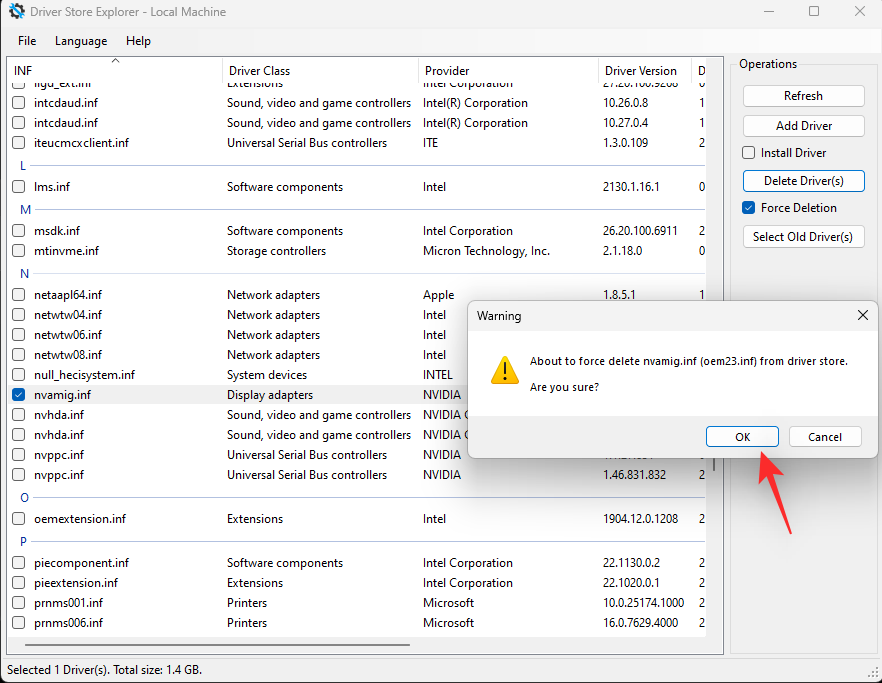
Most már eltávolította a hibás vagy rosszul működő illesztőprogramokat a rendszerből. Folytassa az illesztőprogramok eltávolítását a számítógépén problémákkal küzdő egyéb eszközökről a fenti lépésekkel. Ezután az alábbi útmutató segítségével megjavíthatja és újratelepítheti az érintett eszköz illesztőprogramjait.
2. lépés: Javítsa meg a hibás eszközöket
Megjavíthatja a hibás eszközöket, ha hagyja, hogy a Windows telepítse a megfelelő illesztőprogramot az eszközéhez, vagy manuálisan telepítse a megfelelő illesztőprogramot. Használja az alábbi szakaszok egyikét az aktuális preferenciáitól függően.
1. lehetőség: Hagyja, hogy a Windows megtalálja és használja a megfelelő illesztőprogramot
A Windows automatikusan megtalálja és telepíti a megfelelő illesztőprogramokat a legtöbb összetevőhöz a számítógépen. Használhatja ezt a saját előnyére, hogy olyan működő illesztőprogramot találjon eszközéhez, amely jól működik a Windows 11 rendszeren. Az alábbi lépések segítségével segíthet a folyamatban.
Nyomja meg a gombot Windows + X, és kattintson az Eszközkezelő elemre .

Most kattintson a jobb gombbal az érintett eszközre a képernyőn megjelenő listában.
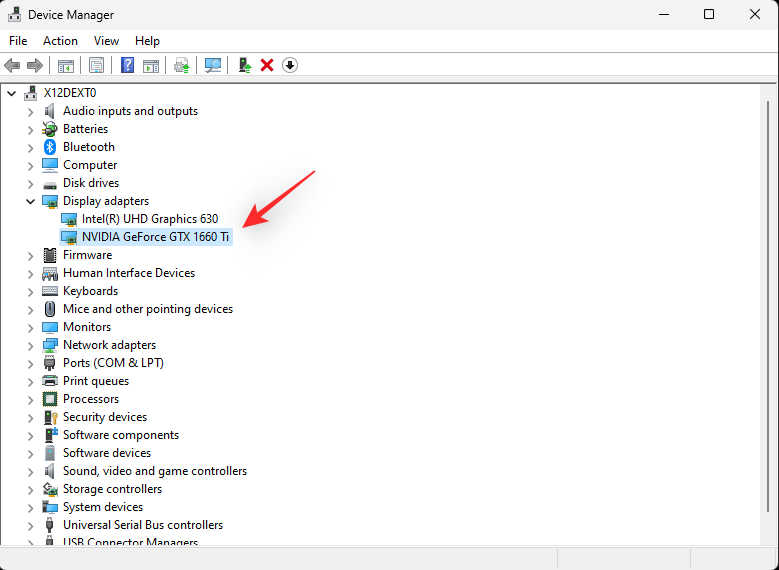
Válassza az Illesztőprogram frissítése lehetőséget .
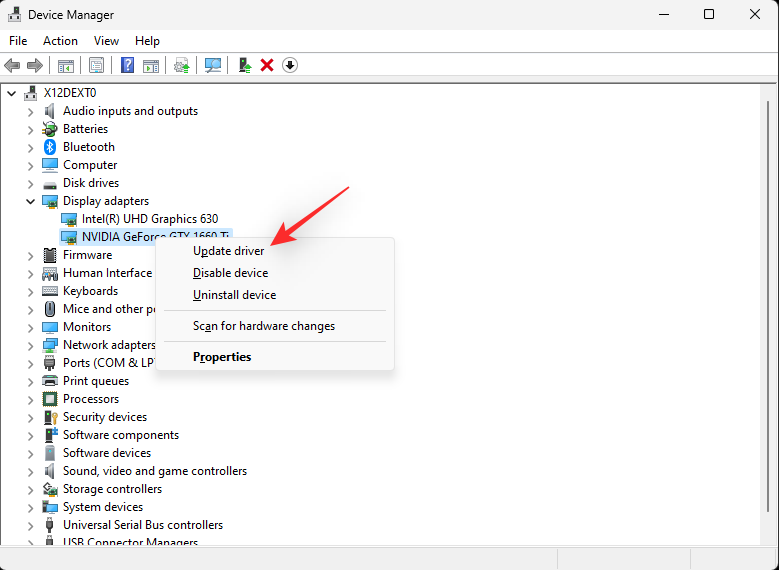
Kattintson az Illesztőprogramok automatikus keresése lehetőségre .
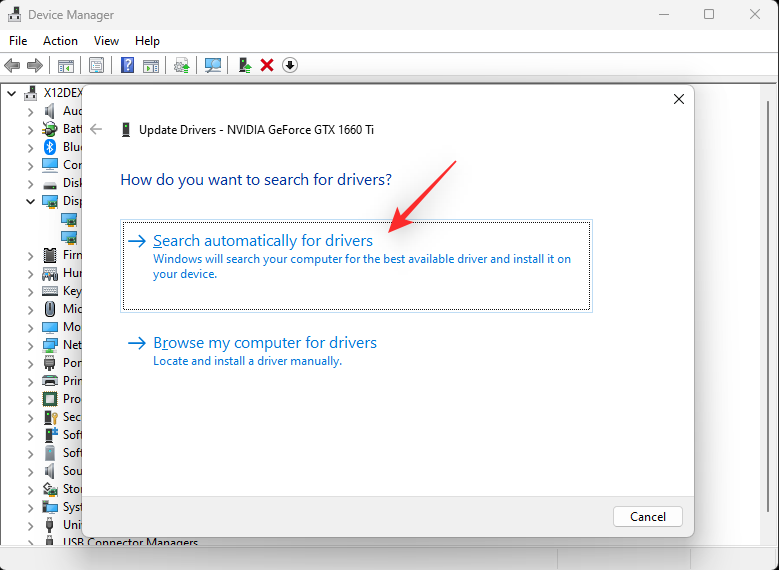
A Windows most megkeresi és telepíti a megfelelő illesztőprogramokat a kiválasztott eszközhöz. Ha elkészült, kattintson a Bezárás gombra.
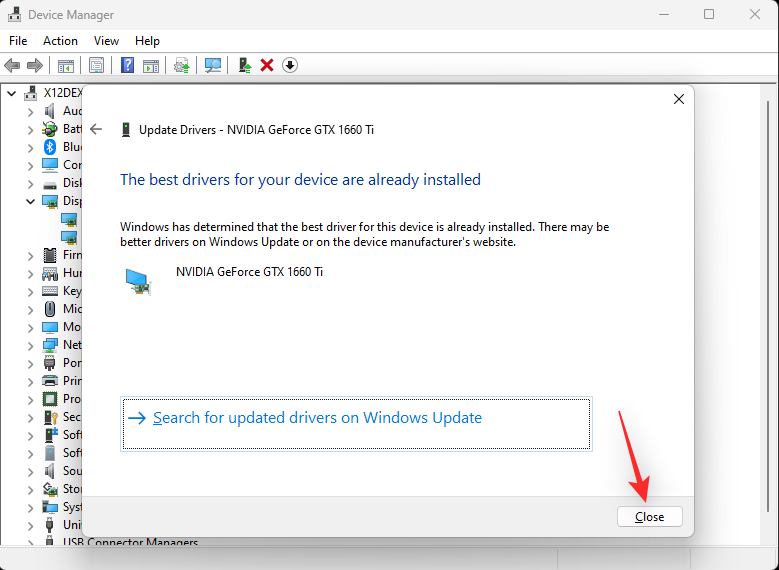
És ez az! Ekkor a megfelelő illesztőprogramok automatikusan telepítve lesznek a Windows használatával.
2. lehetőség: Telepítse manuálisan a megfelelő illesztőprogramot
Ha kéznél van az érintett eszköz legfrissebb illesztőprogramja, akkor az alábbi útmutató segítségével telepítheti azokat a rendszerére. A legtöbb OEM-támogatási webhelyen megtalálhatja a hardverkomponensre jellemző illesztőprogramokat. A kezdéshez kövesse az alábbi útmutatót.
Nyomja meg a gombot Windows + X, és kattintson az Eszközkezelő elemre .

Most kattintson az Illesztőprogram hozzáadása ikonra a tetején.
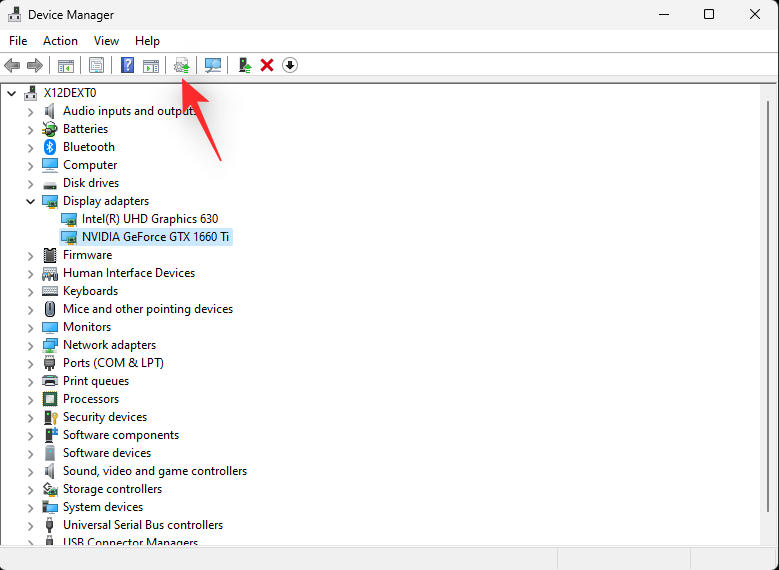
Kattintson a Tallózás gombra .
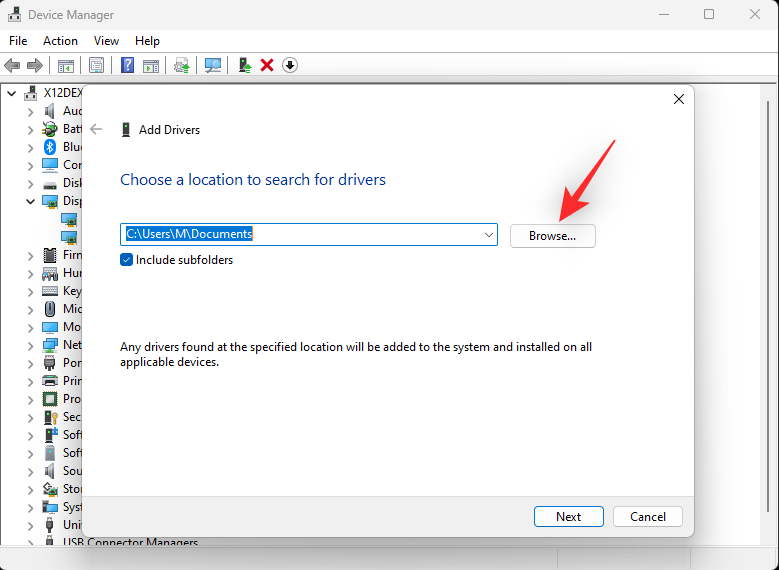
Most válassza ki az illesztőprogram megfelelő mappáját a helyi tárhelyről. Kattintson az OK gombra, ha végzett.
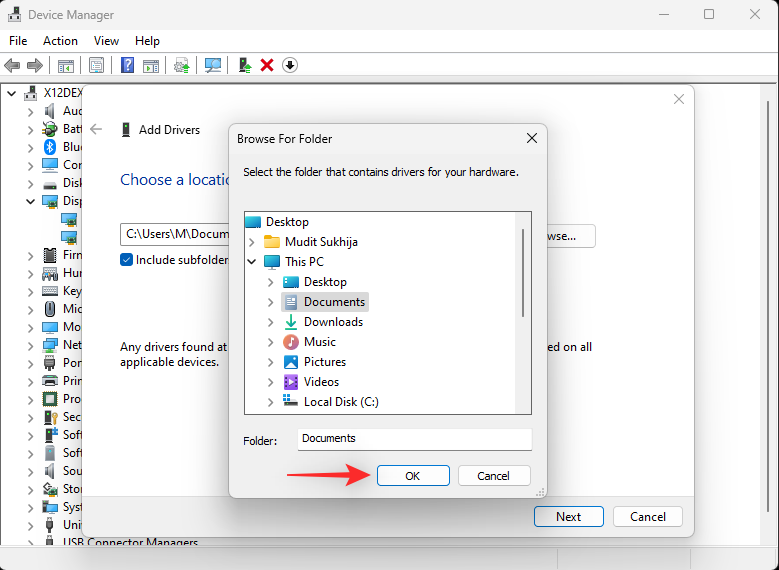
Jelölje be az Almappák felvétele jelölőnégyzetet , majd kattintson a Tovább gombra .
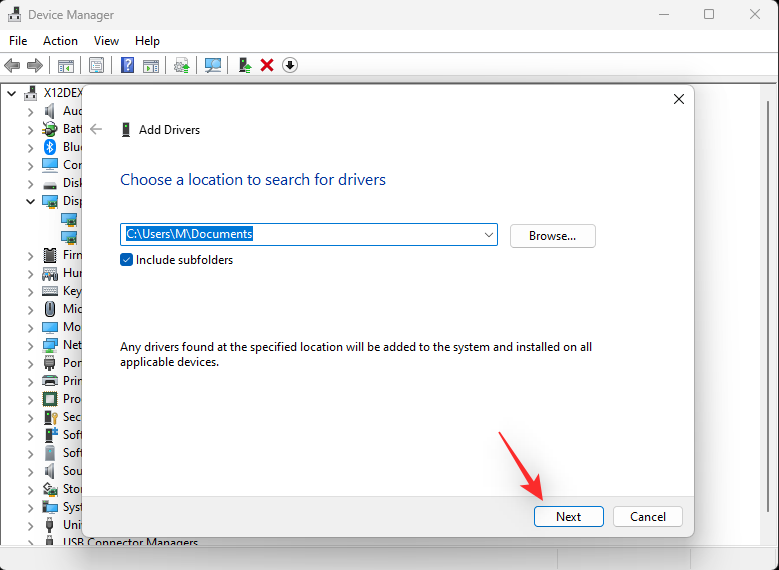
A Windows most megkeresi és telepíti a számítógépéhez szükséges összes illesztőprogramot a kiválasztott helyről. Ha elkészült, kattintson a Bezárás gombra .
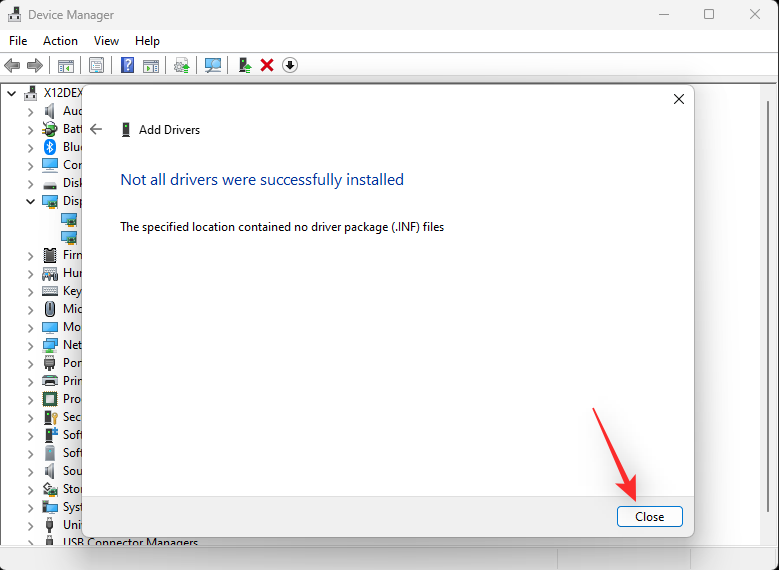
És így telepítheti manuálisan a hardverösszetevők illesztőprogramjait.
7. módszer: Harmadik féltől származó eszköz használata
A következő, harmadik féltől származó eszközöket használhatja a Windows 11 problémáinak javítására CD nélkül. A következő eszközöket ajánljuk a könnyű használat és a számítógépen végrehajtott, könnyen visszafordítható módosítások érdekében. A használni kívánt eszköztől függően kövesse az alábbi szakaszok bármelyikét.
FixWin 10
Töltse le a FixWin10-et a fenti hivatkozás segítségével, és mentse el egy kényelmes helyre. A letöltés után csomagolja ki az archívumot, és indítsa el a FixWin10-et az .exe fájl használatával.
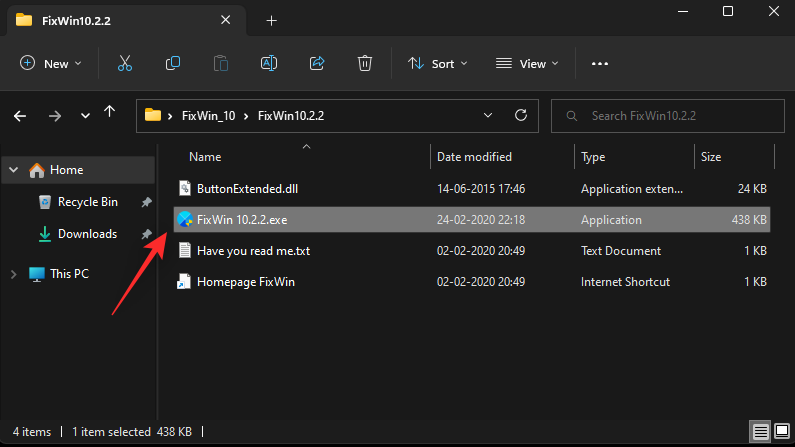
Most használja a képernyőn elérhető lehetőségeket a Windows 11 kijavításához és javításához. Javasoljuk, hogy az alább említett javításokat válassza az összes alap lefedéséhez.
- Rendszerfájl-ellenőrző segédprogram
- Regisztrálja újra az áruházi alkalmazásokat
- Windows rendszerkép javítása
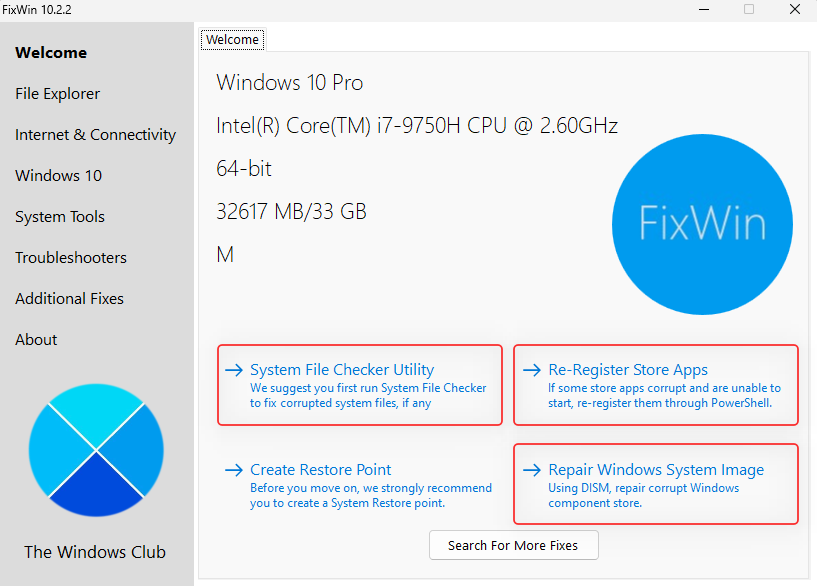
Most már rákattinthat és kiválaszthat egy kategóriát a bal oldalon, és megtalálhatja a megfelelő javítást a számítógépéhez a Windows 11 rendszerrel kapcsolatos problémáktól függően. A FixWin 10 a javításokat a következő kategóriákba sorolja.
- Fájlkezelő
- Internet és csatlakozás
- Windows 10
- Rendszereszközök
- Hibaelhárítók
- További javítások

Keresse meg a problémát, és kattintson a mellette lévő Javítás lehetőségre .
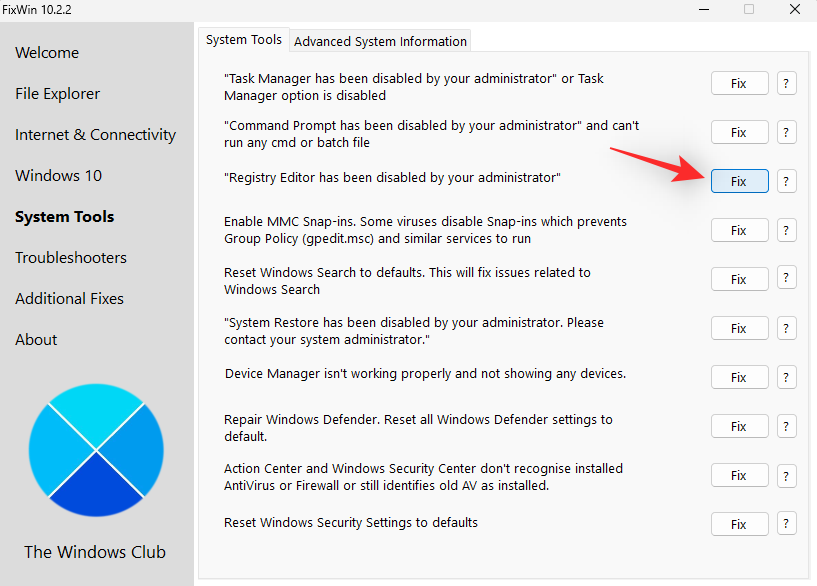
Ha végzett, indítsa újra a számítógépet. A FixWin 10-nek köszönhetően a problémákat most meg kell oldani a Windows 11 rendszeren.
Windows Repair Toolbox
Töltse le a Windows Repair Toolboxot a fenti hivatkozás segítségével. A letöltés után csomagolja ki az archívumot, és indítsa el a Windows Repair Toolboxot az .exe fájl használatával.
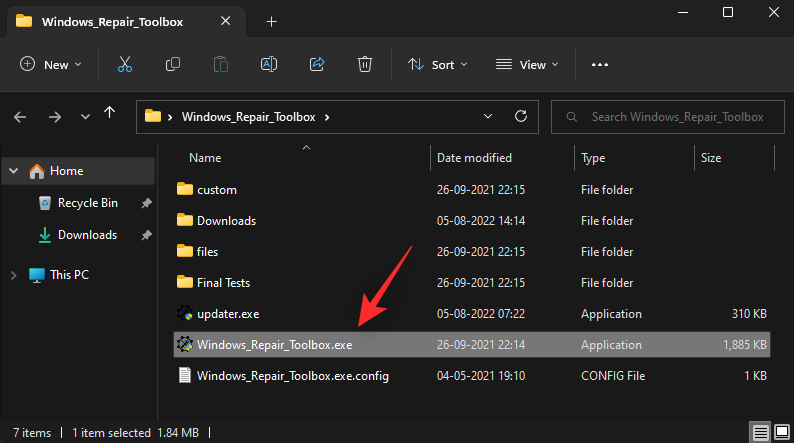
Kattintson az Elfogadom gombra a licencszerződés elfogadásához.
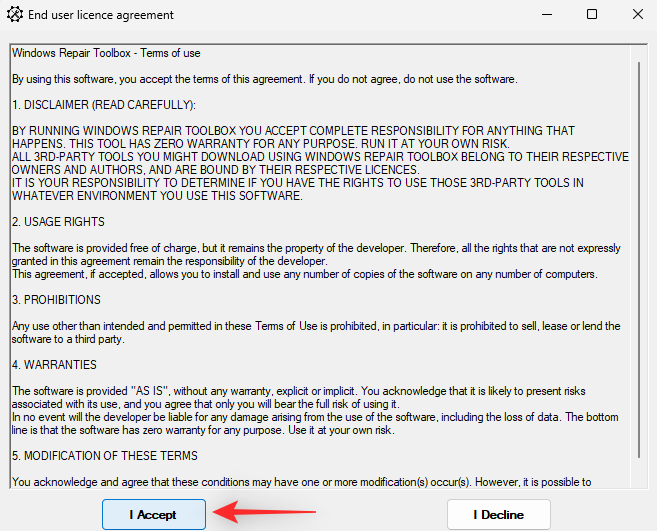
A Repair Toolbox mostantól frissíti a definícióit, és átvizsgálja a számítógépét. Kattintson a Start gombra .
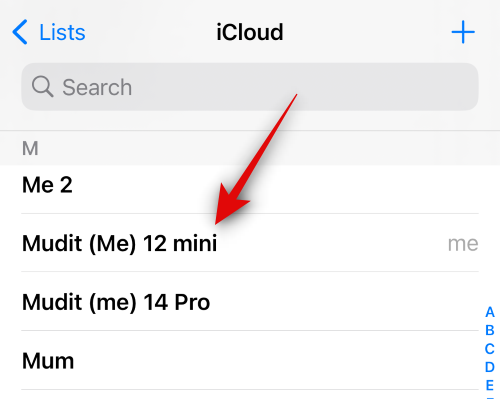
A Windows Repair Toolbox különféle beépített javításokat tartalmaz, valamint hivatkozásokat olyan eszközökhöz, amelyek a továbbiakban felhasználhatók a rendszeren lévő problémák elhárítására. Az első oldal segít megtalálni a legtöbb harmadik féltől származó eszközt a felmerülő problémától függően.
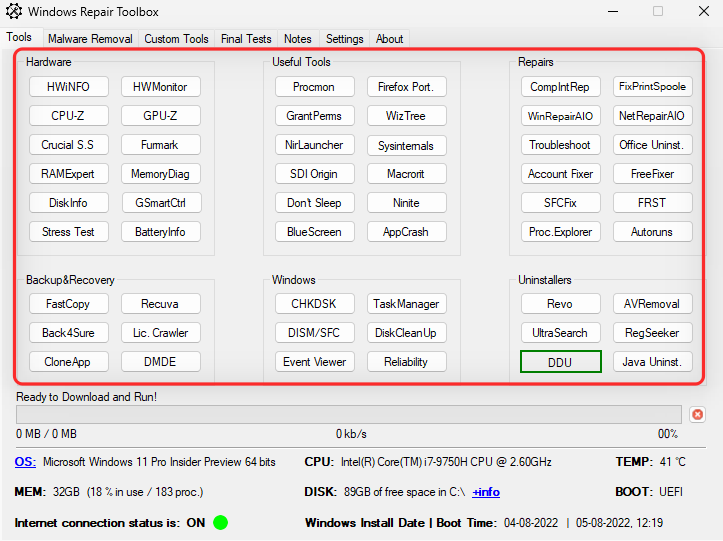
A Windows részt a natív eszközök használatához és a számítógép hibaelhárításához is használhatja.
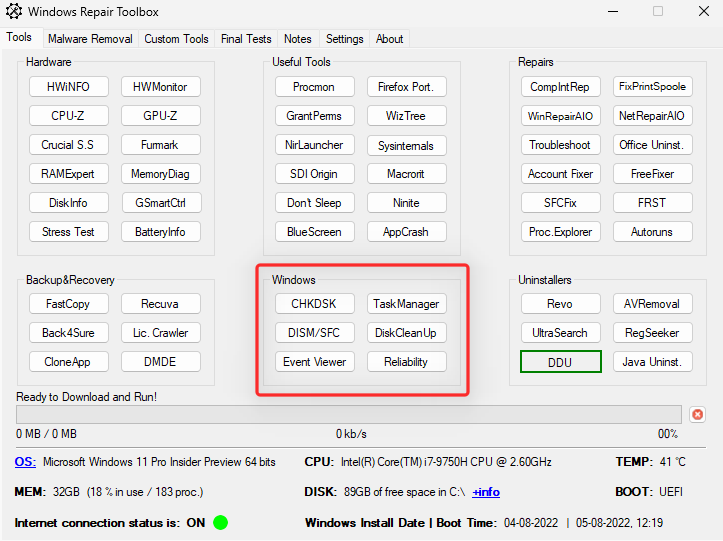
Ha egy opció fölé viszi az egérmutatót, további információkat kaphat ugyanarról.
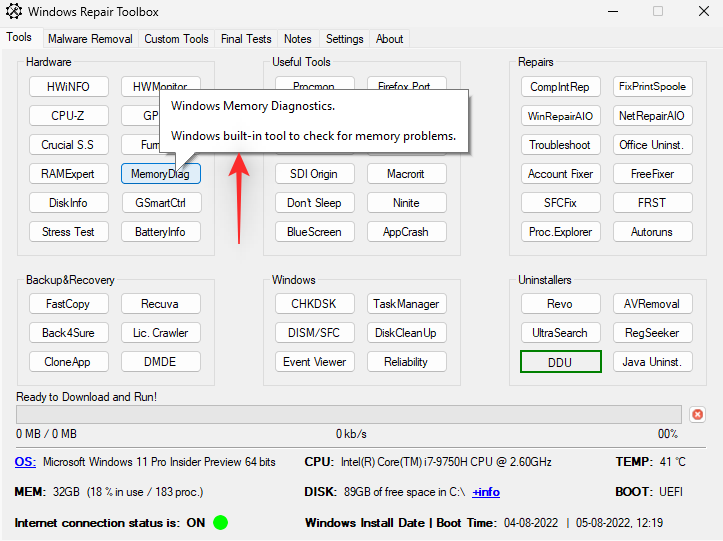
Az Eszközök mellett a következő kategóriákhoz is hozzáférhet különféle javításokkal a számítógépe hibaelhárításához.
- Rosszindulatú programok eltávolítása
- Egyéni eszközök
- Végső tesztek
- Megjegyzések
- Beállítások
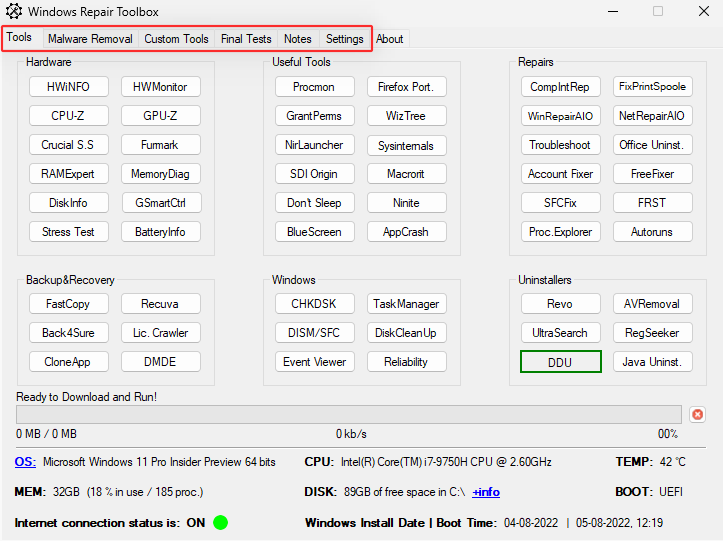
Indítsa újra a számítógépet, miután végrehajtotta a szükséges javításokat arra az esetre, ha a rendszer nem kéri. Mostantól a Windows Repair Toolbox segítségével javítja a Windows 11 rendszert.
8. módszer: Javítsa ki a rendszerindítási problémákat
Ha problémái vannak a Windows 11 rendszerindítása közben, akkor a Windowsba beépített rendszerindítás-javító eszközökkel próbálhatja kijavítani a problémát. Kövesse az alábbi lépéseket, hogy segítsen a folyamatban.
Megjegyzés: Ha nem tudja elindítani a Windows rendszert, néhány automatikus újraindítás után elérheti a helyreállítási módot.
Nyomja meg a gombot Windows + i, és kattintson a Helyreállítás gombra .

Kattintson az Újraindítás most gombra .

Miután a számítógép újraindult, kattintson a Hibaelhárítás elemre .
Kattintson a Speciális beállítások elemre .
Kattintson a Parancssor elemre .
A parancssornak most el kell indulnia a képernyőn. Most használja a következő parancsokat a Windows 11 telepítésének javításához és javításához.
bootrec /fixmbrbootrec /fixbootbootrec /rebuildbcd
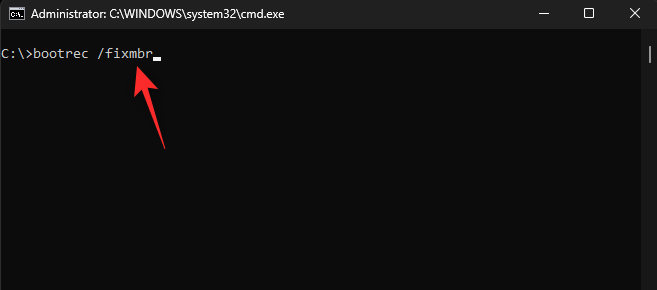
Abban az esetben, ha az utolsó parancs végül hibát ad, akkor a következő parancskészletet használhatja a probléma megoldásához. Ezzel biztonsági másolatot készít a jelenlegi BCD-táráról, és a semmiből létrehoz egy újat. Egyenként hajtsa végre az egyes parancsokat az alábbiakban felsorolt sorrendben.
bcdedit /export C:\BCD_Backup c:cd bootattrib bcd -s -h -rren c:\boot\bcd bcd.oldbootrec /RebuildBcd
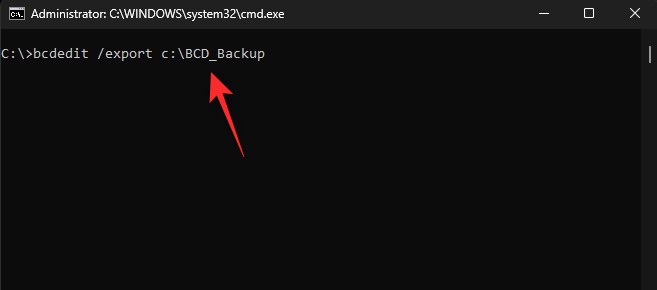
Ha elkészült, használja a következő parancsot a CMD bezárásához.
exit
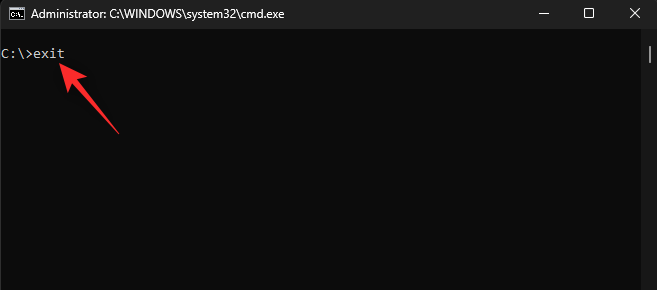
Indítsa újra a számítógépet, és most már normálisan indulhat a Windows 11 rendszerbe.
9. módszer: Távolítsa el a problémás frissítéseket és programokat
A problémás frissítések és programok is problémákat okozhatnak a Windows 11 rendszerben. Ugyanennek az eltávolításával javíthatja a jelenlegi Windows 11 telepítését. Kövesse az alábbi lépéseket, hogy segítsen a folyamatban.
Nyomja meg a gombot Windows + i, és kattintson az Alkalmazások elemre .
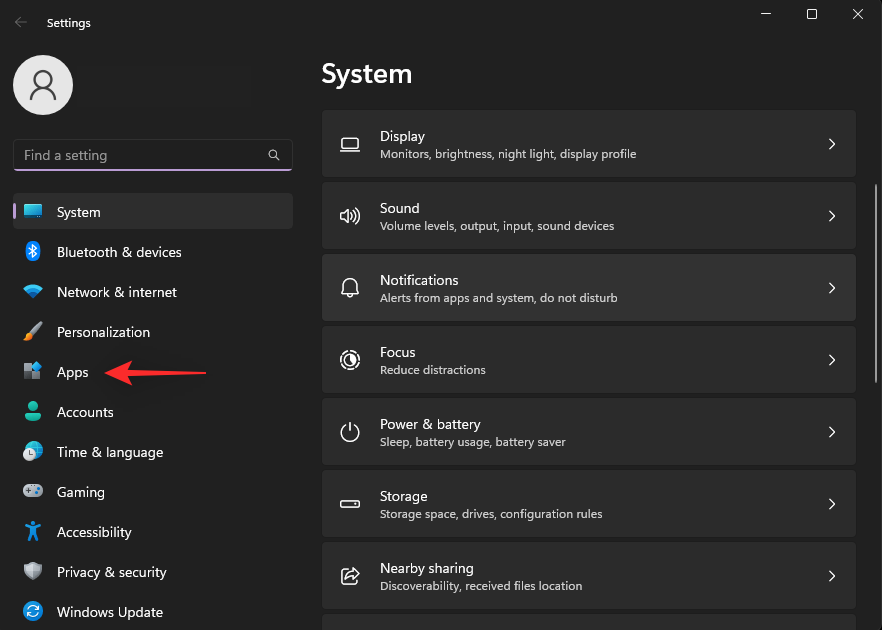
Kattintson a Telepített alkalmazások elemre .
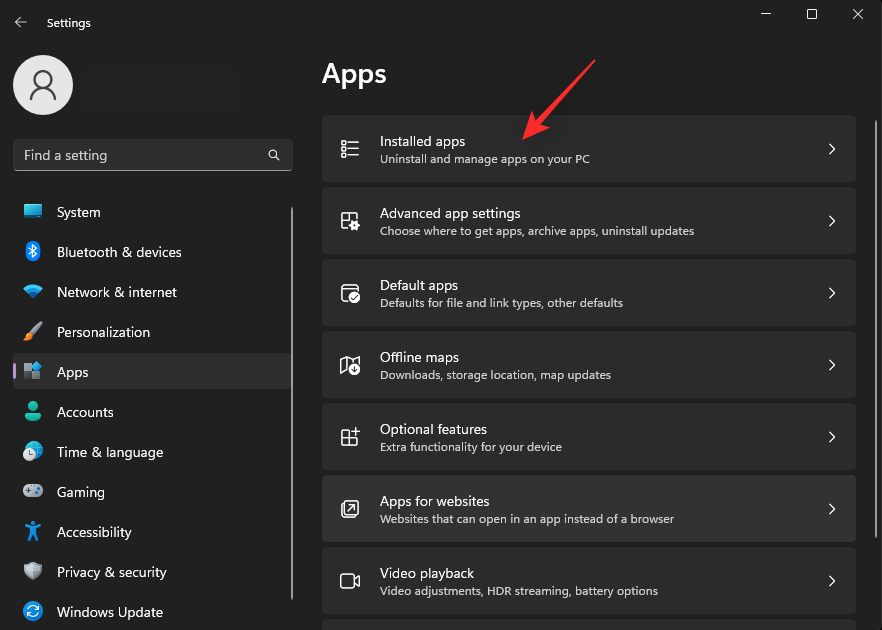
Most keressen egy alkalmazást, amelyről úgy gondolja, hogy a bűnös a rendszerében, és kattintson a mellette lévő hárompontos () menüikonra.
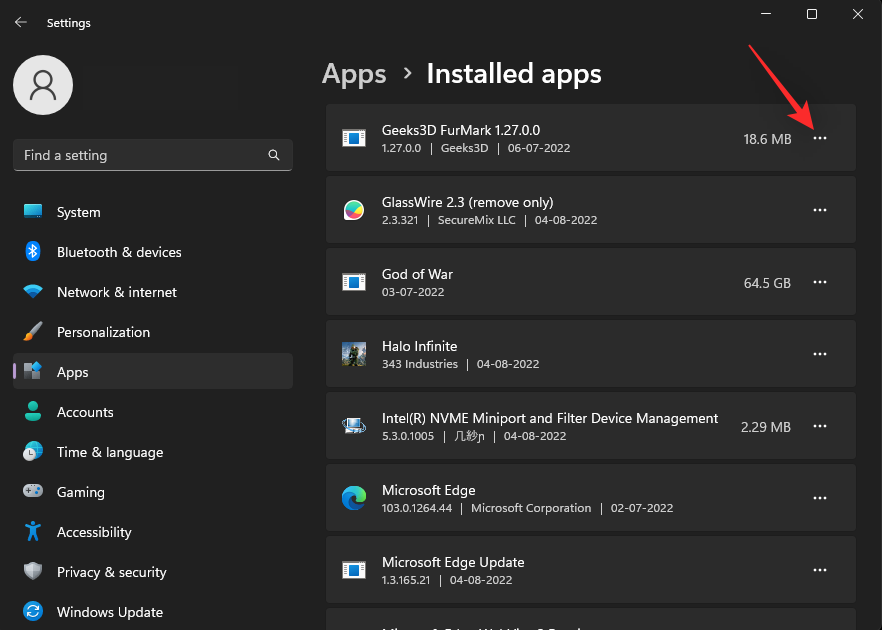
Válassza az Eltávolítás lehetőséget .
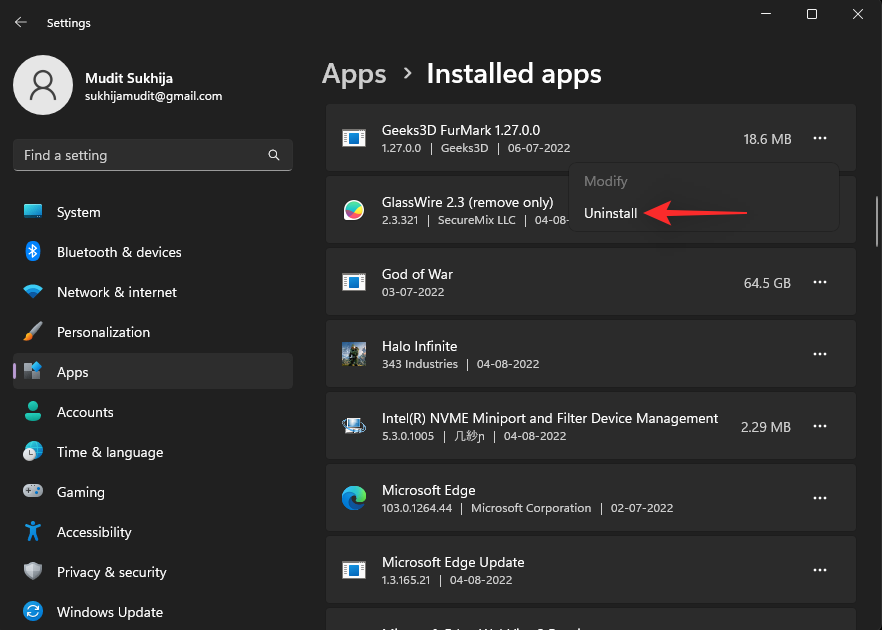
A választás megerősítéséhez kattintson ismét az Eltávolítás gombra .
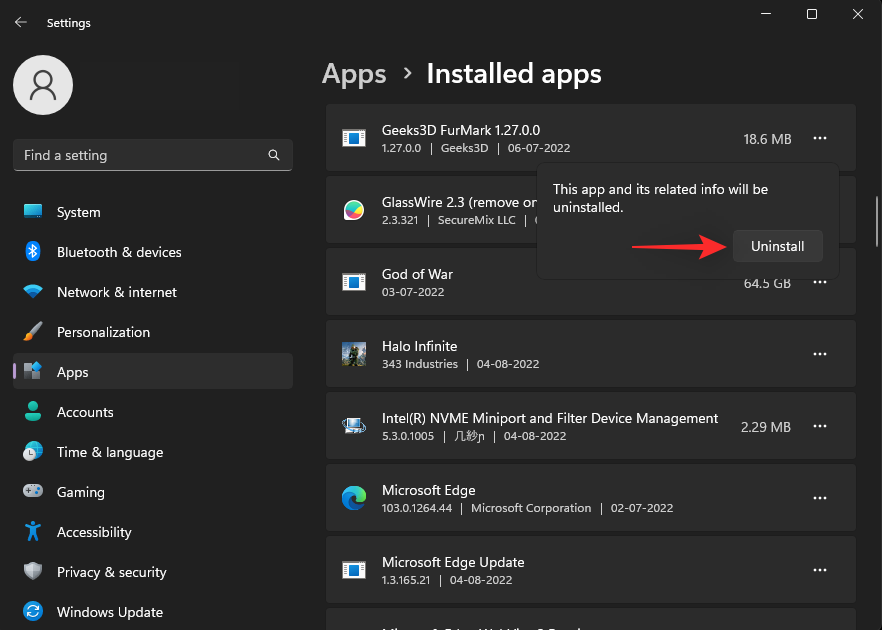
A kiválasztott alkalmazás most eltávolításra kerül a számítógépről. Folytassa a további alkalmazások eltávolítását a számítógépről a rendszerrel kapcsolatos problémáktól függően. Ha elkészült, nyissa meg a Start menüt, keresse meg a Vezérlőpultot , majd kattintson és indítsa el ugyanezt a keresési eredmények közül.
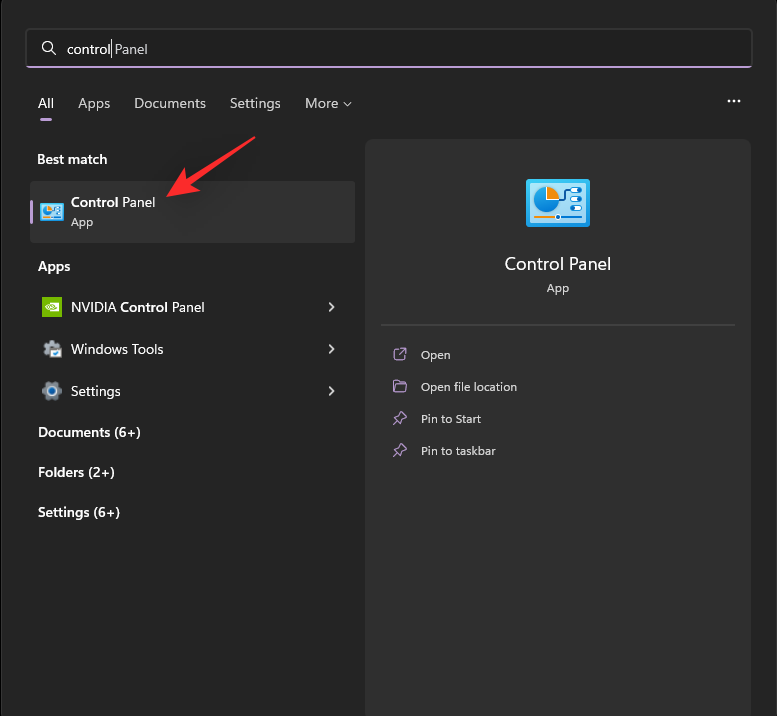
Kattintson a jobb felső sarokban található legördülő menüre, és válassza a Nagy ikonok lehetőséget .
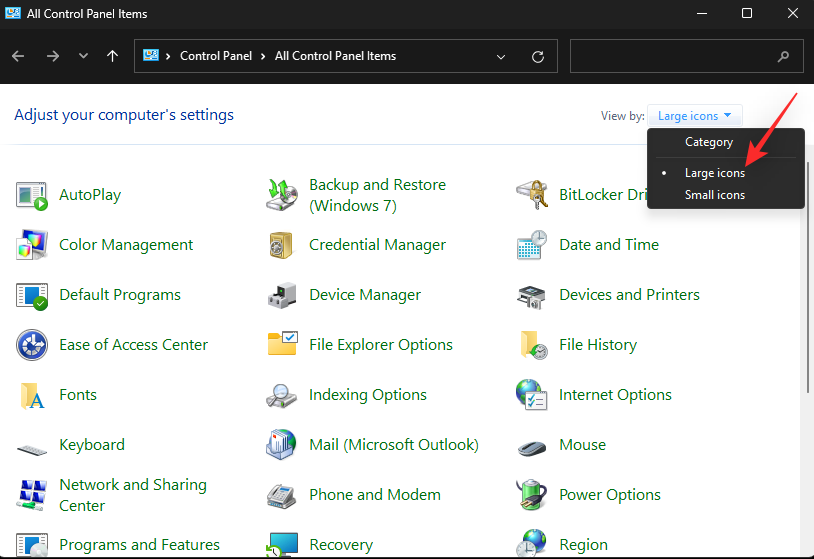
Kattintson a Programok és szolgáltatások elemre .
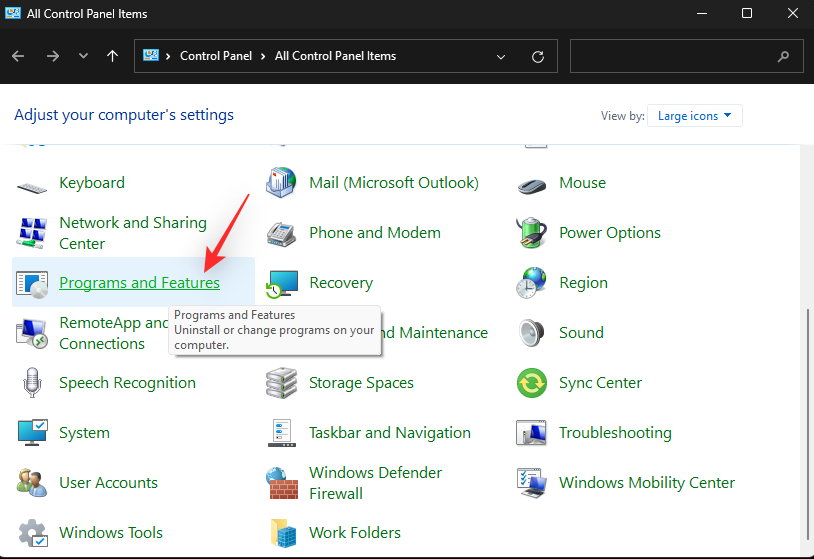
Most kattintson, és válassza ki azt a programot, amelyet eltávolítani szeretne a számítógépéről.
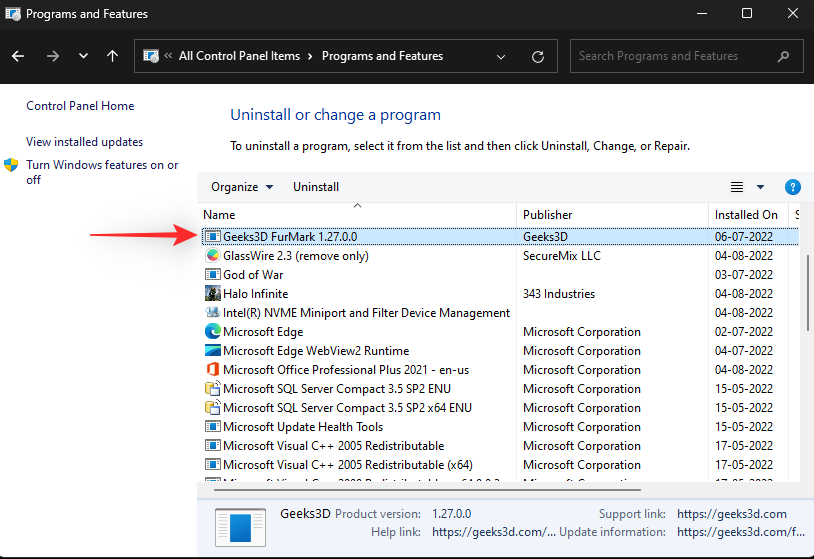
Kattintson az Eltávolítás elemre a tetején.
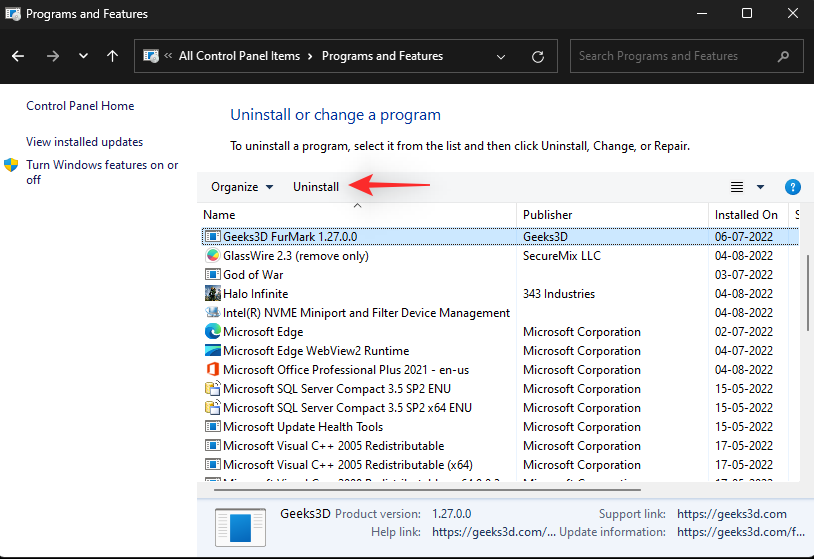
A kiválasztott program most eltávolításra kerül a rendszerről. Ha a program rendelkezik dedikált eltávolítóval, a képernyőn megjelenő utasításokat követve eltávolíthatja a programot a számítógépről. Folytassa a további programok eltávolítását, amelyekről úgy gondolja, hogy problémákat okoznak a számítógépében.
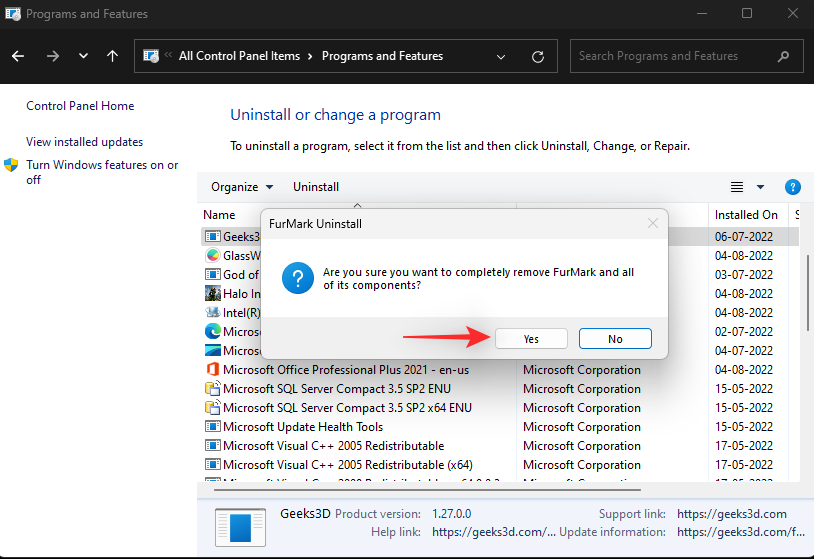
Ha elkészült, kattintson a Telepített frissítések megtekintése elemre a bal oldalon.
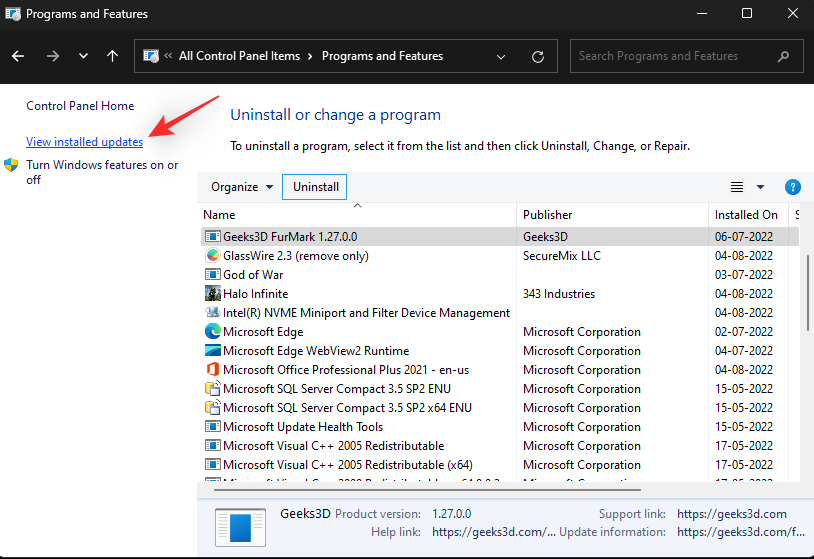
Ekkor megjelenik a rendszerére nemrég telepített frissítések listája. Keresse meg azt a frissítést, amelyről úgy gondolja, hogy problémákat okoz a Windows 11 rendszerben, és kattintson az Eltávolítás gombra .
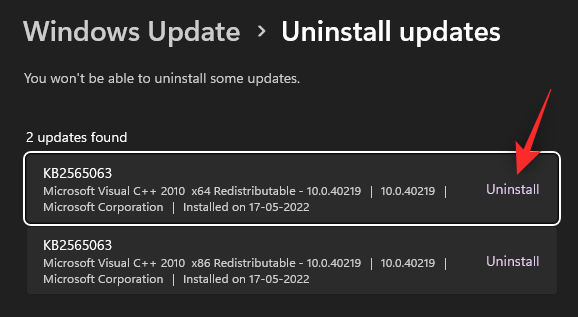
A választás megerősítéséhez kattintson ismét az Eltávolítás gombra .
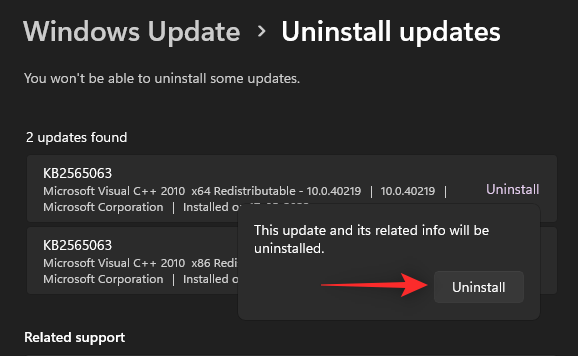
A kiválasztott frissítést a rendszer most eltávolítja a rendszerről. Ha végzett, indítsa újra a számítógépet arra az esetre, ha nem kéri. A Windows 11-nek a rendeltetésszerűen kell működnie, ha egy hibás frissítés vagy program problémákat okozna a rendszerben.
10. módszer: Tisztítsa meg a rendszerleíró adatbázist
A Registry az egyablakos ügyintézés, ahol az összes Windows-beállítást kezelheti. A beállításjegyzék tartalmazza az összes testreszabási és beállítási értéket a Windows rendszerben, valamint a háttérben futó alkalmazások és szolgáltatások további konfigurált beállításait. A rendszerleíró adatbázist harmadik féltől származó programok és alkalmazások is használják különböző beállítások és értékek tárolására.
Idővel a rendszerleíró adatbázis zsúfolttá válhat, és a legrosszabb esetben a kulcsok és értékek már nem érvényesek a rendszerre. Ez instabilitást, leromlott teljesítményt, összeomlásokat és akár BSOD-okat is okozhat.
A rendszerleíró adatbázis tisztítása nagyszerű módja a Windows telepítésével kapcsolatos problémák karbantartásának és javításának. Használja ezt az átfogó útmutatónkat a Windows 11 rendszerleíró adatbázisának tisztításához . Akár 4 módszert is találhat a rendszerleíró adatbázis javítására a Windows 11 rendszeren.
Útmutató: A rendszerleíró adatbázis tisztítása a Windows 11 rendszeren 4 módon
11. módszer: Törölje a Windows 11 gyorsítótárát
A Windows mint operációs rendszer sok ideiglenes fájlt hoz létre és tárol a háttérben. Ezek a fájlok segítenek csökkenteni az indítási időt, javítani a teljesítményt, és könnyű hozzáférést tesznek lehetővé az adatokhoz, miközben biztosítják, hogy könnyedén visszaállíthassa a rendszeren végrehajtott jelentős változtatásokat. A gyorsítótár és más megmaradt fájlok azonban problémákat okozhatnak bizonyos beállításoknál az idő múlásával.
Ezek a problémák meglehetősen szembetűnőek lehetnek, ha alacsony kategóriás számítógépe van korlátozott erőforrásokkal. A gyorsítótár törlése a Windows 11 rendszerben segíthet kijavítani ezeket a problémákat, miközben biztosítja, hogy a folyamat során ne veszítsen fontos adatokat.
Windows 11 rendszeren többféleképpen is törölheti a rendszer gyorsítótárát. Javasoljuk, hogy olvassa el ezt a bejegyzésünket, amelyben megtudhatja, hogyan törölheti a gyorsítótárat Windows 11 rendszeren.
12. módszer: Távolítsa el a rendszerszemétfájlokat a Windows 11 rendszerben
A levélszemét és a megmaradt ideiglenes fájlok további aggodalomra adnak okot, ha még mindig nem tudta megjavítani a Windows 11 telepítését. A kéretlen fájlokat és az ideiglenes fájlokat a rendszeren futó legtöbb program, alkalmazás és szoftver hozza létre.
Ezenkívül a Windows-szolgáltatások és -alkalmazások ideiglenes fájlokat is létrehoznak, amikor azokat a számítógépen használja. Ezek a fájlok segítenek az alkalmazásoknak könnyen hozzáférni az adatokhoz a háttérben, amikor a számítógép teljesítményének javításához szükséges. Amikor azonban frissítéseket kap az alkalmazásokhoz és a Windowshoz, ezek a fájlok eltűnhetnek vagy megsérülhetnek, ami problémákat okozhat a Windows telepítésében.
Használja ezt az átfogó útmutatónkat a kéretlen fájlok eltávolításához Windows 11 rendszeréből. Ez segíteni fog a rendszer állandó problémáinak megoldásában és a teljesítmény javításában.
Útmutató: 9 módszer a rendszerszemét eltávolítására Windows 11 rendszeren
Utolsó üdülőhelyek
Ha eddig még mindig nem oldotta meg a problémát, akkor itt az ideje néhány drasztikus intézkedésnek. Javasoljuk, hogy alaphelyzetbe állítsa Windows 11 rendszerű számítógépét ezen útmutató alapján . Az alaphelyzetbe állítás segíthet a nulláról kezdeni, és az Ön preferenciái alapján beállítani a számítógépet. Az alaphelyzetbe állítás frissíti a rendszerfájlokat és szolgáltatásokat is, amelyek segíthetnek a legtöbb probléma megoldásában.
Útmutató: A Windows 11 alaphelyzetbe állítása: Minden, amit tudnod kell
A számítógép alaphelyzetbe állításakor lehetősége van megőrizni vagy törölni a fájlokat. Javasoljuk, hogy készítsen biztonsági másolatot a fontos adatokról, és állítsa vissza számítógépét, miközben töröl minden fájlt és alkalmazást a rendszerről. Ez biztosítja, hogy az alaphelyzetbe állítás után ne maradjanak meg olyan hibás fájlok vagy alkalmazások a rendszeren, amelyek továbbra is problémákat okozhatnak a rendszerrel.
Reméljük, hogy ez a bejegyzés segített gyorsan megjavítani a Windows 11-et CD nélkül. Ha bármilyen problémája van, vagy további kérdései vannak, nyugodtan tegye fel őket az alábbi megjegyzésekben.